MIUI12で広告をオフにする方法

MIUI 12で広告をオフにする方法。Xiaomiの画面に表示される広告を取り除く手順や設定を詳しく解説します。
スマート TCL テレビは、従来のテレビと比較して、より高度な機能を備えています。高解像度、組み込みの Roku サポート、そして最も重要な点として、さまざまな接続オプションが特徴です。

当然、そのようなデバイスがあれば、その可能性をさらに拡張したくなるでしょう。TCL TV をスマートフォンに接続することは、その方向への論理的なステップとなるでしょう。
この記事では、携帯電話を TCL TV に接続するプロセスについて説明します。おまけとして、接続が確立された後にできることに関する役立つヒントをいくつか追加します。
Android スマートフォンを TCL TV に接続する方法
TCL TV とスマートフォンの間に直接接続を確立する最良の方法は、画像キャストまたは画面共有を使用することです。
電話機を TCL TV に接続する方法は、Android スマートフォンに Miracast が搭載されているかどうかによって異なります。Miracast はワイヤレス ディスプレイの標準であり、バージョン 4.2 以降のすべての Android OS に搭載されています。
Miracast 経由で Android スマートフォンを TCL TV に接続する
携帯電話に Miracast が搭載されている場合、TCL TV への接続はシームレスになります。行う必要があるのは次のとおりです。

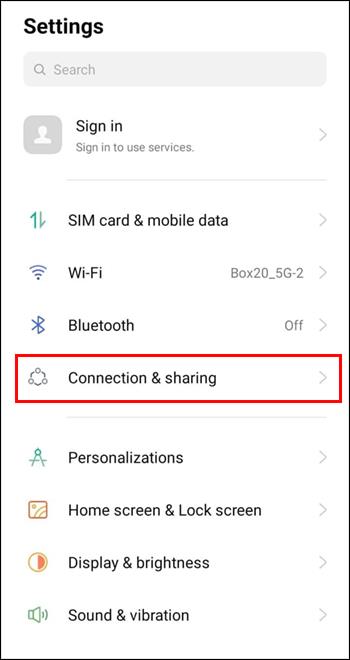
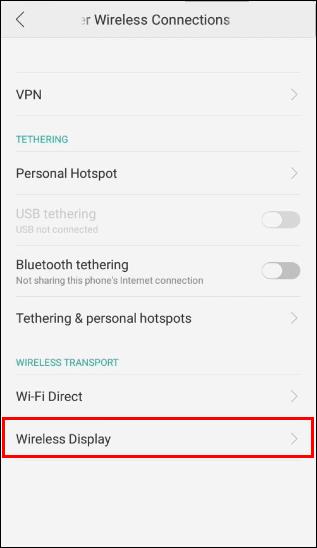
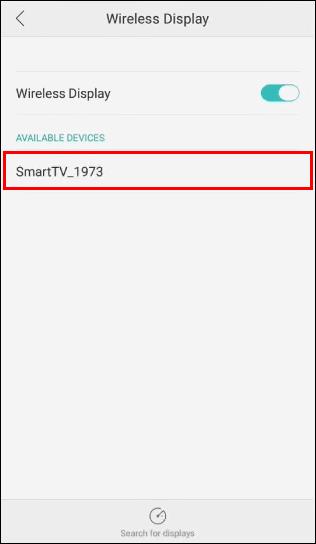
Miracast を使用せずに Android スマートフォンを TCL TV に接続する
携帯電話は Miracast をサポートしているが、TCL TV はサポートしていない場合は、デバイスを接続するための回避策が必要になります。接続を行う最も簡単な方法は、ワイヤレス ディスプレイ アダプターを使用することです。
これらのアダプターは USB 経由でテレビに接続します。アダプターをインストールしたら、上記のプロセスを使用して TCL TV を電話に接続できます。
iPhone を TCL TV に接続する
iPhone を TCL TV に接続するには、携帯電話が AirPlay をサポートしている必要があります。この機能は TCL TV の最新バージョンの Roku と互換性がありますが、以前のモデルでは動作しない可能性があります。
iPhone と TCL TV の両方に互換性があり、AirPlay をサポートしている場合は、次の方法を使用して接続します。
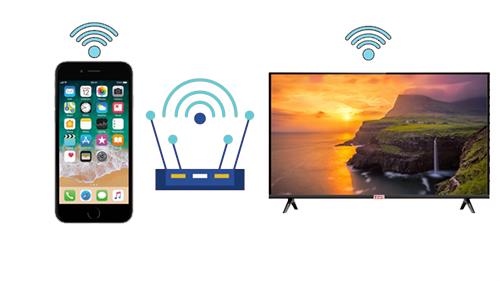
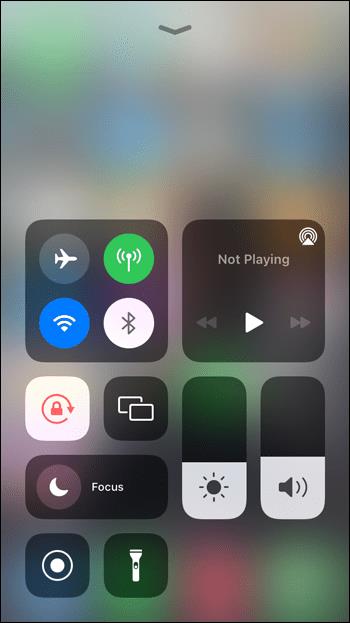
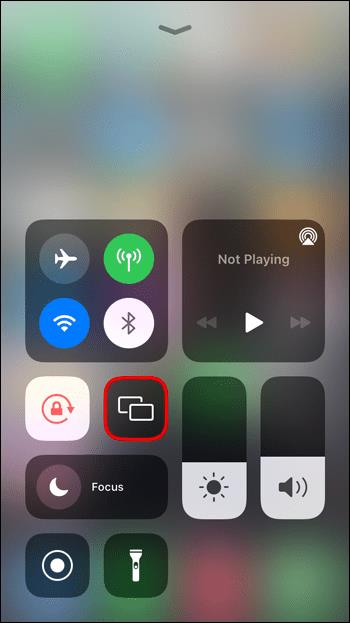

スクリーンミラーリングアプリの使用
説明されている方法を使用して携帯電話を TCL TV に接続するのが難しい場合は、より適切に機能する可能性のある別の解決策があります。
テレビやスマートフォンに専用アプリをインストールしてご利用いただけます。これらのアプリは、いずれかのデバイスのファームウェアで画面ミラーリングが許可されていない場合でも、画面ミラーリングを許可するように設計されています。もちろん、Android スマートフォンと iPhone のどちらを使用しているかに応じて、使用するアプリは異なります。
Android スマートフォン用の画面ミラーリング アプリ
Google Play ストアでは、さまざまな画面ミラーリング アプリが入手できます。ただし、すべてのアプリが機能と接続品質の点で同等に作られているわけではありません。一部には大幅な遅延が発生し、エクスペリエンス全体が不快になったりイライラしたりする可能性があります。
ほとんどのアプリよりも優れたパフォーマンスを発揮する 2 つのアプリ、 LetsViewとApowerMirrorを選択しました。
接続プロセスは両方のアプリで同じです。プロセスを完了する手順は次のとおりです。


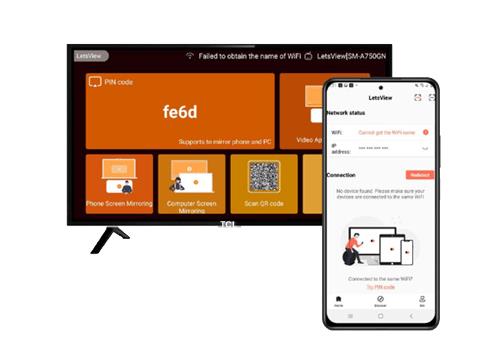
LetsView と ApowerMirror のどちらを選択するか迷った場合は、各アプリの優れた機能を知っておく価値があります。
LetsView には、通常プレミアム アプリ用に予約されている高度な機能があります。LetsView は無料で利用できるので、これは嬉しい驚きです。このアプリを使用すると、画面を記録したり、スクリーンショットをキャプチャしたり、特定の描画ツールを利用したりすることもできます。このアプリは、表示している素材を使って創造性を発揮したり、ビデオを録画したりする場合に最適です。
一方、ApowerMirrorは品質を重視しています。このアプリは、鮮明な画像と音声による高レベルのミラーリングを提供します。さらに、接続は長時間持続し、通常は非常に安定した状態を保ちます。ApowerMirror を使用すると、優れたゲーム ツールが得られますが、このアプリは映画、番組、その他のビデオ コンテンツの視聴にも最適です。
iPhone用のスクリーンミラーリングアプリ
画面ミラーリングを使用して iPhone を TCL TV に接続したい場合は、MirrorMeisterアプリを使用できます。
このアプリの使用は、TCL TV が画面ミラーリングをサポートしているが、iPhone がサポートしていない状況でのみ可能です。その場合、iPhoneにアプリをダウンロードしてインストールし、アプリを開いて「ミラーリングを開始」をタップするだけです。
接続は自動的にセットアップされ、iPhone の画面が TCL TV に表示されるはずです。もちろん、他のすべての方法と同様に、これを実現するには両方のデバイスを同じ Wi-Fi ネットワークに接続する必要があります。
テクノロジーを常に接続し続ける
携帯電話を TCL TV に接続すると非常に便利です。携帯電話の小さな画面では見栄えがしないコンテンツを表示したり、ゲームをプレイしたり、インターネットを閲覧したりすることもできます。熱心なスマートフォン ユーザーでありながら、より大きな画面のメリットを望んでいる場合、このソリューションは理想的です。
携帯電話を TCL TV に接続する方法がわかったので、両方のデバイスを最大限に活用できます。
携帯電話を TCL TV に接続できましたか? 以下のコメント欄でお知らせください。
MIUI 12で広告をオフにする方法。Xiaomiの画面に表示される広告を取り除く手順や設定を詳しく解説します。
Dailymotionは人気のあるビデオストリーミングプラットフォームで、自分のビデオをアップロードして収益を得る方法をご紹介します。
チームが Miro に集まってアイデアをブレインストーミングするとき、プラットフォームの直感的なデザインと事前に構築されたテンプレートは、創造性を発揮するのに役立ちます。アカウントはすぐにボードが多すぎて乱雑になる可能性があります。このガイドでは、Miroのボードを簡単に削除する方法を説明します。
Apple Watchで運動履歴を確認することで、運動状態を簡単に管理し健康を維持できます。
CapCutの素晴らしいエディティングツールを使用して、スマートフォンで動画を編集する方法や、その機能を最大限に活用するためのヒントを紹介します。
CapCutを利用して、ビデオのアスペクト比を簡単に変更する方法をご紹介します。
Life360 のサークルを変更する方法について詳しく説明します。家族や友人とのつながりを強化し、位置情報の共有をよりスムーズにするための手順を紹介します。
KineMaster でサポートされていないファイル形式を修正し、プロフェッショナルなビデオを簡単に作成するためのガイド。
Google Play ストアで購入したものの履歴を確認する方法を学び、過去に購入したアプリを再びダウンロードする手助けをします。
PC およびモバイルデバイスから IP アドレスに ping を送信する方法を学びましょう。接続の問題を把握するためにぜひご利用ください。
OnlyFansの自動更新をオフにする方法を知りたい方に最適なガイドです。サブスクリプションの設定について詳しく解説しています。
iPhone 11とiPhone XS Maxの違いを徹底的に解説します。購入を迷っている方はぜひ参考にしてください。
Chromecastを使用して、携帯電話やラップトップから大画面で写真やスライドショーを楽しむ方法。このガイドでは、さまざまなデバイスからの手順を詳しく説明しています。
Google Chromecast を使用したデスクトップ拡張の手順とヒント。スマート TV がなくても、デスクトップとテレビの両方で作業を効率的に行う方法を学びましょう。
Googleマップの運転モードは、交通状況の更新や最寄りのガソリンスタンドの検索を行い、移動効率を高めます。













