MIUI12で広告をオフにする方法

MIUI 12で広告をオフにする方法。Xiaomiの画面に表示される広告を取り除く手順や設定を詳しく解説します。
少し前に、新しいツールが誕生し、すぐにiTunesとiToolsの「脅威」になりました。これは、3uToolsであるiDeviceユーザーにとって不可欠な「アシスタント」です。iToolsの便利さ、シンプルさ、エレガントさだけでなく、3uToolsにもiTunesと同様の機能があり、さらに便利で使いやすいです。
このツールはすべてを実行でき、ユーザーのAppleアカウントにも関連付けられています。こうした一般的な操作で着信音として、携帯電話に画像をコピーするか、データのバックアップは大丈夫です。ただし、ストアからアプリをダウンロードする場合、ユーザーはAppleアカウントでサインインする必要があります。
ステップ1:モバイルデバイスをコンピューターに接続します(もちろん、コンピューターには既に3uToolsがインストールされている必要があります)。次に、正常な接続プロセスが次のようにインターフェースを開くまで待ちます。
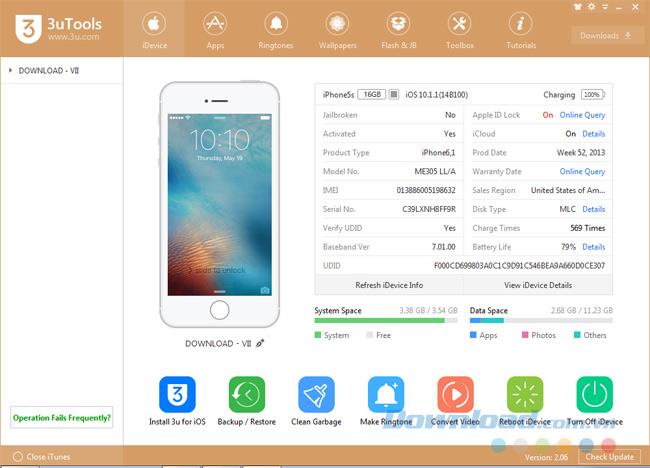
手順2: [ アプリ ]タブを左クリックし、[ バインド ]をクリックします(下図)。
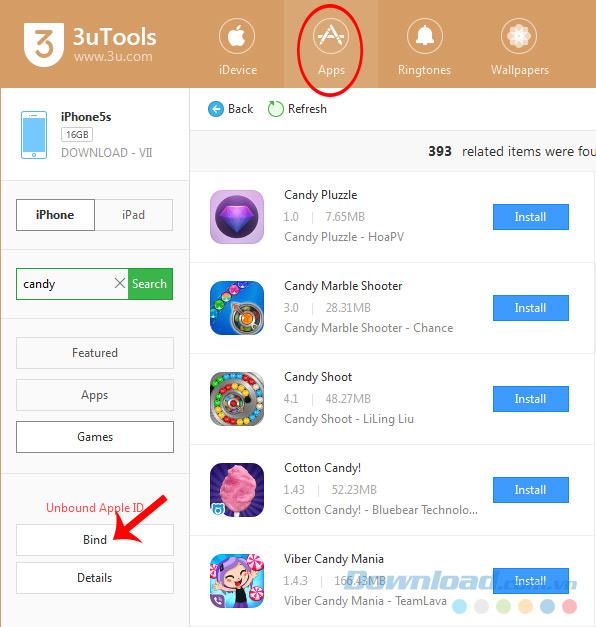
バインドをクリックして、Appleアカウントにログインします。
または、アプリケーションの[インストール]ボタンをクリックすると、次のようなメッセージが表示されます。[ ログインアカウントにバインド]も選択します。
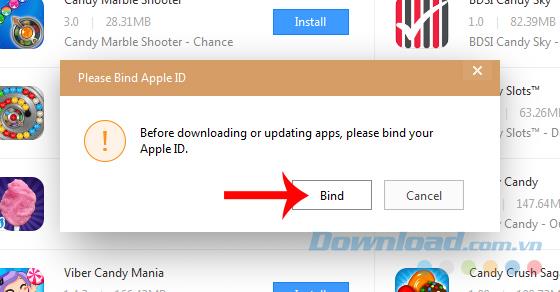
ステップ3:以下の対応するフィールドにアカウント情報を入力し、[ OK]をクリックします。アカウントがない場合でも、3uToolsは新しいAppleアカウントの作成もサポートしています(Apple IDなし)。
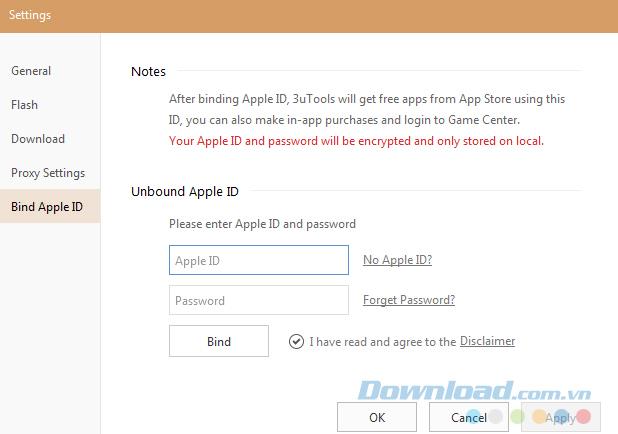 アカウント情報を入力して[OK]をクリックし、3uToolsにログインします
アカウント情報を入力して[OK]をクリックし、3uToolsにログインします
ステップ4:ログイン成功の通知、[ OK ]をクリックして続行します。これで、通常どおりApp Storeでアプリケーションを自由にダウンロードできます。
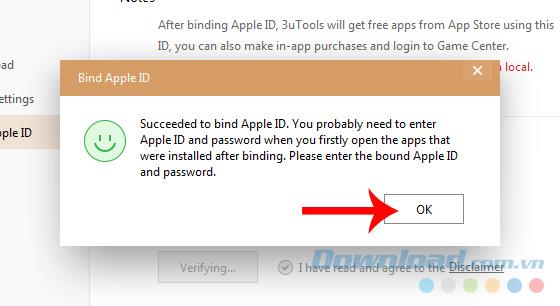
以下のように画面左下にアカウント情報が表示されます。
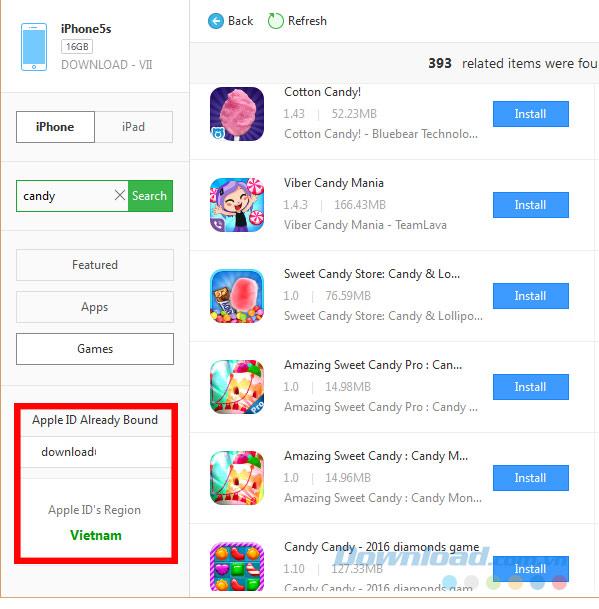
手順1:また、アプリカードのインターフェースで、ログインしたアカウント名を左クリックします。
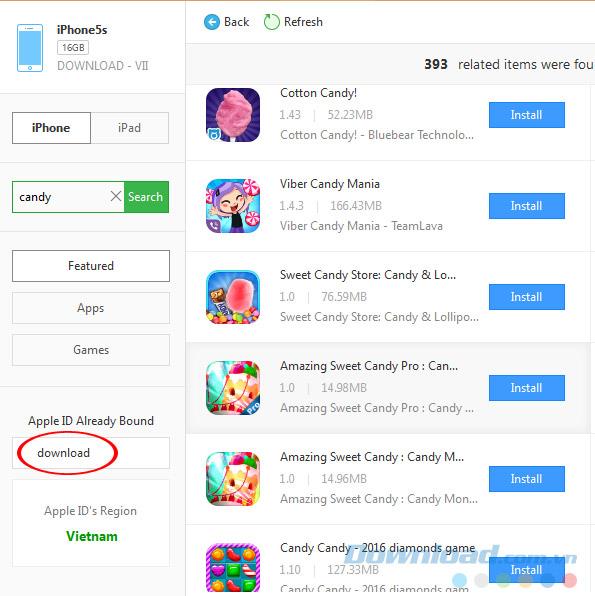
手順2:アカウントにログインするときのようなインターフェイスが表示されますが、[ 常にバインド解除 ]をクリックしたままにします。
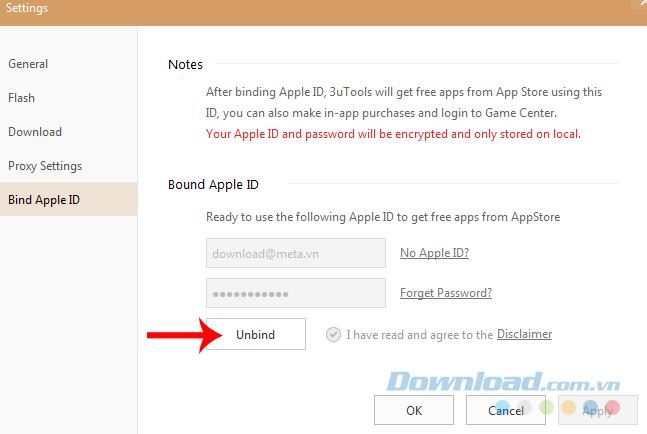
[バインド解除]をクリックして、3uToolsのAppleアカウントからログアウトします。
次の確認メッセージで[ バインド解除]を選択します。
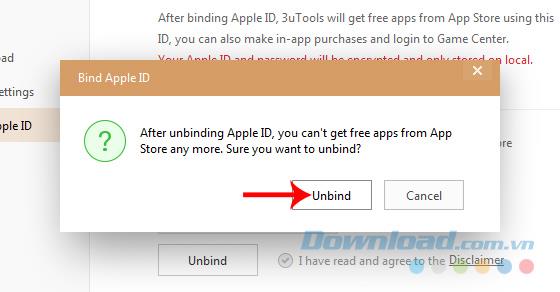
正常にログアウトします。
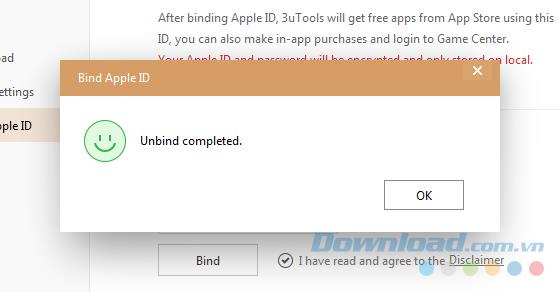
この方法を使用して、共有コンピューターを使用している場合、またはAppleアカウントを変更したい場合に適用できます。
MIUI 12で広告をオフにする方法。Xiaomiの画面に表示される広告を取り除く手順や設定を詳しく解説します。
Dailymotionは人気のあるビデオストリーミングプラットフォームで、自分のビデオをアップロードして収益を得る方法をご紹介します。
チームが Miro に集まってアイデアをブレインストーミングするとき、プラットフォームの直感的なデザインと事前に構築されたテンプレートは、創造性を発揮するのに役立ちます。アカウントはすぐにボードが多すぎて乱雑になる可能性があります。このガイドでは、Miroのボードを簡単に削除する方法を説明します。
Apple Watchで運動履歴を確認することで、運動状態を簡単に管理し健康を維持できます。
CapCutの素晴らしいエディティングツールを使用して、スマートフォンで動画を編集する方法や、その機能を最大限に活用するためのヒントを紹介します。
CapCutを利用して、ビデオのアスペクト比を簡単に変更する方法をご紹介します。
Life360 のサークルを変更する方法について詳しく説明します。家族や友人とのつながりを強化し、位置情報の共有をよりスムーズにするための手順を紹介します。
KineMaster でサポートされていないファイル形式を修正し、プロフェッショナルなビデオを簡単に作成するためのガイド。
Google Play ストアで購入したものの履歴を確認する方法を学び、過去に購入したアプリを再びダウンロードする手助けをします。
PC およびモバイルデバイスから IP アドレスに ping を送信する方法を学びましょう。接続の問題を把握するためにぜひご利用ください。
OnlyFansの自動更新をオフにする方法を知りたい方に最適なガイドです。サブスクリプションの設定について詳しく解説しています。
iPhone 11とiPhone XS Maxの違いを徹底的に解説します。購入を迷っている方はぜひ参考にしてください。
Chromecastを使用して、携帯電話やラップトップから大画面で写真やスライドショーを楽しむ方法。このガイドでは、さまざまなデバイスからの手順を詳しく説明しています。
Google Chromecast を使用したデスクトップ拡張の手順とヒント。スマート TV がなくても、デスクトップとテレビの両方で作業を効率的に行う方法を学びましょう。
Googleマップの運転モードは、交通状況の更新や最寄りのガソリンスタンドの検索を行い、移動効率を高めます。













