Androidスマートフォンでスクリーンショットを撮る方法

この記事では、Samsung、HTC、LG、Sony、Nexus、Motorola などの最も人気のある携帯電話ブランドの Android オペレーティング システムを実行している携帯電話のスクリーンショットを撮る方法を紹介します。
デバイスリンク
AirPods は私たちの音楽の楽しみ方を完全に変えました。ケーブルが絡まってイヤホンが外れてしまう時代はついに終わりました。Bluetooth ヘッドフォンははるかに実用的で使いやすいです。

AirPods を初めて使用する場合は、バッテリー残量を定期的に確認することに慣れる必要があります。時間通りに充電しないと、お気に入りの音楽を聴かずに長時間の電車や飛行機に乗り続けることになる可能性があります。以下に、AirPods のバッテリー残量を確認する最も簡単な方法を示します。
AirPodのバッテリーを確認する最も簡単な方法
AirPods の最大の利点は、充電が速いことです。15 分の充電で、お気に入りの曲を 3 時間聴くことができます。いつ充電するかを知ることが重要なので、バッテリーレベルに注意してください。AirPods のバッテリー残量を確認する方法はいくつかあります。
iPhone または iPad で AirPods のバッテリー寿命を確認する
AirPod のバッテリー残量を確認するのが最も簡単な方法です。まず、Bluetooth 経由でポッドを iPhone に接続する必要があります。
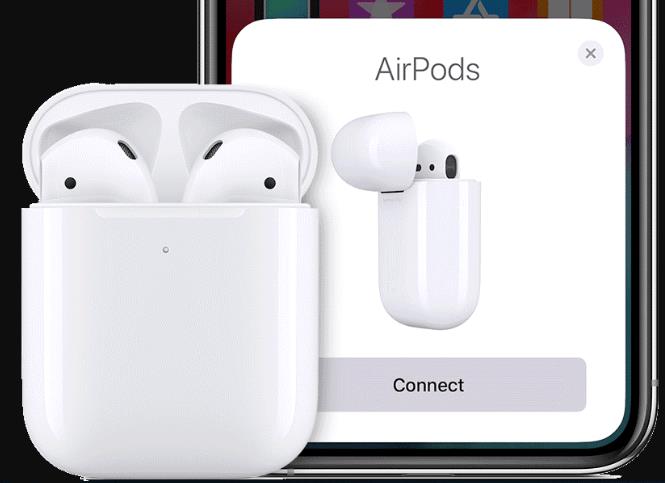
ペアリングされた AirPods のバッテリーを確認する
AirPods がすでにデバイスとペアリングされている場合は、バッテリー残量の確認がさらに簡単になります。やることは次のとおりです。
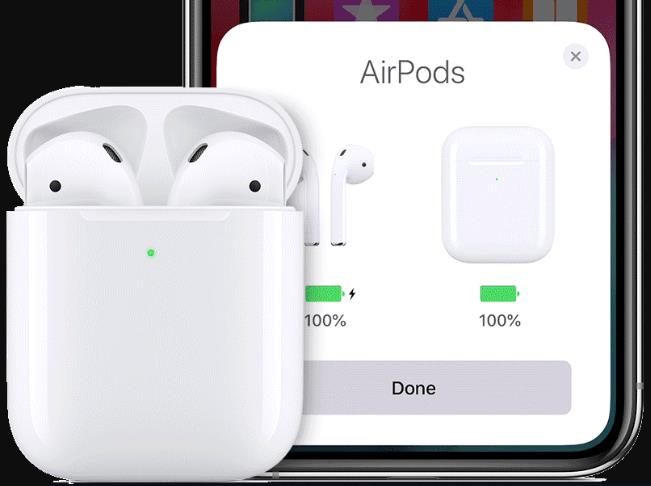
iPhoneのウィジェットページを使用してAirPodsのバッテリー寿命を確認する
iPhone のウィジェット ページでは、AirPods のバッテリー残量を確認できます。
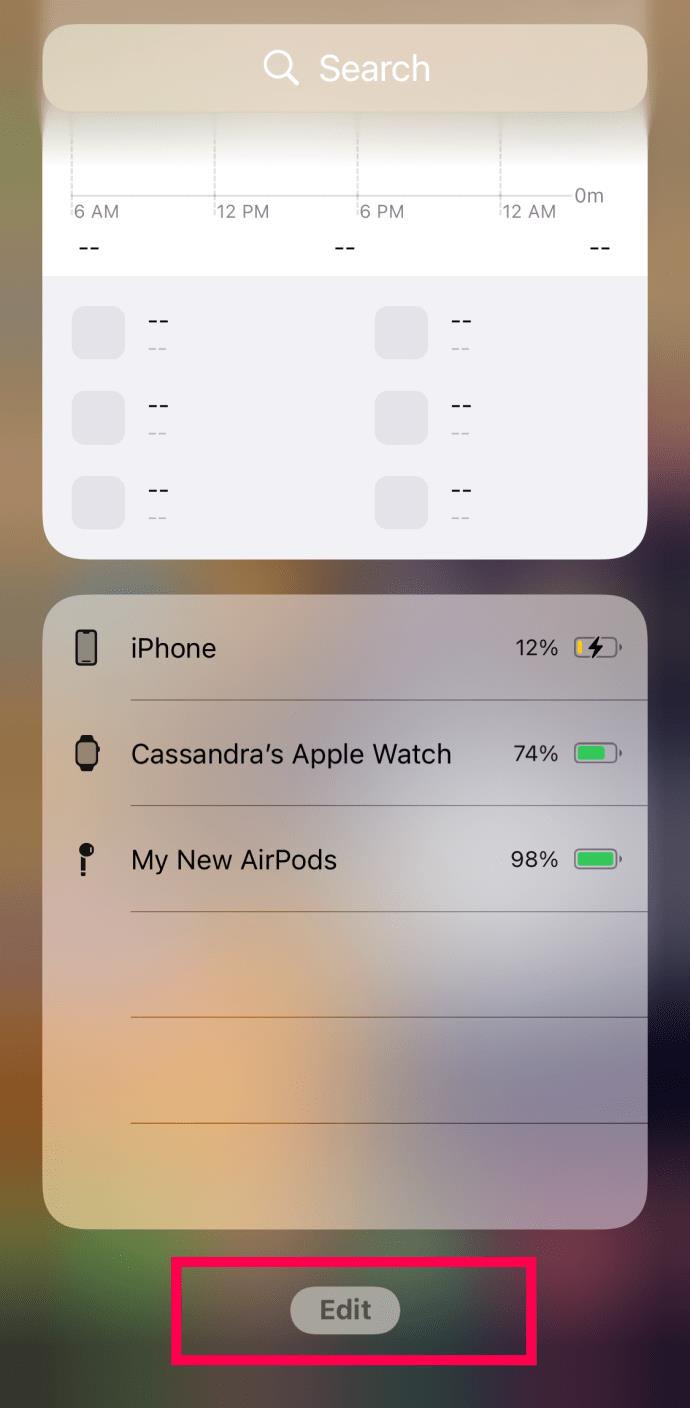
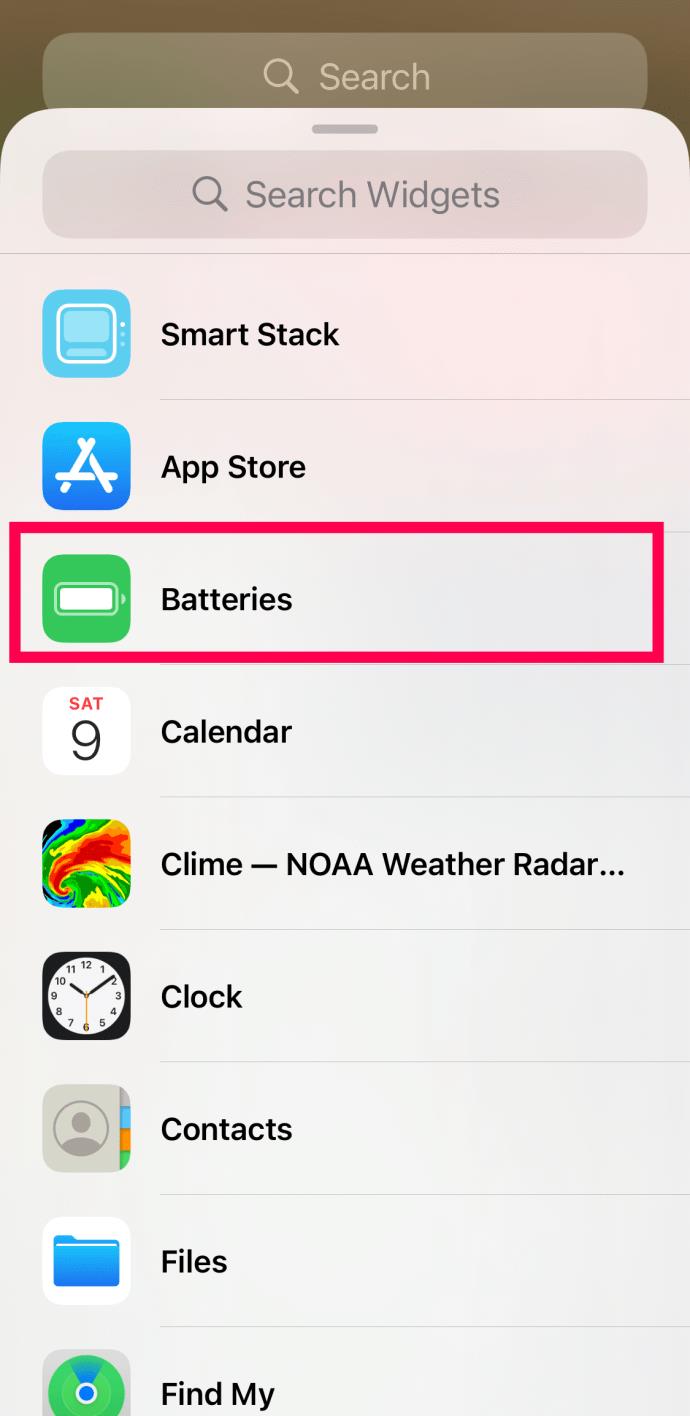
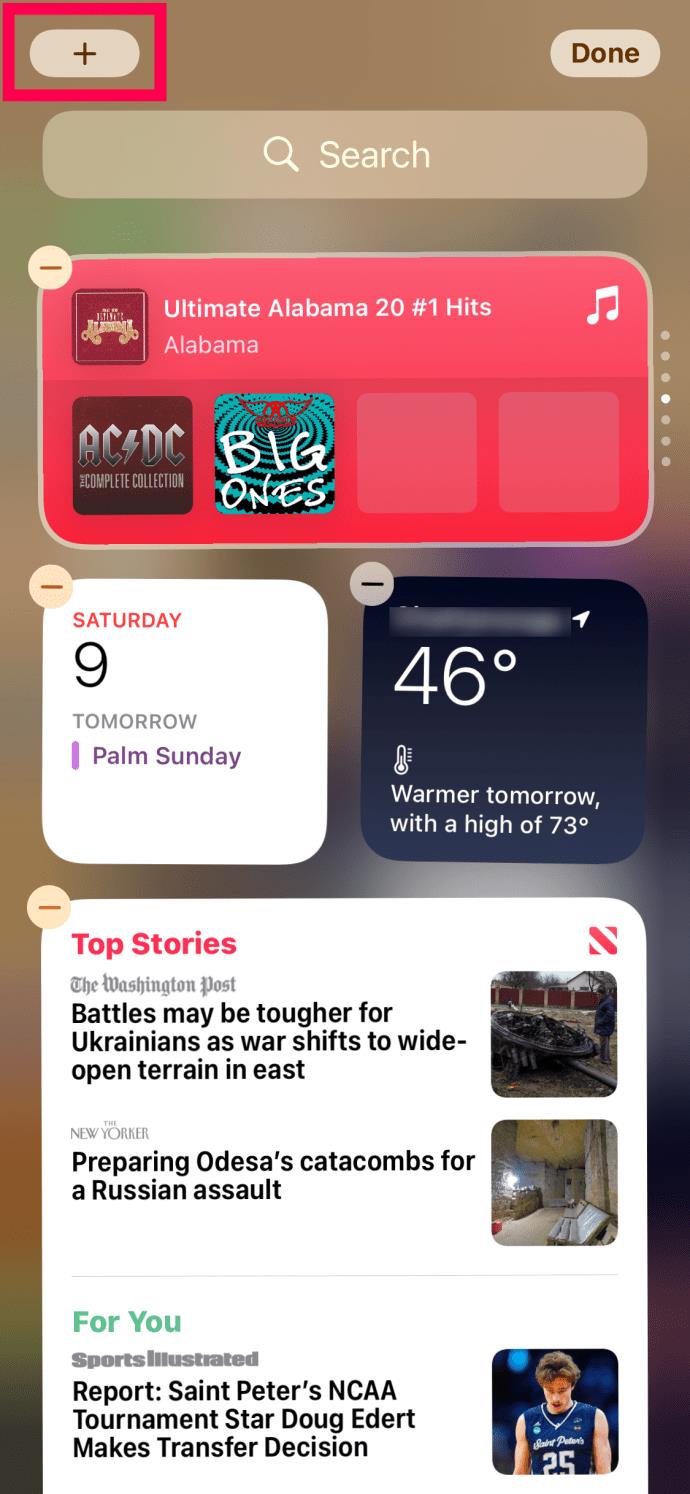
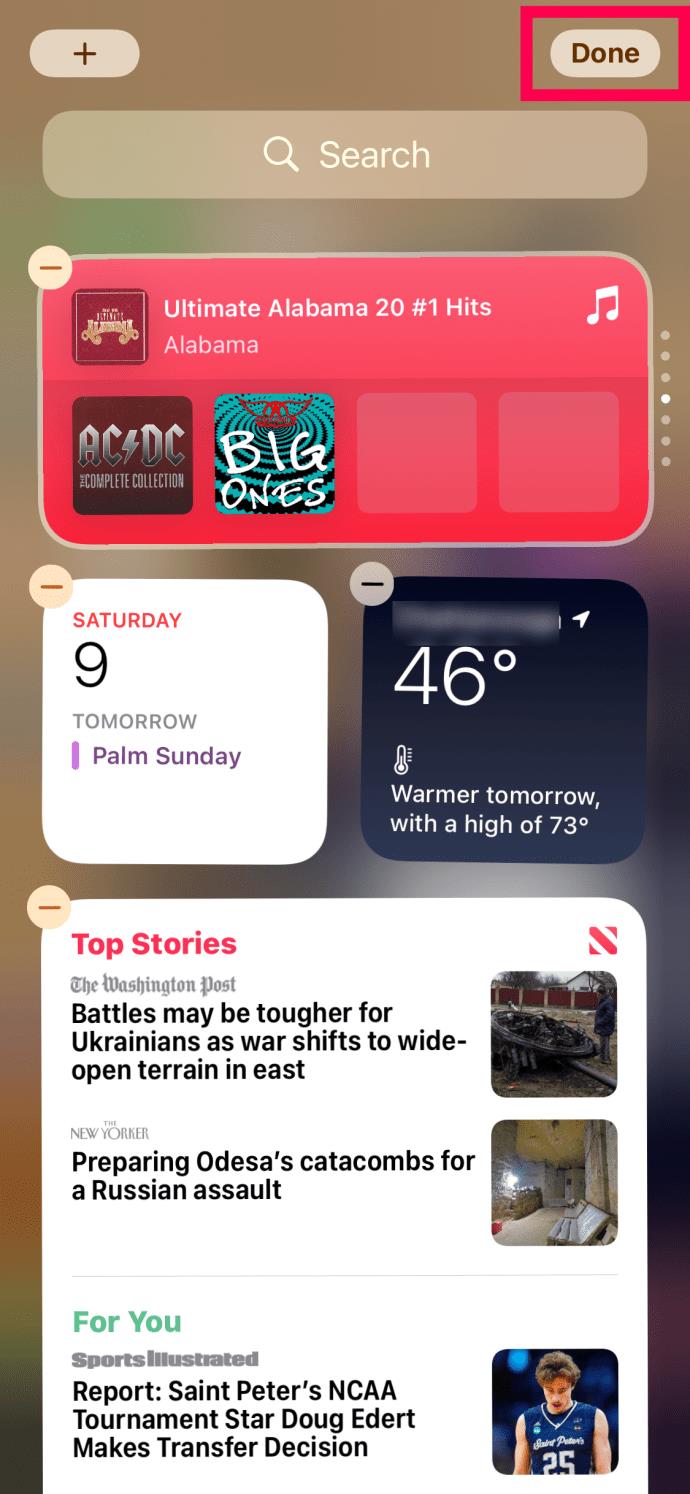
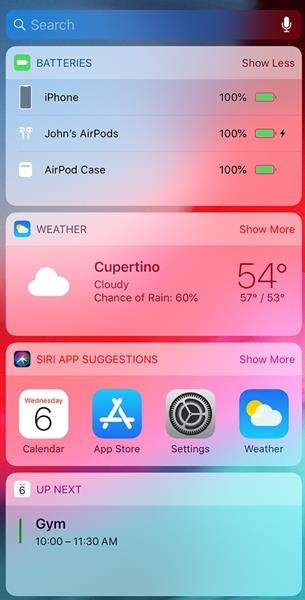
AirPods ケースを使用して AirPods のバッテリー寿命を確認する
AirPods ケースには小さなバッテリーインジケーターが付いています。ケースを使用してバッテリー残量を確認する方法は次のとおりです。
Mac で AirPods のバッテリー寿命を確認する
バッテリーの残量を正確に知りたい場合は、Mac の Bluetooth メニューを開く必要があります。まず、Airpods を Mac に接続する必要があります。
次に、これを実行してバッテリー寿命を確認します。
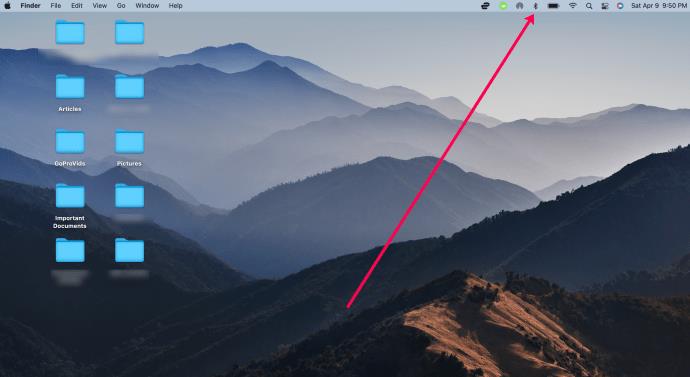
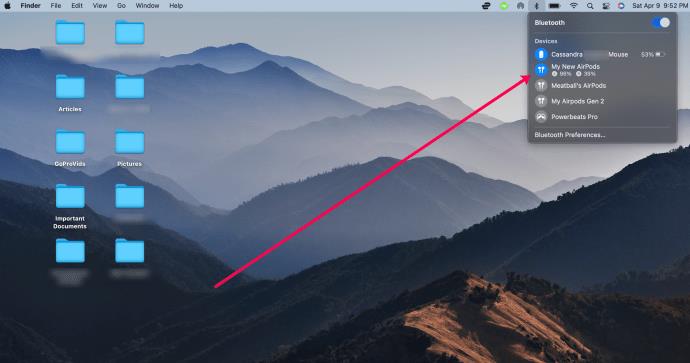
AirPodsのバッテリー寿命を節約する方法
充電器から遠く離れたときに AirPods のバッテリーが切れるほど最悪なことはありません。そのため、使用していないときは必ずバッテリー寿命を節約する必要があります。ここでは、 が常に動作していることを確認するための役立つヒントをいくつか紹介します。
よくある質問
Airpods のバッテリーの状態に関するその他の質問に答えるために、このセクションを追加しました。
Android デバイスで AirPod のバッテリーの状態を確認できますか?
Apple の Airpods は快適さと信頼性を兼ね備えています。そのため、Android ユーザーでも小さなつぼみをペアリングすることになります。残念ながら、Apple は Android デバイスから AirPods のバッテリーを確認するための公式ソリューションを提供していません。ただし、 AirBatteryやPodAirなどのサードパーティ アプリをダウンロードして、AirPods のバッテリー寿命を確認できます。
Airpods が充電できない場合はどうすればよいですか?
1 つの Bud だけが充電されていない場合は、まず AirPods ケース内にゴミがないか確認してください。Q-Tip または別の柔らかいツールを使用して、AirPod スロットの突起をそっとつかみ、イヤホンが適切に接続されていることを確認します。
AirPod ケースが充電されていない場合は、充電ポートにゴミがないか確認してください。懐中電灯を使用してポートを検査し、ピンセットまたは綿棒を使用して突起をブロックしているものを慎重に取り除きます。
ゴミを取り除いてみてもまだ充電されない場合は、Apple にお問い合わせください。同社は保証対象外の人のために交換用のイヤホンと充電ケースを販売している。
家を出る前にAirPodsを充電する
AirPods のバッテリー残量を確認する方法がわかったので、家を出る前にケースを充電することをお勧めします。そうすれば、イヤホンを最大限に活用できることが確実にわかります。ケースを充電する必要がある場合に備えて、充電ケーブルもお持ちください。
以下で AirPods に関するあなたの体験を共有してください。
この記事では、Samsung、HTC、LG、Sony、Nexus、Motorola などの最も人気のある携帯電話ブランドの Android オペレーティング システムを実行している携帯電話のスクリーンショットを撮る方法を紹介します。
TWRP を使用すると、Android デバイスでルート化、フラッシュ、または新しいファームウェアをインストールする際に、デバイスの状態に影響を与えることを心配することなく、デバイスのファームウェアを保存、インストール、バックアップ、および復元できます。
Androidデバイスの開発者向けオプションは、システムに影響を与える変更を避けるため、デフォルトで非表示になっています。この記事では、Samsung Galaxy S9を例に、Androidで開発者モードを有効にする方法と、不要になった場合にこのオプションを無効にする方法について説明します。
スマートフォンやタブレットは、特に長期間使用している場合は、ストレージ容量がすぐにいっぱいになってしまうことがあります。Androidデバイスの空き容量を増やす方法をいくつかご紹介します。
使わないことが分かっているアプリを削除することは、ストレージ容量を節約し、携帯電話のバックグラウンド プロセスを最小限に抑える優れた方法です。
iPhoneで写真をPDFに変換するには、さまざまな方法があります。写真をPDFに変換すると、文書画像ファイルから完全なPDFファイルを取得できます。
この記事の手順に従えば、古いiPhoneから新しいiPhoneへのデータ転送は非常に簡単です。古いiPhoneから新しいiPhoneへのデータ転送は、スマートフォンまたはパソコンから選択できます。
スクリーンショットは一時的なものだと思われがちですが、多くの人はそれを削除しません。危険なのは、スクリーンショットの中には、ハッカーや個人情報窃盗犯、あるいは好奇心旺盛な友人にとっての金鉱になるものがあるということです。
コンピューターやスマートフォンの現在のウェブ ブラウザーにはすべて、Chrome での閲覧履歴の削除、Firefox での閲覧履歴の削除など、閲覧履歴を削除するオプションがあります。
iOS 26以降、AppleはAlways On Display機能に新しい設定を追加し、背景画像をぼかすことができるようになりました。このぼかし効果を望まず、背景をはっきりと見たい場合は、以下の手順に従ってオフにしてください。
iPhoneで共同アルバムを他の人に送信する場合、相手がアルバムへの参加に同意する必要があります。iPhoneでアルバムを共有するための招待を承諾する方法はいくつかあります。以下にその方法をご紹介します。
AirPodsは小さくて軽いので、紛失しやすいことがあります。でも、紛失したイヤホンを探して家中をくまなく探し回る前に、iPhoneを使って追跡できるのは朗報です。
iCloudキーチェーンまたはiCloudキーチェーンを使えば、パスワードを保存してiPhoneから簡単にアクセスできます。iPhoneで削除したパスワードを復元する方法をご紹介します。
iPhoneの電話アプリをiOS 18にアップグレードすると、通話履歴の検索機能が追加されます。iPhoneで通話履歴を検索する手順は以下のとおりです。
iPhone のアクセシビリティ リーダーは、コンテンツを直接見なくても理解できるようにテキスト読み上げ機能を提供します。













