MIUI12で広告をオフにする方法

MIUI 12で広告をオフにする方法。Xiaomiの画面に表示される広告を取り除く手順や設定を詳しく解説します。
タッチスクリーンの改善された表示技術、同義語、感度もアップグレードされます。ただし、誤ってタッチスクリーンに触れると、不要な操作が発生しやすくなり、使い勝手が悪くなります。
実際、モバイルデバイスのタッチコントロールを完全にオフにすることができます。この記事では、AndroidまたはiPhoneでタッチコントロールをオフにする方法について説明します。
誤って電話を操作すると、予期せぬ結果や珍しいことのない事故につながる可能性があります。たとえば、次のとおりです。
上記の問題に悩んでいる場合は、タッチスクリーンを一時的にオフにすると解決することがあります。ただし、より効果的なソリューションがあります。画面の固定-Android Lollipopで導入された機能により、携帯電話をアプリケーションにロックできます。
たとえば、YouTube Kidsアプリを固定できます。お子様はこのアプリ内を移動できますが、別のアプリに切り替えることはできません。
Androidで画面固定をオンにする方法は次のとおりです。
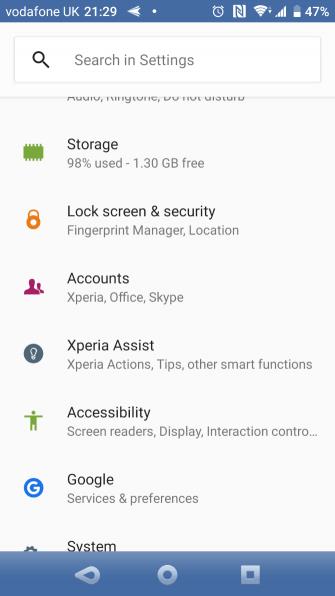
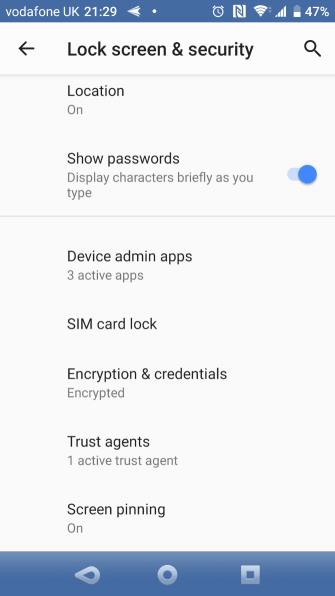
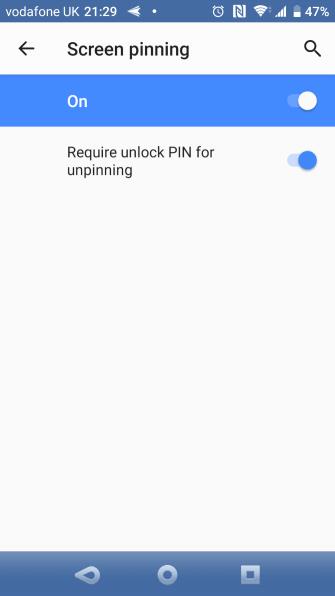
Android 8.1以降での使用方法は次のとおりです。
Android 9以降のデバイスを使用している場合は、次の手順に従います。
3つまたは2つのボタンを使用してアプリケーションの固定を解除するには、デバイスの[ 戻る ]ボタンを約5秒間押し続けます。Android 10の新しいジェスチャーナビゲーションが有効になっている場合は、代わりに上にスワイプしてしばらく押し続けます。ロック解除PINを入力する必要があります。その後、選択したアプリケーションの固定が解除されます。
この機能は正常に機能する場合がありますが、これは上記で説明した問題の解決策ではありません。たとえば、それは誘導障害を扱いません。この時点で、タッチスクリーンをオフにする必要があります。
Touch Lockは、Androidのタッチスクリーンをロックできる無料のアプリケーションです。また、ソフトキーとハードキーを一時的にオフにします。基本的に、それはiPhoneのガイド付きアクセス機能をAndroidにもたらします。
このアプリは現在、各ロック解除の5秒後にアドバタイズします。あなたは、1.99ドルでIAPパッケージを購入することでそれを取り除くことができます。
Touch Lockをダウンロード(無料、IAPが利用可能)。
Touch Lockアプリをダウンロードして開くときは、次のようにしてオンにします。
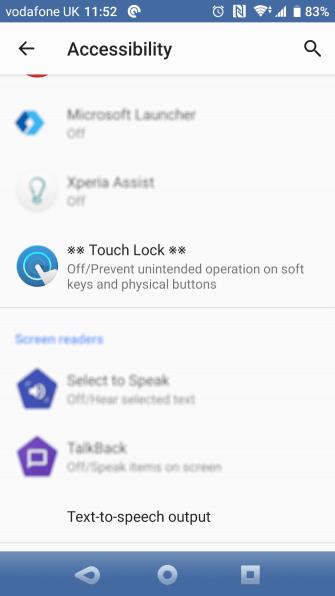
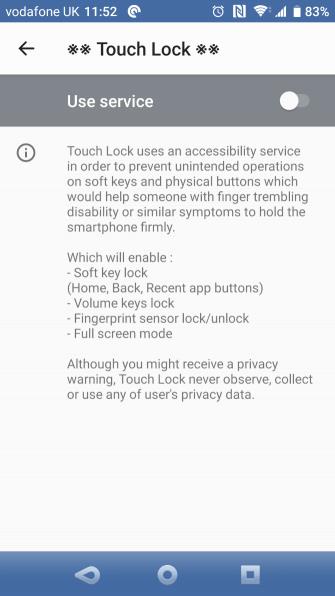
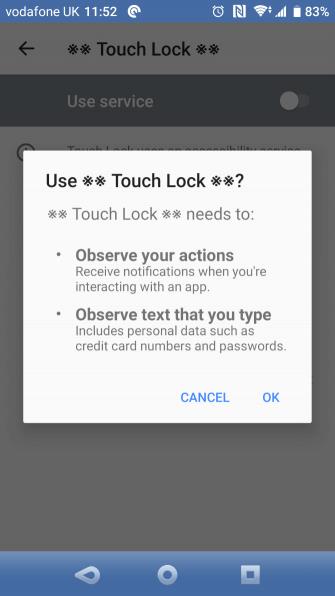
このアプリは、個人情報や財務情報を含め、入力されたすべてのテキストを監視することに注意してください。したがって、完全に使用しないようにしても、最初にタッチロックを無効にする必要があります。
有効にしたら、通知パネルを下にドラッグして、ロックアイコンをタップします。これで、タッチスクリーンとボタンがロックされます。開くには、画面の右上隅にある薄暗いアイコンをダブルタップします。
アプリケーションの設定で、タッチスクリーンのロックを解除するために必要なタッチの数を構成できます。また、電話を受けたときに自動的にロックを解除するオプションが表示され、ロック解除の提案が表示され、画面がオンのままになります。
iPhoneの組み込み機能により、タッチコントロールが一時的に無効になります。吹き替えガイド付きアクセスでは、画面領域をオフにしたり、物理的なボタンをロックしたりできます。ガイド付きアクセスをオンにする方法は次のとおりです。
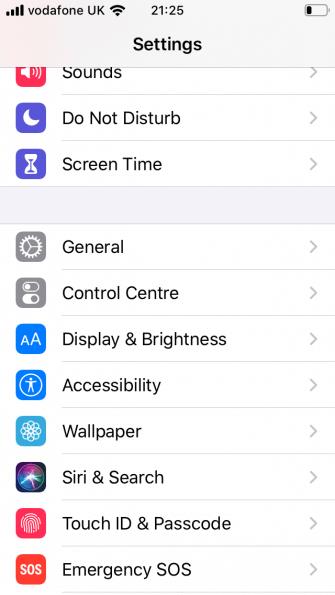
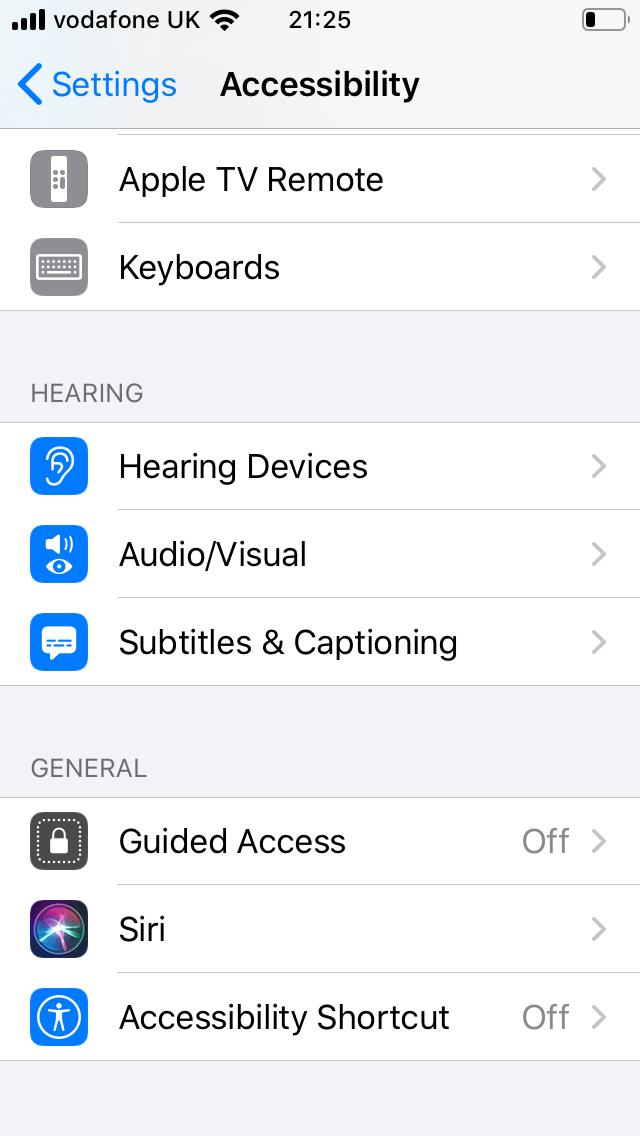
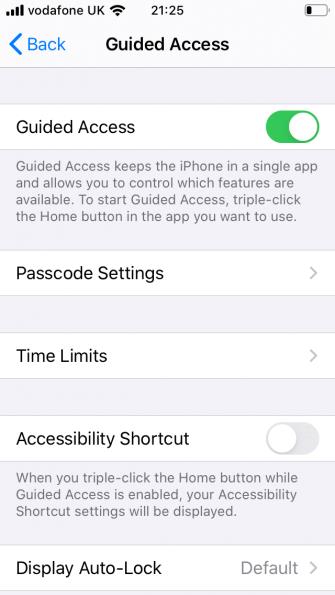
この機能の使用方法は次のとおりです。
無効にされた画面領域は薄い灰色で表示され、どのタッチにも反応しません。
ガイド付きアクセスを終了するには、ホームボタンを3回クリックします。正しいパスコードを入力するか、Touch / Face IDでスキャンして終了します。
ビデオの録画中に意図しない中断をしたり、子供たちが遊んでいるために誤用したりしないようにしたい場合は、タッチスクリーンを一時的にオフにすることをお勧めします。ご覧のとおり、この作業を行うことは難しくありません。download.vnの電話でタッチスクリーンをオフにする手順が役立つことを願っています。
MIUI 12で広告をオフにする方法。Xiaomiの画面に表示される広告を取り除く手順や設定を詳しく解説します。
Dailymotionは人気のあるビデオストリーミングプラットフォームで、自分のビデオをアップロードして収益を得る方法をご紹介します。
チームが Miro に集まってアイデアをブレインストーミングするとき、プラットフォームの直感的なデザインと事前に構築されたテンプレートは、創造性を発揮するのに役立ちます。アカウントはすぐにボードが多すぎて乱雑になる可能性があります。このガイドでは、Miroのボードを簡単に削除する方法を説明します。
Apple Watchで運動履歴を確認することで、運動状態を簡単に管理し健康を維持できます。
CapCutの素晴らしいエディティングツールを使用して、スマートフォンで動画を編集する方法や、その機能を最大限に活用するためのヒントを紹介します。
CapCutを利用して、ビデオのアスペクト比を簡単に変更する方法をご紹介します。
Life360 のサークルを変更する方法について詳しく説明します。家族や友人とのつながりを強化し、位置情報の共有をよりスムーズにするための手順を紹介します。
KineMaster でサポートされていないファイル形式を修正し、プロフェッショナルなビデオを簡単に作成するためのガイド。
Google Play ストアで購入したものの履歴を確認する方法を学び、過去に購入したアプリを再びダウンロードする手助けをします。
PC およびモバイルデバイスから IP アドレスに ping を送信する方法を学びましょう。接続の問題を把握するためにぜひご利用ください。
OnlyFansの自動更新をオフにする方法を知りたい方に最適なガイドです。サブスクリプションの設定について詳しく解説しています。
iPhone 11とiPhone XS Maxの違いを徹底的に解説します。購入を迷っている方はぜひ参考にしてください。
Chromecastを使用して、携帯電話やラップトップから大画面で写真やスライドショーを楽しむ方法。このガイドでは、さまざまなデバイスからの手順を詳しく説明しています。
Google Chromecast を使用したデスクトップ拡張の手順とヒント。スマート TV がなくても、デスクトップとテレビの両方で作業を効率的に行う方法を学びましょう。
Googleマップの運転モードは、交通状況の更新や最寄りのガソリンスタンドの検索を行い、移動効率を高めます。













