フォートナイトでフォースを使用する方法

「フォートナイト」と「スター・ウォーズ」のコラボレーションは、プレイヤーに特別なフォースパワーと「スター・ウォーズ」クエストをもたらしました。フォースの力は第4章で登場しました。
Windowsを更新しようとして、エラーコード8024402Fに直面している場合、Windows Updateで不明なエラーが発生した場合は、この問題の修正方法について説明するため、適切な場所にいます。Windows Updateは、WindowsセキュリティとWindowsの適切な機能を確保するために不可欠です。ただし、Windowsを更新できない場合、システムはエクスプロイトに対して脆弱であるため、できるだけ早く問題を修正してWindowsUpdateを実行することをお勧めします。
Windowsが新しい更新プログラムを検索できませんでした:
コンピューターの新しい更新プログラムの確認中にエラーが発生しました。
見つかったエラー:コード8024402F WindowsUpdateで不明なエラーが発生しました。
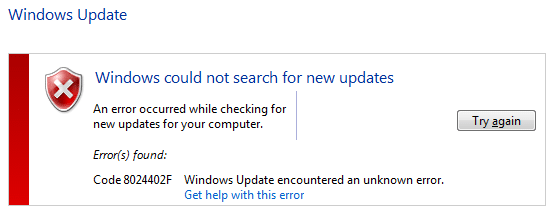
Windows Updateのトラブルシューティングを使用してもエラーは解決せず、Windowsを再インストールしても問題は解決しません。主な問題はファイアウォールにあり、ファイアウォールをオフにすると多くの場合役立つように思われるため、これらの手順はすべて一般的ではありませんでした。とにかく、時間を無駄にすることなく、以下のトラブルシューティング手順を使用して、WindowsUpdateエラー8024402Fを実際に修正する方法を見てみましょう。
コンテンツ
何か問題が発生した場合に備えて、必ず復元ポイントを作成してください 。
ウイルス対策プログラムがエラーを引き起こすことがありますが、これが当てはまらないことを確認するには、ウイルス対策をオフにしてもエラーが引き続き表示されるかどうかを確認できるように、ウイルス対策を一定時間無効にする必要があります。
1. システムトレイから アンチウイルスプログラムアイコンを右クリックし、[無効にする]を選択します 。

2.次に、 アンチウイルスが無効のままになる時間枠を選択します。

注: 15分や30分など、可能な限り短い時間を選択してください。
3.完了したら、もう一度接続してGoogle Chromeを開き、エラーが解決するかどうかを確認します。
4.スタートメニューの検索バーからコントロールパネルを検索し、それをクリックして コントロールパネルを開きます。

5.次に、[ システムとセキュリティ ]をクリックし、[ Windowsファイアウォール]をクリックし ます。

6.次に、左側のウィンドウペインで、[ Windowsファイアウォールをオンまたはオフにする]をクリックします。

7. [Windowsファイアウォールをオフにする]を選択して、PCを再起動します。

もう一度GoogleChromeを開いて、以前に エラーが表示されていたWebページにアクセスしてみてください。上記の方法が機能しない場合は、まったく同じ手順に従って ファイアウォールを再度オンにしてください。
1.タスクバーの日付と時刻をクリックし、[日付と時刻の設定]を選択します。
2. Windows 10の場合は、「時間を自動的に設定」を「オン」にします。

3.その他の場合は、「インターネット時間」をクリックし、「インターネットタイムサーバーと自動的に同期する」にチェックマークを付けます。

4.サーバー「time.windows.com」を選択し、更新をクリックして「OK」をクリックします。更新を完了する必要はありません。[OK]をクリックするだけです。
Windows Updateエラー8024402Fを修正できるかどうかをもう一度確認し、修正でき ない場合は、次の方法に進みます。
1. Windows Searchにpowershellと入力し、PowerShellを右クリックして、[管理者として実行]を選択します。

2.ここで、PowerShellに次のコマンドを入力し、Enterキーを押します。
Get-WindowsUpdateLog
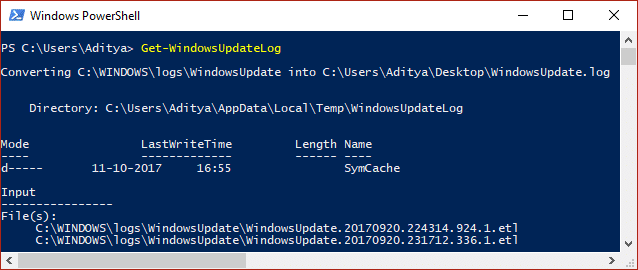
3.これにより、Windowsログのコピーがデスクトップに保存されます。ダブルクリックしてファイルを開きます。
4.次に、更新を試みて失敗した日時まで下にスクロールします。
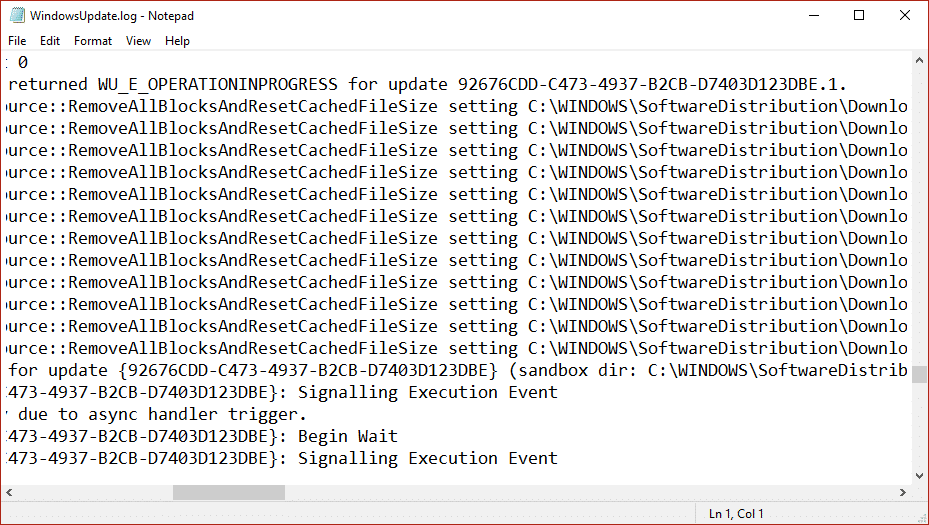
5.ここに移動して、Windowsupdate.logファイルの読み取り方法を理解します。
6.エラーの原因を推測したら、必ず問題を修正し、WindowsUpdateエラー8024402Fを修正できるかどうかを確認してください。
1.Windowsキー+ Rを押してから、services.mscと入力し、Enterキーを押します。

2.次のサービスを見つけて、実行されていることを確認します。
Windows Update
BITS
リモートプロシージャコール(RPC)
COM +イベントシステム
DCOMサーバープロセスランチャー

3.それぞれをダブルクリックし、[スタートアップの種類]が[自動]に設定されていることを確認し、サービスがまだ実行されていない場合は[開始]をクリックします。

4. [適用]をクリックしてから[ OK]をクリックします。
5. PCを再起動して変更を保存し、WindowsUpdateの実行を再試行します。
1.コマンドプロンプトを開きます。ユーザーは、「cmd」を検索してEnterキーを押すことにより、この手順を実行できます。

2.次に、cmdに次のように入力し、Enterキーを押します。
Sfc / scannow sfc / scannow / offbootdir = c:\ / offwindir = c:\ windows(上記が失敗した場合は、これを試してください)

3.上記のプロセスが完了するのを待ち、完了したらPCを再起動します。
4.もう一度cmdを開き、次のコマンドを入力して、それぞれの後にEnterキーを押します。
Dism / Online / Cleanup-Image / CheckHealth Dism / Online / Cleanup-Image / ScanHealth Dism / Online / Cleanup-Image / RestoreHealth

5. DISMコマンドを実行し、終了するのを待ちます。
6.上記のコマンドが機能しない場合は、以下を試してください。
Dism / Image:C:\ offset / Cleanup-Image / RestoreHealth / Source:c:\ test \ mount \ windows Dism / Online / Cleanup-Image / RestoreHealth / Source:c:\ test \ mount \ windows / LimitAccess
注: C:\ RepairSource \ Windowsを修復ソースの場所(Windowsインストールまたはリカバリディスク)に置き換えます。
7. PCを再起動して変更を保存し、WindowsUpdateエラー8024402Fを修正できるかどうかを確認します。
これまで何も機能しない場合は、MicrosoftWebサイト自体からWindowsUpdateトラブルシューティングを実行してみて、WindowsUpdateエラー8024402Fを修正できるかどうかを確認する必要があります。
1.コントロールを開き、右上の検索バーでトラブルシューティングを検索し、[トラブルシューティング]をクリックします。

2.次に、左側のウィンドウペインから[すべて表示]を選択します。
3.次に、[コンピューターの問題の���ラブルシューティング]リストから[ WindowsUpdate]を選択します。

4.画面の指示に従い、WindowsUpdateのトラブルシューティングを実行します。
5. PCを再起動すると、Windows10でWindowsUpdateエラー8024402Fを修正できる場合があります。
1.Windowsキー+ Rを押し、次にinetcpl.cpl と入力し、Enterキーを押してインターネットプロパティを開きます。

2.次に、[接続]タブに移動し、[ LAN設定]を選択します。

3.チェックを外して 使用プロキシサーバーをLAN用とを確認して「設定を自動的に検出する」にチェックされています。

4. [ OK]、[適用]の順にクリックして、PCを再起動します。
1.コマンドプロンプトを開きます。ユーザーは、「cmd」を検索してEnterキーを押すことにより、この手順を実行できます。
2.次に、次のコマンドを入力してWindows Update Servicesを停止し、各コマンドの後にEnterキーを押します。
ネットストップwuauserv
ネットストップcryptSvc
ネットストップビット
ネットストップmsiserver

3.次に、次のコマンドを入力してSoftwareDistribution Folderの名前を変更し、Enterキーを押します。
ren C:\ Windows \ SoftwareDistribution SoftwareDistribution.old
ren C:\ Windows \ System32 \ catroot2 catroot2.old
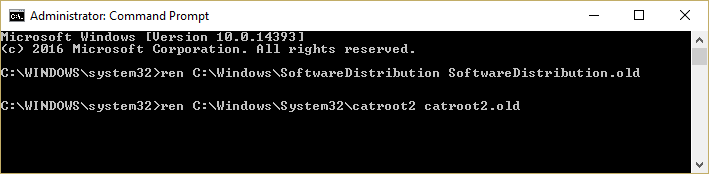
4.最後に、次のコマンドを入力してWindows Update Servicesを起動し、それぞれの後にEnterキーを押します。
ネットスタートwuauserv
ネットスタートcryptSvc
ネットスタートビット
ネットスタートmsiserver

5. PCを再起動して変更を保存し、 WindowsUpdateエラー8024402Fを修正できるかどうかを確認します。
1.コマンドプロンプトを開きます。ユーザーは、「cmd」を検索してEnterキーを押すことにより、この手順を実行できます。
2. cmdに次のコマンドを入力し、それぞれの後にEnterキーを押します。
ネットストップビット
ネットストップwuauserv
ネットストップappidsvc
ネットストップcryptsvc

3. qmgr * .datファイルを削除します。これを再度行うには、cmdを開いて次のように入力します。
Del“%ALLUSERSPROFILE%\ Application Data \ Microsoft \ Network \ Downloader \ qmgr * .dat”
4. cmdに次のように入力し、Enterキーを押します。
cd / d%windir%\ system32
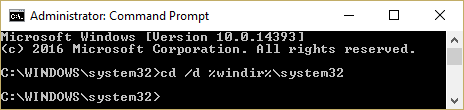
5.再登録BITSのファイルとWindows Updateのファイル。次の各コマンドをcmdに個別に入力し、各コマンドの後にEnterキーを押します。
PASSWORD32.exe atl.dll PASSWORD32.exe urlmon.dll PASSWORD32.exe mshtml.dll PASSWORD32.exe shdocvw.dll ق32。exebrowseui.dll PASSWORD32.exe jscript.dll PASSWORD32.exe vbscript.dll ق32。exescrrun.dll かかっている32.exemsxml.dll かかっている32.exemsxml3.dll かかっている32.exemsxml6.dll ق32。exeactxprxy.dll ق32。exesoftpub.dll PASSWORD32.exe wintrust.dll ق32。exe dssenh.dll PASSWORD32.exe rsaenh.dll PASSWORD32.exe gpkcsp.dll PASSWORD32.exe sccbase.dll PASSWORD32.exe slbcsp.dll PASSWORD32.exe cryptdlg.dll ق32。exe oleaut32.dll ق32。exe ole32.dll ق32。exeshell32.dll PASSWORD32.exe initpki.dll PASSWORD32.exe wuapi.dll PASSWORD32.exe wuaueng.dll PASSWORD32.exe wuaueng1.dll ق32。exe wucltui.dll ق32。exe wups.dll ق32。exe wups2.dll PASSWORD32.exe wuweb.dll PASSWORD32.exe qmgr.dll PASSWORD32.exe qmgrprxy.dll PASSWORD32.exe wucltux.dll PASSWORD32.exe muweb.dll PASSWORD32.exe wuwebv.dll
6. Winsockをリセットするには:
netshwinsockリセット
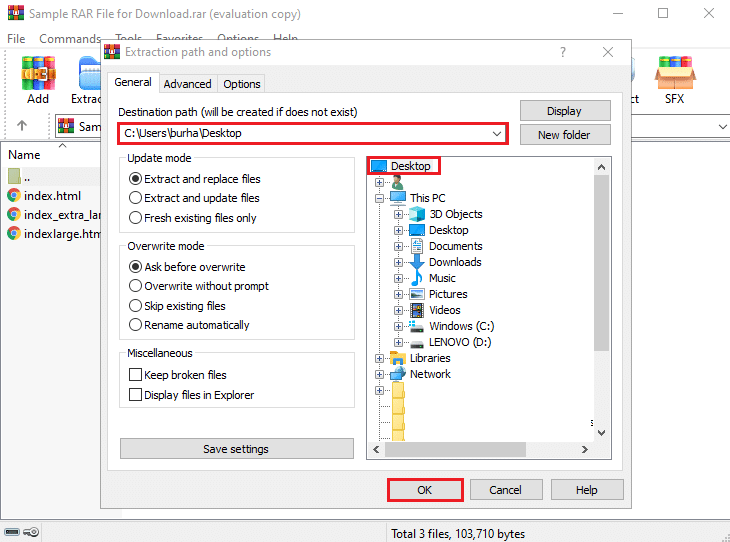
7.BITSサービスとWindowsUpdateサービスをデフォルトのセキュリティ記述子にリセットします。
sc.exe sdsetビットD:(A ;; CCLCSWRPWPDTLOCRRC ;;; SY)(A ;; CCDCLCSWRPWPDTLOCRSDRCWDWO ;;; BA)(A ;; CCLCSWLOCRRC ;;; AU)(A ;; CCLCSWRPWPDTLOCRRC ;;; PU)
sc.exe sdset wuauserv D:(A ;; CCLCSWRPWPDTLOCRRC ;;; SY)(A ;; CCDCLCSWRPWPDTLOCRSDRCWDWO ;;; BA)(A ;; CCLCSWLOCRRC ;;; AU)(A ;; CCLCSWRPWPDTLOCRRC ;;; PU)
8.WindowsUpdateサービスを再度開始します。
ネットスタートビット
ネットスタートwuauserv
ネットスタートappidsvc
ネットスタートcryptsvc

9.最新のWindowsUpdateエージェントをインストールします。
10. PCを再起動して、問題を修正できるかどうかを確認します。
おすすめされた:
これで、Windows Updateエラー8024402Fが正常に修正されましたが、このガイドに関する質問がある場合は、コメントのセクションでお気軽に質問してください。
「フォートナイト」と「スター・ウォーズ」のコラボレーションは、プレイヤーに特別なフォースパワーと「スター・ウォーズ」クエストをもたらしました。フォースの力は第4章で登場しました。
Twitch プラットフォームには、チャット内で有害、攻撃的、虐待的な言葉が表示されないように保護するオプションがあります。若いユーザーの場合は、
https://www.youtube.com/watch?v=Pt48wfYtkHE Google ドキュメントは、複数の人が 1 つのドキュメントを編集して作業できるため、コラボレーションに最適なツールです。
Adobe Illustrator で図形を切り抜くには、いくつかの方法を使用できます。これは、オブジェクトの多くが同じ方法で作成されていないためです。残念ながら、
Telegramで「この電話番号は禁止されています」という通知を受け取ったことがありますか?もしそうなら、それが何を意味するのか疑問に思うかもしれません。電報には制限がある
Snapchat は、ユーザーがビデオ クリップを公開し、他のユーザーにメッセージを直接送信できる人気のソーシャル プラットフォームです。
新しい連絡先に連絡するときに、Telegram で「申し訳ありませんが、現時点では相互の連絡先にのみメッセージを送信できます」というエラーが発生すると、がっかりすることがあります。
携帯電話向けのプレゼンテーションを作成する場合は、Google スライドのレイアウトを縦型に変更する必要があります。 Google スライドの対象となるのは、
Obsidian は、リソース、メモ、アイデア間のリンクの作成と管理のためのプラットフォームを提供します。 Obsidian でリンクを作成すると、新しいレベルのロックを解除できます。
写真から 2 つのまったく異なる顔を結合するのは、いつでも素晴らしい楽しみ方です。 2 つの別々の画像をブレンドしてまったく新しい外観を作成すると、
https://www.youtube.com/watch?v=ptR9NfE8FVw Discord アプリケーションを面白くするのは Discord チャンネルです。ミームが詰まったテキスト チャンネルであっても
2023 年 10 月 19 日更新 時々、人生がソーシャルメディアの目標の邪魔をすることがあります。携帯電話で文字を入力している瞬間があったかもしれません。
WhatsApp で通話を無効にすることは可能ですが、何らかの変更を加えない限り、このオプションはアプリ内で簡単に見つかりません。多くのユーザーが選択するのは、
Roblox ユーザーが遭遇する最大の問題は、ゲームに行き詰まってしまうことです。これは、UI ナビゲーションを誤ってオンにしてしまった可能性があるためです。
https://www.youtube.com/watch?v=srNFChLxl5c Instagramのハイライトは、フォロワーとの距離を縮める素晴らしい方法です。特別な瞬間を共有できます
家族や友人と連絡を取るためにメッセージング アプリを使用している場合は、Facebook Messenger や WhatsApp についてはすでによく知っているでしょう。どちらも無料ですので、
データの損失は、経済的にも生産性の面でも壊滅的な影響を与える可能性があります。 IBM によると、2023 年のデータ侵害の平均コストは 4 ドル以上でした
iPad で複数のアプリを同時に操作できることをご存知ですか? iPad では Split View などの多くのマルチタスク オプションを利用できます。スプリット
2 段階認証とも呼ばれる 2 要素認証 (2FA) の設定は、セキュリティ層をさらに強化するために不可欠です。現代では
お気に入りの映画やテレビ番組を静かに楽しみたい場合は、字幕がおすすめです。他のストリーミング プラットフォームと同様に、Paramount+ では、


















