フォートナイトでフォースを使用する方法

「フォートナイト」と「スター・ウォーズ」のコラボレーションは、プレイヤーに特別なフォースパワーと「スター・ウォーズ」クエストをもたらしました。フォースの力は第4章で登場しました。
Microsoft管理コンソール(MMC)は、グラフィカルユーザインタフェース(GUI)とコンソール(管理ツールのコレクションが)、作成、保存、および開くことが可能なプログラミングフレームワークを提供するアプリケーションです。
MMCは、もともとWindows 98リソースキットの一部としてリリースされ、それ以降のすべてのバージョンに含まれています。MicrosoftのWindowsExplorerと同様の環境でMultipleDocument Interface(MDI)を使用します。MMCは実際の操作のコンテナと見なされ、「ツールホスト」と呼ばれます。それ自体は管理を提供するのではなく、管理ツールが動作できるフレームワークを提供します。
一部のスナップインが正しく機能しないシナリオが発生する可能性がある場合があります。特に、スナップインのレジストリ構成が壊れている場合(レジストリエディタはスナップインではないことに注意してください)、スナップインの初期化は失敗します。この場合、次のエラーメッセージ(イベントビューアの場合は特定のメッセージ)が表示される可能性があります。MMCはスナップインを作成できませんでした。スナップインが正しくインストールされていない可能性があります。
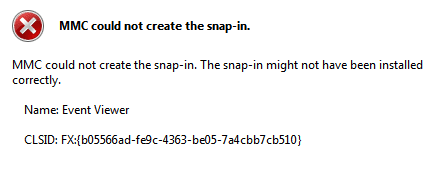
コンテンツ
MMCを修正する方法でスナップインを作成できませんでした
先に進む前に、必ずシステムの復元ポイントを作成してください。何か問題が発生した場合に備えて、システムをこの復元ポイントに復元できます。時間を無駄にすることなく、次のトラブルシューティングガイドを使用して、MMCがスナップインエラーを作成できなかった問題を修正する方法を見てみましょう。
方法1:Microsoft .netFrameworkをオンにします
1. Windows Searchでコントロールパネルを検索し、検索結果から[コントロールパネル]をクリックします。
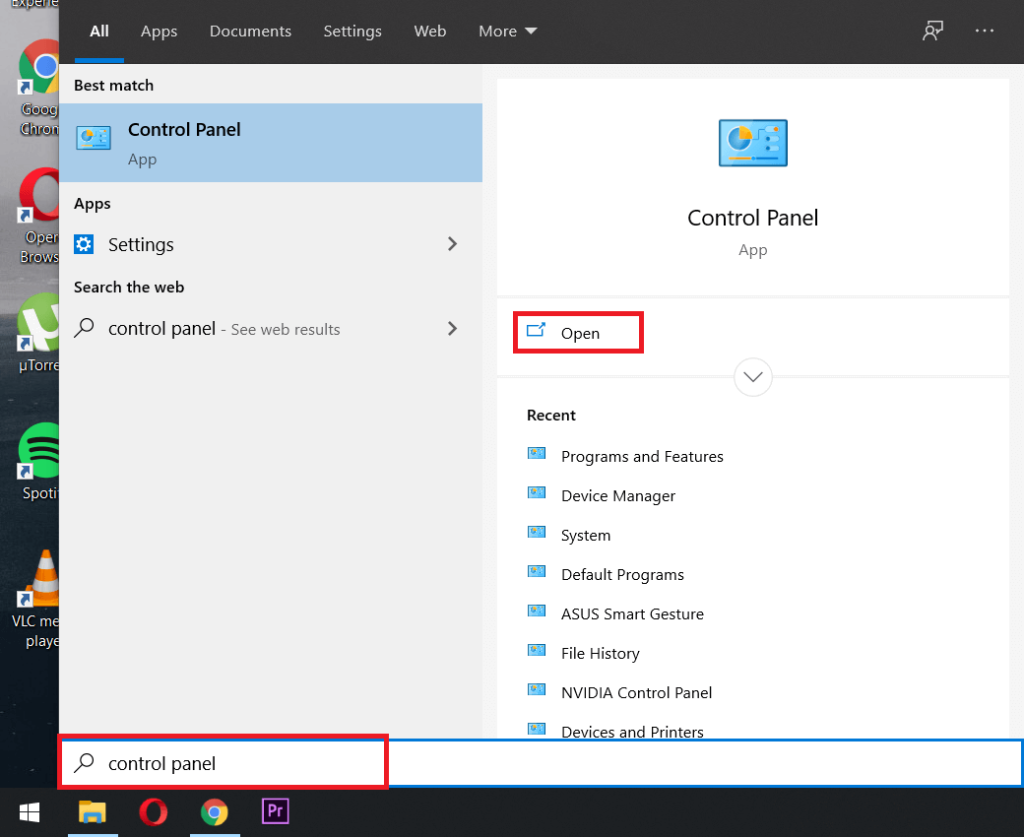
2.コントロールパネルから、[プログラム]の下の[プログラムのアンインストール]をクリックします。
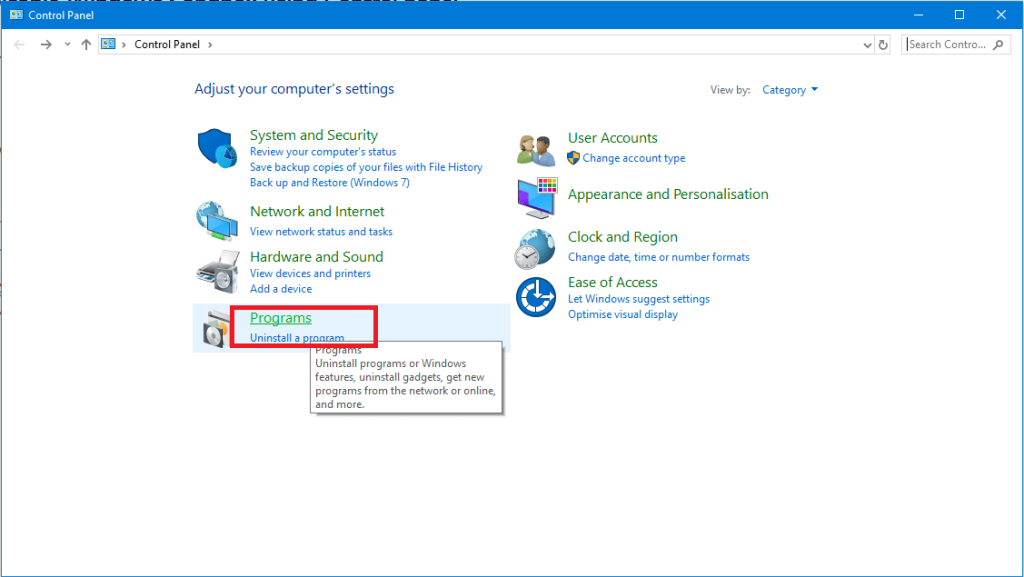
3.次に、左側のメニューから[Windowsの機能をオンまたはオフにする]を選択します。
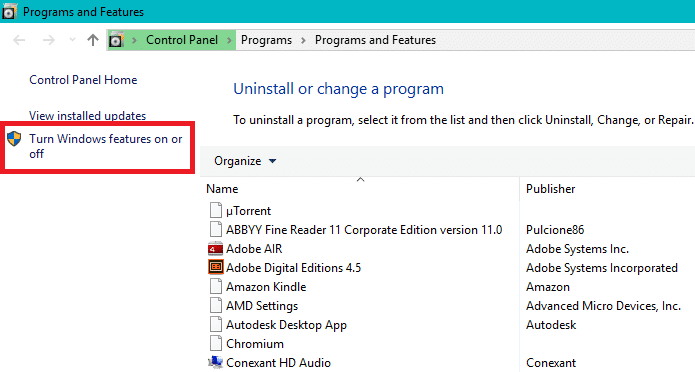
4.「Microsoft.netFramework3.5」を選択します。各コンポーネントを展開して、オンにするコンポーネントを確認する必要があります。

5.コンピュータを再起動し、問題が修正されているかどうかを確認してから、次の手順に進みます。
6.システムファイルチェッカーツールをもう一度実行できます。
上記の方法は、MMCがスナップインエラーを作成できなかった問題を修正する可能性がありますが、そうでない場合は、次の方法に従います。
方法2:システムファイルチェッカーを実行する
1.Windowsキー+ Xを押してから、コマンドプロンプト(管理者)をクリックします。

2.次に、cmdに次のように入力し、Enterキーを押します。
Sfc / scannow

3.上記のプロセスが完了するのを待ち、完了したらPCを再起動します。
4.もう一度CMDを開き、次のコマンドを1つずつ入力して、それぞれの後にEnterキーを押します。
Dism / Online / Cleanup-Image / CheckHealth Dism / Online / Cleanup-Image / ScanHealth Dism / Online / Cleanup-Image / RestoreHealth

5. DISMコマンドを実行し、終了するのを待ちます。
6.上記のコマンドが機能しない場合は、以下を試してください。
Dism / Image:C:\ offset / Cleanup-Image / RestoreHealth / Source:c:\ test \ mount \ windows Dism / Online / Cleanup-Image / RestoreHealth / Source:c:\ test \ mount \ windows / LimitAccess
注: C:\ RepairSource \ Windowsを修復ソースの場所(Windowsインストールまたはリカバリディスク)に置き換えます。
7. PCを再起動して変更を保存し、MMCがスナップインを作成できなかったエラーを修正できるかどうかを確認します。
方法3:レジストリの修正
1. Windows + Rキーを同時に押し 、[ファイル名を指定して実行]ダイアログボックスにregeditと入力して、レジストリエディタを開きます。

注:レジストリを操作する前に 、レジストリのバックアップを作成する必要があります。
2.レジストリエディタ内で、次のキーに移動します。
HKEY_LOCAL_MACHINE \ SOFTWARE \ Microsoft \ MMC \ SnapIns
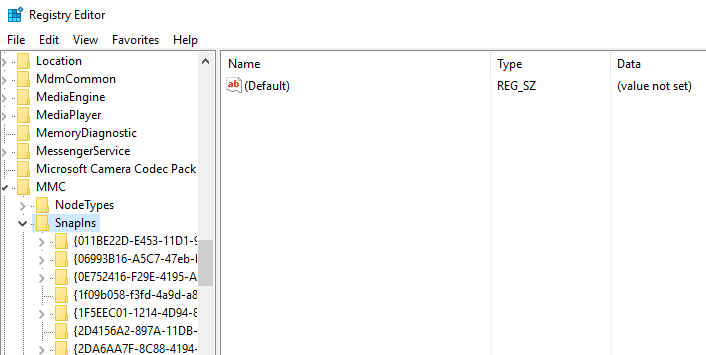
3. SnapIns内 で、CLSIDで指定されたエラー番号を検索します。
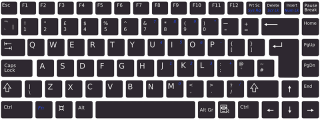
4.次のキーに移動した後、FXを右クリックします:{b05566ad-fe9c-4363-be05-7a4cbb7cb510} そして[エクスポート]を選択します。 これにより、レジストリキーを.regファイルにバックアップできます。次に、同じキーを右クリックし、今度は[削除]を選択します。
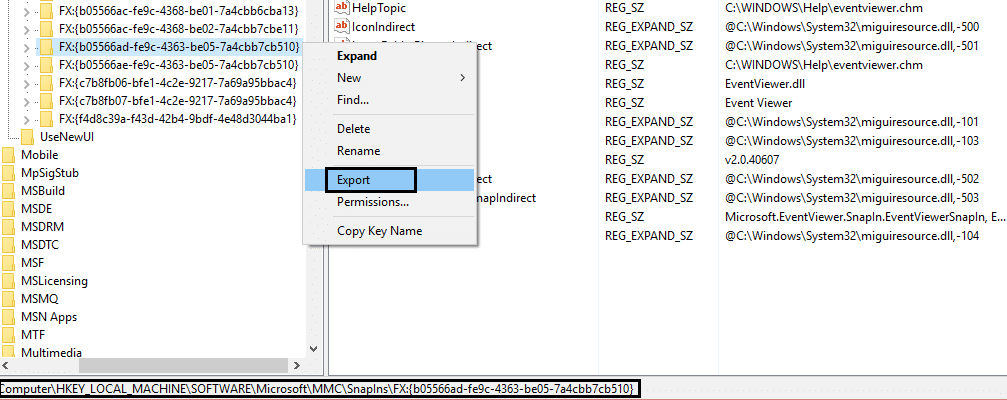
5.最後に、確認ボックスで[はい]を選択してレジストリキーを削除します。レジストリエディタを閉じて、システムを再起動します。
マシンを再起動した後、Windowsはイベントマネージャーに必要なレジストリ構成を自動的に生成し、これにより問題が解決します。したがって、イベントビューア を開いて、期待どおりに機能することを確認できます。
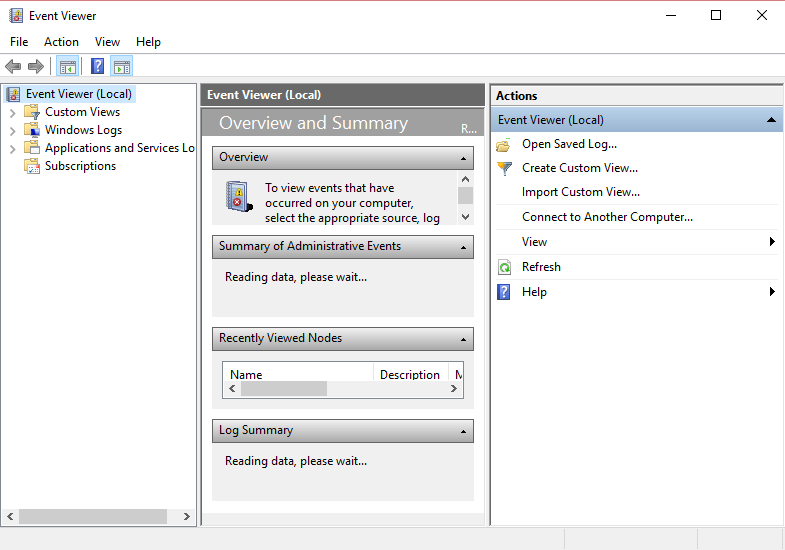
方法4:Windows 10にリモートサーバー管理ツール(RSAT)をインストールする
問題が解決しない場合は、Windows 10のMMCの代わりにRSATを使用できます。RSATは、Microsoftによって開発された非常に便利なツールであり、リモートロケーションにあるWindowsServerの存在を管理するために使用されます。基本的に、ツールにはMMCスナップイン「ActiveDirectoryユーザーとコンピューター」があり、ユーザーが変更を加えてリモートサーバーを管理できるようにします。MMCスナップインは、モジュールへのアドオンのようなものです。このツールは、新しいユーザーを追加し、組織単位のパスワードをリセットするのに役立ちます。Windows10にRSATをインストールする方法を見てみましょう。
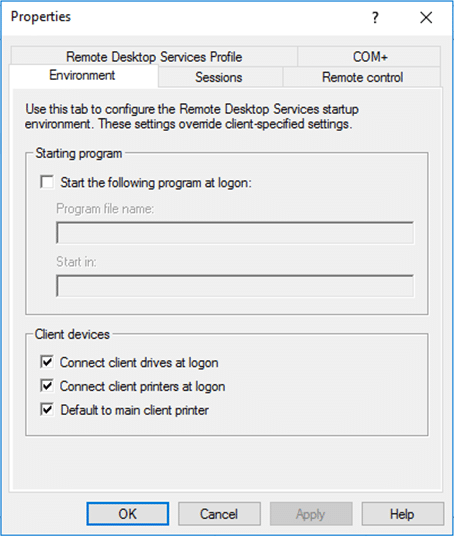
あなたも好きかも:
それでもスナップインエラーが発生する場合は、MMCを再インストールして修正する必要があります。
MMCがスナップインを作成できなかった問題を修正する方法について疑問や質問がある場合は、コメントを歓迎します。
「フォートナイト」と「スター・ウォーズ」のコラボレーションは、プレイヤーに特別なフォースパワーと「スター・ウォーズ」クエストをもたらしました。フォースの力は第4章で登場しました。
Twitch プラットフォームには、チャット内で有害、攻撃的、虐待的な言葉が表示されないように保護するオプションがあります。若いユーザーの場合は、
https://www.youtube.com/watch?v=Pt48wfYtkHE Google ドキュメントは、複数の人が 1 つのドキュメントを編集して作業できるため、コラボレーションに最適なツールです。
Adobe Illustrator で図形を切り抜くには、いくつかの方法を使用できます。これは、オブジェクトの多くが同じ方法で作成されていないためです。残念ながら、
Telegramで「この電話番号は禁止されています」という通知を受け取ったことがありますか?もしそうなら、それが何を意味するのか疑問に思うかもしれません。電報には制限がある
Snapchat は、ユーザーがビデオ クリップを公開し、他のユーザーにメッセージを直接送信できる人気のソーシャル プラットフォームです。
新しい連絡先に連絡するときに、Telegram で「申し訳ありませんが、現時点では相互の連絡先にのみメッセージを送信できます」というエラーが発生すると、がっかりすることがあります。
携帯電話向けのプレゼンテーションを作成する場合は、Google スライドのレイアウトを縦型に変更する必要があります。 Google スライドの対象となるのは、
Obsidian は、リソース、メモ、アイデア間のリンクの作成と管理のためのプラットフォームを提供します。 Obsidian でリンクを作成すると、新しいレベルのロックを解除できます。
写真から 2 つのまったく異なる顔を結合するのは、いつでも素晴らしい楽しみ方です。 2 つの別々の画像をブレンドしてまったく新しい外観を作成すると、
https://www.youtube.com/watch?v=ptR9NfE8FVw Discord アプリケーションを面白くするのは Discord チャンネルです。ミームが詰まったテキスト チャンネルであっても
2023 年 10 月 19 日更新 時々、人生がソーシャルメディアの目標の邪魔をすることがあります。携帯電話で文字を入力している瞬間があったかもしれません。
WhatsApp で通話を無効にすることは可能ですが、何らかの変更を加えない限り、このオプションはアプリ内で簡単に見つかりません。多くのユーザーが選択するのは、
Roblox ユーザーが遭遇する最大の問題は、ゲームに行き詰まってしまうことです。これは、UI ナビゲーションを誤ってオンにしてしまった可能性があるためです。
https://www.youtube.com/watch?v=srNFChLxl5c Instagramのハイライトは、フォロワーとの距離を縮める素晴らしい方法です。特別な瞬間を共有できます
家族や友人と連絡を取るためにメッセージング アプリを使用している場合は、Facebook Messenger や WhatsApp についてはすでによく知っているでしょう。どちらも無料ですので、
データの損失は、経済的にも生産性の面でも壊滅的な影響を与える可能性があります。 IBM によると、2023 年のデータ侵害の平均コストは 4 ドル以上でした
iPad で複数のアプリを同時に操作できることをご存知ですか? iPad では Split View などの多くのマルチタスク オプションを利用できます。スプリット
2 段階認証とも呼ばれる 2 要素認証 (2FA) の設定は、セキュリティ層をさらに強化するために不可欠です。現代では
お気に入りの映画やテレビ番組を静かに楽しみたい場合は、字幕がおすすめです。他のストリーミング プラットフォームと同様に、Paramount+ では、


















