フォートナイトでフォースを使用する方法

「フォートナイト」と「スター・ウォーズ」のコラボレーションは、プレイヤーに特別なフォースパワーと「スター・ウォーズ」クエストをもたらしました。フォースの力は第4章で登場しました。
「NVIDIAディスプレイ設定は利用できません」というエラーメッセージが表示された場合、これは、NVIDIAGPUに接続されているモニターまたはディスプレイを現在使用していないことを意味します。したがって、Nvidiaに接続されているディスプレイを使用していない場合は、Nvidiaディスプレイの設定にアクセスできないことは理にかなっています。
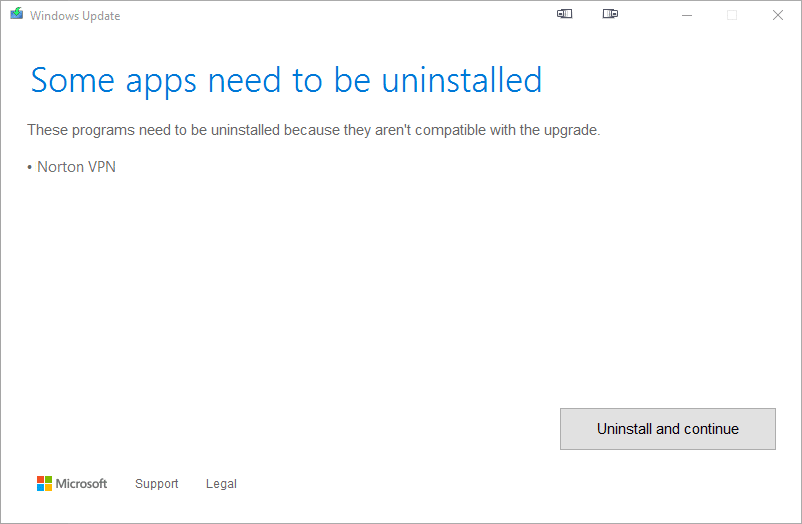
NVIDIAの表示設定が利用可能でないことは非常に共通の問題であり、あなたのディスプレイのように、この背後にある多くの理由があることができ、間違ったポートに接続されているなど、ドライバの問題がある可能性がありますしかし、あなたは、ディスプレイを使用している場合Nvidia GPUに接続されていても、上記のエラーメッセージが表示されますか?その場合、問題を完全に解決するには、問題のトラブルシューティングを行い、根本的な原因を修正する必要があります。
コンテンツ
NVIDIAディスプレイ設定が利用できないエラーを修正
何か問題が発生した場合に備えて、必ず復元ポイントを作成してください 。
以下に、NVIDIAディスプレイ設定が利用できない問題を修正するために使用できるさまざまな方法を示します。
方法1:GPUを無効にして再度有効にする
先に進む前に、まずNvidiaGPUを無効にしてから再度有効にするという基本的なトラブルシューティング手順を試してみましょう。この手順で問題が解決する可能性があるため、一見の価値があります。GPUを無効にしてから再度有効にするには、次の手順に従います。
1.Windowsキー+ Rを押してから、「devmgmt.msc」(引用符なし)と入力し、Enterキーを押してデバイスマネージャーを開きます。

2.次に、[ディスプレイアダプター]を展開し、Nvidiaグラフィックカードを右クリックして[無効にする]を選択します。
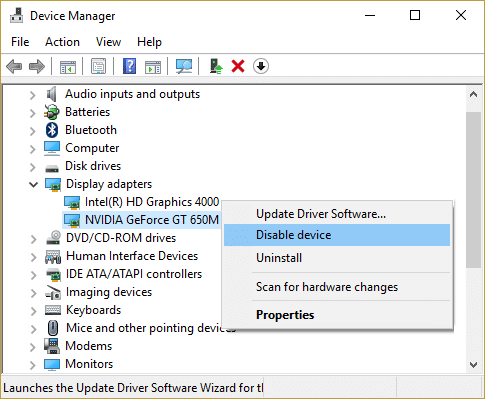
3.無効化デバイスが機能を停止し、確認を求める警告ダイアログボックス。このデバイスを無効にする場合は、[はい]ボタンをクリックしてください。
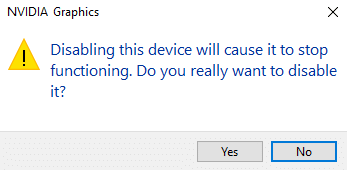
4.ここで、Nvidia Graphicsカードをもう一度右クリックしますが、今回は[有効にする]を選択します。

4.これにより、デバイスが再び有効になり、デバイスの通常の動作が再開されます。
上記の手順を完了した後、NVIDIAディスプレイ設定が利用できない問題を解決できるかどうかを確認します。
方法2:ディスプレイの接続を確認する
チェックする必要があるもう1つの重要なことは、モニターが正しいポートに接続されているかどうかです。ディスプレイケーブルを挿入できるポートは2つあります。
モニターがディスクリートポートとも呼ばれるグラフィックポートに接続されていることを確認してください。別のポートに接続されている場合は、変更してグラフィックポートに挿入します。上記の変更を行った後、コンピュータを再起動します。これにより、NVIDIAディスプレイ設定が利用できない問題が修正される場合があります。
方法3:アダプター出力を変更する
ポートを変更し、モニターケーブルをグラフィックポートに使用した後でも問題が発生する場合は、コンバーターを使用するか、アダプター(グラフィックカード)の出力を変更する必要があります。
コンバーターの場合は、VGAからHDMIへのコンバーターを使用してからグラフィックカードのHDMIポートを使用するか、出力の形式を直接変更できます。たとえば、HDMIまたはVGAの代わりにディスプレイポートを使用すると、問題が解決する場合があります。
方法4:いくつかのNvidiaサービスを再起動します
NVIDIAディスプレイドライバーを管理し、ディスプレイドライバーの円滑な機能を保証する、システム上で実行されているいくつかのNVIDIAサービスがあります。これらのサービスは基本的に、NVIDIAハードウェアとオペレーティングシステムの間の仲介者です。また、これらのサービスがサードパーティのソフトウェアによって停止された場合、コンピューターがNVIDIAディスプレイハードウェアを検出できず、NVIDIAディスプレイ設定が利用できないという問題が発生する可能性 があります。
したがって、問題を修正するには、NVIDIAサービスが実行されていることを確認してください。Nvidiaサービスが実行されているかどうかを確認するには、次の手順に従います。
1.Windowsキー+ Rを押してから、services.mscと入力し、Enterキーを押します。

2.これで、次のNVIDIAサービスが見つかりました。
NVIDIAディスプレイコンテナLS
NVIDIAのLocalSystemコンテナ
NVIDIAのNetworkServiceコンテナ
NVIDIAテレメトリコンテナ

3. NVIDIA Display Container LSを右クリックし、[プロパティ]を選択します。

4. [停止]をクリックし、[スタートアップの種類]ドロップダウンから[自動]を選択します。数分待ってから、もう一度[スタート]ボタンをクリックして、特定のサービスを開始します。

5.NVIDIAの他のすべての残りのサービスについて、手順3と4を繰り返します。
6.終了したら、[適用]、[OK]の順にクリックして、変更を保存します。
Nvidiaサービスが稼働していることを確認したら、「NVIDIAディスプレイ設定は利用できません」というエラーメッセージが引き続き表示されるかどうかを確認します。
方法5:グラフィックカードドライバーを更新する
Nvidia Graphicsドライバーが破損しているか、古くなっているか、互換性がない場合、WindowsはNVIDIAハードウェアの検出に失敗し、エラーメッセージが表示されます。Windowsを更新したり、サードパーティのアプリをインストールしたりすると、システムのビデオドライバーが破損する可能性があります。NVIDIAディスプレイの設定が利用できない、NVIDIAコントロールパネルが開かない、NVIDIAドライバーが常にクラッシュするなどの問題が発生した場合は、根本的な原因を修正するためにグラフィックカードドライバーを更新する必要があります。このような問題が発生した場合は、このガイドを使用してグラフィックカードドライバを簡単に更新できます。

方法6:システムからNvidiaを完全にアンインストールします
PCをセーフモードで起動し、次の手順に従います。
1.Windowsキー+ Rを押してから、devmgmt.mscと入力し、Enterキーを押します。

2.ディスプレイアダプタを展開し、NVIDIAグラフィックカードを右クリックして、[アンインストール]を選択します。

2.確認を求められたら、[はい]を選択します。
3.Windowsキー+ Rを押してから、controlと入力し、Enterキーを押してコントロールパネルを開き ます。

4.コントロールパネルから[プログラムのアンインストール]をクリックします。

5.次に、Nvidiaに関連するすべてをアンインストールします。

6.次のパスに移動します:C:\ Windows \ System32 \ DriverStore \ FileRepository \
7.次のファイルを見つけて右クリックし、[削除]を選択します。
nvdsp.inf
nv_lh
nvoclock
8.次のディレクトリに移動します。
C:\ Program Files \ NVIDIA Corporation \
C:\ Program Files(x86)\ NVIDIA Corporation \

9.上記の2つのフォルダの下にあるファイルをすべて削除します。
10.システムを再起動して変更を保存し、セットアップを再度ダウンロードします。
11.再度NVIDIAインストーラーを実行し、今度は「カスタム」を選択し、「クリーンインストールを実行する」にチェックマークを付けます。

12.すべてを削除したことを確認したら、ドライバーを再度インストールして、NVIDIAディスプレイの設定が利用できない問題を修正できるかどうかを確認します。
おすすめされた:
うまくいけば、上記の方法のいずれかを使用して、NVIDIAディスプレイ設定が利用できないという問題を修正できるようになります。ただし、まだ問題が発生している場合は、心配しないでください。コメントのセクションでお知らせください。折り返しご連絡いたします。
「フォートナイト」と「スター・ウォーズ」のコラボレーションは、プレイヤーに特別なフォースパワーと「スター・ウォーズ」クエストをもたらしました。フォースの力は第4章で登場しました。
Twitch プラットフォームには、チャット内で有害、攻撃的、虐待的な言葉が表示されないように保護するオプションがあります。若いユーザーの場合は、
https://www.youtube.com/watch?v=Pt48wfYtkHE Google ドキュメントは、複数の人が 1 つのドキュメントを編集して作業できるため、コラボレーションに最適なツールです。
Adobe Illustrator で図形を切り抜くには、いくつかの方法を使用できます。これは、オブジェクトの多くが同じ方法で作成されていないためです。残念ながら、
Telegramで「この電話番号は禁止されています」という通知を受け取ったことがありますか?もしそうなら、それが何を意味するのか疑問に思うかもしれません。電報には制限がある
Snapchat は、ユーザーがビデオ クリップを公開し、他のユーザーにメッセージを直接送信できる人気のソーシャル プラットフォームです。
新しい連絡先に連絡するときに、Telegram で「申し訳ありませんが、現時点では相互の連絡先にのみメッセージを送信できます」というエラーが発生すると、がっかりすることがあります。
携帯電話向けのプレゼンテーションを作成する場合は、Google スライドのレイアウトを縦型に変更する必要があります。 Google スライドの対象となるのは、
Obsidian は、リソース、メモ、アイデア間のリンクの作成と管理のためのプラットフォームを提供します。 Obsidian でリンクを作成すると、新しいレベルのロックを解除できます。
写真から 2 つのまったく異なる顔を結合するのは、いつでも素晴らしい楽しみ方です。 2 つの別々の画像をブレンドしてまったく新しい外観を作成すると、
https://www.youtube.com/watch?v=ptR9NfE8FVw Discord アプリケーションを面白くするのは Discord チャンネルです。ミームが詰まったテキスト チャンネルであっても
2023 年 10 月 19 日更新 時々、人生がソーシャルメディアの目標の邪魔をすることがあります。携帯電話で文字を入力している瞬間があったかもしれません。
WhatsApp で通話を無効にすることは可能ですが、何らかの変更を加えない限り、このオプションはアプリ内で簡単に見つかりません。多くのユーザーが選択するのは、
Roblox ユーザーが遭遇する最大の問題は、ゲームに行き詰まってしまうことです。これは、UI ナビゲーションを誤ってオンにしてしまった可能性があるためです。
https://www.youtube.com/watch?v=srNFChLxl5c Instagramのハイライトは、フォロワーとの距離を縮める素晴らしい方法です。特別な瞬間を共有できます
家族や友人と連絡を取るためにメッセージング アプリを使用している場合は、Facebook Messenger や WhatsApp についてはすでによく知っているでしょう。どちらも無料ですので、
データの損失は、経済的にも生産性の面でも壊滅的な影響を与える可能性があります。 IBM によると、2023 年のデータ侵害の平均コストは 4 ドル以上でした
iPad で複数のアプリを同時に操作できることをご存知ですか? iPad では Split View などの多くのマルチタスク オプションを利用できます。スプリット
2 段階認証とも呼ばれる 2 要素認証 (2FA) の設定は、セキュリティ層をさらに強化するために不可欠です。現代では
お気に入りの映画やテレビ番組を静かに楽しみたい場合は、字幕がおすすめです。他のストリーミング プラットフォームと同様に、Paramount+ では、


















