このチャンネルをテレグラムに表示できないのを修正する

Telegram チャンネルは、政治、スポーツ、ビジネス、その他興味のあるトピックに関する最新情報を入手するのに最適な方法です。チャンネルとしては
Nvidia Geforce Experienceアプリケーションを起動できず、「問題が発生しました。GeForce Experienceを再起動してみてください」とすると、このエラーの原因を解決するまでGeforceアプリを起動できなくなります。誤った構成、Nvidiaサービスへのアクセス許可の問題、互換性の問題、Nvidiaのインストールの破損、古いまたは互換性のないグラフィックスドライバーなど、このエラーメッセージにつながる可能性のあるいくつかの原因があります。
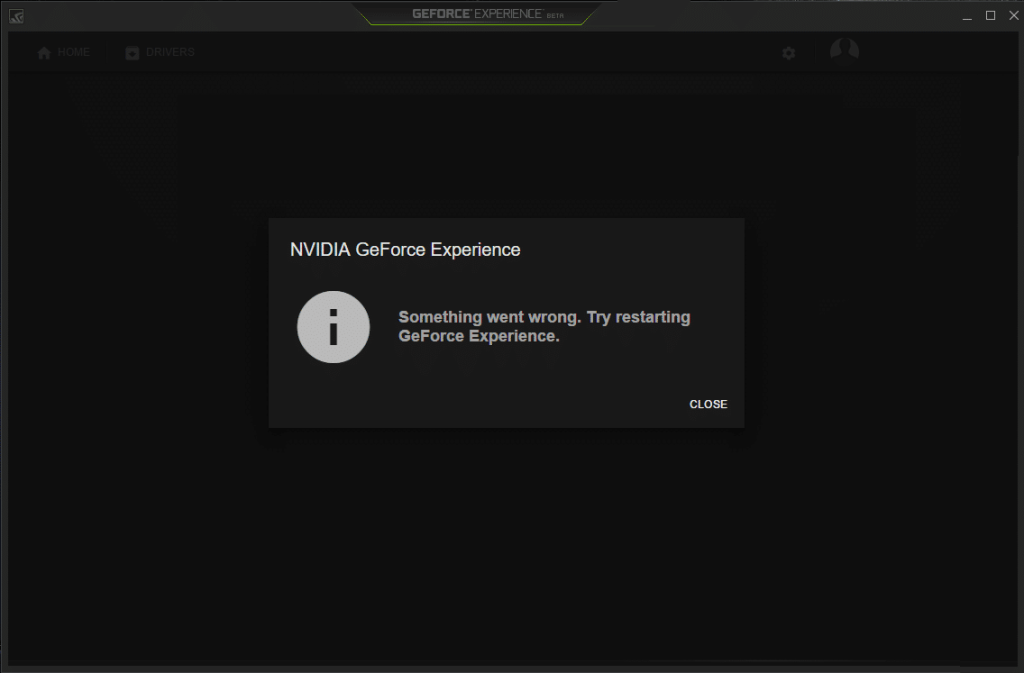
いくつかの原因をリストしたので、各コンピューターの構成が異なるため、さまざまな修正を試す必要があります。また、あるユーザーで機能するものが、別のユーザーで機能するとは限りません。だから、時間を無駄にすることなく、何かがうまくいかなかったのを修正する方法を見てみましょう。以下にリストされているトラブルシューティングガイドの助けを借りて、GeForceExperienceエラーを再起動してみてください。
コンテンツ
修正問題が発生しました。GeForceExperienceを再起動してみてください
何か問題が発生した場合に備えて、必ず復元ポイントを作成してください 。
方法1:Nvidiaプロセスを強制終了し、GeForceExperienceを再起動します
1. Ctrl + Shift + Escを押してタスクマネージャーを開き、実行中のNVIDIAプロセスを見つけます。
NVIDIAバックエンド(32ビット)NVIDIAドライバーヘルパーサービスNVIDIAネットワークサービス(32ビット)NVIDIA設定NVIDIAユーザーエクスペリエンスドライバーコンポーネント
2.それぞれを1つずつ右クリックし、[タスクの終了]を選択します。
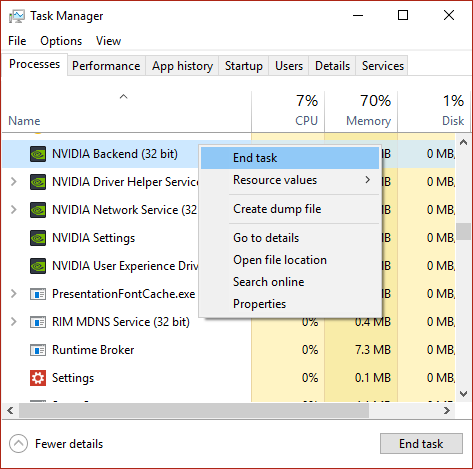
3.すべてのNVIDIAプロセスを閉じたら、NVIDIA GeForceExperienceをもう一度開いてみます。
方法2:GeForceExperienceとNvidiaTelemetryContainerサービスを有効にする
1.Windowsキー+ Rを押してから、services.mscと入力し、Enterキーを押します。

2.次に、リストからNVIDIA GeForce ExperienceServiceを見つけます。
3.次に、NVIDIA GeForce Experience Serviceを右クリックし、[開始]を選択します。開始するオプションがない場合は、[再起動]をクリックします。

4. [適用]をクリックしてから[OK]をクリックします。
5.同様に、Nvidia GeforceExperienceバックエンドサービスとNvidiaDisplayContainerサービスについて上記のプロセスを繰り返します。
6.次に、Nvidia Telemetry Containerサービスを見つけて右クリックし、[プロパティ]を選択します。

7.必ず[停止]をクリックし(サービスがすでに実行されている場合)、[スタートアップの種類]ドロップダウンから[自動]を選択し、[開始] をクリックして[適用]をクリックします。

8.次に、[ログオン]タブに切り替えて、[ローカルシステムアカウント]にチェックマークを付けます。
9. [適用]をクリックしてから[OK]をクリックします。
方法3:互換モードでGeforceExperienceを実行する
1. Geforce Experienceアイコンまたはデスクトップショートカットを右クリックして、[プロパティ]を選択します。
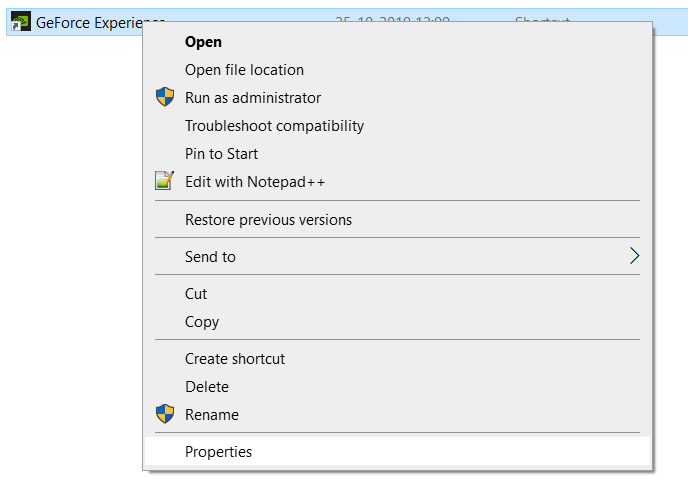
2.Switch互換性]タブとチェックマークが「互換モードでプログラムを実行します「。
3.ドロップダウンから、Windows7またはWindows8のいずれかを選択します。
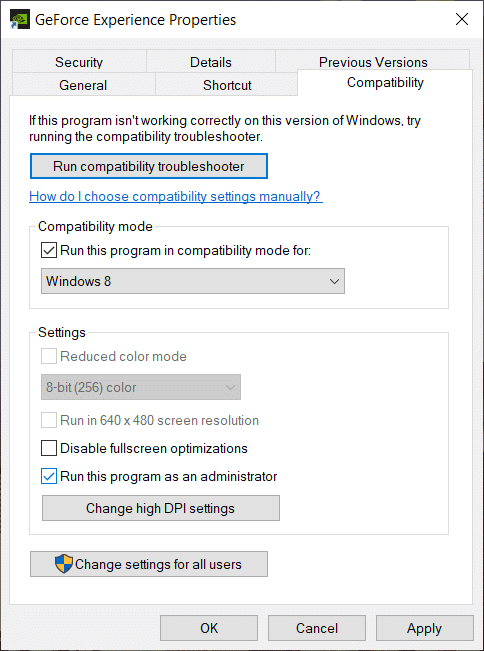
4.下部のチェックマーク「このプログラムを管理者として実行する」。
5. [適用]をクリックしてから[OK]をクリックします。
6. Geforce Experienceアイコンまたはデスクトップショートカットをダブルクリックすると、問題なくGeforceExperienceにアクセスできます。
方法4:グラフィックカードドライバーを更新する
「問題が発生しました。「GeForceExperienceを再起動してみてください」。このエラーの最も可能性の高い原因は、破損しているか、グラフィックカードドライバが古くなっています。Windowsを更新したり、サードパーティのアプリをインストールしたりすると、システムのビデオドライバーが破損する可能性があります。GeForce Experienceを介してドライバーの更新をインストールできない、NVIDIAコントロールパネルが開かない、NVIDIAドライバーが常にクラッシュするなどの問題に直面した場合は、根本的な原因を修正するためにグラフィックカードドライバーを更新する必要があります。このような問題が発生した場合は、このガイドを使用してグラフィックカードドライバを簡単に更新できます。

方法5:いくつかのNvidiaサービスを再起動します
1.Windowsキー+ Rを押してから、services.mscと入力し、Enterキーを押します。

2.これで、次のNVIDIAサービスが見つかりました。
NVIDIAディスプレイコンテナLS
NVIDIAのLocalSystemコンテナ
NVIDIAのNetworkServiceコンテナ
NVIDIAテレメトリコンテナ

3. NVIDIA Display Container LSを右クリックし、[プロパティ]を選択します。

4. [停止]をクリックし、[スタートアップの種類]ドロップダウンから[自動]を選択します。数分待ってから、もう一度[開始]をクリックして特定のサービスを開始します。

5.NVIDIAの他のすべてのサービスについて、手順3と4を繰り返します。
何かがうまくいかなかったのを修正できるかどうかを確認してください 。GeForce Experienceの問題を再起動してみてください。そうでない場合は、次の方法に従ってください。
方法6:システムからNvidiaを完全にアンインストールします
PCをセーフモードで起動し、次の手順に従います。
1.Windowsキー+ Rを押してから、devmgmt.mscと入力し、Enterキーを押します。

2.ディスプレイアダプタを展開し、NVIDIAグラフィックカードを右クリックして、[アンインストール]を選択します。

2.確認を求められたら、[はい]を選択します。
3.Windowsキー+ Rを押してから、controlと入力し、Enterキーを押してコントロールパネルを開き ます。

4.コントロールパネルから[プログラムのアンインストール]をクリックします。

5.次に、Nvidiaに関連するすべてをアンインストールします。

6.次のパスに移動します。
C:\ Windows \ System32 \ DriverStore \ FileRepository \
7.次のファイルを見つけて右クリックし、[削除]を選択します。
nvdsp.inf
nv_lh
nvoclock
8.次のディレクトリに移動します。
C:\ Program Files \ NVIDIA Corporation \
C:\ Program Files(x86)\ NVIDIA Corporation \

9.上記の2つのフォルダの下にあるファイルをすべて削除します。
10.システムを再起動して変更を保存し、セットアップを再度ダウンロードします。
11.もう一度NVIDIAインストーラーを実行し、今度は「カスタム」を選択し、「クリーンインストールを実行する」にチェックマークを付けます。

12.すべてを削除したことを確認したら、ドライバーを再度インストールして、問題を修正できるかどうかを確認します。GeForceExperienceの問題を再起動してみてください。
方法7:DirectXを更新する
修正するには問題が発生しました。GeForceExperienceの問題を再起動してみてください。常にDirectXを更新する必要があります。最新バージョンがインストールされていることを確認する最良の方法は、Microsoftの公式WebサイトからDirectXランタイムWebインストーラーをダウンロードすることです。

方法8:NVIDIAドライバーを再インストールする
1.このリンクからDisplayDriverUninstallerをダウンロードします。
2.リストされている方法のいずれかを使用して、PCをセーフモードで起動します。
3. .exeファイルをダブルクリックしてアプリケーションを実行し、NVIDIAを選択します。
4. [クリーン アップして再起動]ボタンをクリックします。

5.コンピューターが再起動したら、Chromeを開き、NVIDIAWebサイトにアクセスします。
6.製品タイプ、シリーズ、製品、およびオペレーティングシステムを選択して、グラフィックカードで利用可能な最新のドライバーをダウンロードします。

7.セットアップをダウンロードしたら、インストーラーを起動し、[カスタムインストール]を選択して、[クリーンインストールを実行する]にチェックマークを付けます。

8.次に、PCを再起動し、製造元のWebサイトから最新のNVIDIA GeForceExperienceをインストールします。
これは間違いなく修正されるはずです何かがうまくいかなかった。GeForce Experienceエラーを再起動してみてください。そうでない場合は、次の方法に進んでください。
方法9:.NETFrameworkとVC ++再配布可能ファイルを更新する
最新のNETFrameworkとVC ++ Redistributableがない場合は、.NETFrameworkとVC ++ Redistributableでアプリケーションを実行するため、NVIDIA GeForceExperienceで問題が発生する可能性があります。最新バージョンにインストールまたは再インストールすると、問題を解決できます。とにかく、試してみても害はなく、PCを最新の.NETFrameworkに更新するだけです。このリンクにアクセスして、.NET Framework 4.7をダウンロードし、インストールしてください。
.NET Framework4.7オフラインインストーラーをダウンロードします
Microsoft Visual C ++再頒布可能パッケージをインストールします
1.このMicrosoftリンクに移動し、ダウンロードボタンをクリックして、Microsoft Visual C ++再頒布可能パッケージをダウンロードします。
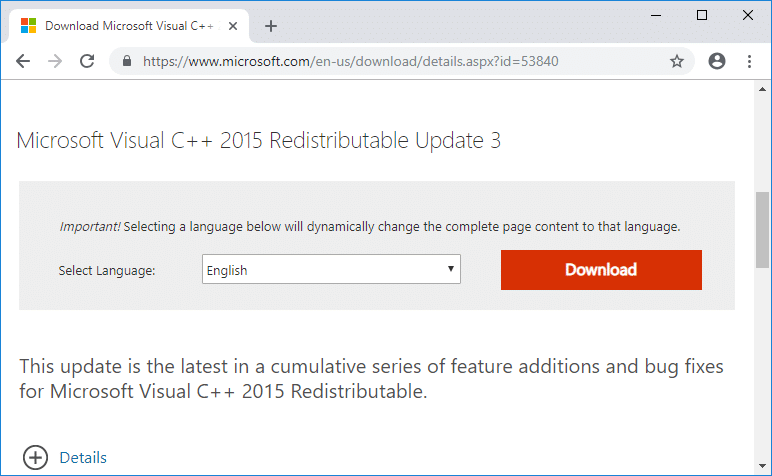
2.次の画面で、システムアーキテクチャに応じてファイルの64ビットバージョンまたは32ビットバージョンを選択し、[次へ]をクリックします。
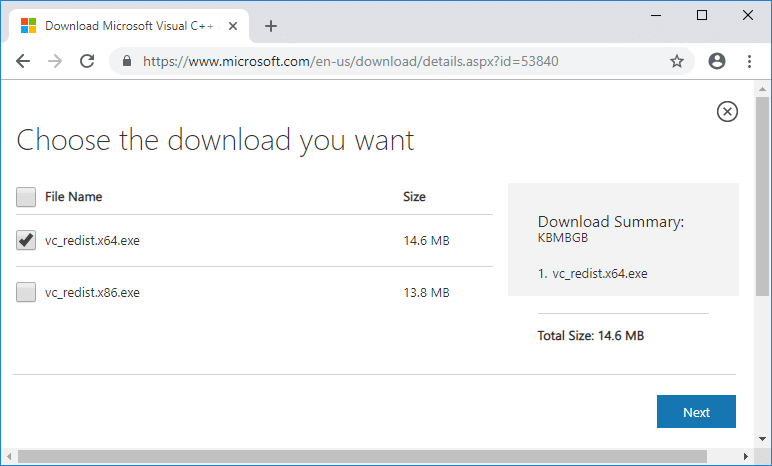
3.ファイルがダウンロードされたら、vc_redist.x64.exeまたはvc_redist.x32.exeをダブルクリックし、画面の指示に従ってMicrosoft Visual C ++再頒布可能パッケージをインストールします。
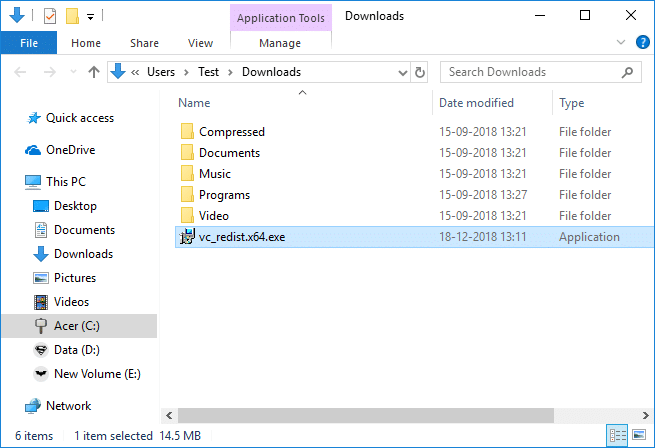
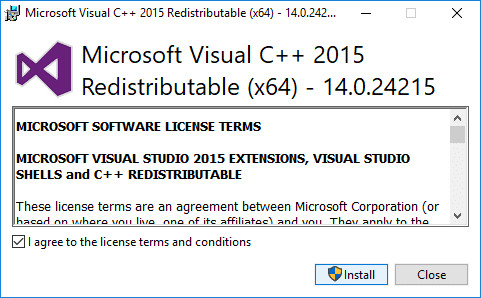
4. PCを再起動して、変更を保存します。
方法10:WindowsUpdateを確認する
1.Windowsキー+ Iを押して[設定]を開き、[更新とセキュリティ]をクリックします。

2.左側から、メニューをクリックしてWindowsUpdateをクリックします。
3.次に、[更新の確認]ボタンをクリックして、利用可能な更新を確認します。

4.保留中の更新がある場合は、[更新のダウンロードとインストール]をクリックします。

アップデートがダウンロードされたら、それらをインストールすると、Windowsが最新の状態になります。
おすすめされた:
上記の手順が、問題の修正に役立つことを願っています。GeForce Experienceを再起動してみてください。ただし、このガイドに関してまだ質問がある場合は、コメントセクションでお気軽に質問してください。
Telegram チャンネルは、政治、スポーツ、ビジネス、その他興味のあるトピックに関する最新情報を入手するのに最適な方法です。チャンネルとしては
絵を描くことは、iPad でできる最もエキサイティングな作業の 1 つです。ただし、描画を支援するアプリが必要です。利用可能なほとんどの描画アプリは
ほとんどの人は Apple Notes を使用して iCloud にメモを書いたり同期したりします。このアプリは、さまざまな Apple デバイスからメモへのアクセスを簡素化するだけでなく、
Google スライドは、プレゼンテーションの書式を設定して作成するための無料のテンプレートを入手するのに最適な場所です。 Gmail および G-Suite の一部のユーザーは無料で、選択できます
あなたが熱心な TikToker で、優れた視聴者エンゲージメントを維持するために頻繁に投稿している場合は、おそらく下書きセクション (またはクリエイター セクション) を使用しているでしょう。
Roblox で友人にメッセージを送信できない場合は、何らかの理由であなたをブロックしている可能性があります。しかし、この関数はどのように正確に機能するのでしょうか、また他の方法はあるのでしょうか?
MIUI デバイスで使用するのに最適なフォントを探している場合、Xiaomi を使用すると、それが非常に簡単になります。必要なフォントをダウンロードして保存するだけです
Telegram では、ステッカーを使用したり、最高の Telegram チャンネルに参加したりするなど、できることがたくさんあります。さらに機能を拡張するには、
初めて WhatsApp アカウントを作成するときは、既存の電話番号を使用してサインアップします。これにより、電話の連絡先リストにアクセスできるようになります。ただし、そうではありません
Telegram では、ライブラリに追加できる無料ステッカーの大規模なカタログを提供しています。ステッカーはさまざまな気分や感情を表現できるパックに入っています。
メッセンジャーで誰かに連絡しようとして失敗した場合、考えられる理由の 1 つはブロックされているということです。その認識は楽しいものではありませんが、
Soundboard は、Discord などのアプリケーションがクールなサウンド効果を作成するのを支援するコンピューター プログラムです。さまざまなサウンドをアップロードすることもできます。
できるだけ多くの視聴者の注目を集めたい場合は、利用可能なすべての CapCut ツールを使用する必要があります。オーバーレイはビデオ作成に役立ちます
Steve Larner によって 2022 年 11 月 14 日に更新され、電話番号なしで Gmail を作成する現在の Android/iOS プロセスが反映されました。新しく作成したい場合は、
Spotify を使用すると、プレイリストを家族や友人と簡単に共有できるようになりました。アプリ内に [共有] ボタンがあります。また、次のようなオプションもあります
『ゼルダの伝説 涙の王国』(TotK)には、揃えておきたいアイテムがいろいろあります。それらのほとんどは入手するのにお金が必要です。の
Instagram ストーリーは、エンゲージメントを高め、フォロワーに舞台裏のコンテンツや自発的なコンテンツを提供するための頼りになる方法になっています。それ以来
トレンディな TikTok 曲に合わせた楽しいコンテンツを作成する場合でも、ブランドを紹介するプロモーション スニペットを作成する場合でも、CapCut を使用すると、適切な内容を作成することができます。
オンラインで多くの時間を費やしている場合は、Cloudflare のヒューマン キャプチャ ループに遭遇した可能性が高くなります。このセキュリティ対策にはいくつかの原因があります。
統計と分析は YouTube の重要なコンポーネントです。このプラットフォームは、最も多くの動画を含む、いくつかの成果を追跡しています。


















