フォートナイトでフォースを使用する方法

「フォートナイト」と「スター・ウォーズ」のコラボレーションは、プレイヤーに特別なフォースパワーと「スター・ウォーズ」クエストをもたらしました。フォースの力は第4章で登場しました。
ハードドライブのRPM(1分あたりの回転数)を確認する方法: ハードドライブは、比較的安価なコストで大容量のストレージを提供するため、低価格で特に人気があります。標準のハードディスクは、可動部分、つまり回転ディスクで構成されています。この回転するディスクにより、RPMまたはRevolutions PerMinuteのプロパティが機能します。RPMは基本的に、ディスクが1分間に回転する回数を測定するため、ハードドライブの速度を測定します。最近の多くのコンピューターには、可動コンポーネントがないSSDが含まれているため、RPMは意味がありませんが、ハードディスクの場合、RPMはパフォーマンスを判断するための重要な指標です。したがって、ハードディスクが正常に機能しているかどうか、またはハードディスクを交換する必要があるかどうかを判断するには、ハードディスクのRPMがどこにあるかを知る必要があります。ハードディスクのRPMを見つける方法はいくつかあります。

コンテンツ
ハードドライブラベルを確認してください
ハードドライブには、ドライブの正確なRPMが記載されたラベルが付いています。ハードドライブのRPMを確認する最も信頼できる方法は、このラベルを確認することです。これは明らかな方法であり、ラベルを見つけるにはコンピューターを開く必要があります。ほとんどのコンピューターのように、このラベルを表示するためにパーツを引き出す必要はおそらくないでしょう。簡単に洞察できます。

ハードドライブのモデル番号をグーグルで検索
コンピュータを開かない場合は、ハードドライブのRPMを確認する別の方法があります。単にあなたのハードドライブのモデル番号をグーグルして、グーグルにあなたのためにそれを見つけさせてください。あなたは簡単にあなたのハードドライブのすべての仕様を知るでしょう。
ディスクドライブのモデル番号を探す
ハードドライブのモデル番号をすでに知っている場合は、完璧です!そうでなければ、心配しないでください。モデル番号は、次の2つの方法のいずれかを使用して見つけることができます。
方法1:デバイスマネージャーを使用する
デバイスマネージャを使用してハードドライブのモデル番号を見つけるには、
1.デスクトップの「このPC」を右クリックします。
2.メニューから「プロパティ」を選択します。
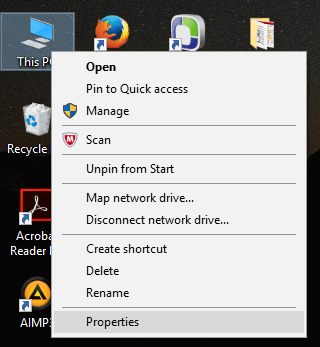
3.システム情報ウィンドウが開きます。
4.左側のペインから[デバイスマネージャ]をクリックします。
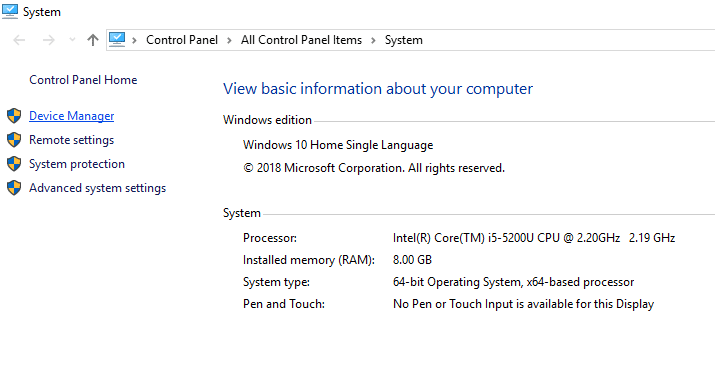
5. [デバイスマネージャ]ウィンドウで、[ディスクドライブ]をクリックして展開します。
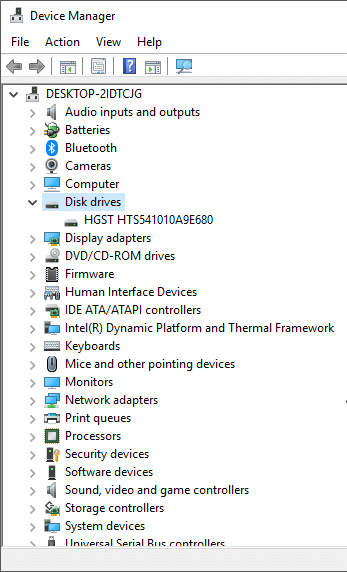
6.ハードドライブのモデル番号が表示されます。
7.表示されない場合は、ディスクドライブの下にリストされているドライブを右クリックし、[プロパティ]を選択します。
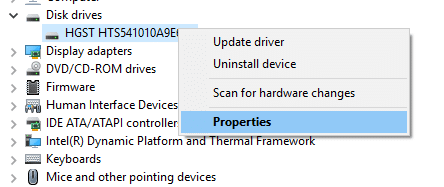
8.「詳細」タブに切り替えます。
9.ドロップダウンメニューで、[ハードウェアID ]を選択します。
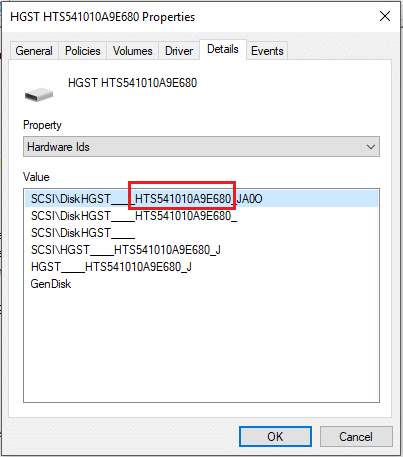
10.型番が表示されます。この場合、HTS541010A9E680です。
注:各エントリの下線の後の番号は異なる場合がありますが、それはモデル番号の一部ではありません。
11.上記のモデル番号をグーグルで検索すると、ハードディスクがHITACHI HTS541010A9E680であり、その回転速度または1分あたりの回転数が5400RPMであることがわかります。
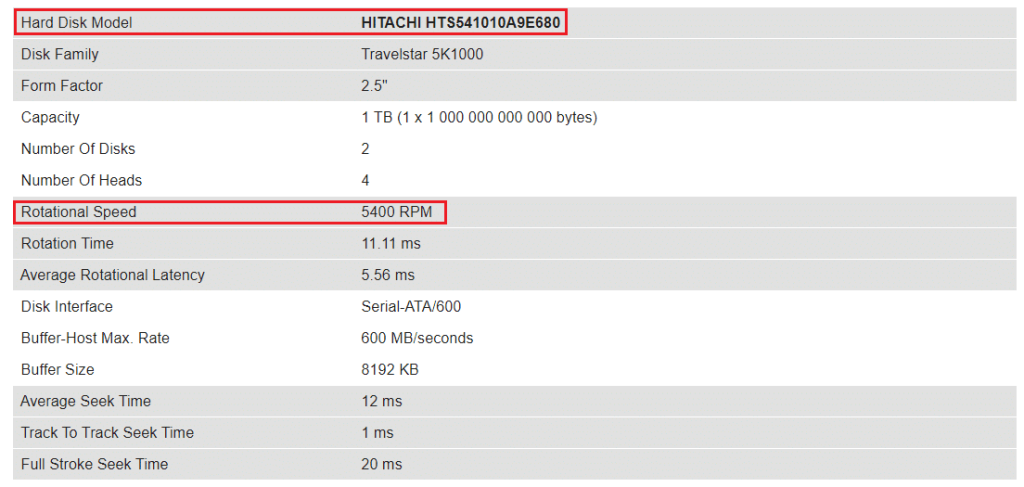
方法2:システム情報ツールを使用する
システム情報ツールを使用してハードドライブのモデル番号を見つけるには、
1.タスクバーにある検索フィールドにmsinfo32と入力し、Enterキーを押します。
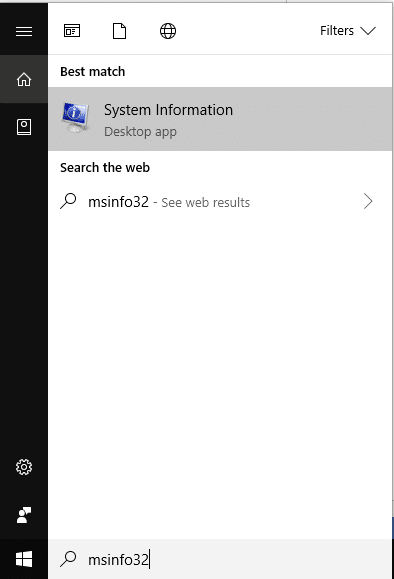
2. [システム情報]ウィンドウで、左側のペインの[コンポーネント]をクリックして展開します。
3.「ストレージ」を展開し、「ディスク」をクリックします。
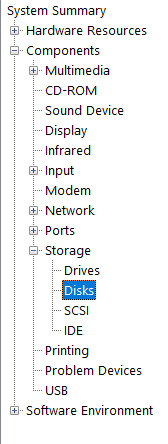
4.右側のペインに、モデル番号を含むハードドライブの詳細が表示されます。
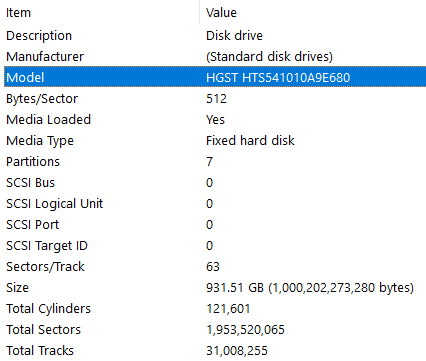
モデル番号がわかれば、Googleで検索できます。
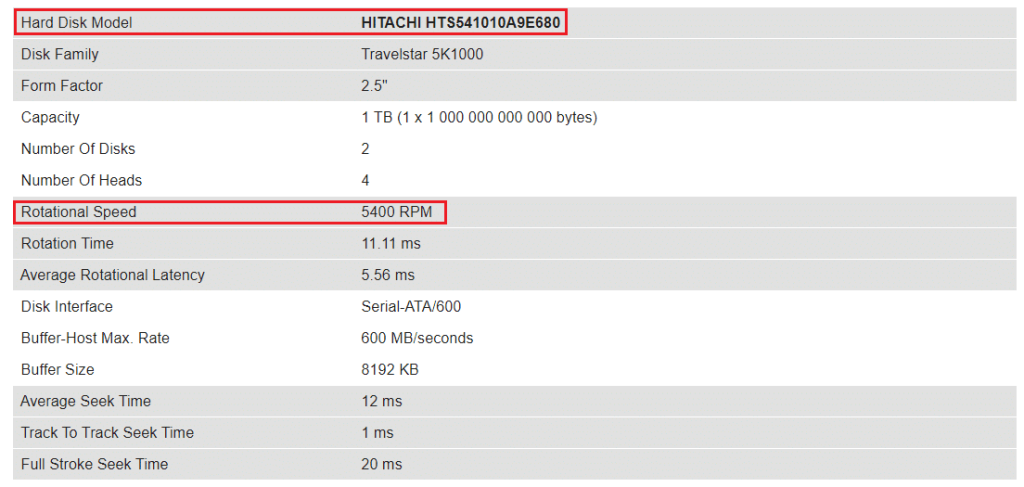
サードパーティのソフトウェアを使用する
これは、ハードドライブのRPMだけでなく、キャッシュサイズ、バッファサイズ、シリアル番号、温度などの他の仕様も見つけるためのもう1つの方法です。ハードを定期的に測定するためにコンピュータにダウンロードできる追加のソフトウェアが多数あります。ドライブのパフォーマンス。そのようなソフトウェアの1つがCrystalDiskInfoです。セットアップファイルはこちらからダウンロードできます。ダウンロードしたファイルをクリックしてインストールしてください。プログラムを起動して、ハードドライブのすべての詳細を表示します。
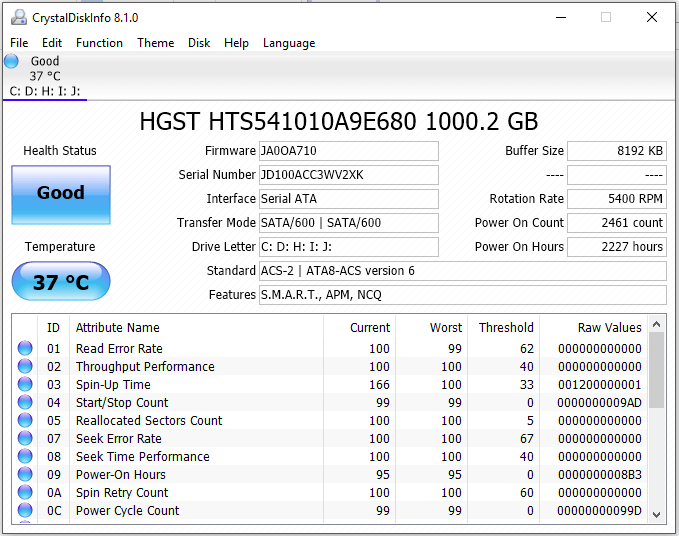
ハードドライブのRPMは、他の多くの属性の中でも「回転速度」で確認できます。
より広範なハードウェア分析を実行したい場合は、HWiNFOを使用できます。あなたは彼らの公式ウェブサイトからそれをダウンロードすることができます。
ディスク速度を測定するために、Roadkilのディスク速度を使用してテストを実行することもできます。ここからダウンロードしてインストールし、ドライブのデータ転送速度、ドライブのシーク時間などを確認します。
ハードドライブで最高のRPMは���ですか?
汎用コンピューターの場合、5400または7200のRPM値で十分ですが、ゲームデスクトップを表示している場合、この値は15000RPMまで高くなる可能性があります。一般に、機械的な観点からは4200 RPMが適切ですが、パフォーマンスの観点からは15,000RPMが推奨されます。したがって、上記の質問に対する答えは、ハードドライブの選択は常に価格とパフォーマンスの間のトレードオフであるため、最高のRPMのようなものはないということです。
おすすめされた:
したがって、上記の方法に従うことで、ハードドライブのRPM(1分あたりの回転数)を簡単に確認できます。ただし、このチュートリアルに関してまだ質問がある場合は、下のコメントのセクションで遠慮なく質問してください。
「フォートナイト」と「スター・ウォーズ」のコラボレーションは、プレイヤーに特別なフォースパワーと「スター・ウォーズ」クエストをもたらしました。フォースの力は第4章で登場しました。
Twitch プラットフォームには、チャット内で有害、攻撃的、虐待的な言葉が表示されないように保護するオプションがあります。若いユーザーの場合は、
https://www.youtube.com/watch?v=Pt48wfYtkHE Google ドキュメントは、複数の人が 1 つのドキュメントを編集して作業できるため、コラボレーションに最適なツールです。
Adobe Illustrator で図形を切り抜くには、いくつかの方法を使用できます。これは、オブジェクトの多くが同じ方法で作成されていないためです。残念ながら、
Telegramで「この電話番号は禁止されています」という通知を受け取ったことがありますか?もしそうなら、それが何を意味するのか疑問に思うかもしれません。電報には制限がある
Snapchat は、ユーザーがビデオ クリップを公開し、他のユーザーにメッセージを直接送信できる人気のソーシャル プラットフォームです。
新しい連絡先に連絡するときに、Telegram で「申し訳ありませんが、現時点では相互の連絡先にのみメッセージを送信できます」というエラーが発生すると、がっかりすることがあります。
携帯電話向けのプレゼンテーションを作成する場合は、Google スライドのレイアウトを縦型に変更する必要があります。 Google スライドの対象となるのは、
Obsidian は、リソース、メモ、アイデア間のリンクの作成と管理のためのプラットフォームを提供します。 Obsidian でリンクを作成すると、新しいレベルのロックを解除できます。
写真から 2 つのまったく異なる顔を結合するのは、いつでも素晴らしい楽しみ方です。 2 つの別々の画像をブレンドしてまったく新しい外観を作成すると、
https://www.youtube.com/watch?v=ptR9NfE8FVw Discord アプリケーションを面白くするのは Discord チャンネルです。ミームが詰まったテキスト チャンネルであっても
2023 年 10 月 19 日更新 時々、人生がソーシャルメディアの目標の邪魔をすることがあります。携帯電話で文字を入力している瞬間があったかもしれません。
WhatsApp で通話を無効にすることは可能ですが、何らかの変更を加えない限り、このオプションはアプリ内で簡単に見つかりません。多くのユーザーが選択するのは、
Roblox ユーザーが遭遇する最大の問題は、ゲームに行き詰まってしまうことです。これは、UI ナビゲーションを誤ってオンにしてしまった可能性があるためです。
https://www.youtube.com/watch?v=srNFChLxl5c Instagramのハイライトは、フォロワーとの距離を縮める素晴らしい方法です。特別な瞬間を共有できます
家族や友人と連絡を取るためにメッセージング アプリを使用している場合は、Facebook Messenger や WhatsApp についてはすでによく知っているでしょう。どちらも無料ですので、
データの損失は、経済的にも生産性の面でも壊滅的な影響を与える可能性があります。 IBM によると、2023 年のデータ侵害の平均コストは 4 ドル以上でした
iPad で複数のアプリを同時に操作できることをご存知ですか? iPad では Split View などの多くのマルチタスク オプションを利用できます。スプリット
2 段階認証とも呼ばれる 2 要素認証 (2FA) の設定は、セキュリティ層をさらに強化するために不可欠です。現代では
お気に入りの映画やテレビ番組を静かに楽しみたい場合は、字幕がおすすめです。他のストリーミング プラットフォームと同様に、Paramount+ では、


















