フォートナイトでフォースを使用する方法

「フォートナイト」と「スター・ウォーズ」のコラボレーションは、プレイヤーに特別なフォースパワーと「スター・ウォーズ」クエストをもたらしました。フォースの力は第4章で登場しました。
Windows 10でのネットワーククレデンシャルの入力エラーの修正: Windowsユーザーの場合、「ネットワーククレデンシャル」ポップアップが表示されることがあります。これは、Windows / Microsoftアカウントのログインユーザー名とパスワードの入力を求めるセキュリティ画面です。複数のPCに接続してファイルを共有したり、データにアクセスしたりしようとすると、ネットワーククレデンシャルウィンドウが表示されます。ネットワーククレデンシャル画面では、ログインクレデンシャルを使用して自分自身を確認するまで、別のシステムからのデータの共有やアクセスが許可されていないことを確認してください。
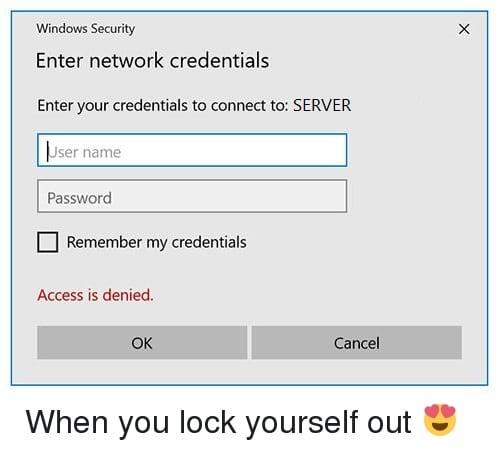
ポップは、プライバシーとデータが保護されていることを保証するユーザーのセキュリティ上の懸念のために表示されます。この機能は非常に重要であるため、デフォルトで有効になっています。素人の言葉で、他のユーザーのコンピューターのデータとファイルにアクセスしたい場合は、ログインして自分自身を確認するためのネットワーク資格情報が必要になります。したがって、Windows 10でネットワーククレデンシャルの入力エラーが発生した場合でも、このガイドに問題を完全に解決するためのさまざまな方法が記載されているため、心配する必要はありません。
コンテンツ
Windows10でのネットワーク資格情報の入力エラーを修正
何か問題が発生した場合に備えて、必ず復元ポイントを作成してください 。
方法1-Microsoftアカウントのユーザー名とパスワード
通常、Microsoftアカウントのユーザー名とパスワードは、ほぼすべてのMicrosoftデバイスとサービスにアクセスするために使用されます。このユーザー名とパスワードを使用すると、ほとんどのファイル、写真、およびデータにアクセスできます。ネットワーククレデンシャルを要求する際に、ローカルアカウントのユーザー名とパスワードの代わりにMicrosoftアカウントのユーザー名とパスワードを使用してみることができることに注意してください。
方法2– Windowsがホームグループ接続を管理できるようにする
ホ���ムグループはWindows10の機能であり、デバイスがローカルネットワーク上の他のデバイスとリソースを共有できるようにします。この機能が無効になっていると、Windows 10でネットワーククレデンシャルの入力エラーが発生します。 ただし、以下のガイドに従って、この機能を簡単に有効にできることを心配しないでください。
1. Windowsの検索バーで「共有の詳細設定」を検索し、共有の詳細設定の管理をクリックします。
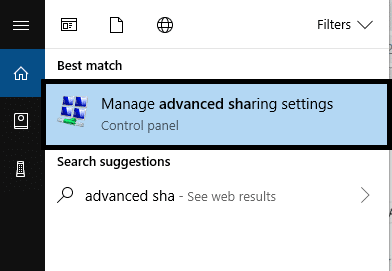
2.下矢印をクリックして、[プライベート] セクションを展開し ます。
3. 「Windowsにホームグループ接続の管理を許可する(推奨)」にチェックマークを付けます。
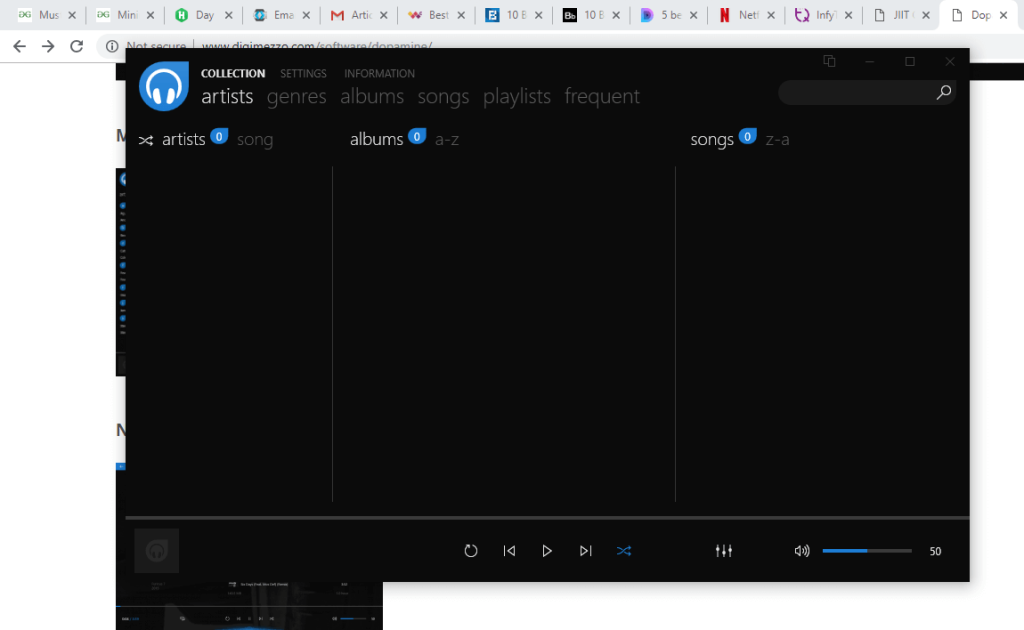
4.最後に、[変更 を保存]ボタンをクリックして 変更を保存します。
アクセスしようとしているネットワークがパブリックである場合は、このガイドを使用してプライベートに変更する必要があります。
方法3–IPアドレスが適切に記載されていることを確認します
IPアドレスは、プリンタ、ルータ、モデムなどのコンピュータに接続された複数のデバイスに割り当てられた専用番号です。これにより、デバイスはシステム上で相互に接続および通信できるようになります。IPアドレスを自動/動的に設定するとネットワーク資格情報エラーが発生する可能性があることに注意してください。IPアドレスが静的に設定されていることを確認する必要があります。
1. Windows Searchでコントロールパネルを検索し、検索結果からコントロールパネルをクリックします。

2. [ネットワークと共有センター]をクリックします。

3. [ネットワークと共有センター]ウィンドウで、 現在接続されているWiFi接続をクリックします。

4. Wi-Fiステータスウィンドウから、[プロパティ]ボタンをクリックし ます。
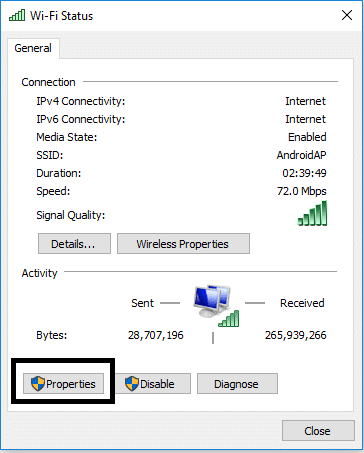
5.「インターネットプロトコルバージョン4(TCP / IPv4)」を選択し、「プロパティ」ボタンをクリックします。
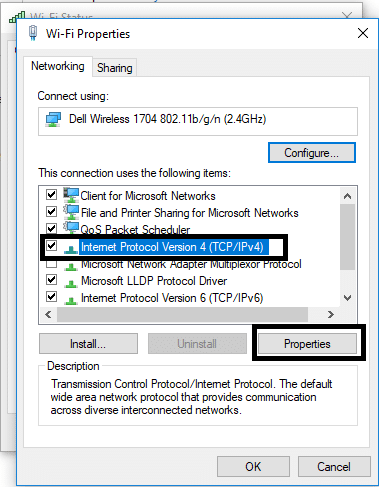
6.次に、[ IPアドレスを自動的 に 取得する]と[DNSサーバーアドレスを自動的に取得する]にチェックマークを付け ます。
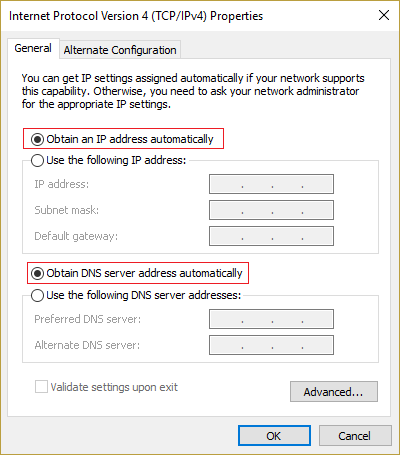
7.次に、[ OK ]ボタンをクリックし て変更を保存します。
うまくいけば、この方法でWindows10のネットワーク資格情報の入力エラーを修正できます。ただし、それでも問題が解決しない場合は、別の方法を試すことができます。
方法4–コンピューター名を入力する
このエラーを解決する別の方法は、アクセスしようとしているコンピューターのコンピューター名をユーザー名フィールドに入力することです。たとえば、コンピューターAにアクセスしようとしていて、ユーザーがBの場合、ユーザー名フィールドにユーザー名ABを入力する必要があります。
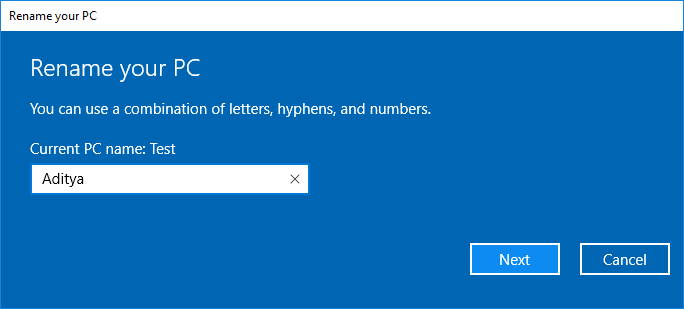
方法5–PINを削除する
Windowsのサインイン方法としてPINを使用すると、システムでネットワーククレデンシャルの問題が発生する場合があります。パスワードを使用してデバイスを安全に保つ方法は他にもいくつかあります。したがって、ログイン方法としてPINを一時的に無効にすることができます。
1.Windowsキー+ Iを押して[設定]を開き、[アカウント]をクリックします。

2.左側のメニューから[サインインオプション]を選択します。
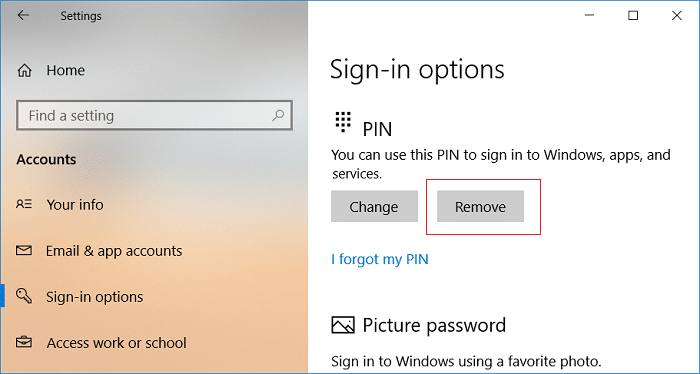
3. [PIN]の下の[削除]ボタンをクリックして、PINをサインインオプションとして無効にします。
4. Windowsは、IDを確認し、Microsoftアカウントのパスワードを入力して、[OK]をクリックするように求めます。
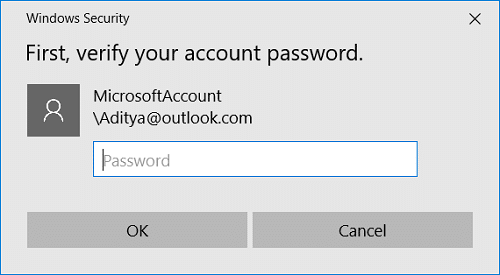
方法6–他のコンピューターのネットワーク資格情報を資格情報マネージャーに追加する
Windows Credential Managerは、すべてのパスワードまたは資格情報が保存される場所です。これは、ローカルコンピューターと同じネットワーク上に存在する他のコンピューターで使用するためにWindowsによって保存されます。ほとんどの資格情報は、資格情報マネージャーの下に保存されます。
1.Windowsキー+ Sを押して検索を表示し、クレデンシャルを入力して、検索結果から「クレデンシャルマネージャー」をクリックします。

注:[コントロールパネル]> [ユーザーアカウント]> [資格情報マネージャー]を 開いて、資格情報マネージャーにアクセスすることもできます。
2. Credential Managerに入ったら、「Windows資格情報」をクリックして選択します。
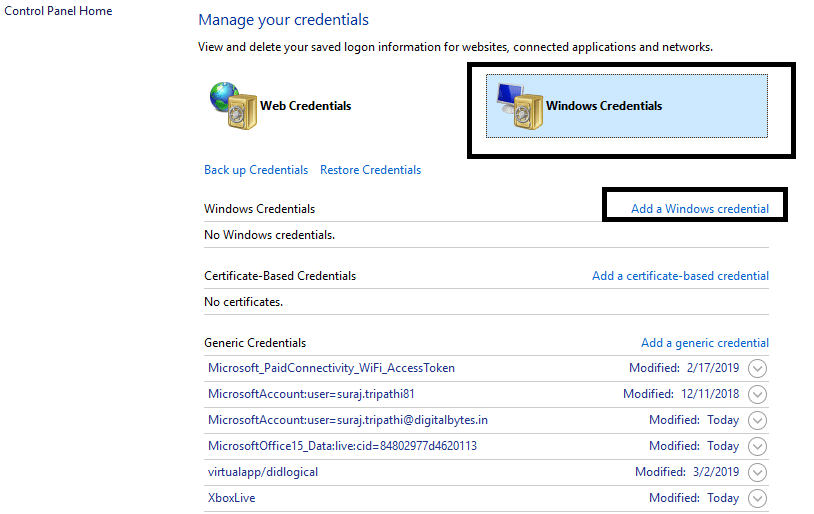
3. [Windowsクレデンシャル]で、[Windowsクレデンシャルの追加]をクリックします。
4.ここで、接続しようとしているコンピューターのコンピューター名、ユーザー名、およびパスワードを入力する必要があります。
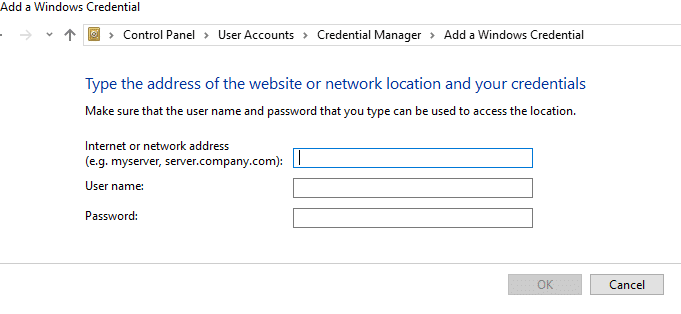
5. [OK]をクリックして変更を保存します。
クレデンシャルマネージャーで上記のクレデンシャルを追加すると、ネットワーククレデンシャルの入力エラーを修正できるようになります。
うまくいけば、上記のすべての方法が問題の解決に役立つことを願っています。ただし、問題を解決するための最適な方法を簡単に選択できるように、最初に問題の原因を突き止めることを常にお勧めします。
おすすめされた:
私はこの記事は参考になりましたし、あなたが今簡単にすることを願って のWindows 10でのネットワーク資格情報のエラーを入力します修正、 しかし、あなたはまだ、このチュートリアルに関するご質問があるならば、コメントのセクションでそれらをお気軽に。
「フォートナイト」と「スター・ウォーズ」のコラボレーションは、プレイヤーに特別なフォースパワーと「スター・ウォーズ」クエストをもたらしました。フォースの力は第4章で登場しました。
Twitch プラットフォームには、チャット内で有害、攻撃的、虐待的な言葉が表示されないように保護するオプションがあります。若いユーザーの場合は、
https://www.youtube.com/watch?v=Pt48wfYtkHE Google ドキュメントは、複数の人が 1 つのドキュメントを編集して作業できるため、コラボレーションに最適なツールです。
Adobe Illustrator で図形を切り抜くには、いくつかの方法を使用できます。これは、オブジェクトの多くが同じ方法で作成されていないためです。残念ながら、
Telegramで「この電話番号は禁止されています」という通知を受け取ったことがありますか?もしそうなら、それが何を意味するのか疑問に思うかもしれません。電報には制限がある
Snapchat は、ユーザーがビデオ クリップを公開し、他のユーザーにメッセージを直接送信できる人気のソーシャル プラットフォームです。
新しい連絡先に連絡するときに、Telegram で「申し訳ありませんが、現時点では相互の連絡先にのみメッセージを送信できます」というエラーが発生すると、がっかりすることがあります。
携帯電話向けのプレゼンテーションを作成する場合は、Google スライドのレイアウトを縦型に変更する必要があります。 Google スライドの対象となるのは、
Obsidian は、リソース、メモ、アイデア間のリンクの作成と管理のためのプラットフォームを提供します。 Obsidian でリンクを作成すると、新しいレベルのロックを解除できます。
写真から 2 つのまったく異なる顔を結合するのは、いつでも素晴らしい楽しみ方です。 2 つの別々の画像をブレンドしてまったく新しい外観を作成すると、
https://www.youtube.com/watch?v=ptR9NfE8FVw Discord アプリケーションを面白くするのは Discord チャンネルです。ミームが詰まったテキスト チャンネルであっても
2023 年 10 月 19 日更新 時々、人生がソーシャルメディアの目標の邪魔をすることがあります。携帯電話で文字を入力している瞬間があったかもしれません。
WhatsApp で通話を無効にすることは可能ですが、何らかの変更を加えない限り、このオプションはアプリ内で簡単に見つかりません。多くのユーザーが選択するのは、
Roblox ユーザーが遭遇する最大の問題は、ゲームに行き詰まってしまうことです。これは、UI ナビゲーションを誤ってオンにしてしまった可能性があるためです。
https://www.youtube.com/watch?v=srNFChLxl5c Instagramのハイライトは、フォロワーとの距離を縮める素晴らしい方法です。特別な瞬間を共有できます
家族や友人と連絡を取るためにメッセージング アプリを使用している場合は、Facebook Messenger や WhatsApp についてはすでによく知っているでしょう。どちらも無料ですので、
データの損失は、経済的にも生産性の面でも壊滅的な影響を与える可能性があります。 IBM によると、2023 年のデータ侵害の平均コストは 4 ドル以上でした
iPad で複数のアプリを同時に操作できることをご存知ですか? iPad では Split View などの多くのマルチタスク オプションを利用できます。スプリット
2 段階認証とも呼ばれる 2 要素認証 (2FA) の設定は、セキュリティ層をさらに強化するために不可欠です。現代では
お気に入りの映画やテレビ番組を静かに楽しみたい場合は、字幕がおすすめです。他のストリーミング プラットフォームと同様に、Paramount+ では、


















