SteamがWindows 7とWindows 8のサポートを終了

Valve の Steam ゲーム配信プラットフォームは、2024 年 1 月 1 日より、Windows 7、Windows 8、Windows 8.1 を含む古いバージョンの Windows では動作しなくなります。
Steamダウンロードの停止と再起動は、ユーザーが非常に長い間直面しているエラーです。この状況が発生するたびに、Steamは何もダウンロードできません。特定のソフトウェアやハードウェアの仕様により、Steamダウンロード停止エラーが発生することがあります。したがって、私たちはあなたが問題を解決できるように手伝います。

ユーザーがSteamダウンロードを使用して問題を解決する方法はたくさんあります。それらのいくつかを以下で説明します。複数の方法を使用するのではなく、1つの目的の方法のみを使用することをお勧めします。
外部アプリケーションがSteamのダウンロードプロセスに干渉していないかを確認してください。VPNソフトウェアやダウンロードマネージャーなどの多くのアプリは、Steamに干渉することがあります。以下の手順に従ってください。
この方法には2つのアプローチがあります。「Steamクライアント」を開くか、システムで「実行」コマンドを使用してキャッシュデータをクリアします。以下の手順に従ってください。
ダウンロード中にネットワーク接続の変動がある場合は、Steamからの帯域幅を制限することをお勧めします。以下の手順に従ってください。
Steamはリアルタイムのデータを使用します。システムの時間とタイムゾーンが不一致の場合、エラーが発生することがあります。以下の手順で確認できます。
Windows DefenderがSteamを妨げることがあります。以下の手順で無効にできます。
.NETフレームワークは、スムーズにゲームを実行するために不可欠です。以下の手順で確認できます。
HTMLキャッシュをクリアするための手順:
コンピューターの構成(ハードウェアとソフトウェア)の違いにより、Steamダウンロードの停止エラーを修正できる単一の方法はありません。上記の方法が、ユーザーが問題を解決し、エラーを修正するのに役立つことを願っています。
Valve の Steam ゲーム配信プラットフォームは、2024 年 1 月 1 日より、Windows 7、Windows 8、Windows 8.1 を含む古いバージョンの Windows では動作しなくなります。
Steam で見かけるとは思わなかった番組に出会ったことがありますか?それは、Steam がゲームだけを扱うマーケットプレイスではないからです。
Steamディスク書き込みエラーは非常に煩わしいですが、心配しないでください。このガイドでは、Steamのディスク書き込みエラーを解決するための効率的な方法を提示します。
友達からSteamアクティビティを非表示にするには、ユーザー名をクリックして[プロファイル]オプションを選択します。[プロファイルの編集]をクリックして、プライバシー設定を開きます
Steam は、特にセール時にゲームを購入する際の最高の方法ですが、「トランザクションを完了できません」というエラーが発生することがあります。
ゲームのプレイ中にPUBGがSteamの初期化に失敗しましたエラーが発生しました。ここでは、PUBGエラーを解決するための簡単な方法を紹介します。
Steamアカウントを削除する方法を学ぶ。ゲームを削除する手順やアカウントを削除する手順、代替案について詳しく解説します。
Steamは世界で最も人気のあるゲームアプリですが、時には『Steamネットワークに接続できませんでした』エラーが発生することがあります。この記事では、効果的な修正方法を紹介します。
Steam ギフトのゲームを返金する方法を詳しく解説。払い戻しの手順や注意点、引き換え方法についても紹介します。
Steamにファイル権限がないことは、Steamゲームユーザーにとってよくあるエラーです。Steamの不足しているファイル権限を完全に修正するための7つの最良の解決策を実行してください。
Steam 起動オプションを変更する方法を学び、ゲーマーのエクスペリエンスを向上させましょう。
Steam Link アプリを使って、さまざまなテレビ向けに Steam ゲームをストリーミングする方法を探っています。
Windows 10 は 2025 年 10 月 14 日以降サポートが終了しますが、多くの Steam ユーザーは依然としてこのオペレーティング システムを使用しています。
Valve のデジタル プラットフォーム Steam は引き続き目覚ましい成長を記録しており、世界のゲーム市場の暗い状況の中で数少ない明るい兆しとなっている。
Lien Quan Mobile には、競技中に迅速かつ効果的にコミュニケーションをとるのに役立つ短い用語が多数あります。さて、連権評議会は将軍たちが理解すべき最も基本的な用語を確認します。
Nintendo Switch Online のおかげで、NES、SNES、N64、Game Boy、Sega Genesis の何百ものクラシック ゲームを探索することがこれまでになく簡単になりました。
メモリをアップグレードする前に、このガイドの調整を試して、Windows でのゲーム データの読み込み時間を改善してください。
ゲームに適したテレビは、さまざまな要素に基づいて判断されます。最も重視されるのは画質、コントラスト、色、精度ですが、もう 1 つの要素は入力遅延です。
誰でも無料で何かをもらうのは大好きです。しかし、無料のモバイル ゲームに関しては、実際には無料ではないことは誰もが知っています。
エラー 500 は、Epic Games Store を使用する際に多くのプレイヤーが遭遇するよくあるメッセージです。
Football Manager 2024は9月12日までEpic Games Storeで無料で入手できるので、コンピューターにダウンロードできます。
ゾンビは、PC ゲームやホラー映画において常に魅力的なテーマでした。ゲーム出版社はこのテーマを活用し、ゾンビホラーのジャンルで大きな成功を収めました。
ゲーム「Tai Uong」は現在正式にリリースされており、プレイヤーはゲーム配信プラットフォーム「Steam」を通じて自分のコンピュータにダウンロードできる。
恐竜ゲーム「T-rex Run」をオフラインでもオンラインでも Chrome でプレイするには、この簡単なガイドに従うだけです。ゲームを開始すると、愛らしい T-rex 恐竜が画面に表示されます。
ゲーマーの間では、ゲームにノートパソコン、デスクトップ、コンソールのどれを使うべきかという議論が長い間続いてきました。それぞれのオプションには独自の利点がありますが、ノートパソコンでのゲームには独特の利点があります。
新しい体験を求めている場合は、ゲームに MOD を追加する前に留意すべき点がいくつかあります。
Windows でゲームをプレイしているときに FPS が低い問題が発生している場合は、次の手順に従って FPS が低い問題を修正し、高品質のゲーム体験を取り戻してください。
GOTY 2024の受賞者は誰か知りたいですか? 2024年のゲームアワード、または受賞者全員の簡単な概要を知りたい場合は、最初から最後まで読んでください。
Wi-Fi接続やデータ通信なしでも楽しめるゲームが多数あります。そのようなオフライン ゲームを探しているなら、この記事はあなたのためのものです。

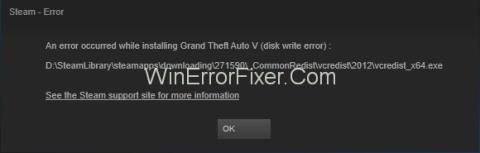


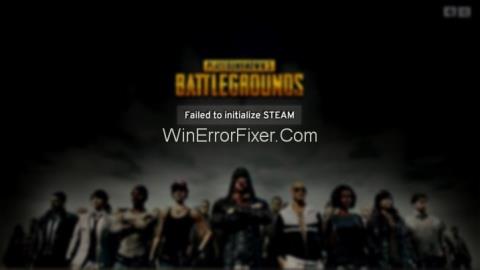

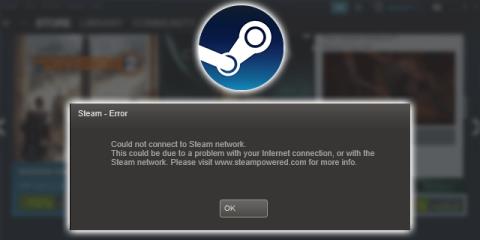

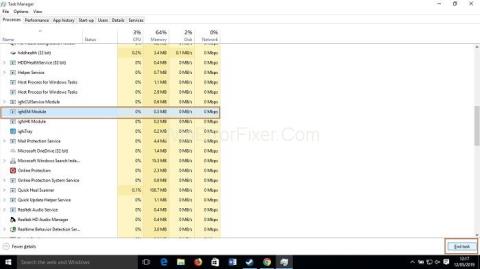


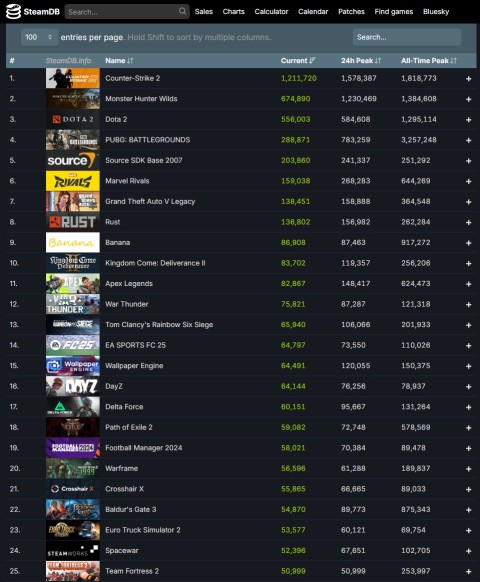














けいすけ -
steamのダウンロードエラーはよくある問題ですね。みんなの経験を聞けて参考になりました
ケン -
すごく分かりやすい説明ですね!自分もなかなか解決できなかったので助かりました
ゆうが -
この解決方法、試してみます!ダウンロードが止まると、本当にゲームを楽しめないですよね
サトシ -
エラーが出るたびに心配です。いっそSteamを再インストールした方が良いのかな…?
ミキ -
ダウンロードエラーは怖いけど、これで少し安心しました。色々試してみなきゃ
リョウ -
ありがとうございます!この情報が役に立ちました。今後もお互い助け合いましょう。
ミホ -
ぜひ、他のエラーに関する情報も共有してほしいです!みんなで解決しましょう
コウタ -
ダウンロードのストップについては、よくある問題だと思いますが、解決策が一つ増えましたね。
タケシ -
貴重な情報をありがとうございます!これで快適にゲームができるようになります
マサト -
設定を見直すことがこんなにも重要だとは思いませんでした。アドバイス感謝です
ヒナタ -
ダウンロード再開のエラーって本当に厄介だなぁ。解消できて良かった!
イチロー -
解決できて本当によかったです。これからもゲームライフを楽しめそうです!
カナ -
私もこの問題に苦しんでいました…情報をありがとうございます
さちこ -
自分も同じエラーが出てました。ネットワーク設定をリセットしたら直りました
シンゴ -
私もこのエラーに悩まされていたので、同じような経験をしている方がいるのは心強いです
トモヤ -
この情報をシェアします!他のユーザーにも役立つと思いますよ。
ハルカ -
ダウンロードが遅すぎる会社のwifiが悪いのかと思ったけど、設定も見直さないといけないのですね
ユウジ -
自分も色々試した結果、無事にダウンロードできるようになりました。感謝
タツヤ -
みんなの経験談を聞くのが好き!こういう情報をもっと共有してほしいです。
ユリカ -
この解決法、試してみたら本当に復活しました。皆さんも試してみて
ナナミ -
私も同じ症状でした。友達にも教えておきます!
ナオキ -
ありがとうございました!自分も同じ状況だったので、試してみます
チハル -
さまざまな解決策を試した上で、この情報が役立つことを期待しています
ココ -
解決策が見つかって嬉しいです!他のユーザーにも知らせてあげたいです
リュウタ -
解決方法が本当に助かりました。これでまたゲームを楽しむことができます
タクヤ -
この問題が解決できてよかったです!Steamのダウンロードが止まると、本当にイライラしますよね。
シオリ -
エラーが出る原因は多々ありますね。他にも解決策があれば教えてください!
アヤカ -
steamのダウンロードが止まってしまうのは本当に残念です。皆さんの助言が参考になりました