Canva: ビデオに音楽を追加する方法

サウンドトラックがあるとビデオがさらに楽しくなります。ムード音楽を追加して視聴者を魅了する場合でも、動画に効果音を追加する場合でも、Canva
MicrosoftはWindows95にPowerToysを導入しましたが、廃止しました。PowerToysとは何か疑問に思われるかもしれません。PowerToysは、開発者がWindowsユーザーインターフェイスの調整や解像度の変更などの新しいユーティリティツールを実験して操作するための場所です。WindowsXPはPowerToysの終焉を示しましたが、Windows10に戻りました。
マイクロソフトは5月にツールの復活を発表し、スイートのコードがオープンソースコミュニティにリリースされると述べました。これにより、誰でもWindows用の生産性向上ツールを構築できます。現在、利用可能なユーティリティツールは2つありますが、Microsoftはさらに10を追加する予定です。
PowerToysとは何ですか?
PowerToysは、Windows 10のパフォーマンスを向上させるためにユーザーエクスペリエンスを向上させるのに役立つプログラムのコレクションです。具体的には、次のものが含まれます。
最新のPowerToysインストールガイド
PowerToysは、Microsoft認定のオープンソースプロジェクトです。したがって、このツールはコンピュータに安全にインストールできます。PowerToys @GitHubにある最新のPowerToysのインストールファイル 。
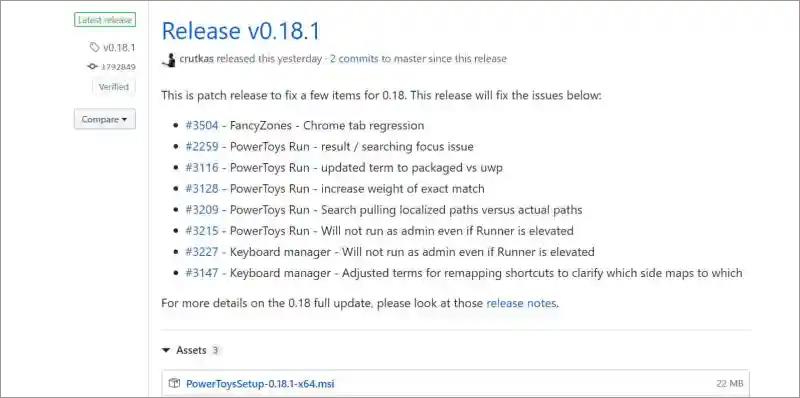
基本セットアップウィザードを実行したら、タスクバーの通知領域にあるPowerToysアイコンをクリックします。ダブルクリックして起動すると、下の画像のような画面が表示されます。
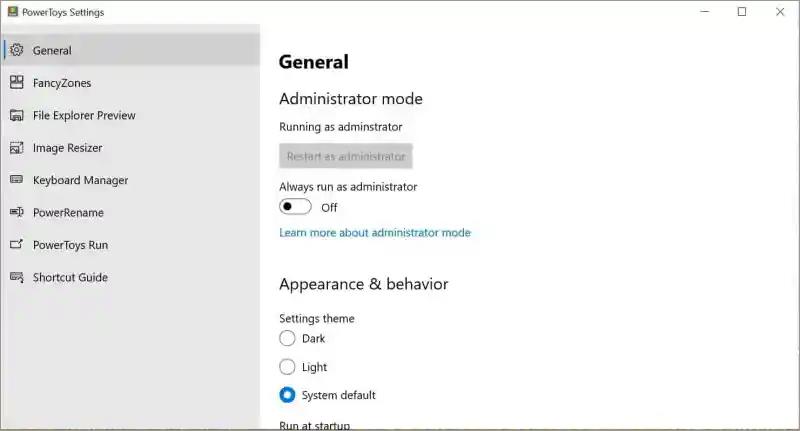
最初の画面は[一般]で、その後に使用可能なモジュールが続きます。新しいモジュールが利用可能になると、それらはリストに追加されます。興味深いことに、各PowerToysの使用を有効にするかダウンロードするかを完全に選択できます。したがって、関数を使用しない場合は、一般の各モジュールで使用可能なオプションをオフにすることができます。
2.ファンシーゾーン
このツールは、デスクトップ上にカスタム領域を作成して、開いているさまざまなウィンドウを開いて配置します。
PowerToysを開き 、FancyZonesで[ゾーンの編集]をクリックします。
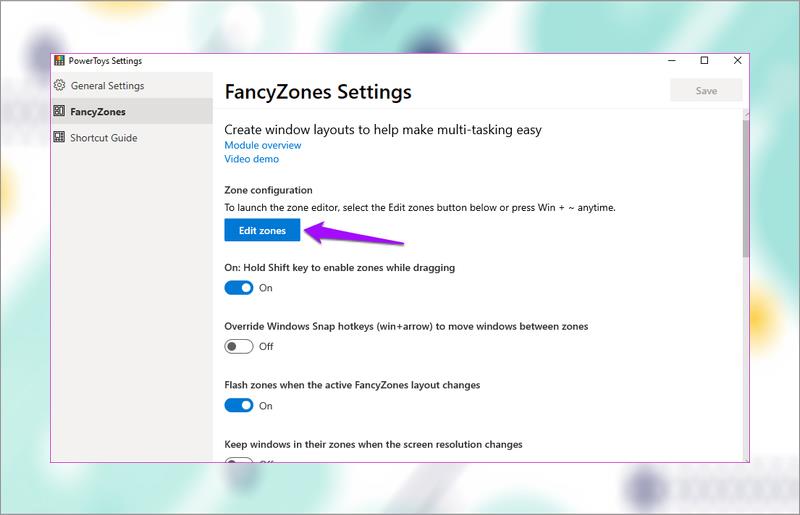
新しいウィンドウが開き、いくつかの事前設定されたゾーンが表示されます。プラスまたはマイナスのアイコンをクリックして、この領域の量を変更できます。
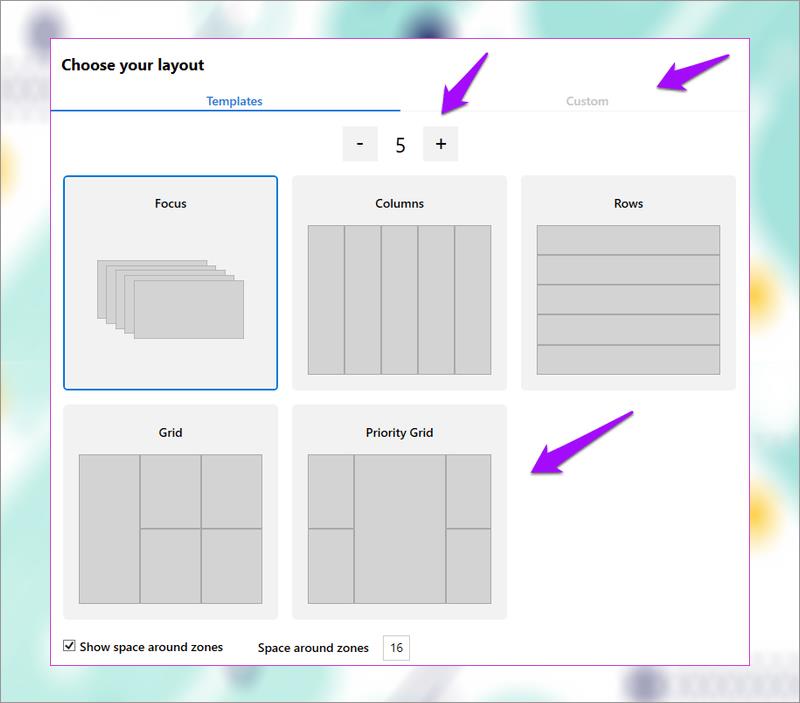
各ウィンドウがスーパーインポーズされるようにフォーカスモードにアクセスすることもできます 。最後に作成された領域の周囲のマージンを制御するための2つの追加設定があります。終了したら、 [ 適用]をクリックし ます。[適用]ボタンが表示されない場合は、++を押し Altて ウィンドウを最大化しますSpace。X
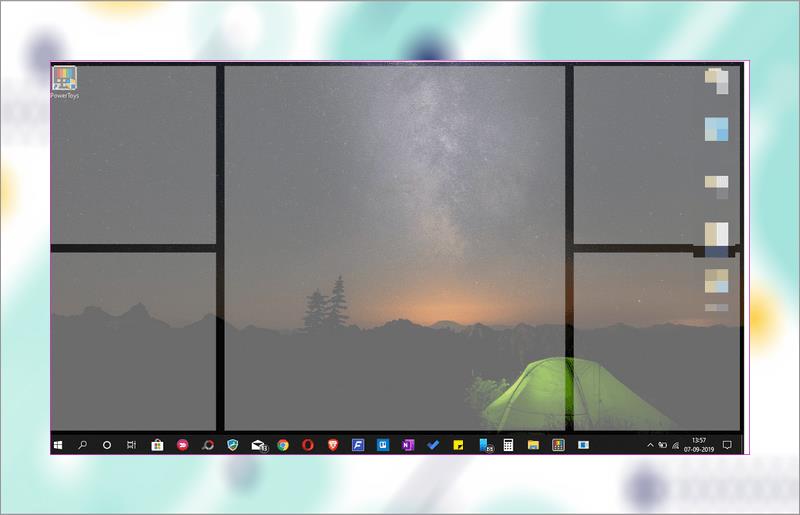
これは、アプリケーションがデスクトップを分割する方法です。キーが押されたら、 Shiftウィンドウ(任意のアプリケーションウィンドウまたはフォルダー)をドラッグアンドホールドして、特定の領域に配置します。自動的にサイズ変更されます。
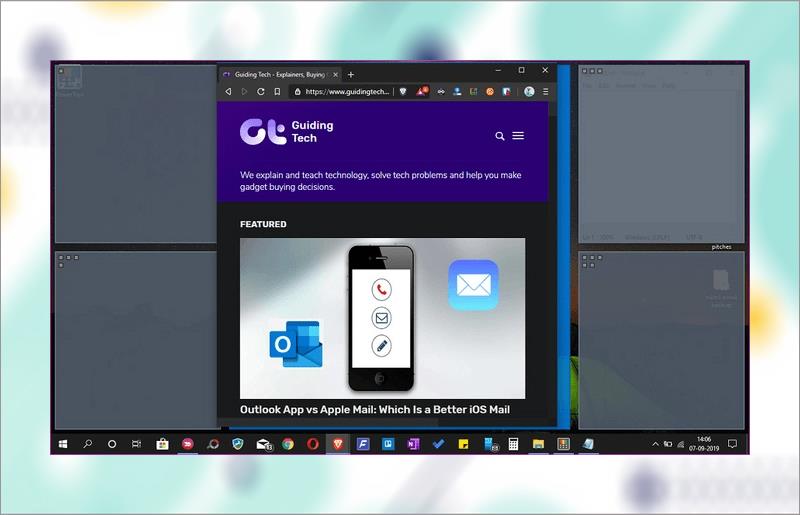
これは、複数のアプリケーションとウィンドウを同時に操作する場合に便利です。FancyZonesツールは、書き込みと検索の両方を行うブロガー、複数のウィンドウを開くトレーダーなどに非常に役立ちます。
[ カスタム]タブ をクリックして、カスタム領域を作成します。端からサイズを変更し、ホーム画面がいっぱいになるまで新しい領域を作成し続けます。
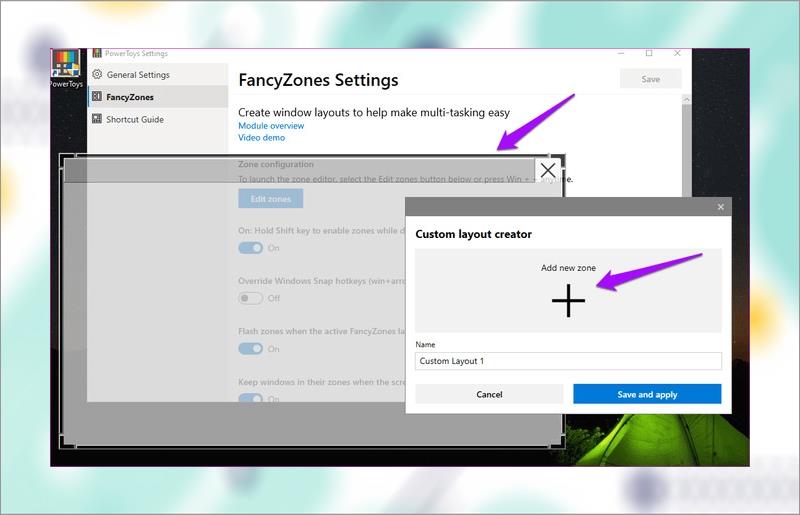
3.ショートカットガイドをインストールします
ショートカットガイドには、一連のキーボードショートカットが用意されています。キーボードショートカットは何に使用されますか?これは、Windowsデスクトップおよびオペレーティングシステムと対話するために使用されます。Windowsキーを数秒間押し続けるだけで、ポップアップがトリガーされます。
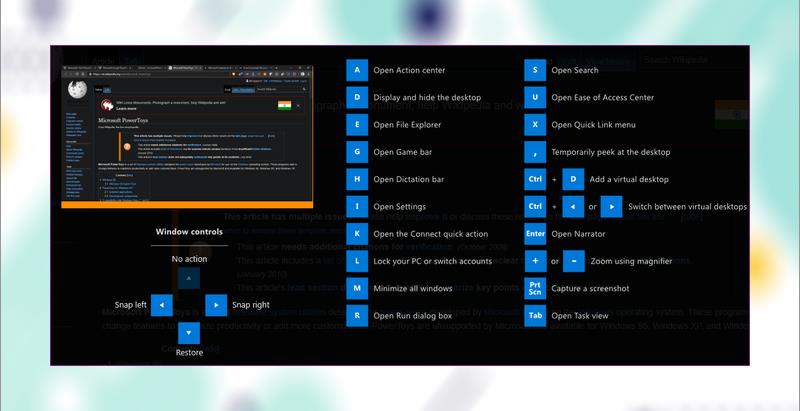
3種類のキーボードショートカットがあります。
これらのショートカットはすべて、Windowsキーと組み合わせると機能します。
たとえば、ファイルエクスプローラーを開く には、EだけでなくWin+を押しますE 。さらに、これらのショートカットはすべて、開いているウィンドウで機能します。
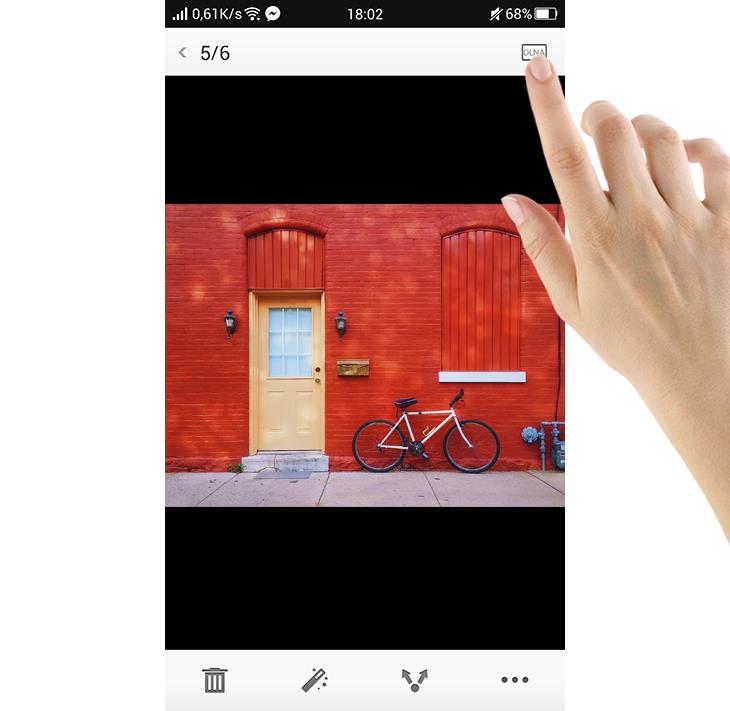
Windowsキーを押したままにしてから、ショートカットオーバーレイを起動するのにかかる時間を制御できます。両方の値はミリ秒単位です(1秒= 1000ミリ秒)。
4.ウィンドウウォーカー
Window Walkerは、実際に最も便利なPowerToys関数の1つです。Window Walkerは基本的に Alt+キーの組み合わせと同じTabですが、開いているすべてのウィンドウを循環する代わりに、必要なプログラムを入力できます。一度に10〜25個のウィンドウを開くことが多い場合、この機能は非常に便利です。
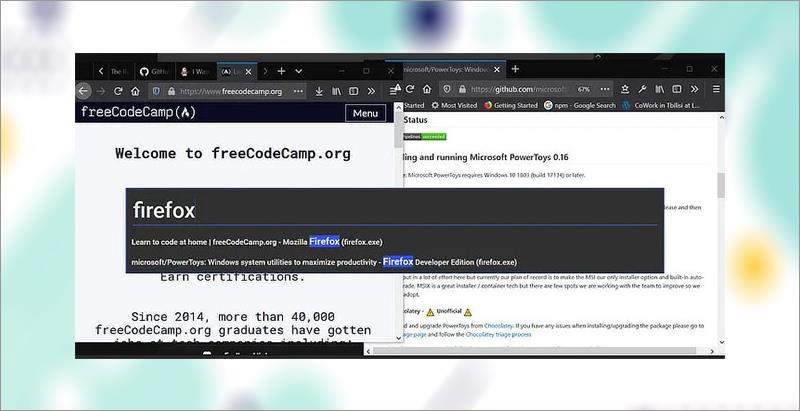
Window Walkerは、本当に最も便利なPowerToys関数の1つです。
Ctrl+を押し Winます。Enterます。5.画像リサイザー
同じ長さ/幅のパラメータを持つ画像の束をトリミングする必要がある場合があります。PowerToysを所有している場合は、コンテキストメニューに ImageResizerという基本的なオプションがあります。
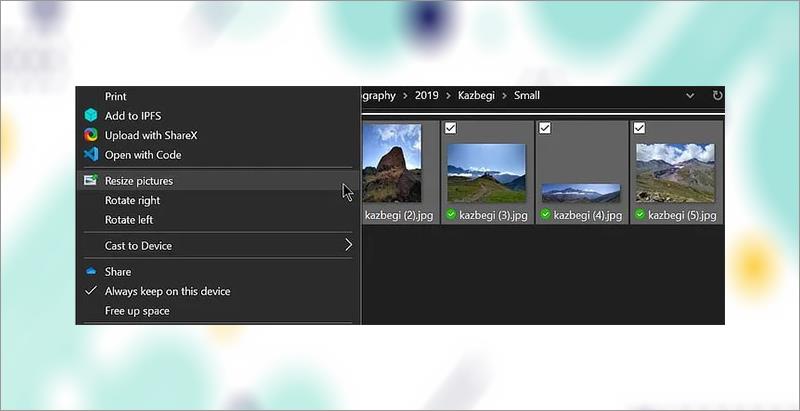
[画像のサイズ変更]を選択します
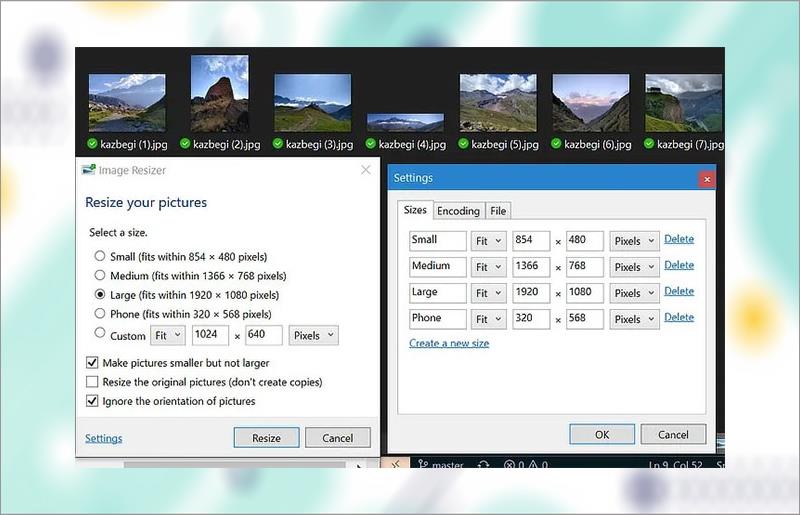
画像サイズを選択し、必要な設定を確認してください
このツールは、より強力なサードパーティプログラムを完全に置き換えるものではありませんが、基本的なタスクには十分に高速でシンプルです。
6.PowerRenameを使用したWindows10でのバッチ名前変更
Image Resizerと同様に、PowerRenameは他の利用可能なプログラムと比較してかなり基本的ですが、これにより、ネイティブのWindows機能に少し近づきます。検索と置換を使用してファイルとフォルダーの名前を変更できます。さらに制御するには、正規表現を使用します。
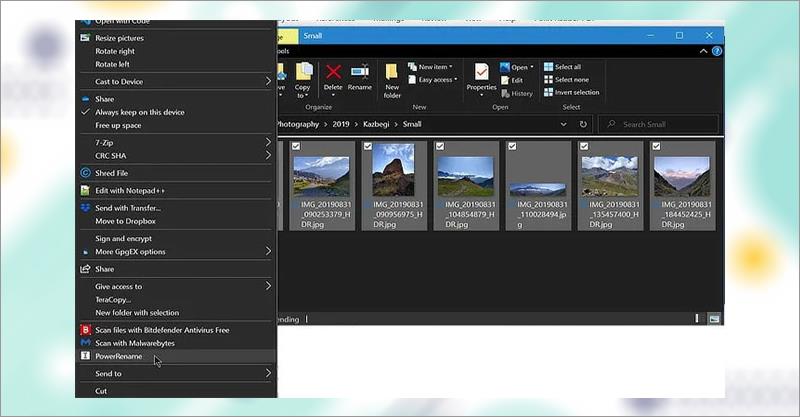
PowerRenameを選択します
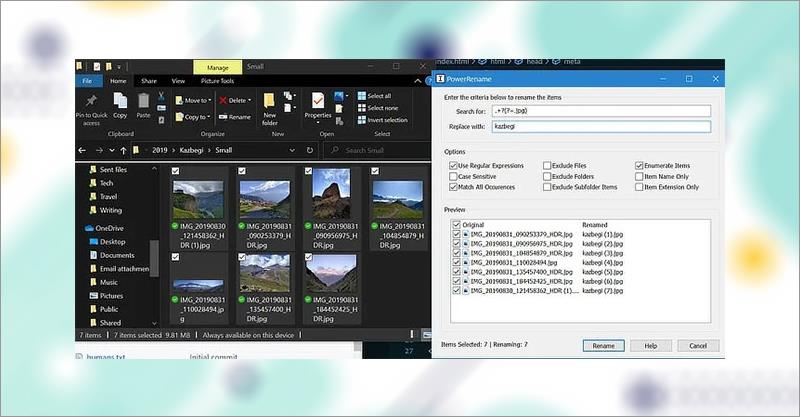
検索するものと置き換えるテキストを入力します
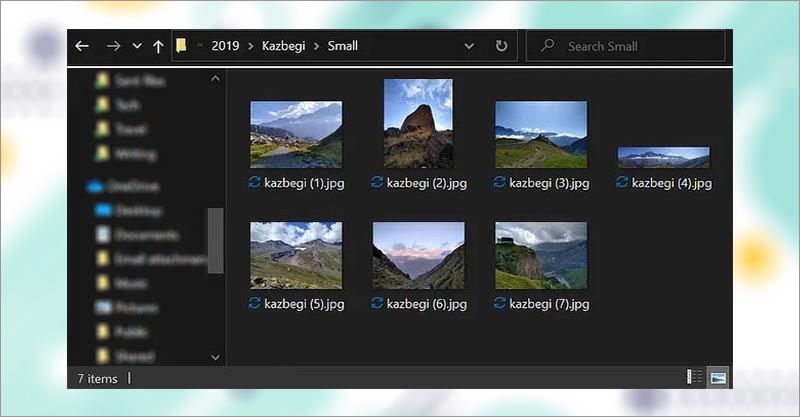
[名前の変更]をクリックして変更を加えます
7.ファイルエクスプローラー
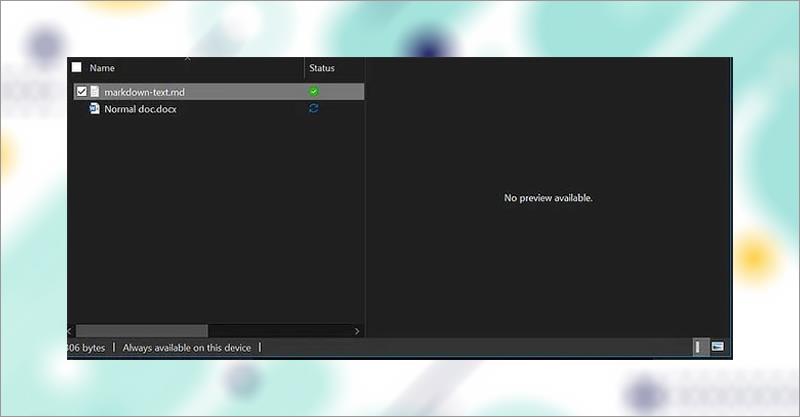
ファイルエクスプローラーのプレビューウィンドウには、ファイルを開かなくてもファイルの内容が表示されます
ファイルエクスプローラーのプレビューウィンドウ に、ファイルを開かなくてもファイルの内容が表示されることをご存知ですか?この機能はすべてのファイルタイプをサポートしているわけではありません。そのため、Microsoftは、開発者がプレビューできるようにしたいタイプのサポートを追加する方法としてPowerToysを使用しています。
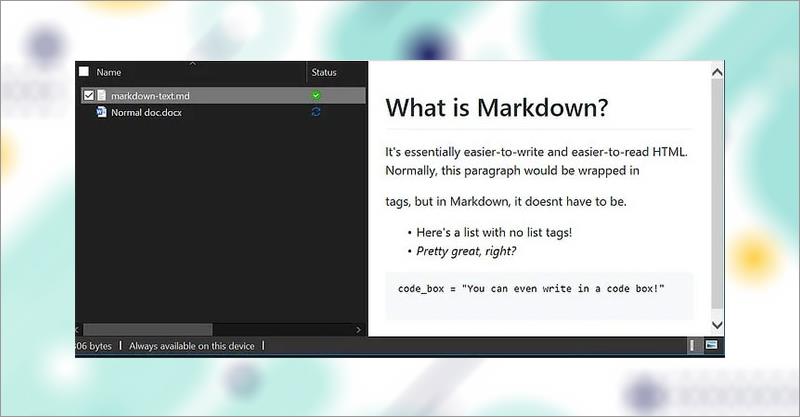
これを有効にすると、.svg(ベクター)ファイルと.md(マークダウン)ファイルのサポートが追加されます。
今のところ、これを有効にすると、.svg(ベクター)ファイルと.md(マークダウン)ファイルのサポートが追加されますが、将来的にはさらに拡張される可能性があります。
8.キーボードマネージャー
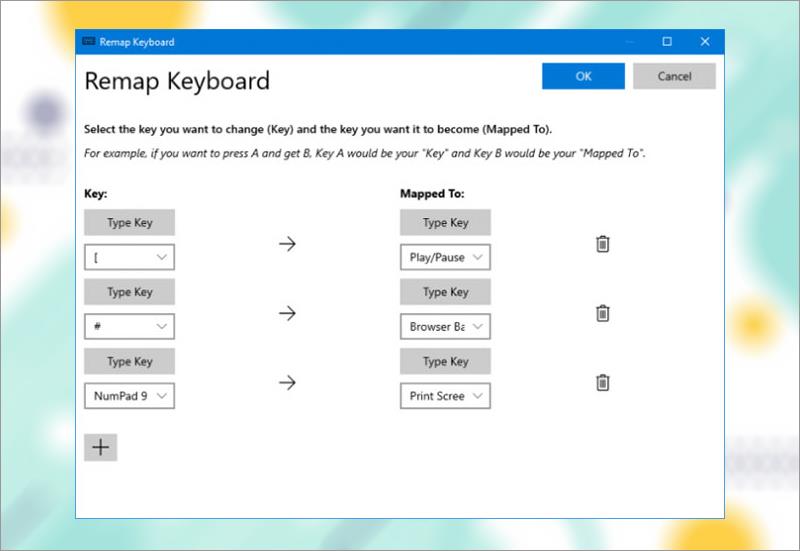
キーボードマネージャー
キーボードマネージャを使用 すると、独自のショートカットを作成したり、既存のショートカットを再配置したりできます。これは、PowerToys設定の[ キーボードマネージャー]セクションで管理されます。
たとえば、一般的でないキーを使用して、メディアの再生を制御したり、ブラウザをナビゲートしたりできます。Ctrlまたは、代わりに+ C (通常はテキストをコピー)ショートカットを貼り付けるように変更することもできます 。
2つの部分があります。1つ のキーを別のキーに再マップするための キーボードの再マップと、あるショートカットを別のショートカットに再マップするためのショートカット の再マップです。
[ キーの再マップ] または[ ショートカットの再マップ]をクリックします。プラスアイコンをクリックして、再マッピングを追加します。左側は既存のキーまたはショートカットで、右側は再配置するものです。ごみ箱アイコンを使用して、再マッピングをすべて閉じます。終了したら、[OK]をクリックします 。
9. PowerToys Run
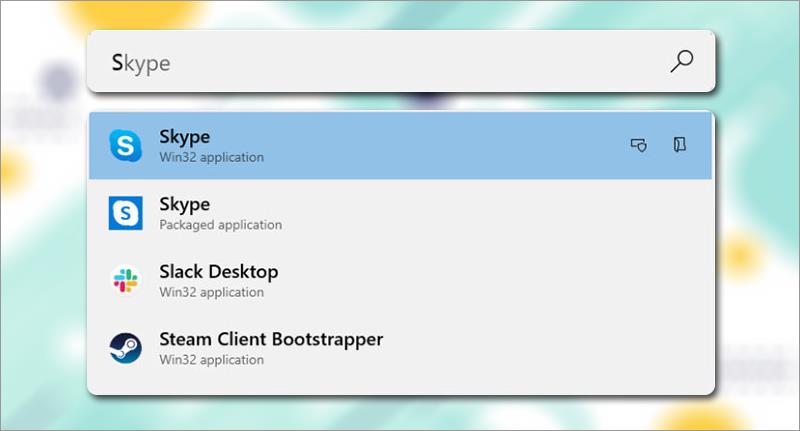
PowerToys Run
PowerToys Runは、アプリケーション、ファイル、およびフォルダーをすばやく起動するための検索エンジンです。また、すでに開いているものに切り替えるために使用することもできます。
既定では、 Alt +スペースバーを押し てPowerToys Runを開きます(このオプションはPowerToys設定でカスタマイズできます)。次に、入力を開始して、コンピューター上で何かを見つけます。上下の矢印キーを使用して、結果間を移動したり、起動したりします Enter 。
必要に応じて、各結果の横にあるアイコンを使用して、 [管理者として起動] ([管理者として起動])または [含むフォルダーを開く]を選択します 。
PowerToysはまだ始まったばかりで、まもなくより多くのユーティリティツールが登場することを期待しています。プロジェクトコードがオープンソースになったことで、世界中の開発者がPowerToysのユーティリティツールに参加して開発できるようになりました。
Microsoftは、試してみるためにPowerToysのWindows10「フレーバー」をリリースしました。これらはプレビュービルドであり、システム上で不規則に動作する可能性があることに注意してください。
開発中の他のPowerToysには、ショートカットマネージャー、より優れた検索とAlt + tab管理、バッテリー監視などが含まれます。
成功をお祈りします!
詳細:
サウンドトラックがあるとビデオがさらに楽しくなります。ムード音楽を追加して視聴者を魅了する場合でも、動画に効果音を追加する場合でも、Canva
効率的に整理されていない場合、スプレッドシート内のデータを検索するのは悪夢のような作業になる可能性があります。幸いなことに、Microsoft Excel スプレッドシートを使用すると、ユーザーはデータを整理することができます。
最終更新/編集者: Steve Larner 日: 2023 年 11 月 5 日。スプレッドシートが複雑になればなるほど、セル、行、または列を複製するのが簡単になります。すぐ、
X は最大のソーシャル メディア プラットフォームの 1 つで、月間アクティブ ユーザー数は 3 億 5,000 万人を超えています。しかし、時々切断したくなるのは自然なことです
情報をより適切に整理する方法を探している場合は、Notion ページにプロパティを追加することが最優先事項となります。プロパティは次のことに役立ちます
あなたをフォローしている人は誰でも、Spotify で最近再生したトラックやプレイリストにアクセスできます。誰もが自分の音楽の好みを秘密にしているわけではありませんが、
現在、ほとんどの専門家は電子メールに署名を含めています。これにより、受信者は通信相手を正確に知ることができます。一部の署名は、
ほとんどの携帯電話モデルのアップデートと同様に、iPhone 14 には古いモデルと異なるいくつかの変更が加えられています。電話に慣れていないときは、
Discord は、すでに魅力的なチャンネルに改良を加えると必ず感動を与えます。最近の例の 1 つは響板です。ユーザーはショートプレイできるようになりました
ラップトップを閉じると、ラップトップがシャットダウンするか、ハイブリッド スリープ モードになることに気付いたことがありますか?これは大幅な省エネ機能ですが、
https://www.youtube.com/watch?v=Ao-LvfrCG7w 平均的な Facebook ユーザーは毎日何百もの投稿やコメントを精査し、そのほとんどをかろうじて登録しています。
WordPress Web サイトでブログを始める前に、デフォルトのテーマを設定する必要があります。しかし、非常に多くのオプションが用意されているため、自分に合ったものを選択してください
Cash App アカウントまたはビットコインの認証にかかる時間と、プロセスが標準制限を超えた場合の対処方法について説明します。
Life360 がランダムなエラー コードをスローすることにうんざりしていませんか?幸いなことに、それらの大部分は簡単に修正できます。このガイドではその方法を説明します。
多数の Facebook メッセージからお気に入りの会話を検索するのは悪夢のような作業になることがあります。とはいえ、重要な Facebook を保護したい場合は、
Android スマートフォンで「KineMaster エンジンの取得に失敗しました」というエラーが発生し、初期化できませんでしたか?問題を解決してビデオ編集に戻る方法は次のとおりです。
Snapchatでメッセージを送ってすぐに後悔したことはありますか?それとも、間違って間違った人に何かを送ってしまったのでしょうか?恐れるな。違うよ
何らかの理由で電話番号を変更したばかりです。これは大きな決断であり、特にしばらくその数字を持っている場合には重要です。しかし、この変更により、
一括電子メール マーケティングでは、1 つの電子メール キャンペーンを多数の受信者に同時に送信できるため、時間を大幅に節約できます。それは
VS Code で C++ コードのエラーが表示されないという問題がありますか?このガイドで、この問題が発生する理由とその解決方法を確認してください。


















