MIUI12で広告をオフにする方法

MIUI 12で広告をオフにする方法。Xiaomiの画面に表示される広告を取り除く手順や設定を詳しく解説します。
iPhoneのカメラを無効にする方法を知りたいですか? おそらく、不正使用を防止したり、携帯電話に長時間を費やしたくないと考えているかもしれません。あるいは、子供たちが自由時間をすべて画面を見つめて費やさないようにしたいと考えているかもしれません。理由が何であれ、iPhone はユーザーフレンドリーなデバイスであり、カメラ機能を無効にする方法がいくつかあります。

さらに詳しく知りたい方は読み続けてください。
iPhone のカメラを無効にする前に考慮すべきこと
iPhone のカメラを無効にしたいと思うかもしれませんが、次の要素を考慮する必要があります。
iPhoneのカメラを無効にする方法
スクリーンタイムを使用して iPhone のカメラを無効にするのは比較的早くて簡単です。
始める前に、まずスクリーンタイムを有効にする必要があります。
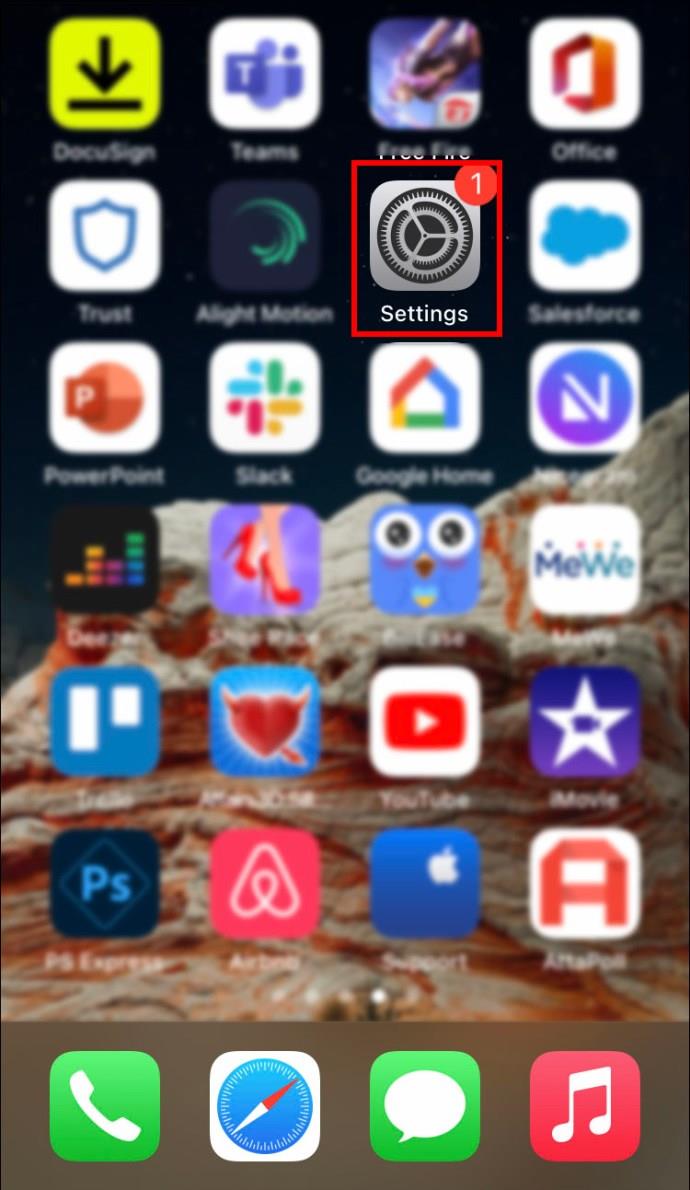
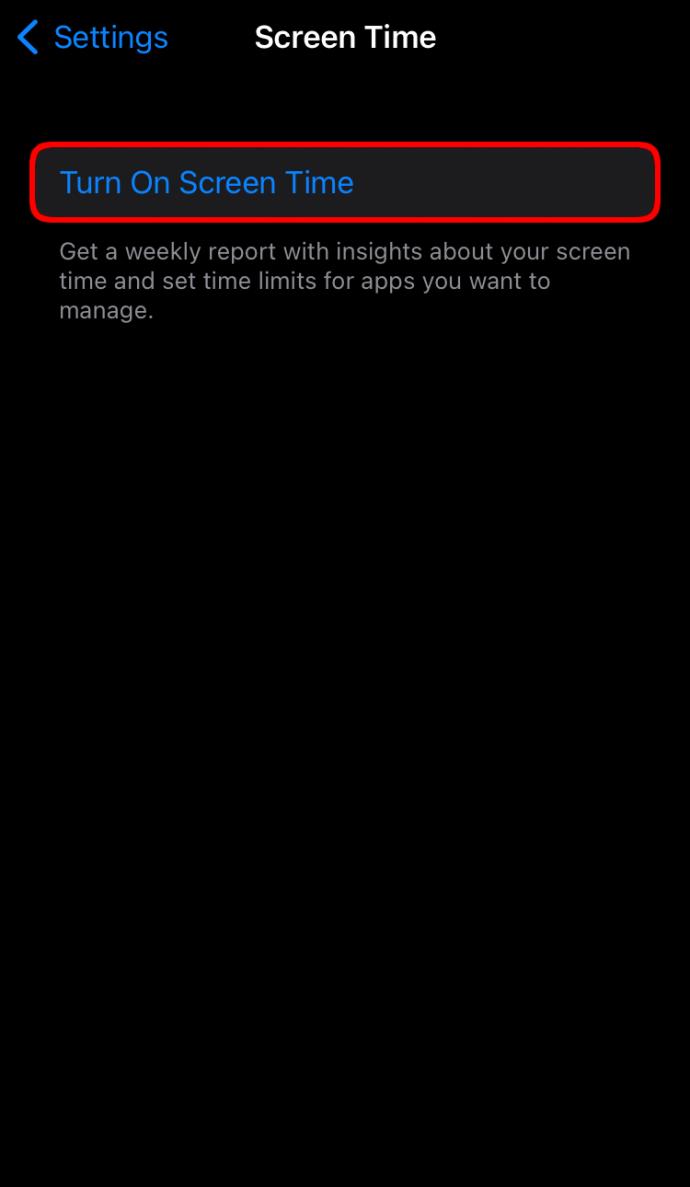
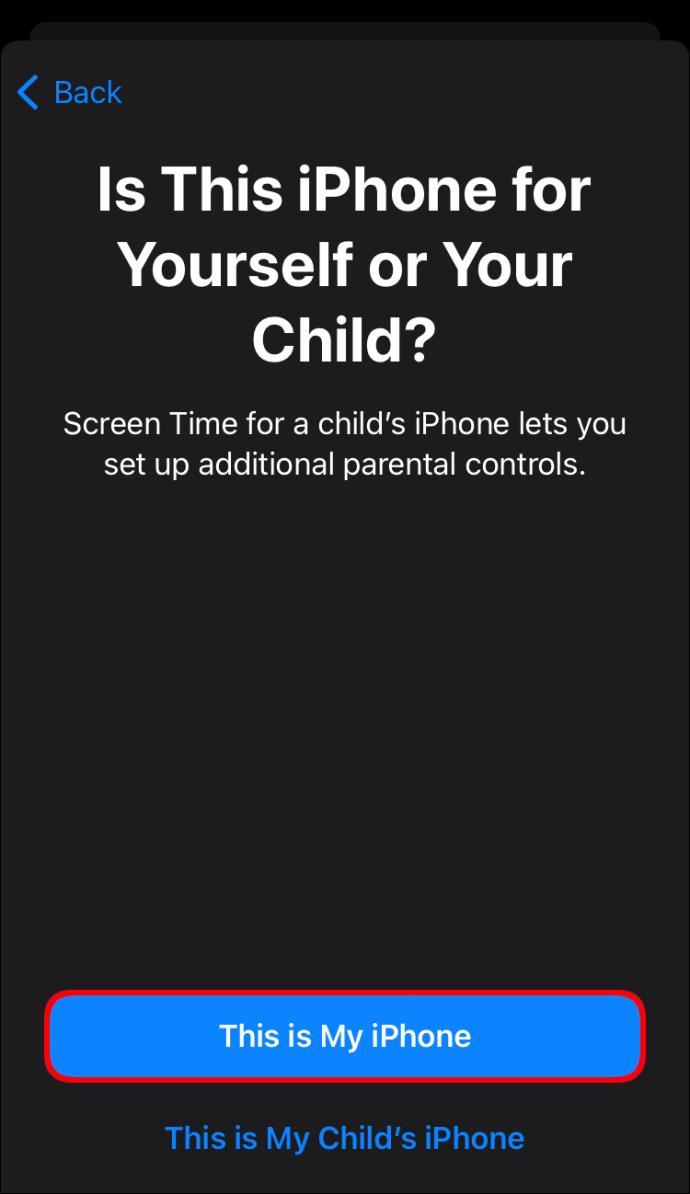
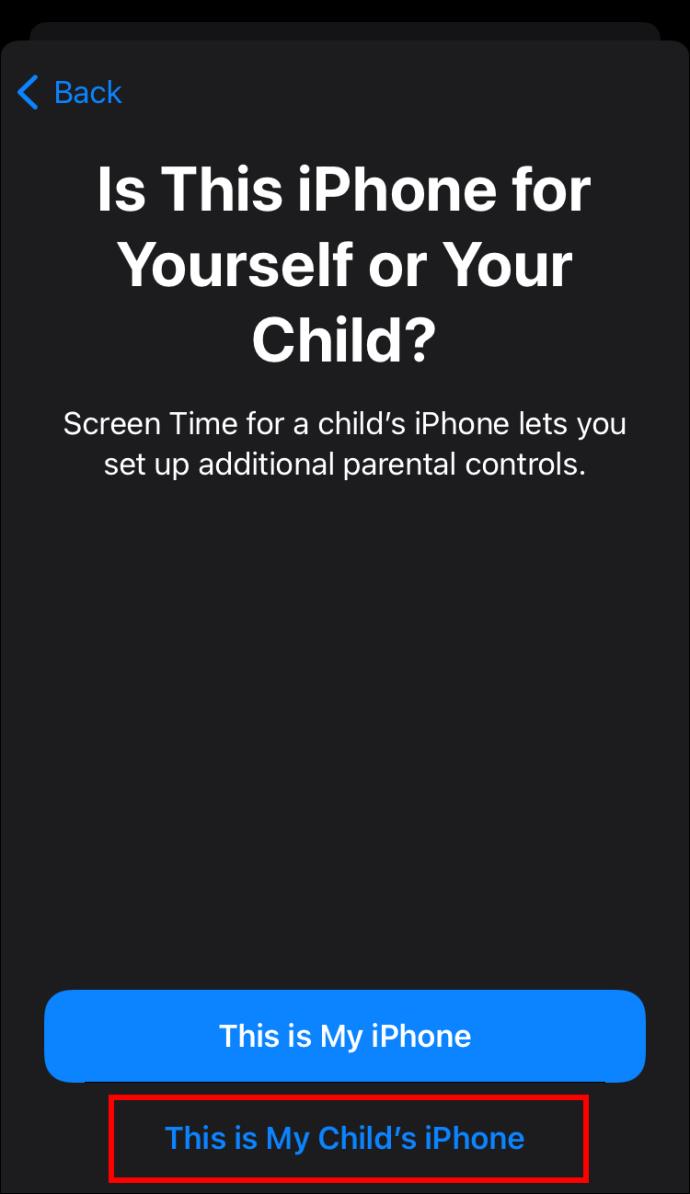
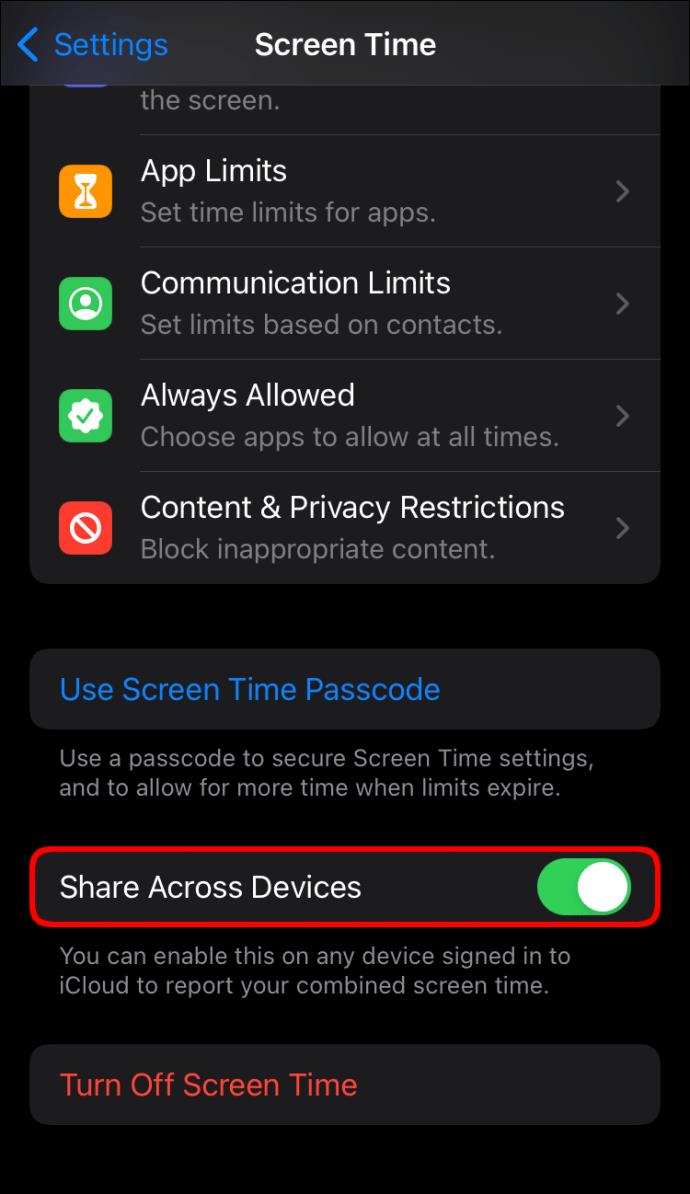
スクリーンタイムを有効にしたら、カメラの無効化に進むことができます。これを行うには、以下の手順に従ってください。

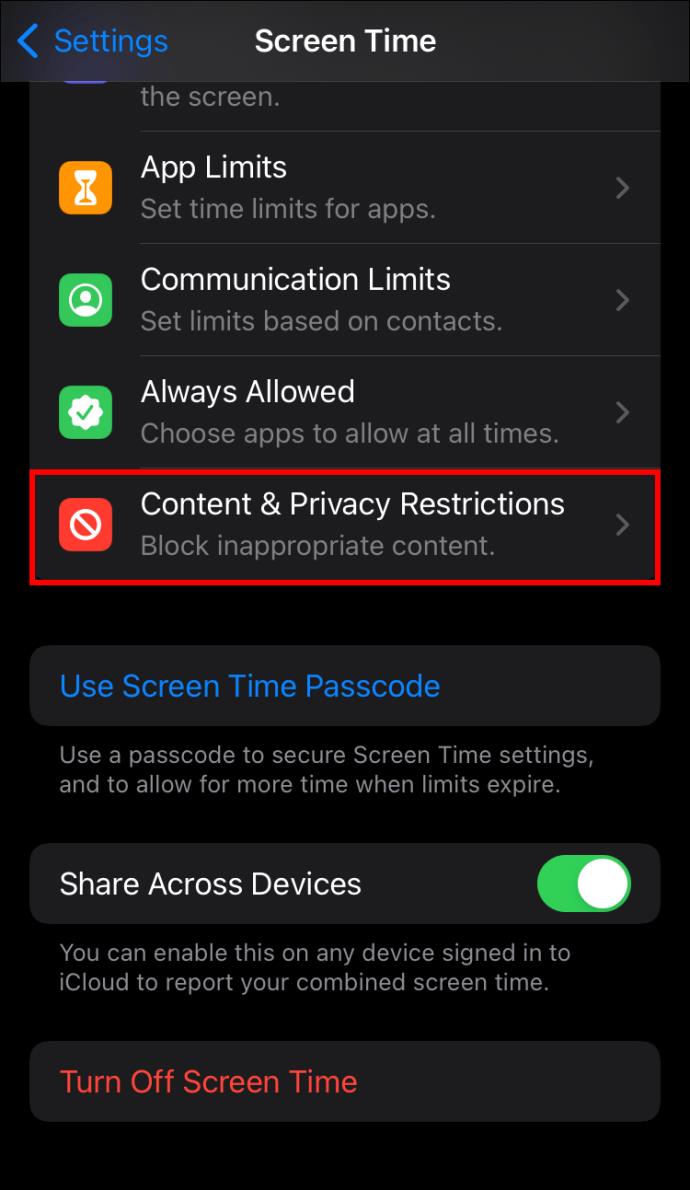
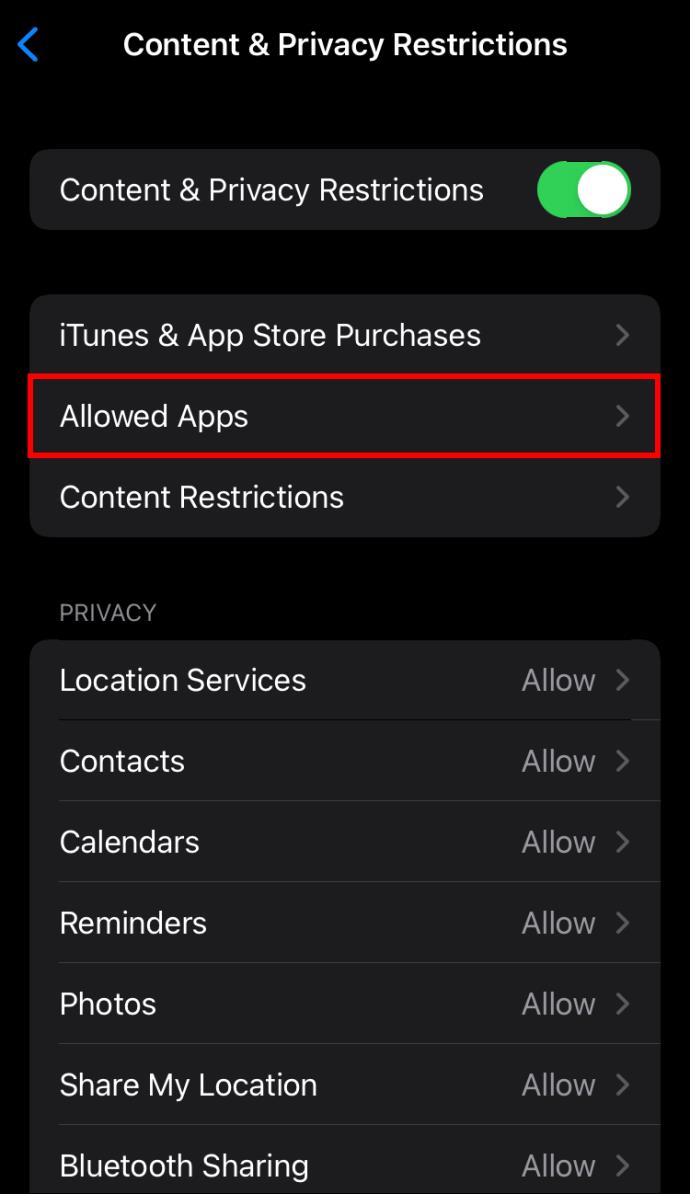
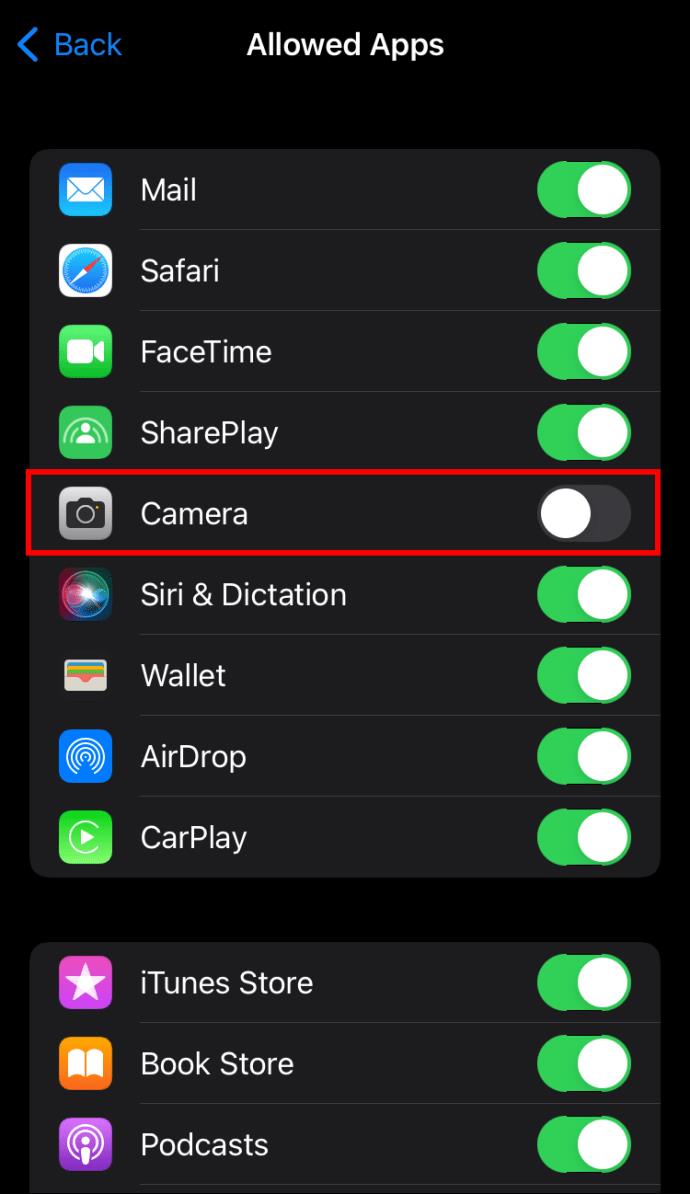
カメラのスワイプ ショートカットがロック画面から消えるはずです。
気が変わってカメラを再度使用したい場合は、数回クリックするだけで操作を元に戻すことができます。

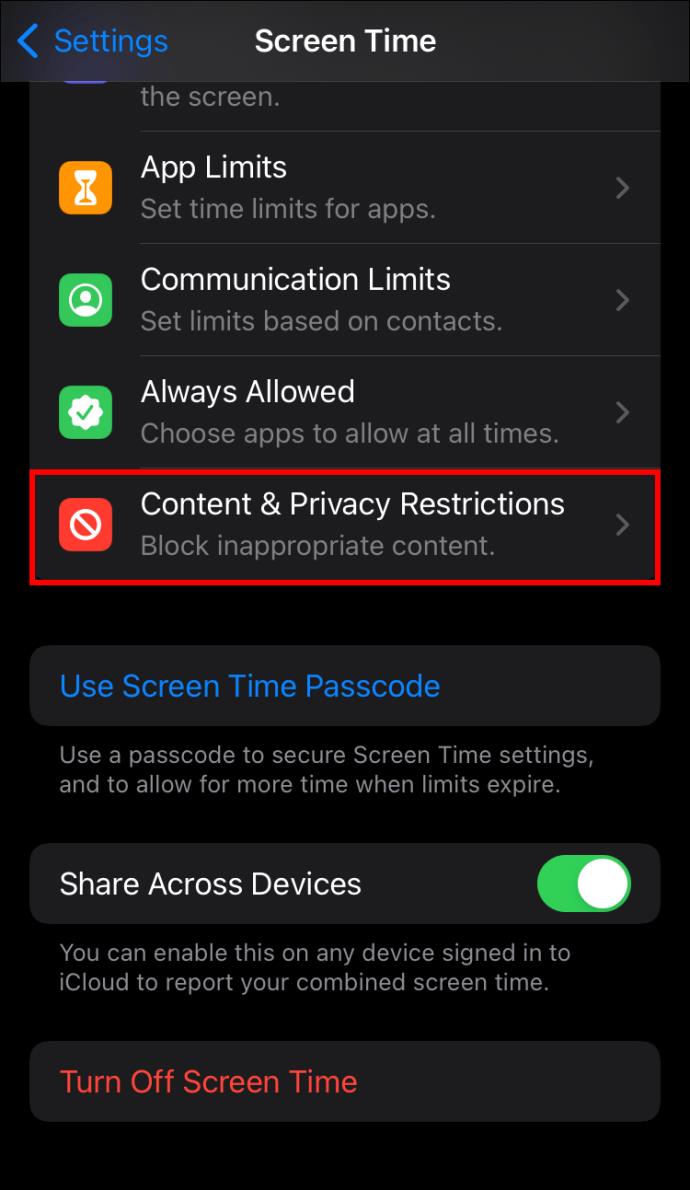
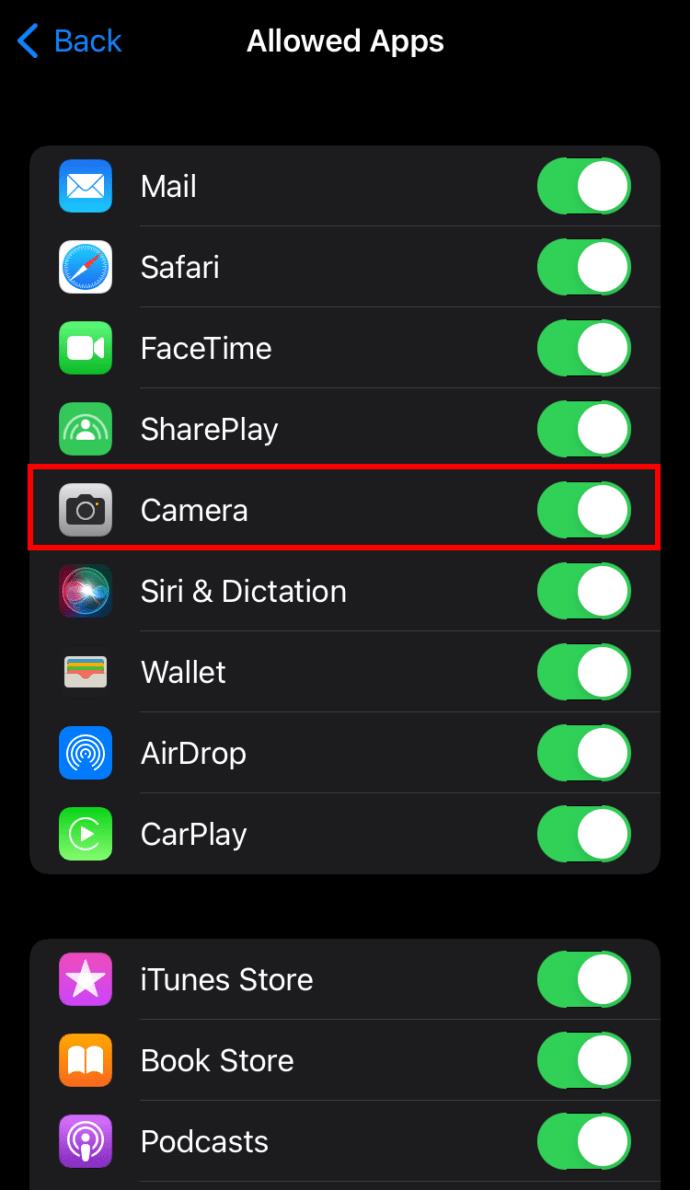
iPhone のカメラを無効にするその他の方法
スクリーンタイムを使用してカメラを無効にすると、カメラへのアクセスが完全にブロックされるため、すべてのユーザーに機能するとは限りません。幸いなことに、ダウンタイムを有効にすることでこの問題を解決できます。
ダウンタイムの設定
ダウンタイムを使用すると、あなたまたはお子様が iPhone を使用できないときと使用できるときを調整するスケジュールを設定できます。午後 10 時から午前 7 時まで自動的にアクティブになります。ただし、ニーズに合わせて時間枠を調整できます。
ダウンタイムの実行中は、すべてのアプリ アイコンの横に砂時計ボタンが表示されます。お子様がアプリを起動しようとしても、そのアプリは使用できず、ダウンタイムがアクティブであることを通知するメッセージが表示されます。カメラにも同じことが当てはまります。お子様はダウンタイム時間枠外でのみ使用できます。
お子様や他の家族のためにダウンタイムを確立するには、次のことを行う必要があります。

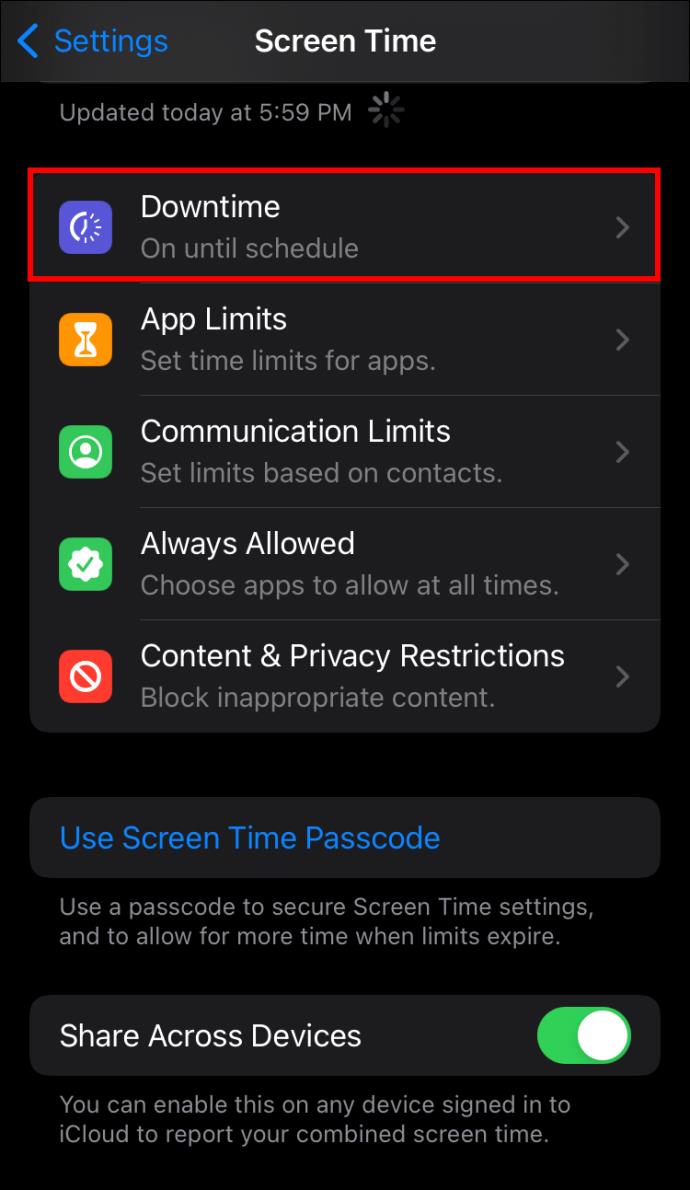
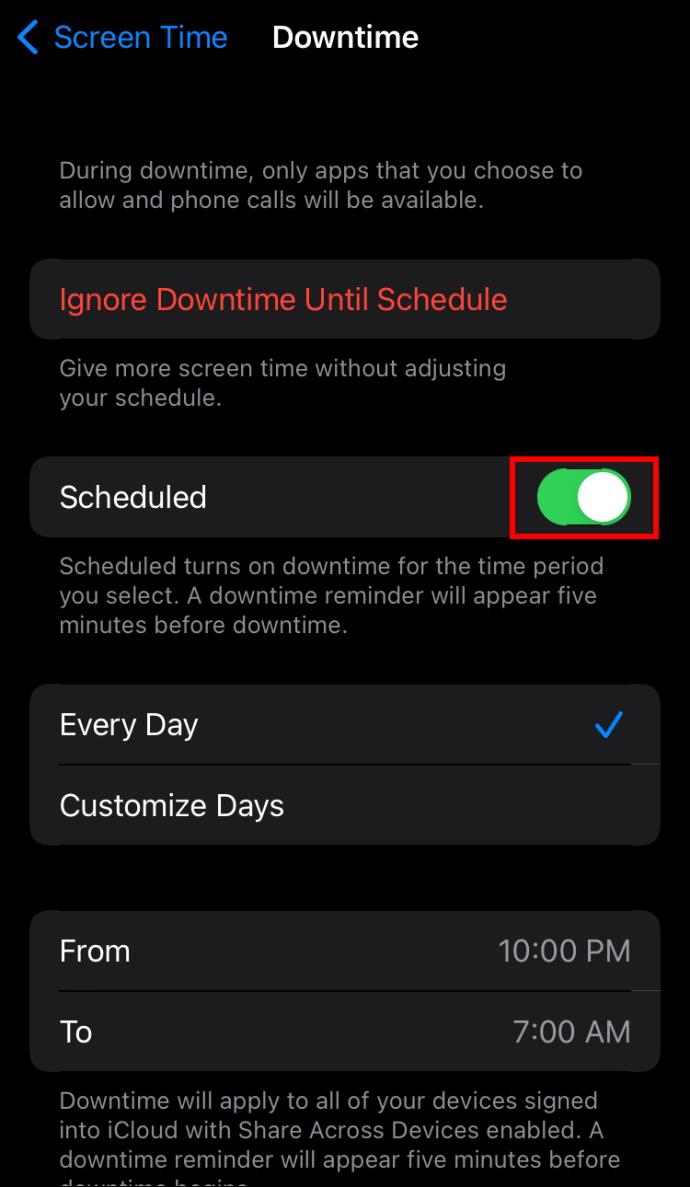
ダウンタイムを非アクティブ化する場合は、以下の手順が役立ちます。

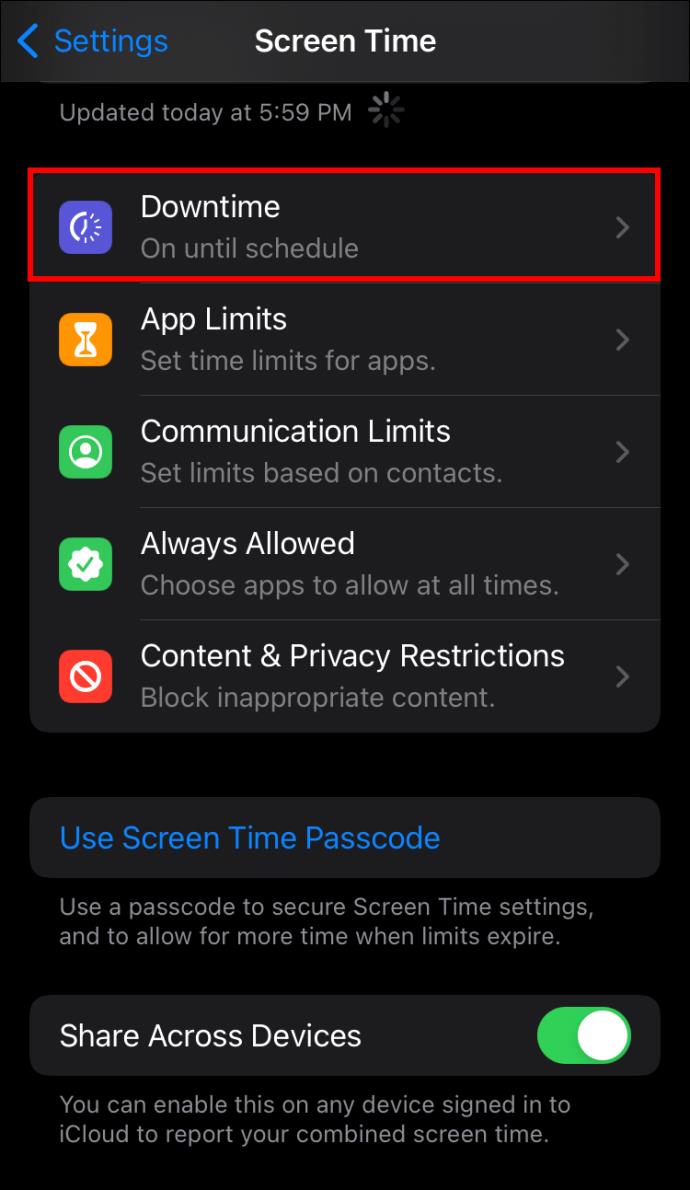
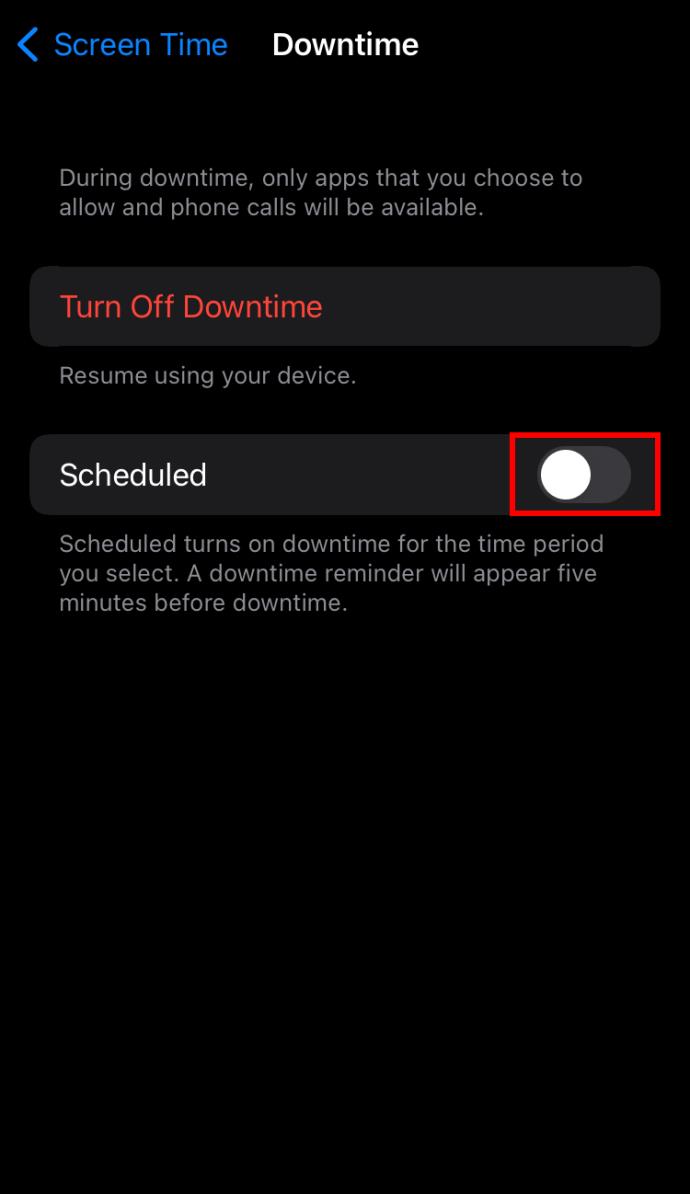
アプリの制限
iPhone のカメラを無効にするもう 1 つの方法は、アプリの制限を使用することです。これは、お子様がカメラなどの特定のアプリの使用に長時間を費やさないようにするのに役立ちます。アプリの制限によりカメラがロックされますが、ロックを解除してアプリのユーザー時間を追加できます。
アプリ制限の設定は比較的簡単です。カメラへのアクセスを制限するには、次のことを行う必要があります。

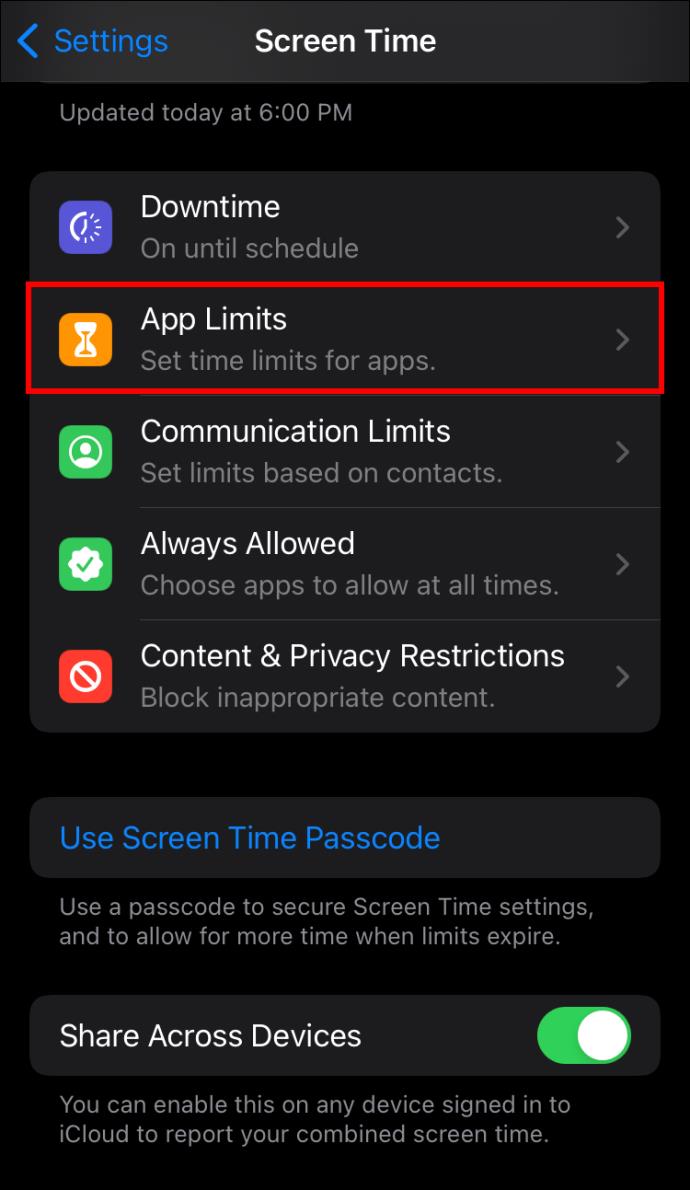
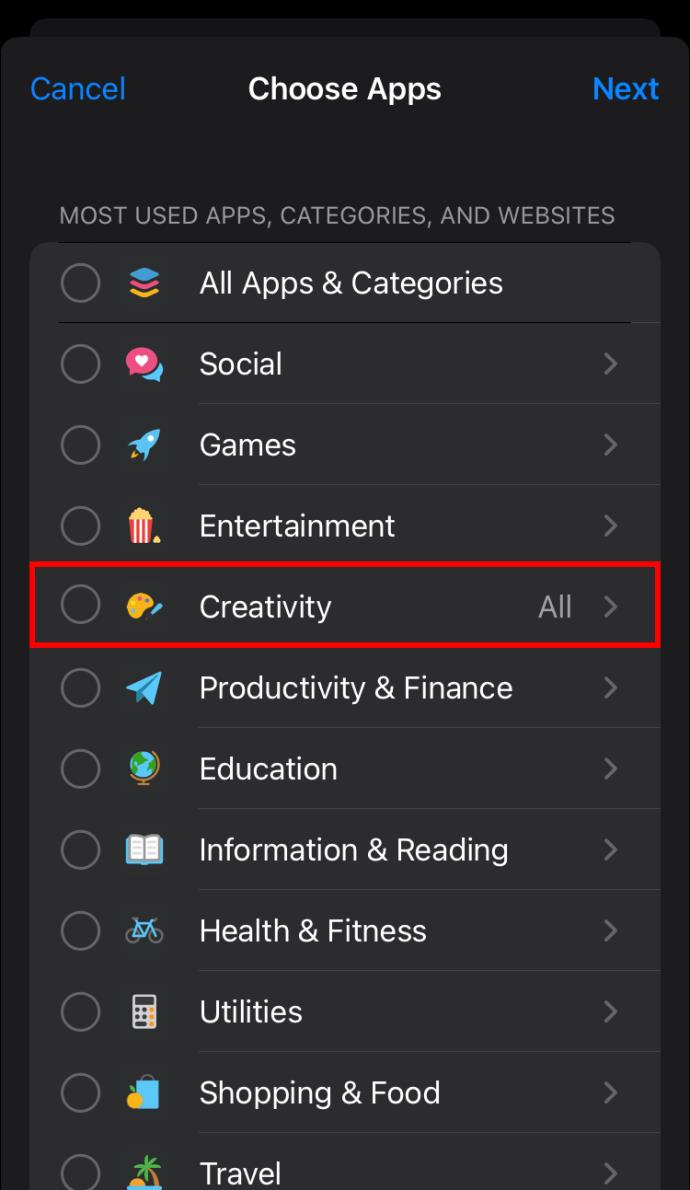
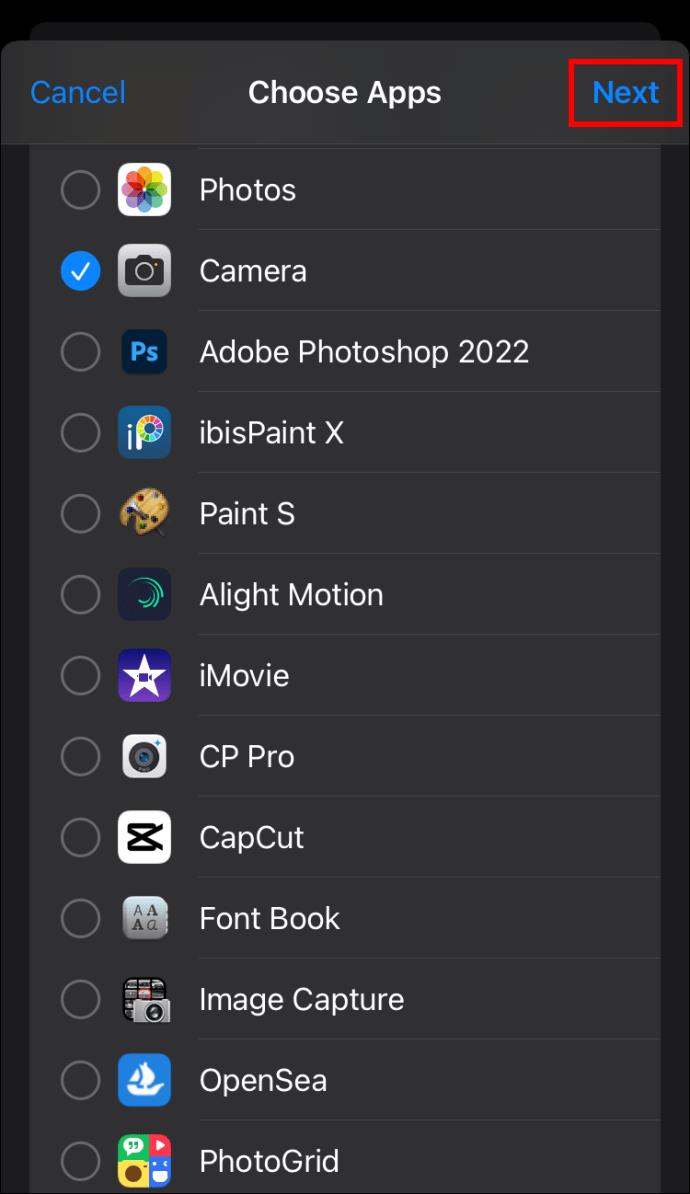
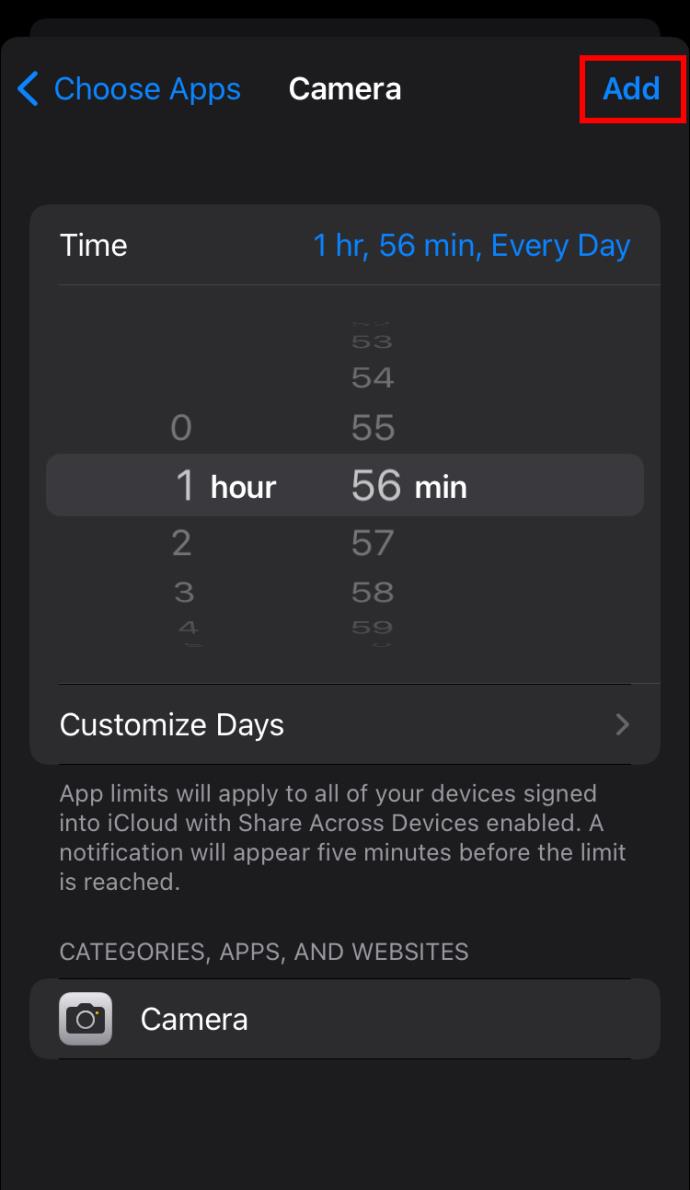
アプリ制限を使用する必要がなくなったと判断した場合は、以下の手順に従ってアプリ制限を無効にすることができます。

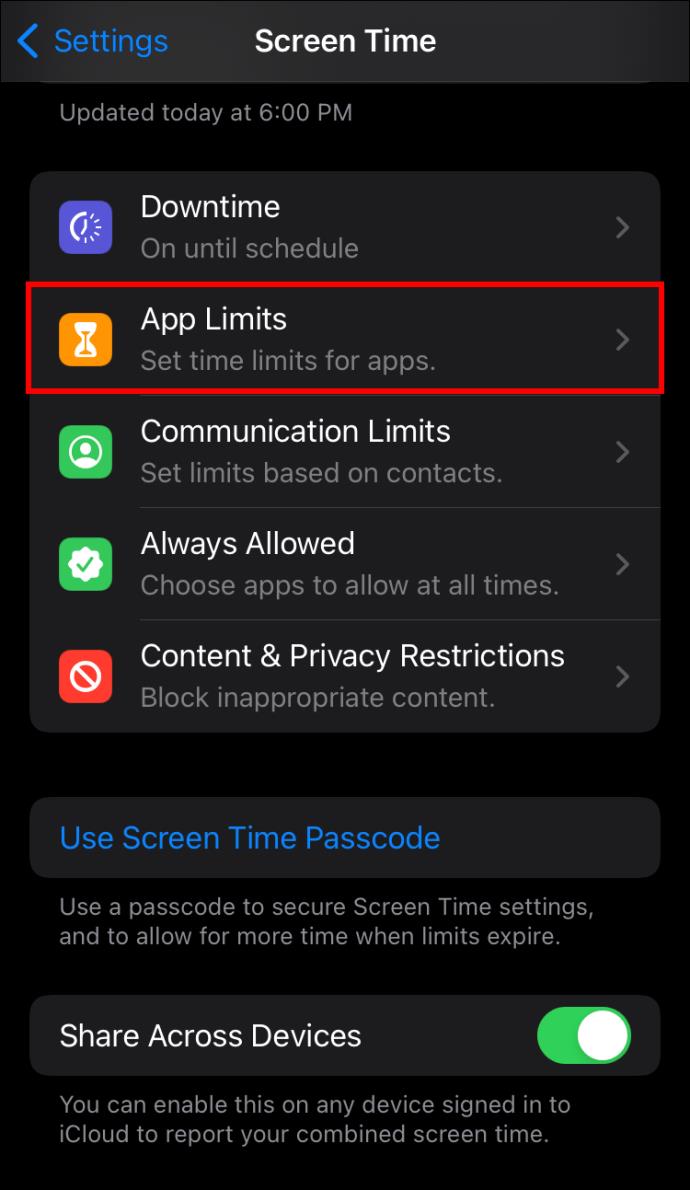
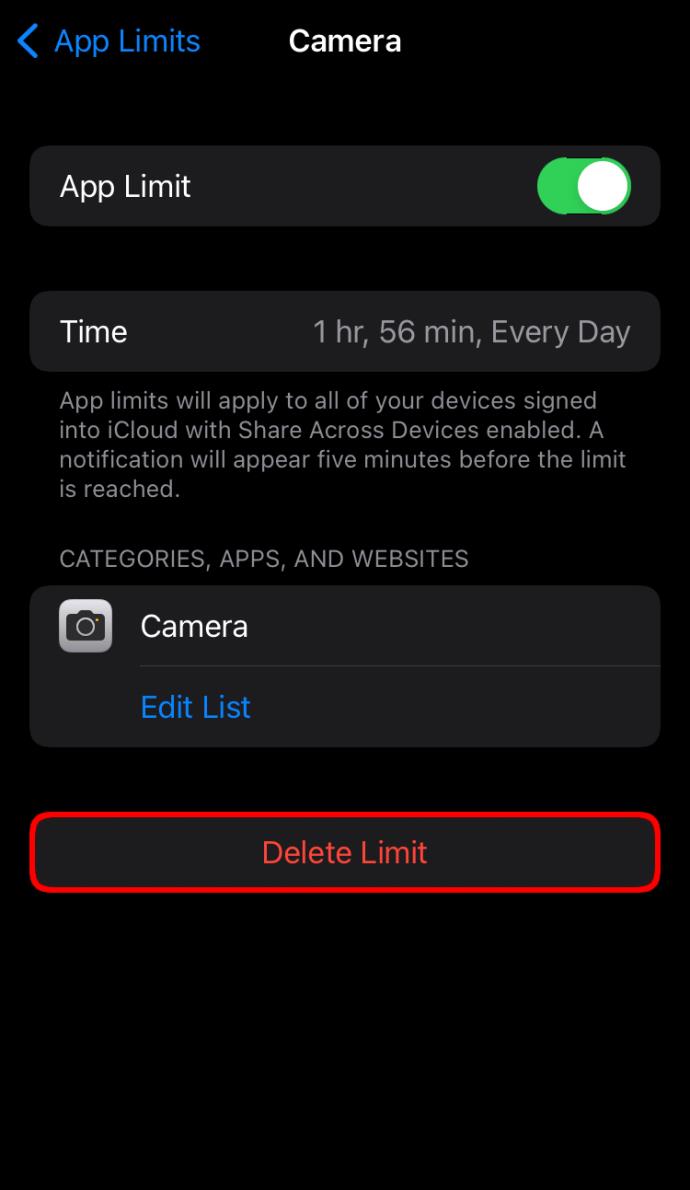
制限
スクリーンタイムを使用してカメラを無効にしたくない場合は、制限機能を有効にすることができます。このオプションは、制限パスワードを持たないユーザーがカメラにアクセスすることをブロックします。他の人が自分のデバイスにアクセスしたくない場合に便利です。この機能を有効にする方法は次のとおりです。
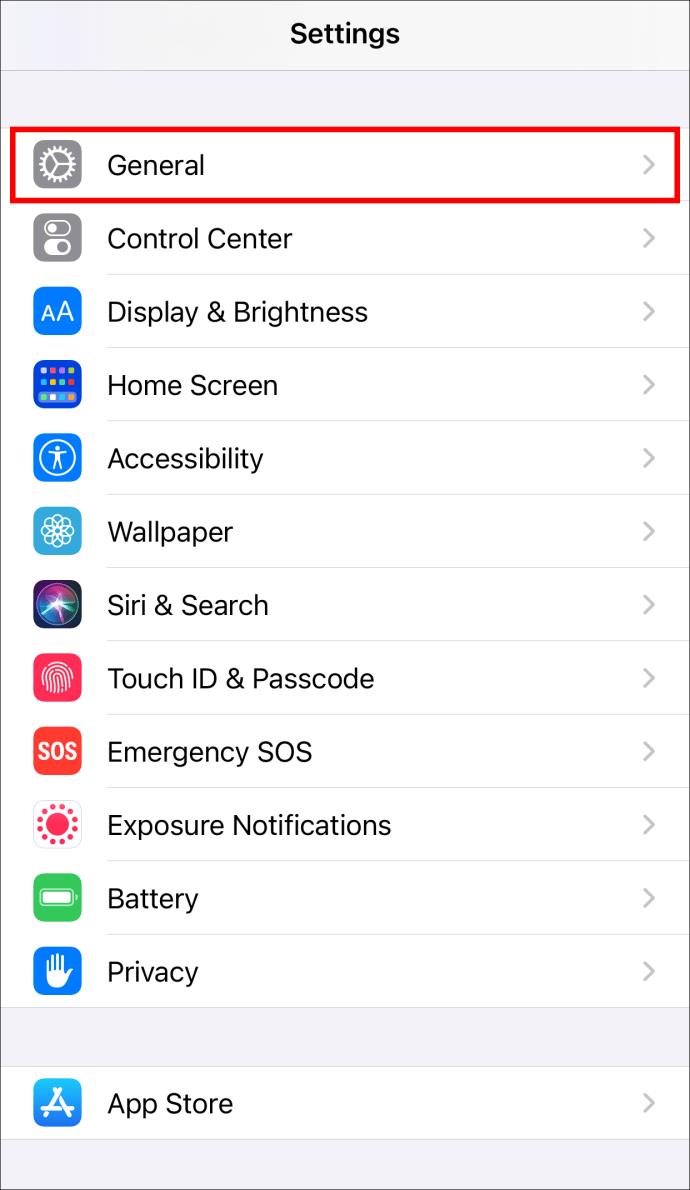
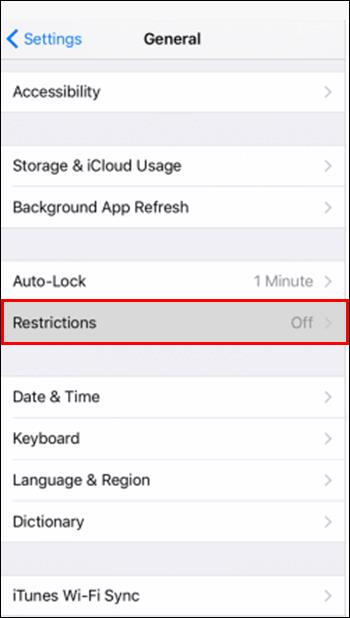
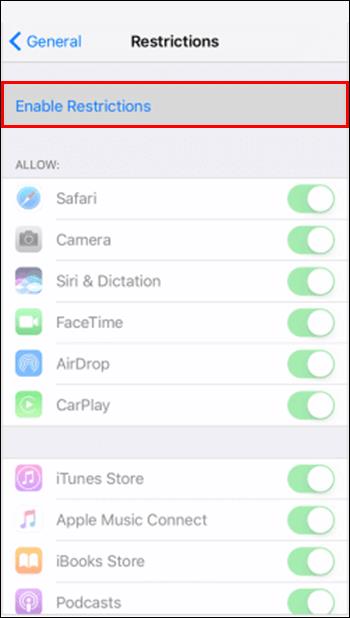
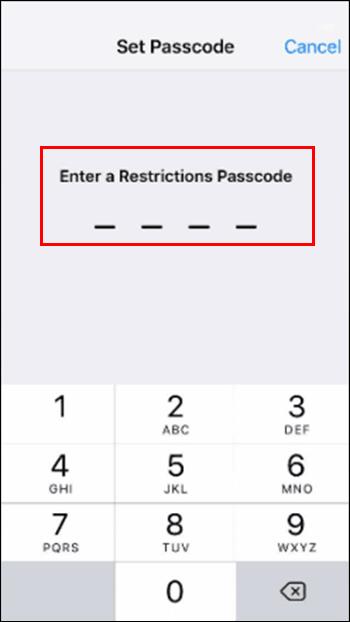
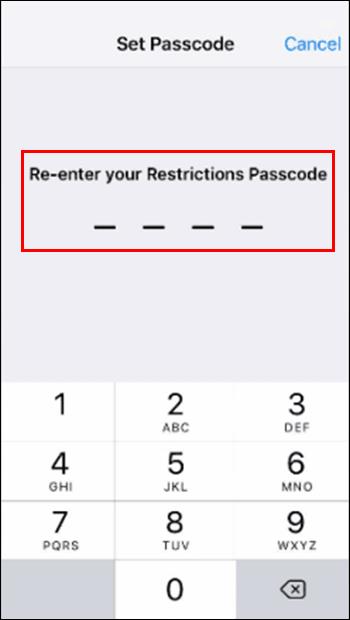
カメラを無効にすると FaceTime アプリがブロックされることに注意してください。
カメラの許可
カメラの権限を削除することもできます。
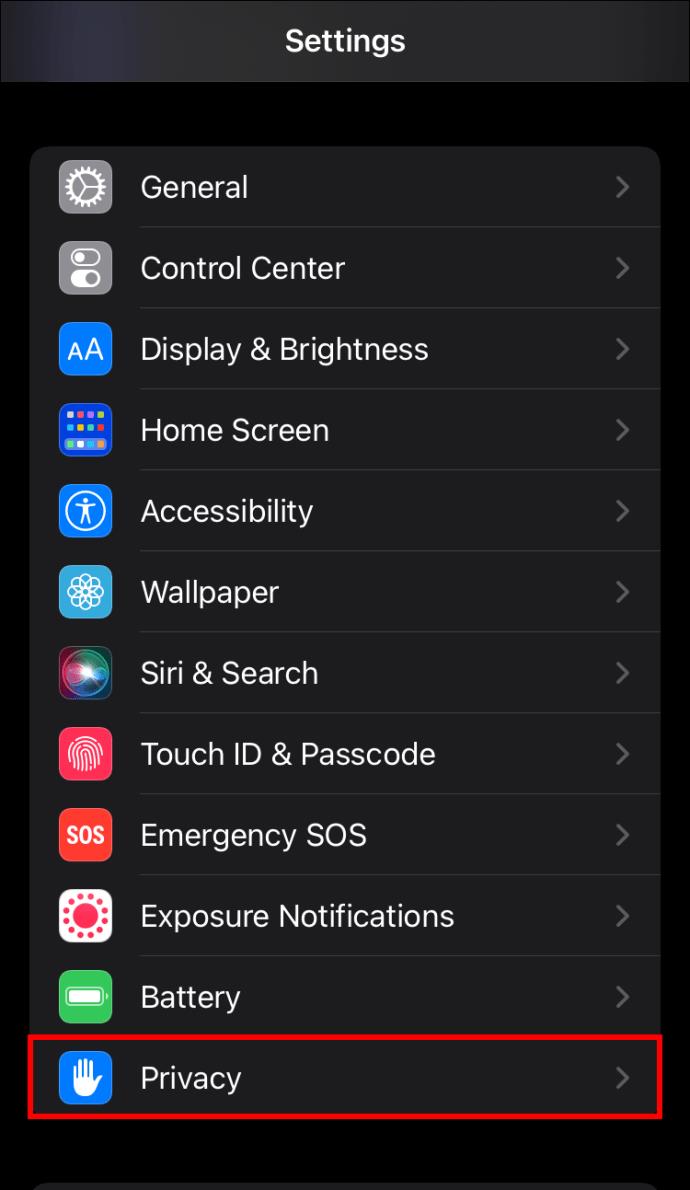
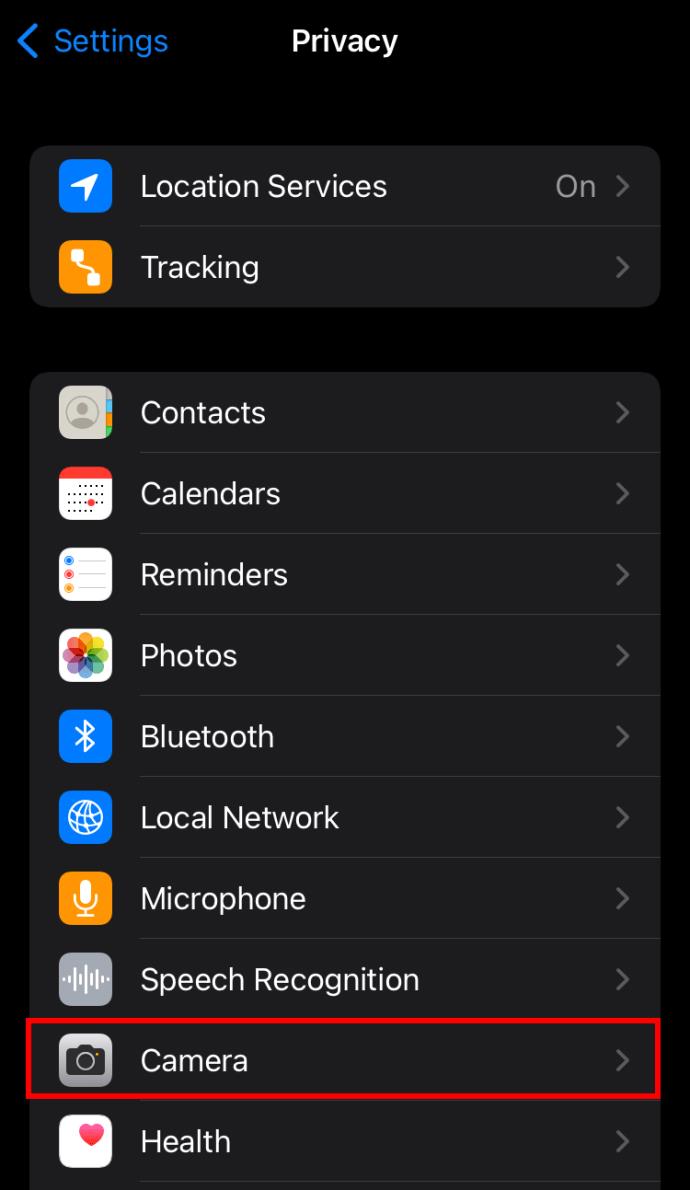
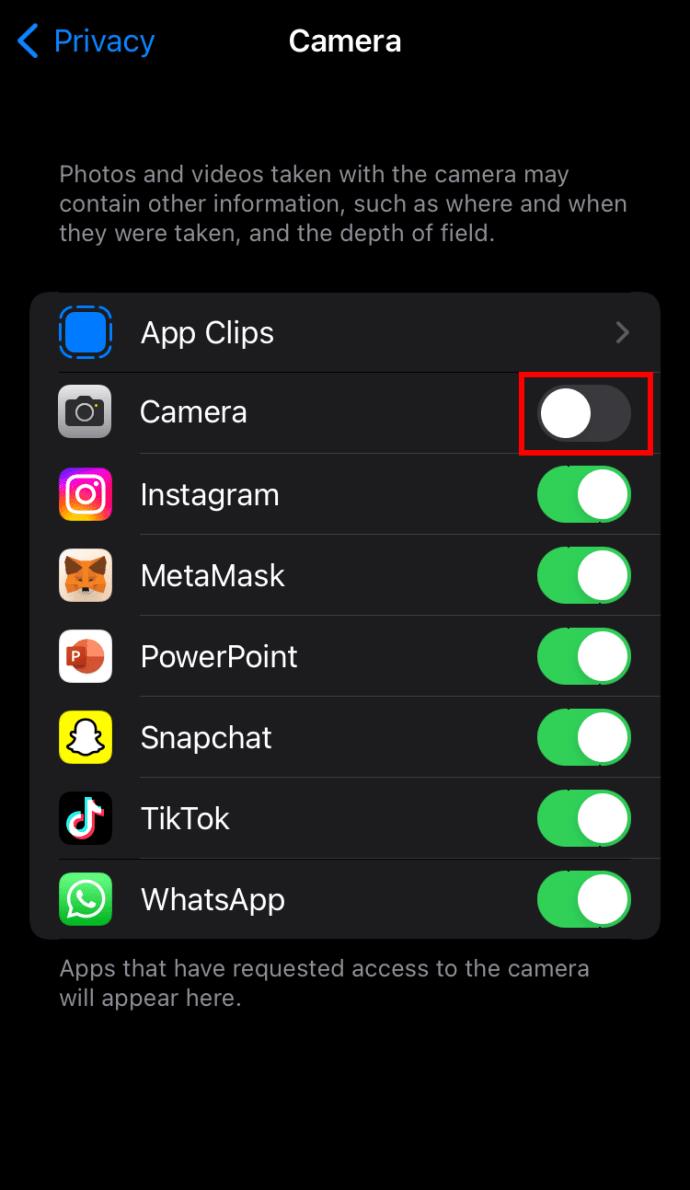
ロック画面からカメラを開くことはできません。「プライバシー」に移動してオンに切り替えると、すぐに再アクティブ化できます。
ライト、カメラ、アクションなし
iPhone のカメラは高品質の写真を撮影しますが、気が散るのを防ぐためにカメラを無効にしたい場合があります。デバイスの「プライバシー」設定を調整すると、カメラの許可と制限を調整して、パスコードを使用してのみアプリにアクセスできるようにすることもできます。スクリーンタイムはカメラへのアクセスを制限し、保護者が子供が「カメラ」アプリを使いすぎないようにするのに役立ちます。カメラを再度使用する必要がある場合は、5 分以内にカメラを有効にすることができます。
以前に iPhone のカメラを無効にしたことがありますか? 上記の方法のうちどれを使用しましたか? 以下のコメントセクションでお知らせください。
MIUI 12で広告をオフにする方法。Xiaomiの画面に表示される広告を取り除く手順や設定を詳しく解説します。
Dailymotionは人気のあるビデオストリーミングプラットフォームで、自分のビデオをアップロードして収益を得る方法をご紹介します。
チームが Miro に集まってアイデアをブレインストーミングするとき、プラットフォームの直感的なデザインと事前に構築されたテンプレートは、創造性を発揮するのに役立ちます。アカウントはすぐにボードが多すぎて乱雑になる可能性があります。このガイドでは、Miroのボードを簡単に削除する方法を説明します。
Apple Watchで運動履歴を確認することで、運動状態を簡単に管理し健康を維持できます。
CapCutの素晴らしいエディティングツールを使用して、スマートフォンで動画を編集する方法や、その機能を最大限に活用するためのヒントを紹介します。
CapCutを利用して、ビデオのアスペクト比を簡単に変更する方法をご紹介します。
Life360 のサークルを変更する方法について詳しく説明します。家族や友人とのつながりを強化し、位置情報の共有をよりスムーズにするための手順を紹介します。
KineMaster でサポートされていないファイル形式を修正し、プロフェッショナルなビデオを簡単に作成するためのガイド。
Google Play ストアで購入したものの履歴を確認する方法を学び、過去に購入したアプリを再びダウンロードする手助けをします。
PC およびモバイルデバイスから IP アドレスに ping を送信する方法を学びましょう。接続の問題を把握するためにぜひご利用ください。
OnlyFansの自動更新をオフにする方法を知りたい方に最適なガイドです。サブスクリプションの設定について詳しく解説しています。
iPhone 11とiPhone XS Maxの違いを徹底的に解説します。購入を迷っている方はぜひ参考にしてください。
Chromecastを使用して、携帯電話やラップトップから大画面で写真やスライドショーを楽しむ方法。このガイドでは、さまざまなデバイスからの手順を詳しく説明しています。
Google Chromecast を使用したデスクトップ拡張の手順とヒント。スマート TV がなくても、デスクトップとテレビの両方で作業を効率的に行う方法を学びましょう。
Googleマップの運転モードは、交通状況の更新や最寄りのガソリンスタンドの検索を行い、移動効率を高めます。













