MIUI12で広告をオフにする方法

MIUI 12で広告をオフにする方法。Xiaomiの画面に表示される広告を取り除く手順や設定を詳しく解説します。
コントロールセンター(コントロールセンター)は、iPhone / iPadユーザーにとって非常に馴染みのある機能であり、1回の操作で電話の便利な機能にすばやくアクセスできます。ただし、コントロールセンターに追加できるのは特定の機能のみです。
現在、ユーザーはお気に入りのアプリをiPhoneのコントロールセンターにインストールできます。誰もがこれを簡単に行えるように、今日WebTech360は、iPhoneのコントロールセンターに重要なアプリケーションを追加する方法に関する記事に従うことを勧めています。
ステップ1:まず、iPhoneの設定を開き、次にコントロールセンターの項目をクリックします。
手順2:画面を下にスワイプして[その他のコントロール]を選択し、[拡大鏡]を選択します。次に、iPhoneのコントロールセンターを開いて、虫眼鏡機能が追加されていることを確認します。
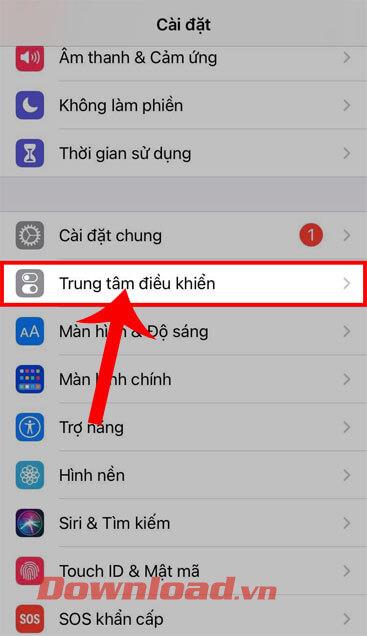
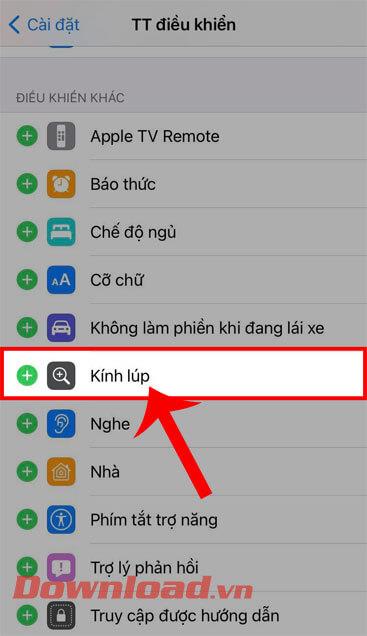
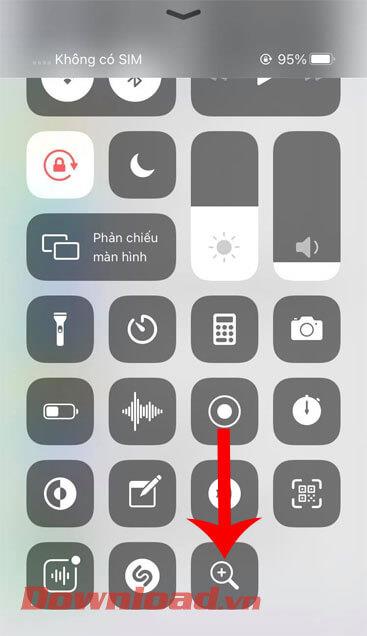
ステップ3:電話のショートカットアプリケーションを開き、 [自動化]をタップします。次に、[パーソナルオートメーションの作成]ボタンをタップします。
ステップ4:画面を一番下までドラッグし、[アプリケーション]をクリックします。
手順5: [自動化]セクションで、[アプリケーション]セクションの[選択]ボタンをクリックします。
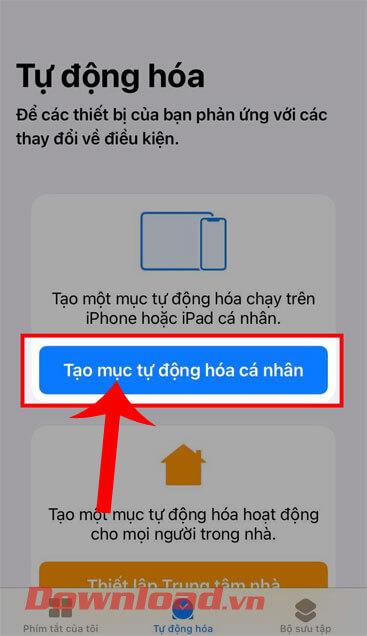
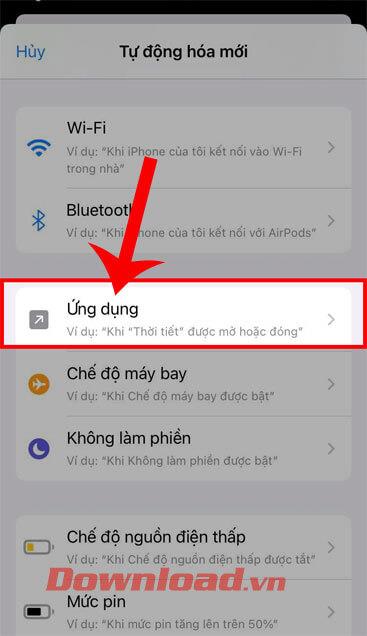
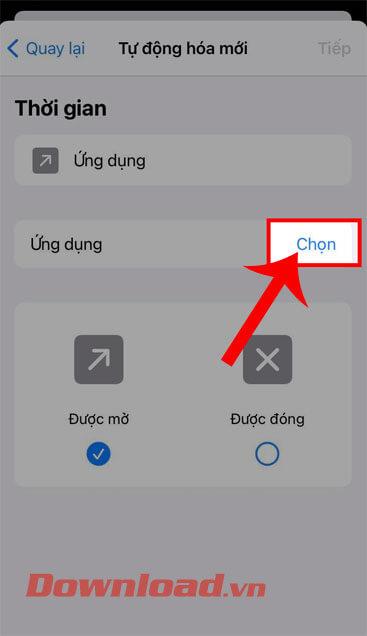
手順6:画面を下にスワイプし続け、[拡大鏡]を選択します。次に、画面の右上隅にある[完了]ボタンをタップします。
ステップ7:画面の右上隅にある[次へ]ボタンをタップします。
ステップ8:次に、[タスクの追加]ボタンをクリックします。
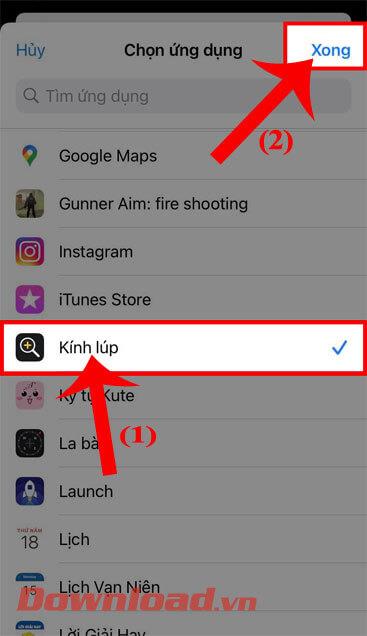
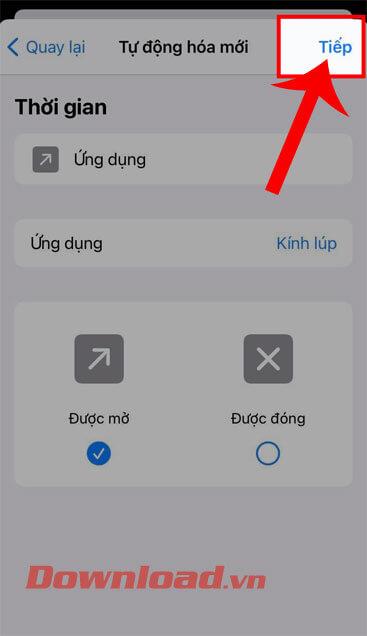
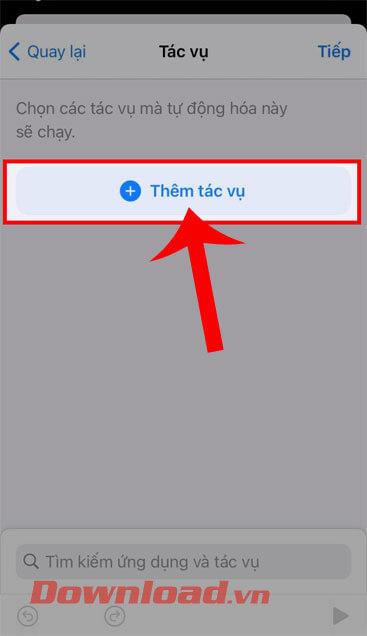
手順9:[アプリケーションを開く]タスクを検索して選択します。
手順10: [スクリプトの作成]セクションの[選択]ボタンをクリックします。次に、コントロールセンターに追加するアプリを選択します。
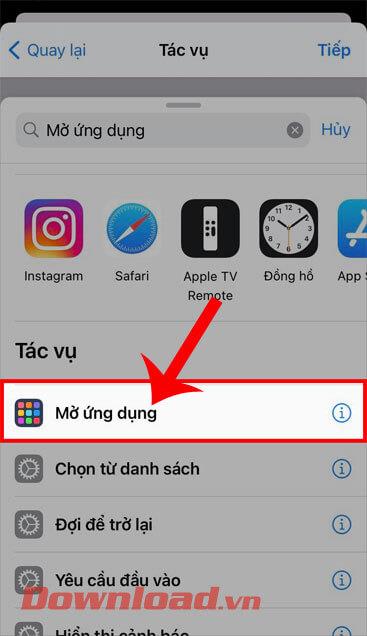
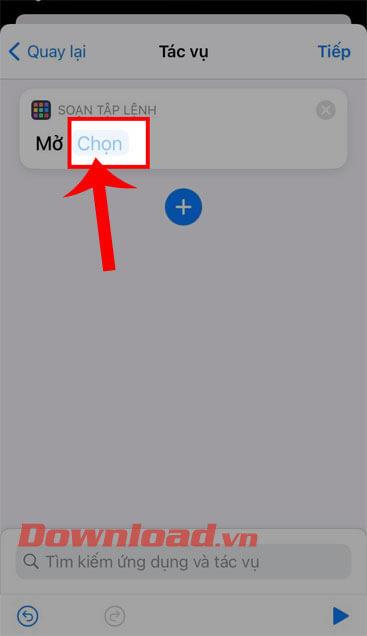
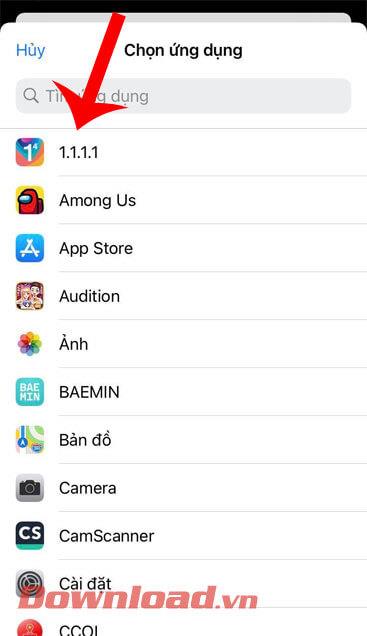
ステップ11:続行し、画面の右上隅にある[次へ]ボタンをクリックします。
手順12:画面の右上隅にある[完了]ボタンをタップします。
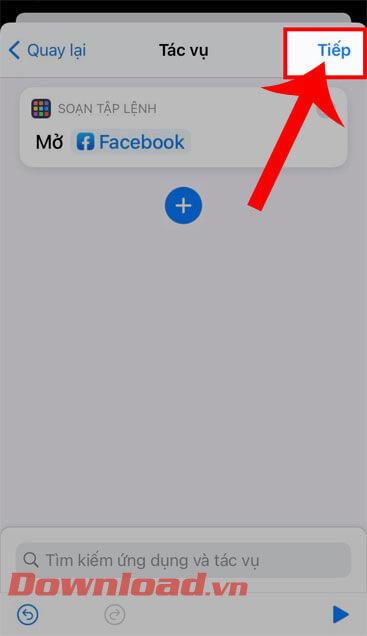
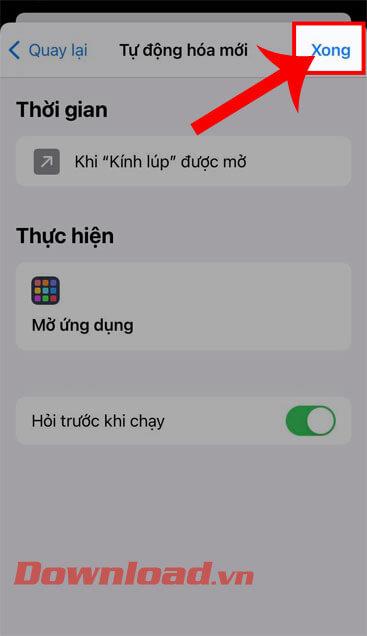
ステップ13:最後にiPhoneのコントロールセンターを開き、虫眼鏡アイコンをクリックすると、セットアップしたアプリケーションに画面が移動するのがわかります。
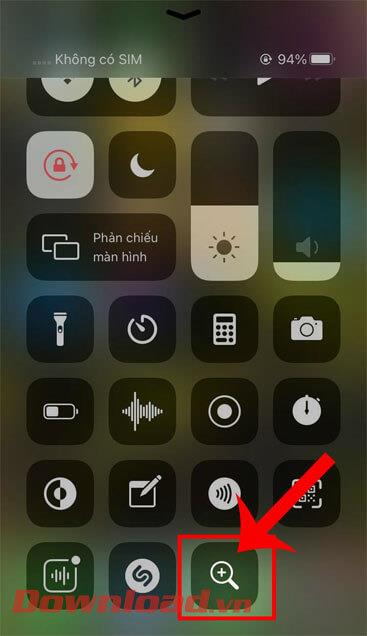
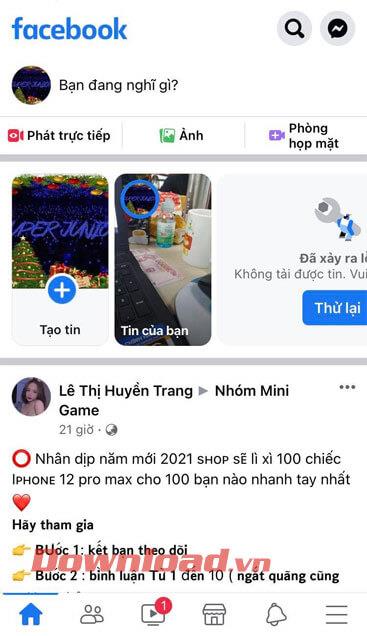
成功をお祈りします!
MIUI 12で広告をオフにする方法。Xiaomiの画面に表示される広告を取り除く手順や設定を詳しく解説します。
Dailymotionは人気のあるビデオストリーミングプラットフォームで、自分のビデオをアップロードして収益を得る方法をご紹介します。
チームが Miro に集まってアイデアをブレインストーミングするとき、プラットフォームの直感的なデザインと事前に構築されたテンプレートは、創造性を発揮するのに役立ちます。アカウントはすぐにボードが多すぎて乱雑になる可能性があります。このガイドでは、Miroのボードを簡単に削除する方法を説明します。
Apple Watchで運動履歴を確認することで、運動状態を簡単に管理し健康を維持できます。
CapCutの素晴らしいエディティングツールを使用して、スマートフォンで動画を編集する方法や、その機能を最大限に活用するためのヒントを紹介します。
CapCutを利用して、ビデオのアスペクト比を簡単に変更する方法をご紹介します。
Life360 のサークルを変更する方法について詳しく説明します。家族や友人とのつながりを強化し、位置情報の共有をよりスムーズにするための手順を紹介します。
KineMaster でサポートされていないファイル形式を修正し、プロフェッショナルなビデオを簡単に作成するためのガイド。
Google Play ストアで購入したものの履歴を確認する方法を学び、過去に購入したアプリを再びダウンロードする手助けをします。
PC およびモバイルデバイスから IP アドレスに ping を送信する方法を学びましょう。接続の問題を把握するためにぜひご利用ください。
OnlyFansの自動更新をオフにする方法を知りたい方に最適なガイドです。サブスクリプションの設定について詳しく解説しています。
iPhone 11とiPhone XS Maxの違いを徹底的に解説します。購入を迷っている方はぜひ参考にしてください。
Chromecastを使用して、携帯電話やラップトップから大画面で写真やスライドショーを楽しむ方法。このガイドでは、さまざまなデバイスからの手順を詳しく説明しています。
Google Chromecast を使用したデスクトップ拡張の手順とヒント。スマート TV がなくても、デスクトップとテレビの両方で作業を効率的に行う方法を学びましょう。
Googleマップの運転モードは、交通状況の更新や最寄りのガソリンスタンドの検索を行い、移動効率を高めます。













