MIUI12で広告をオフにする方法

MIUI 12で広告をオフにする方法。Xiaomiの画面に表示される広告を取り除く手順や設定を詳しく解説します。
バックタップの導入により、iOS14の画面キャプチャがこれまでになく簡単になりました。この機能を使用すると、iPhoneの背面をタップして、iOS14のスクリーンショットを撮ることができます。

各アップデート後のiPhoneの強みは、常にデバイスの機能とパフォーマンスについてユーザーに驚きを与えています。多くの人が楽しんでいるiOS14の新機能の1つは、バックタップです。このメジャーアップデートで最も目立った点ではありませんが、すべてのユーザーにとって非常に便利です。
名前が示すように、Back Tapを使用すると、ユーザーはiPhoneの背面にダブルタップまたはトリプルタップを設定して、ショートカットのアクティブ化、ユーザー補助、iOSアクティビティなどの多くのタスクを自動化できます。iOS14でバックタップを使用する方法は非常に簡単です。この記事では、バックタップを使用してiPhoneのスクリーンショットを撮る方法を説明します。
iOS 14で最初に導入されたBackTapは、iPhoneの加速度計を使用して、デバイスの背面に触れたことを検出します。[設定]で、2回または3回のタッチを構成して、電話で特定のタスクを起動できます。AppleはアクセシビリティセクションにBackTapを含めましたが、それはすべてのユーザーにとって役立つ可能性があります。
一般に、スマートフォンでスクリーンショットを撮るのは物理的なキーを使用することが多く、iPhoneも例外ではありません。ただし、この操作はiPhoneのロックや音量の調整と間違えられがちです。バックタップを使用すると、スクリーンショットを撮るのに必要なのは、電話の背面を2〜3回タップするだけです。
まず、 対応するアイコンをクリックして[設定]を開きます。ホーム画面の最初のページでいつでも見ることができます。そうでない場合は、検索フィールドに名前を入力するか、Siriに問い合わせてください。
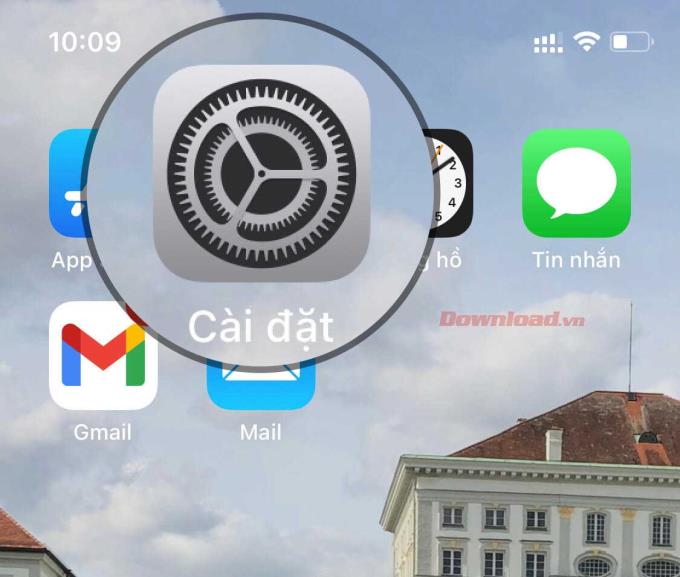
[設定]で、[ユーザー補助]をタップします。
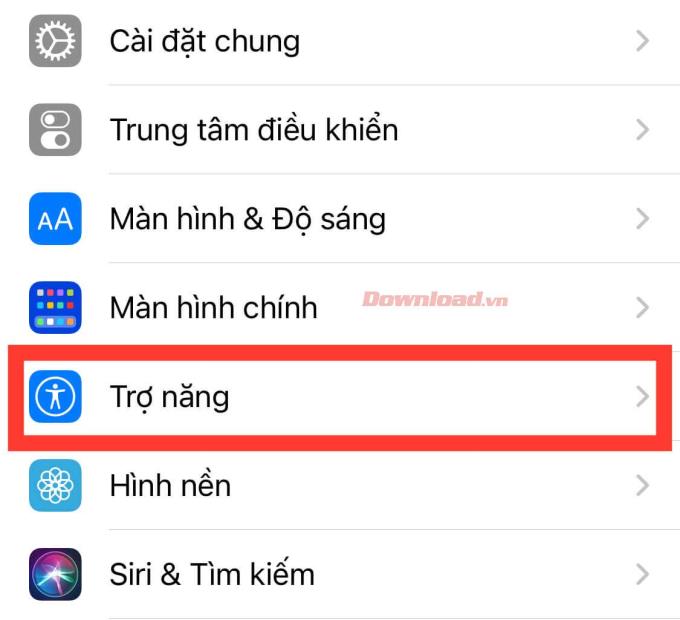
次の画面で、[タッチ]をタップします。
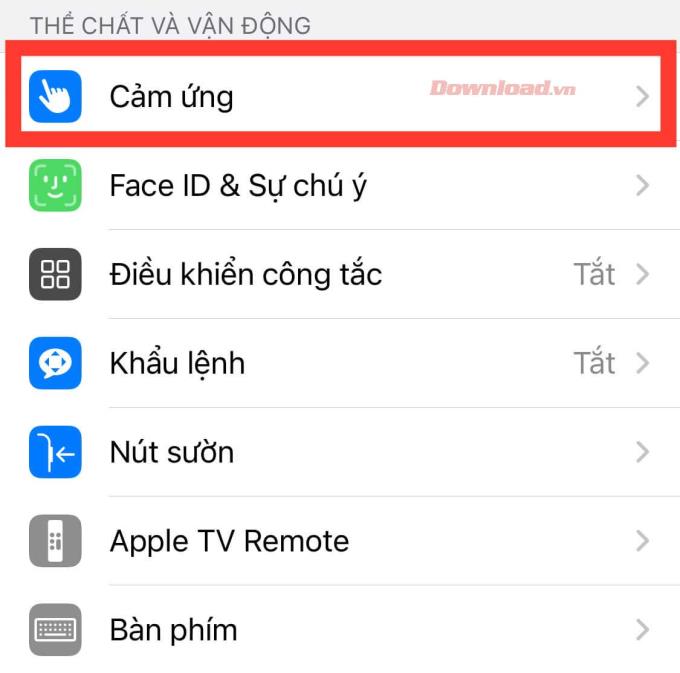
[タッチ設定]画面で、[戻る]オプションが表示されるまで下にスクロールし、それをタップします。
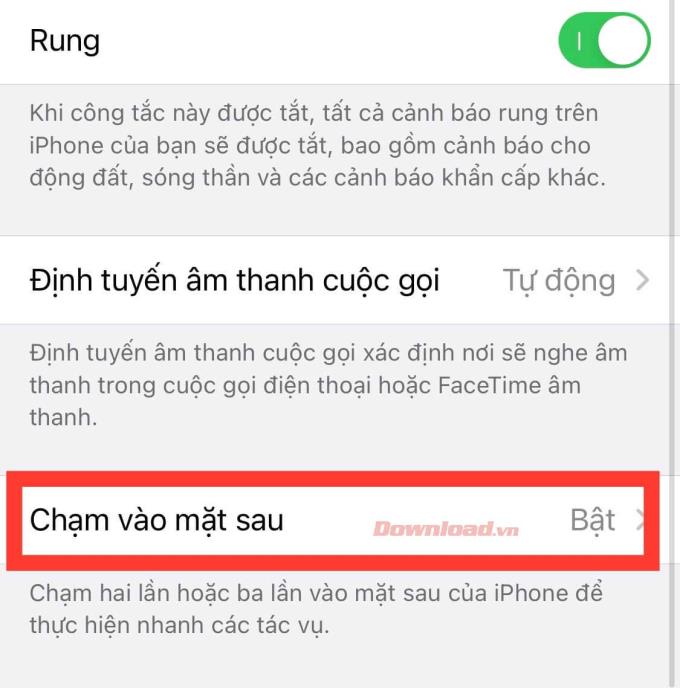
[タップバック]設定で、iPhoneの背面にあるダブルタップまたはトリプルタップで画面キャプチャアクションを割り当てることができます>必要なオプションをタッチします。
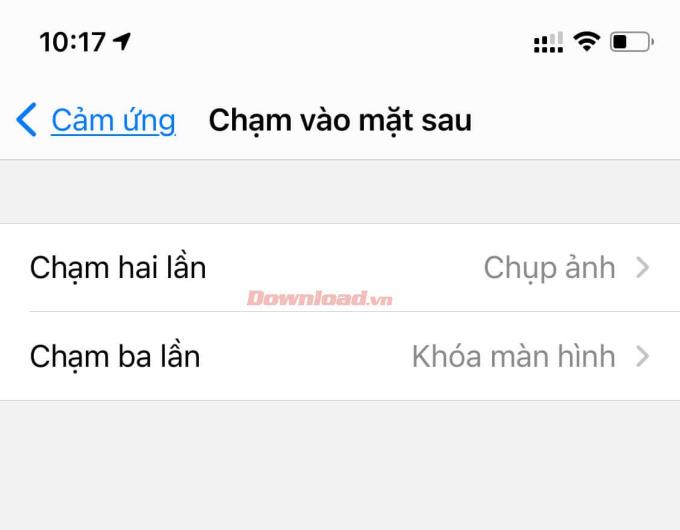
表示されるメニューで、[スクリーンショットを撮る]が表示されるまでリストを下にスクロールして、それを選択します。
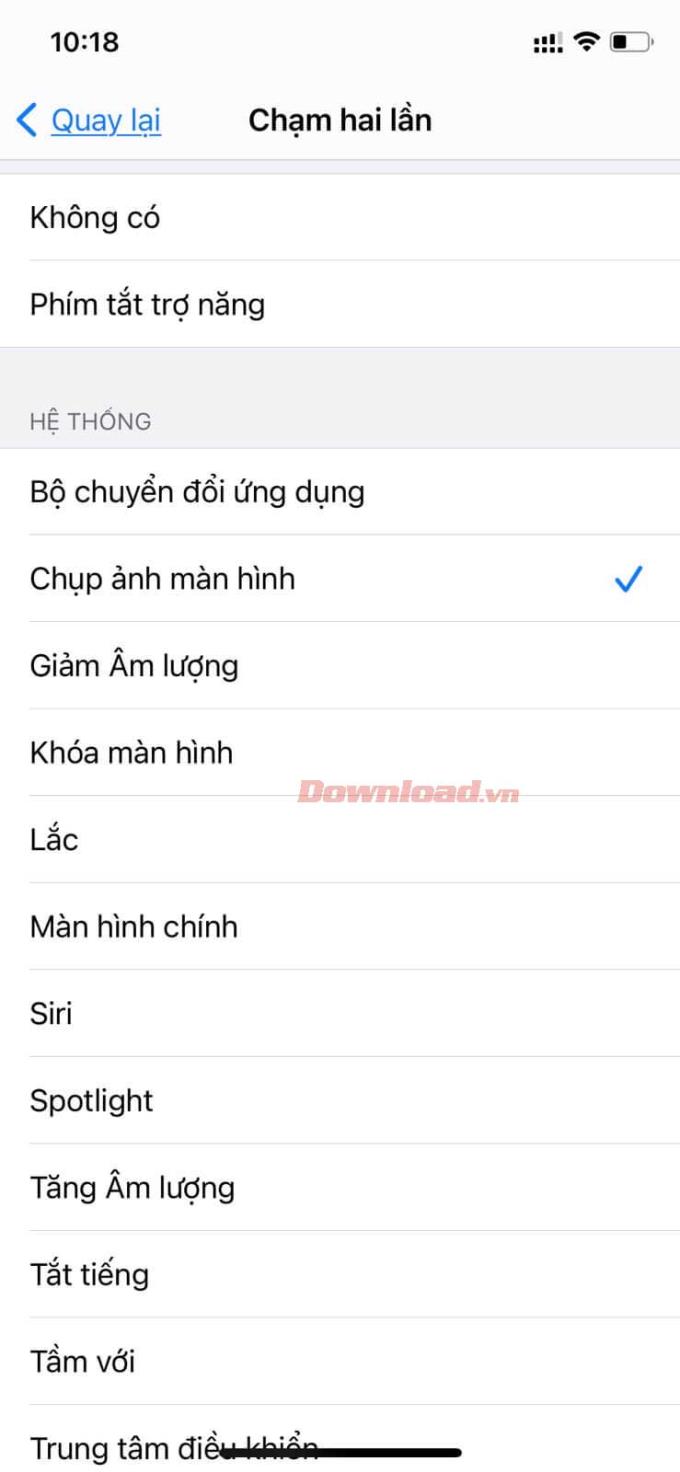
最後に、1つのメニューレベルに戻って選択が保存されていることを確認してから、[設定]を終了します。
次に、iPhoneの背面を2〜3回(選択した設定に応じて)タップすると、iOSは現在の画面のスクリーンショットを撮り、通常どおり画像ファイルとしてアルバムに保存します。その後、写真アプリで表示できます。
上記は、iPhoneをタップしてスクリーンショットを撮る方法です。この記事がお役に立てば幸いです。
バックタップを使用してアクティブ化できるその他の機能:
MIUI 12で広告をオフにする方法。Xiaomiの画面に表示される広告を取り除く手順や設定を詳しく解説します。
Dailymotionは人気のあるビデオストリーミングプラットフォームで、自分のビデオをアップロードして収益を得る方法をご紹介します。
チームが Miro に集まってアイデアをブレインストーミングするとき、プラットフォームの直感的なデザインと事前に構築されたテンプレートは、創造性を発揮するのに役立ちます。アカウントはすぐにボードが多すぎて乱雑になる可能性があります。このガイドでは、Miroのボードを簡単に削除する方法を説明します。
Apple Watchで運動履歴を確認することで、運動状態を簡単に管理し健康を維持できます。
CapCutの素晴らしいエディティングツールを使用して、スマートフォンで動画を編集する方法や、その機能を最大限に活用するためのヒントを紹介します。
CapCutを利用して、ビデオのアスペクト比を簡単に変更する方法をご紹介します。
Life360 のサークルを変更する方法について詳しく説明します。家族や友人とのつながりを強化し、位置情報の共有をよりスムーズにするための手順を紹介します。
KineMaster でサポートされていないファイル形式を修正し、プロフェッショナルなビデオを簡単に作成するためのガイド。
Google Play ストアで購入したものの履歴を確認する方法を学び、過去に購入したアプリを再びダウンロードする手助けをします。
PC およびモバイルデバイスから IP アドレスに ping を送信する方法を学びましょう。接続の問題を把握するためにぜひご利用ください。
OnlyFansの自動更新をオフにする方法を知りたい方に最適なガイドです。サブスクリプションの設定について詳しく解説しています。
iPhone 11とiPhone XS Maxの違いを徹底的に解説します。購入を迷っている方はぜひ参考にしてください。
Chromecastを使用して、携帯電話やラップトップから大画面で写真やスライドショーを楽しむ方法。このガイドでは、さまざまなデバイスからの手順を詳しく説明しています。
Google Chromecast を使用したデスクトップ拡張の手順とヒント。スマート TV がなくても、デスクトップとテレビの両方で作業を効率的に行う方法を学びましょう。
Googleマップの運転モードは、交通状況の更新や最寄りのガソリンスタンドの検索を行い、移動効率を高めます。













