MIUI12で広告をオフにする方法

MIUI 12で広告をオフにする方法。Xiaomiの画面に表示される広告を取り除く手順や設定を詳しく解説します。
iPhone をお持ちの場合は、電話アプリの組み込みボイスメール機能を使用してボイスメールを設定し、録音できます。iPhone でボイスメールを設定すると、忙しくて電話に出ることができない場合や、電話の呼び出し音が聞こえない場合に非常に役立ちます。知らない番号から電話がかかってきたときにも便利です。
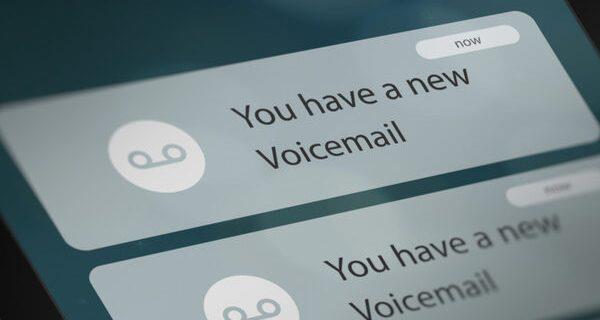
この記事では、iPhone 6、7、8、X、12、13 でボイスメールを設定する方法を説明します。
iPhone X、12、13でボイスメールを設定する方法
iPhone でボイスメールを設定するのにかかる時間はわずか 1 ~ 2 分です。ボイスメールの応答メッセージを録音しておけば、電話に出られないことを心配する必要がなくなります。着信番号に心当たりがない場合は、通話を直接ボイスメールに切り替えることもできます。
iPhone X、12、または13をお持ちの場合は、通話に応答するためのボイスメールを設定する方法を次に示します。
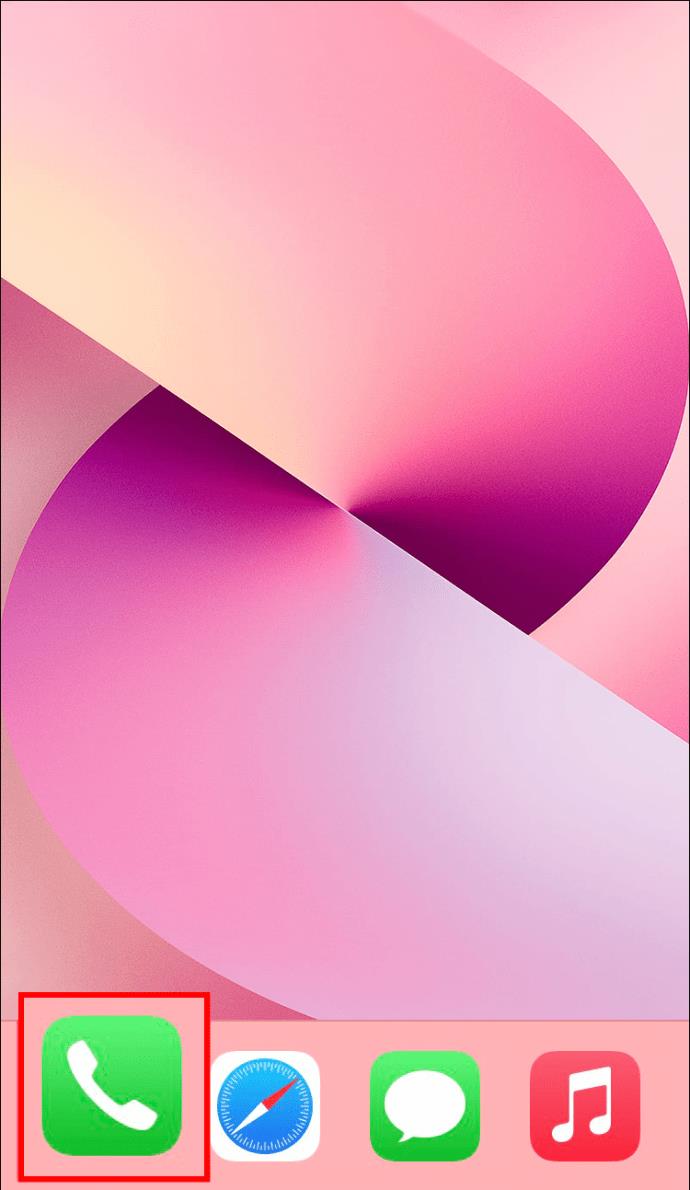
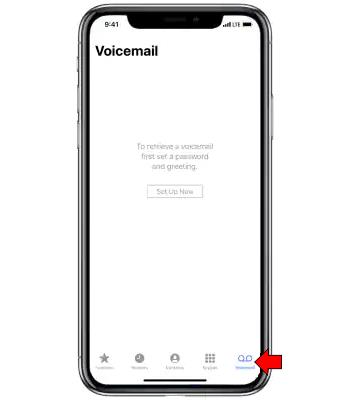
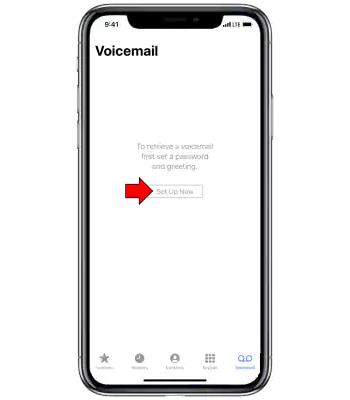
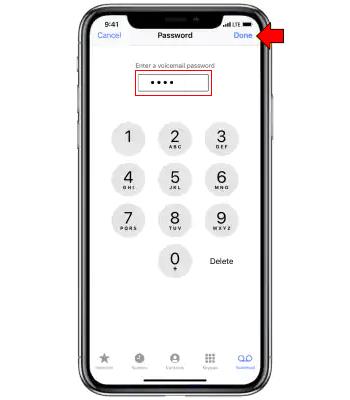
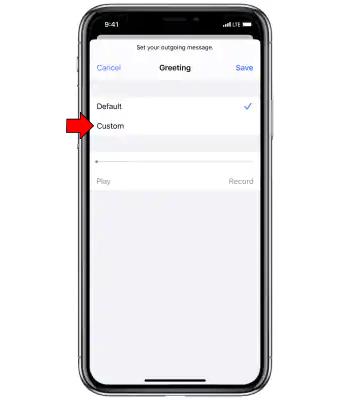
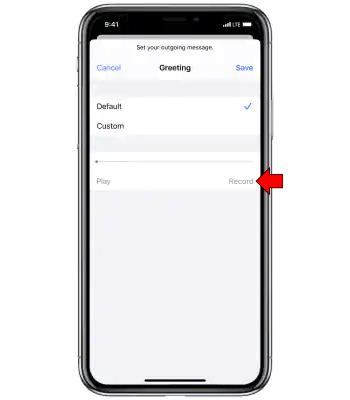
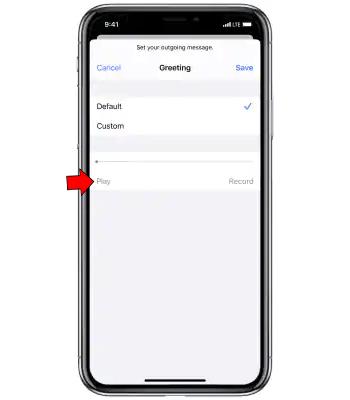
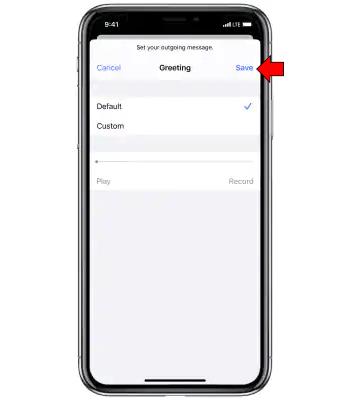
電話に出られなかったり、拒否されたりするたびに、その電話は直接ボイスメールに転送され、電話をかけてきた相手にはあなたの録音が聞こえることになります。メッセージがあるかどうかを確認したい場合は、電話アプリをタップして「ボイスメール」タブに移動します。受信したすべてのボイスメールがそこにリストされます。Siri を使用してボイスメールの録音を再生することもできます。「やあ、Siri」と言ってください。ジョンからのボイスメールを再生してください。」
一部の地域では、iPhone ではボイスメールの文字起こしを表示するオプションがユーザーに提供されているため、実際にメッセージを聞かなくてもボイスメールを読むことができます。ただし、これは特定の通信事業者および iOS 10 バージョン以降でのみ利用可能です。
一部の iPhone モデルにはビジュアル ボイスメール機能があり、基本的にすべてのボイスメール メッセージのリストが表示されます。それらを確認して、どのメッセージを聞きたいか、どのメッセージをすぐに削除するかを決定できます。
ボイスメールのパスワードを変更したい場合は、携帯電話の設定に移動する必要があります。
iPhone 6、7、8 でボイスメールを設定する方法
iPhone 6 の手順はまったく異なるため、今のところは省略します。それらについては後ほど説明します。
iPhone 7 および 8 でボイスメールを設定するプロセスは、X、12、および 13 の場合よりも複雑ではありません。その方法を確認するには、以下の手順に従ってください。
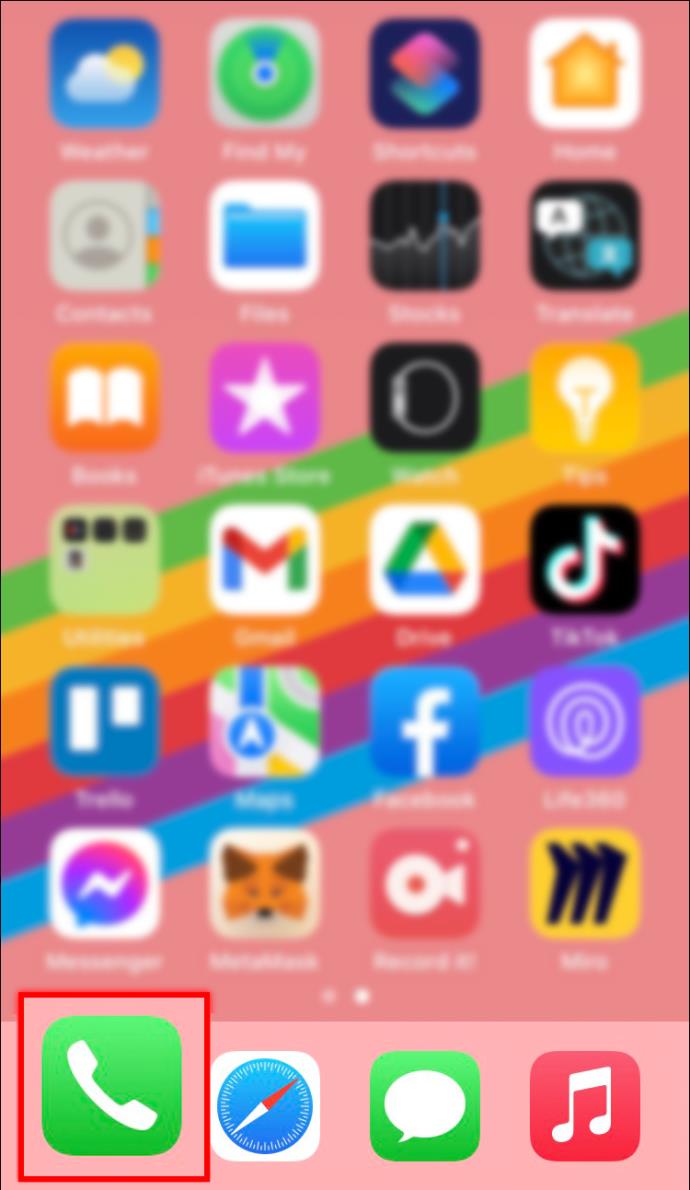
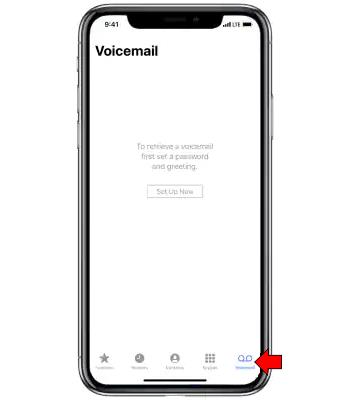
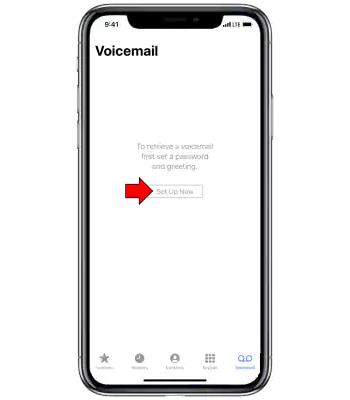
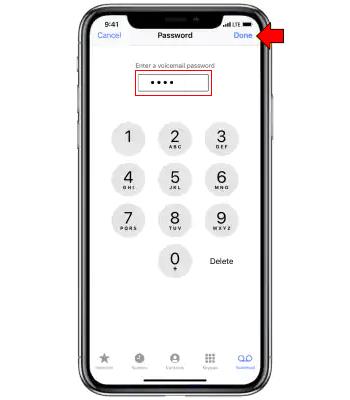
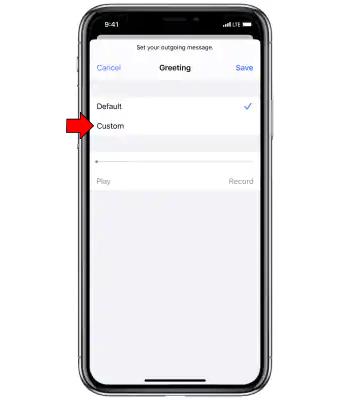
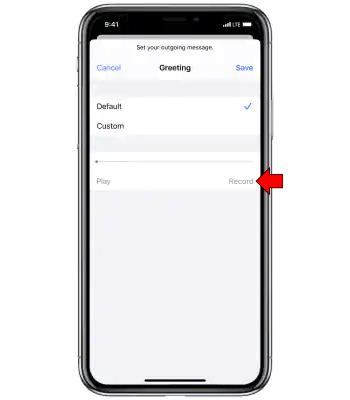
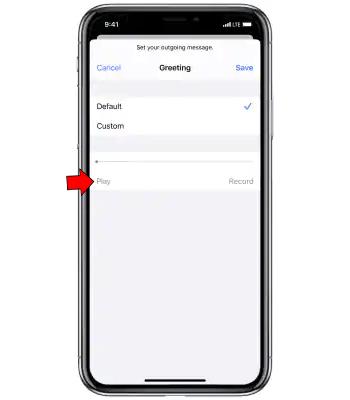
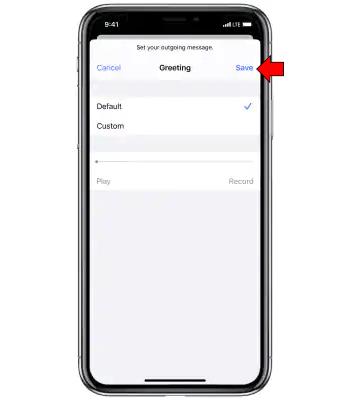
それだけです。次回、誰かがあなたに電話をかけてきて、あなたが応答しなかった場合、相手はあなたの録音を聞き、メッセージを残すことができます。
iPhone 6 をお持ちの場合は、この方法でボイスメールを設定できます。
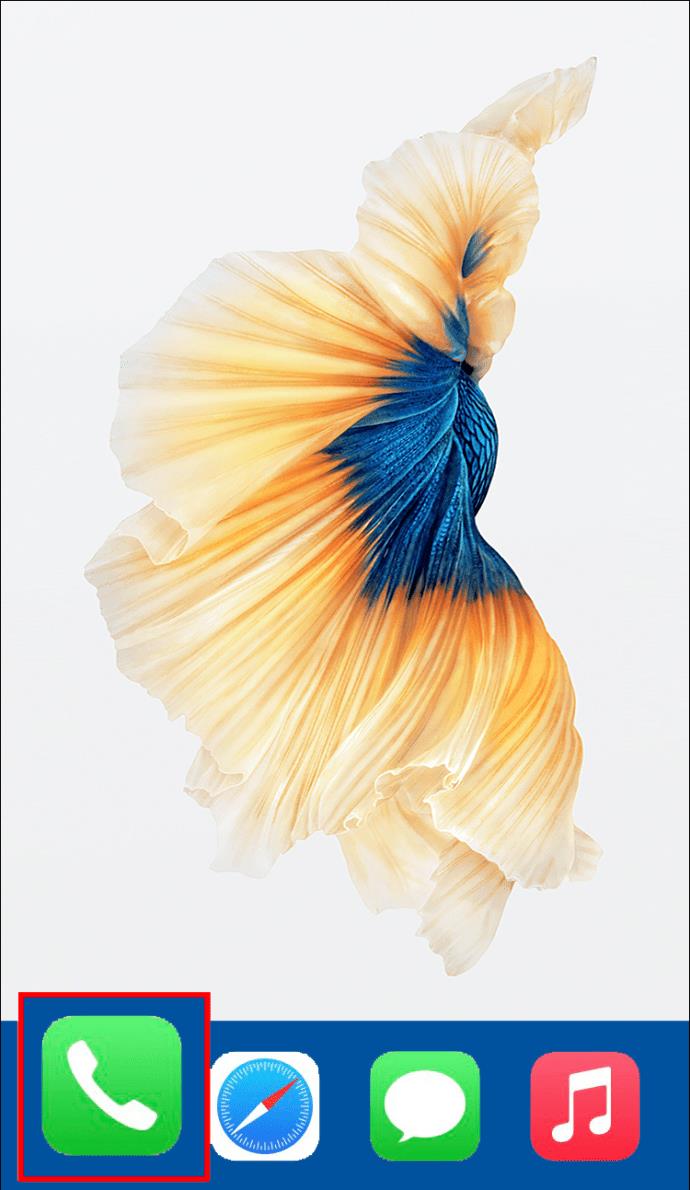
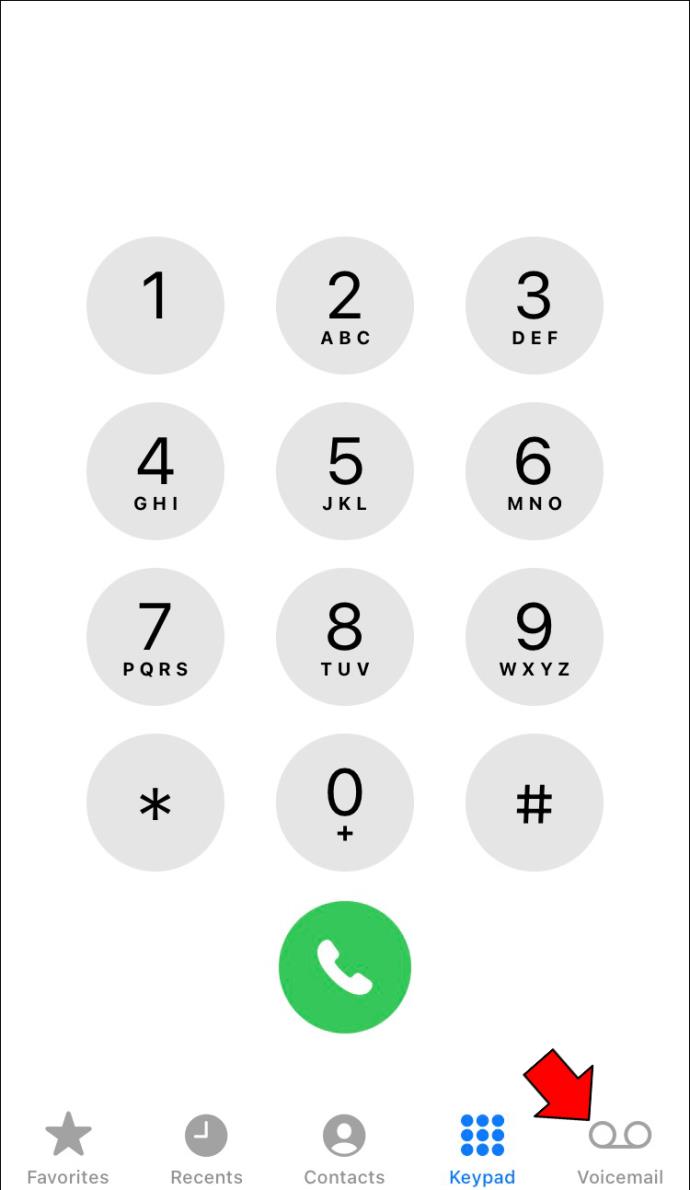
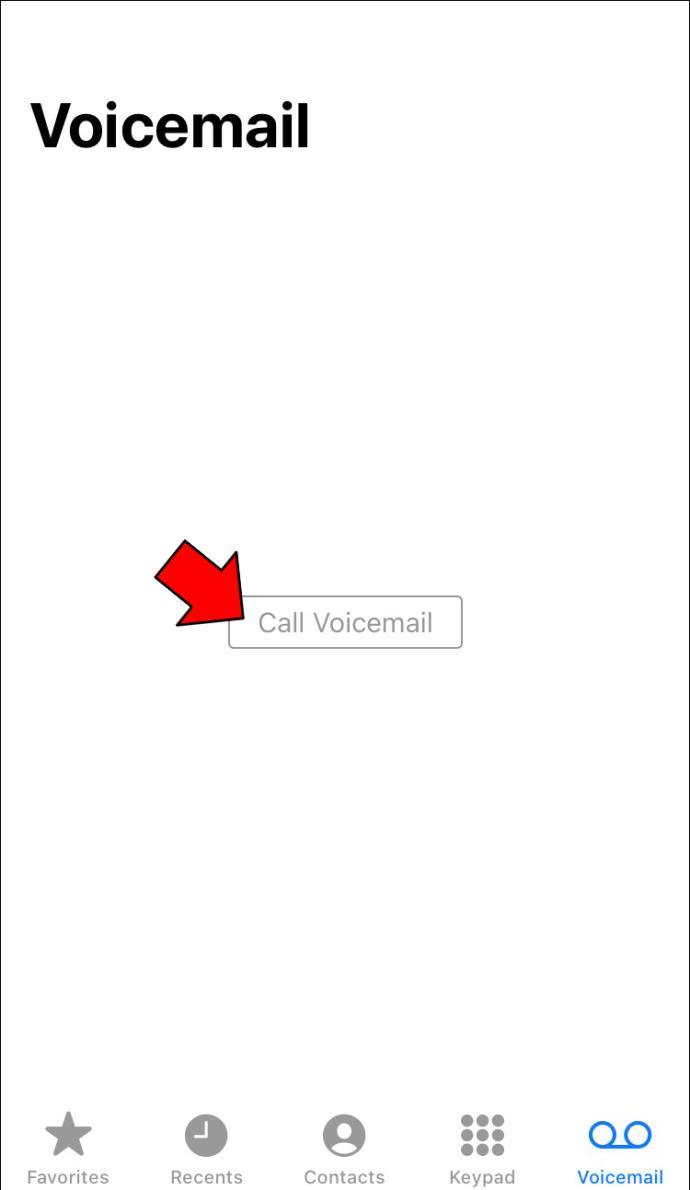
録音済みのメッセージは通信事業者によって異なる場合がありますが、プロセス全体は難しくありません。数分かかる場合があります。
ボイスメールで電話を受けましょう
電話で話すのが好きではない人、または忙しくてほとんど話すことができない人は、iPhone でボイスメールを設定すると役に立ちます。iPhone でボイスメール メッセージを録音するのは簡単です。必要なのは、ボイスメールのパスワードを入力し、メッセージを録音することだけです。グリーティングを保存すると、通話が再びボイスメールに転送されることを心配する必要がなくなります。
iPhone でボイスメールを設定しましたか? デフォルトの録音を使用していますか、それとも独自に作成しましたか? 以下のコメントセクションでお知らせください。
MIUI 12で広告をオフにする方法。Xiaomiの画面に表示される広告を取り除く手順や設定を詳しく解説します。
Dailymotionは人気のあるビデオストリーミングプラットフォームで、自分のビデオをアップロードして収益を得る方法をご紹介します。
チームが Miro に集まってアイデアをブレインストーミングするとき、プラットフォームの直感的なデザインと事前に構築されたテンプレートは、創造性を発揮するのに役立ちます。アカウントはすぐにボードが多すぎて乱雑になる可能性があります。このガイドでは、Miroのボードを簡単に削除する方法を説明します。
Apple Watchで運動履歴を確認することで、運動状態を簡単に管理し健康を維持できます。
CapCutの素晴らしいエディティングツールを使用して、スマートフォンで動画を編集する方法や、その機能を最大限に活用するためのヒントを紹介します。
CapCutを利用して、ビデオのアスペクト比を簡単に変更する方法をご紹介します。
Life360 のサークルを変更する方法について詳しく説明します。家族や友人とのつながりを強化し、位置情報の共有をよりスムーズにするための手順を紹介します。
KineMaster でサポートされていないファイル形式を修正し、プロフェッショナルなビデオを簡単に作成するためのガイド。
Google Play ストアで購入したものの履歴を確認する方法を学び、過去に購入したアプリを再びダウンロードする手助けをします。
PC およびモバイルデバイスから IP アドレスに ping を送信する方法を学びましょう。接続の問題を把握するためにぜひご利用ください。
OnlyFansの自動更新をオフにする方法を知りたい方に最適なガイドです。サブスクリプションの設定について詳しく解説しています。
iPhone 11とiPhone XS Maxの違いを徹底的に解説します。購入を迷っている方はぜひ参考にしてください。
Chromecastを使用して、携帯電話やラップトップから大画面で写真やスライドショーを楽しむ方法。このガイドでは、さまざまなデバイスからの手順を詳しく説明しています。
Google Chromecast を使用したデスクトップ拡張の手順とヒント。スマート TV がなくても、デスクトップとテレビの両方で作業を効率的に行う方法を学びましょう。
Googleマップの運転モードは、交通状況の更新や最寄りのガソリンスタンドの検索を行い、移動効率を高めます。













