MIUI12で広告をオフにする方法

MIUI 12で広告をオフにする方法。Xiaomiの画面に表示される広告を取り除く手順や設定を詳しく解説します。
KineMaster は、ビデオ編集についてあまり詳しくないユーザーの間でも人気のあるビデオ編集アプリです。携帯電話ですべての操作が可能でありながら、適切な結果が得られるため、人々はこれを気に入っています。

使い方は難しくありませんが、アプリ自体の動作を説明するチュートリアルはあまりありません。たとえば、グリーン スクリーン効果の使い方がわからなくても、心配する必要はありません。ご対応させていただきます。この記事では、この効果がどのように機能するかを説明し、おそらくこれまで知らなかったいくつかの素晴らしいヒントやテクニックも紹介します。
グリーンスクリーンを有効にする方法
他の新機能と同様に、グリーン スクリーンを有効にするのは最初は少し複雑になるかもしれません。ただし、ステップバイステップのガイドに従えば、すぐにコツを掴むことができます。
ただし、始める前に、知っておくべきことが 1 つあります。最上位レイヤーでクロマ キー効果を有効にすることはできません。したがって、その上に背景レイヤーを追加する必要があります。それが完了したら、次の作業を開始する準備が整います。
ほら、ありますよ!設定を調整したい場合は、この時点で調整してください。KineMaster を使用すると、あらゆる細部をカスタマイズして、ビデオをより個人的でユニークなものにすることができます。さまざまなトーンを試してみることもできます。たとえば、緑色の明るさや暗さをカスタマイズして、画像に完全に一致させることができます。
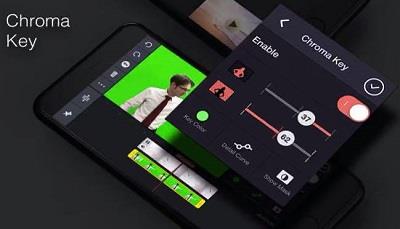
ゴーストフェイス効果を防ぐ方法
KineMaster をしばらく使用している場合は、2 つ以上のクリップを結合するときに奇妙なことが起こることに気づいたかもしれません。クリップがたとえ 1 ミリ秒でも重なると、いわゆる「ゴーストフェイス」効果が発生する可能性があります。これは、一瞬の間、視聴者にあなたの二重像が見えることを意味します。
笑いを招くかもしれませんが、決して理想的な状況ではありません。重要な話題について話しているときに、自分の頭を追って消えていく影を人に見られたくないはずです。したがって、これを何としても回避するように努める必要があります。
これを行うには、クリップ間に少し長いギャップを作成します。しかし、それは決して確実な解決策ではありません。たとえ数秒間であっても、画像が完全に消える可能性があります。誰もが知っているように、これらの一時停止は非常に煩わしく、視聴者を不快にする可能性があります。でも何ができるでしょうか?
ありがたいことに、解決策は非常に簡単です。必要なのは、グリーン スクリーン クリップ専用の新しいプロジェクトを作成することだけです。その後、それらを編集してトランジションを追加できます。スプリットミラーやチャンネルカットなど、さまざまなトランジションエフェクトを試すこともできます。これは、創造性を表現し、他の人より目立つユニークなビデオや面白いビデオを作成するのに最適な方法です。
クリップに満足したら、ファイルをエクスポートし、PC またはラップトップに保存します。上で説明したように、背景レイヤーを最上位レイヤーとする最終プロジェクトを作成します。これで、エクスポートされたファイルを最上位レイヤーの下に配置できるようになります。これにより、「ゴーストフェイス」効果と画像の消失の両方が防止され、ビデオがより洗練されたプロフェッショナルなものになります。
別のオプション
現在、非常に多くのビデオ編集アプリが利用可能であるため、どれを選択するか難しい場合があります。もちろん、すべてが編集知識が限られている人に適しているわけではありませんが、それでも非常に便利なオプションがいくつかあります。
それでも KineMaster に問題がある場合は、Filmora Go をお勧めします。KineMaster の方が強力かもしれませんが、Filmora Go には初心者が必要とするものがすべて揃っています。非常にシンプルなインターフェースでとても使いやすいです。さらに、特定の機能を検索するのに数秒以上かかることはありません。
具体的には、ビデオを編集し、オーバーレイヤーを追加し、アスペクト比を調整し、公開の準備をすることができます。ビデオに字幕やナレーションを追加することもできます。さらに、携帯電話のストレージ容量がそれほど多くない場合、Filmora Go は約 80 MB しか占有せず、これは KineMaster の半分の容量です。
Filmora Go でビデオ編集スキルを磨いたら、KineMaster に戻って、そのスキルをさらに高いレベルに引き上げることができます。
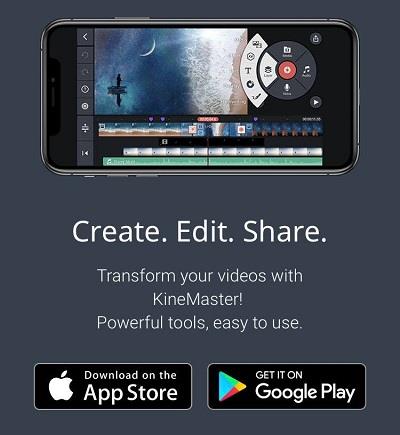
緑はもっと楽しい
これで、ビデオの全体的な品質を向上させるのに役立つ機能であるグリーン スクリーン効果の使用方法がわかりました。この効果を試して、ユニークで目を引くコンテンツを作成できます。最上層にいるときにそれを使用しようとしないように注意してください。
普段どのような種類のビデオにKineMasterを使用していますか? グリーン スクリーン効果で問題が発生したことがありますか? このアプリに関するその他のヒントやコツを知っていますか? 以下のコメントセクションで他のユーザーと自由に共有してください。
MIUI 12で広告をオフにする方法。Xiaomiの画面に表示される広告を取り除く手順や設定を詳しく解説します。
Dailymotionは人気のあるビデオストリーミングプラットフォームで、自分のビデオをアップロードして収益を得る方法をご紹介します。
チームが Miro に集まってアイデアをブレインストーミングするとき、プラットフォームの直感的なデザインと事前に構築されたテンプレートは、創造性を発揮するのに役立ちます。アカウントはすぐにボードが多すぎて乱雑になる可能性があります。このガイドでは、Miroのボードを簡単に削除する方法を説明します。
Apple Watchで運動履歴を確認することで、運動状態を簡単に管理し健康を維持できます。
CapCutの素晴らしいエディティングツールを使用して、スマートフォンで動画を編集する方法や、その機能を最大限に活用するためのヒントを紹介します。
CapCutを利用して、ビデオのアスペクト比を簡単に変更する方法をご紹介します。
Life360 のサークルを変更する方法について詳しく説明します。家族や友人とのつながりを強化し、位置情報の共有をよりスムーズにするための手順を紹介します。
KineMaster でサポートされていないファイル形式を修正し、プロフェッショナルなビデオを簡単に作成するためのガイド。
Google Play ストアで購入したものの履歴を確認する方法を学び、過去に購入したアプリを再びダウンロードする手助けをします。
PC およびモバイルデバイスから IP アドレスに ping を送信する方法を学びましょう。接続の問題を把握するためにぜひご利用ください。
OnlyFansの自動更新をオフにする方法を知りたい方に最適なガイドです。サブスクリプションの設定について詳しく解説しています。
iPhone 11とiPhone XS Maxの違いを徹底的に解説します。購入を迷っている方はぜひ参考にしてください。
Chromecastを使用して、携帯電話やラップトップから大画面で写真やスライドショーを楽しむ方法。このガイドでは、さまざまなデバイスからの手順を詳しく説明しています。
Google Chromecast を使用したデスクトップ拡張の手順とヒント。スマート TV がなくても、デスクトップとテレビの両方で作業を効率的に行う方法を学びましょう。
Googleマップの運転モードは、交通状況の更新や最寄りのガソリンスタンドの検索を行い、移動効率を高めます。













