MIUI12で広告をオフにする方法

MIUI 12で広告をオフにする方法。Xiaomiの画面に表示される広告を取り除く手順や設定を詳しく解説します。
デバイスリンク
選択した車両の種類に応じて、Lyft では 7 日前までに配車を予約できます。Lyft の乗車をスケジュールできるだけでなく、Lyft アプリで予約済みの乗車のリストを表示することもできます。この機能は、Lyft の乗車が確認されたかどうかを確認したい場合、またはキャンセルする必要がある場合に特に便利です。

このガイドでは、Lyft モバイル アプリで予定された乗車を表示する方法を説明します。Lyft 乗車のスケジュールとキャンセルのプロセスについても説明します。
iPhone アプリで Lyft の予定された配車を表示する方法
Lyft アプリ上の予定された乗車リストは、常に利用できるとは限りません。これは主に、お住まいの地域と選択した乗車モードによって異なります。特定の種類のライド モードのみがスケジュール機能と互換性があります (Lux、Lux Black、XL、および Lux Black XL)。これらの乗車モードのいずれかを選択し、お住まいの地域でスケジュール機能が利用可能な場合は、Lyft モバイル アプリでその機能を使用できます。
iPhone で Lyft の予定された乗車を表示するには、次の手順に従います。
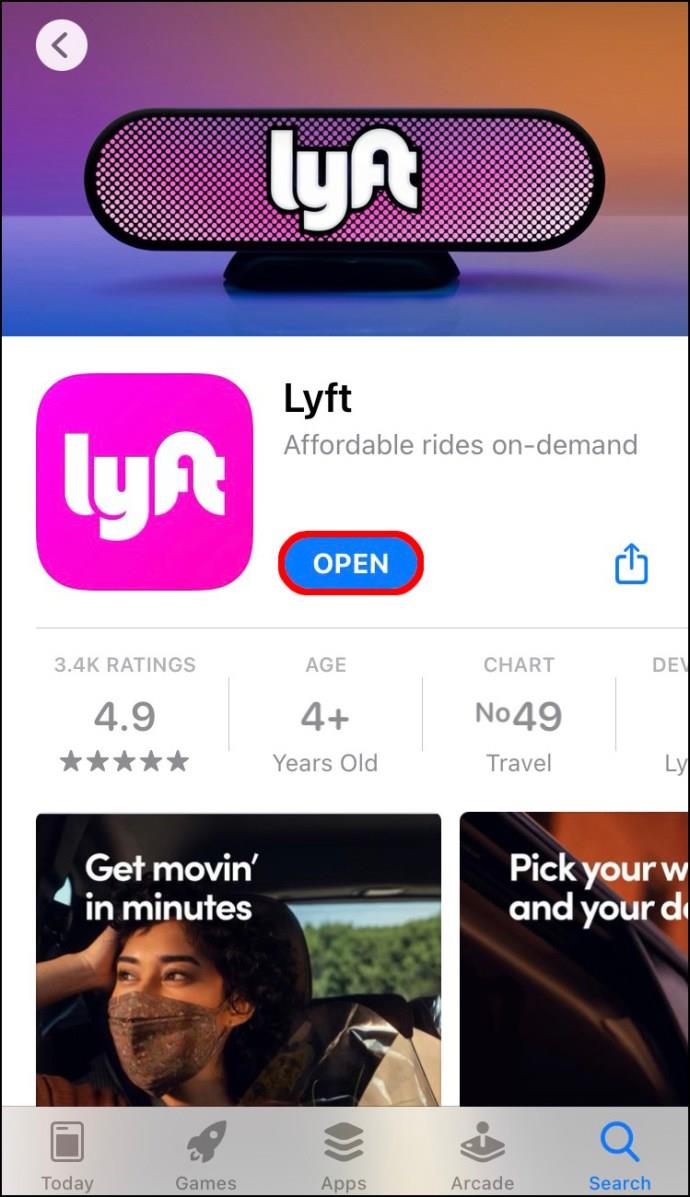
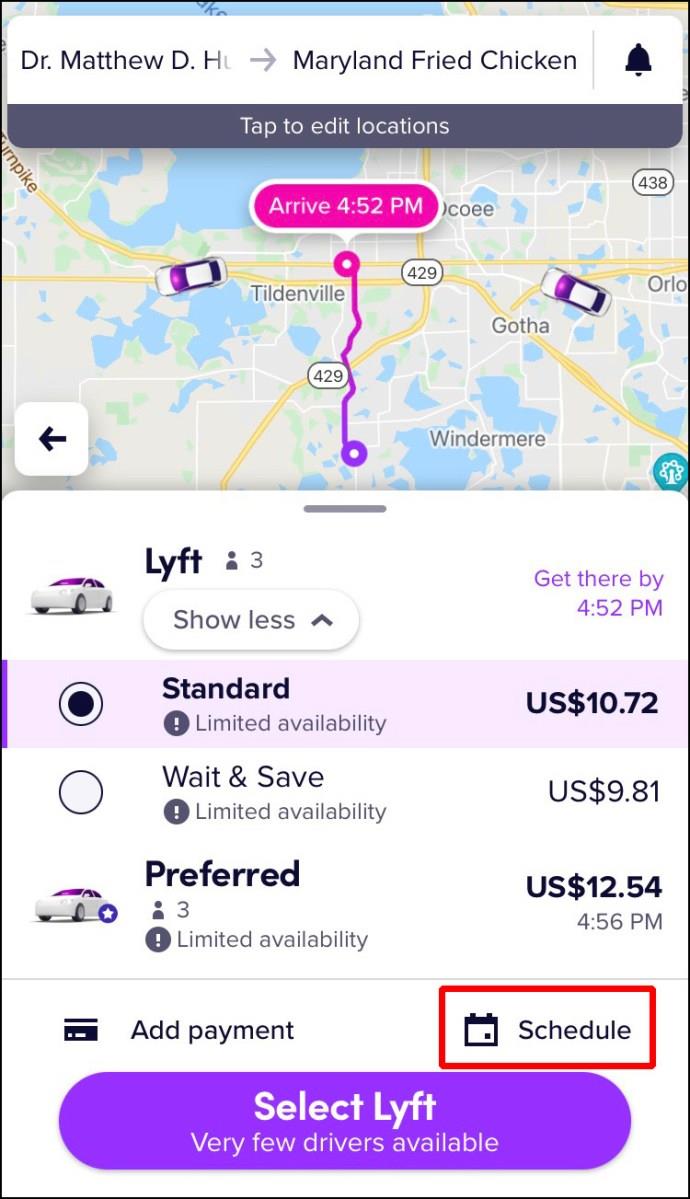
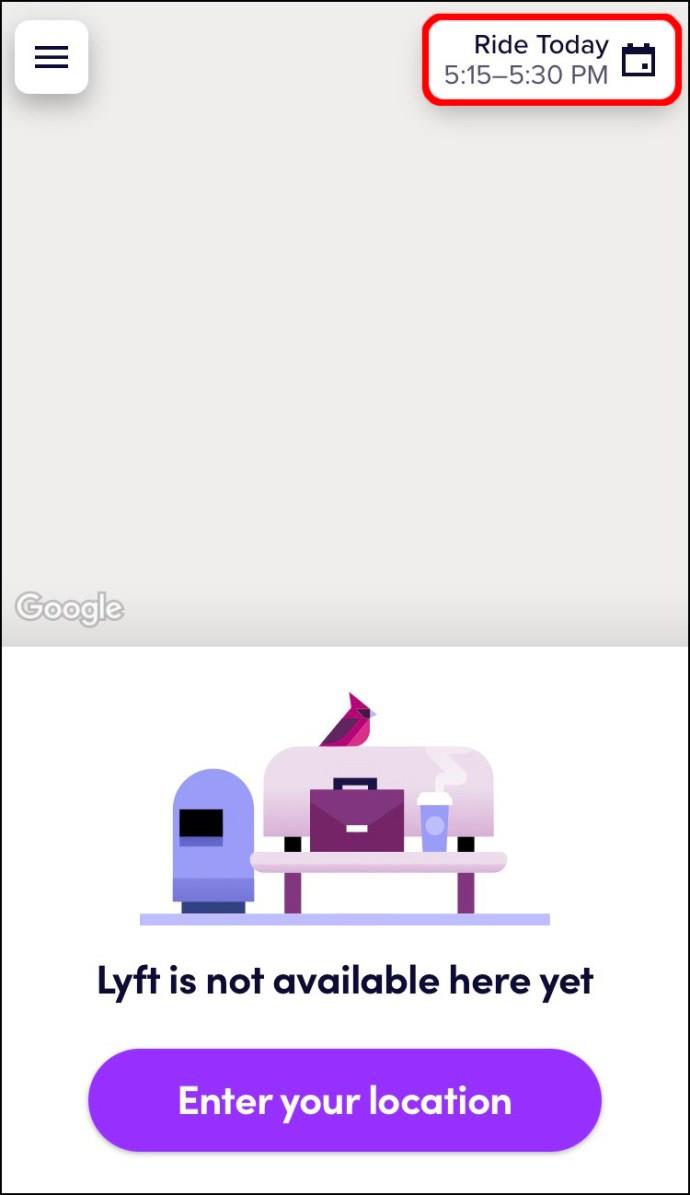
予定されている乗車ごとに、乗車の正確な日時、到着予定時刻、目的地、その他の詳細を確認できます。「スケジュール」アイコンは、乗車をスケジュールした場合にのみアプリに表示されます。予約された乗車がない場合、または予約された乗車を使用した場合は、表示されなくなります。
Android アプリで Lyft の予定された配車を表示するにはどうすればよいですか?
Android 上の Lyft で予定されている乗車リストを表示するには、次の手順に従います。
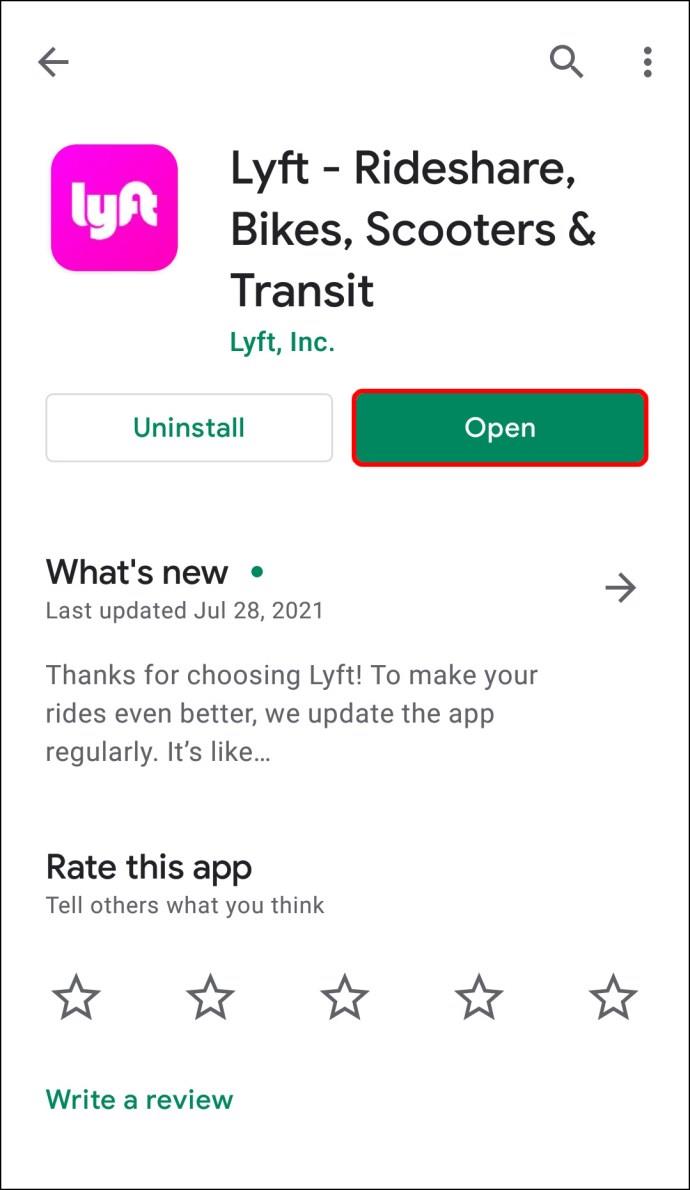
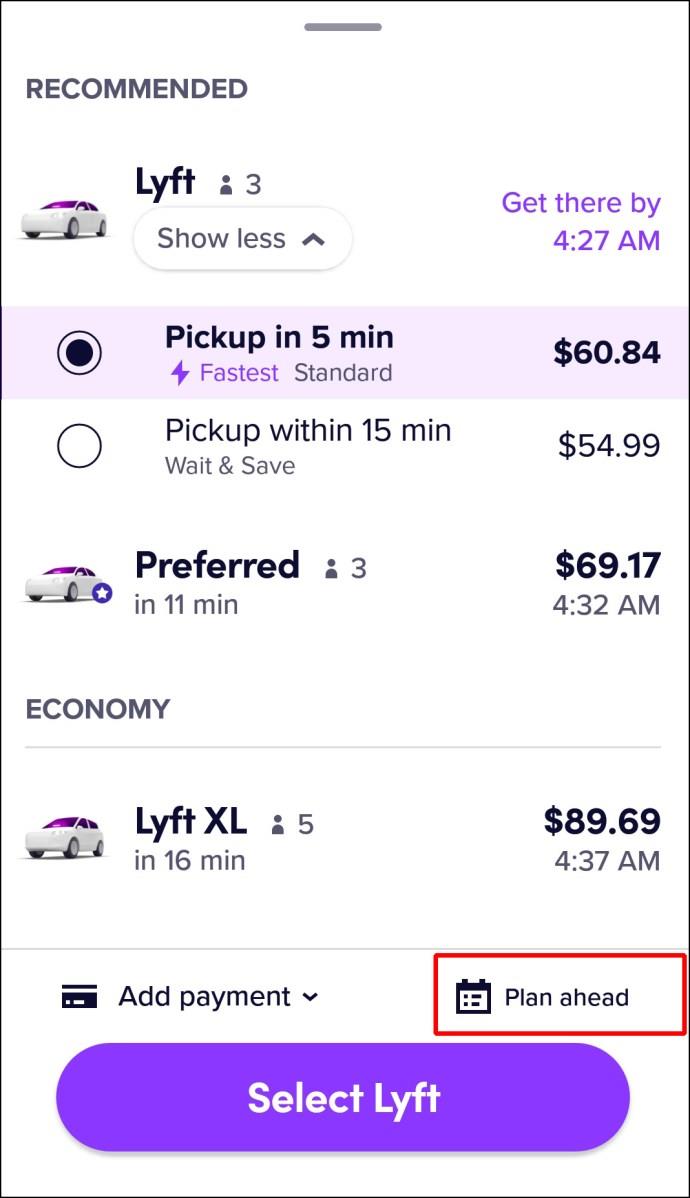
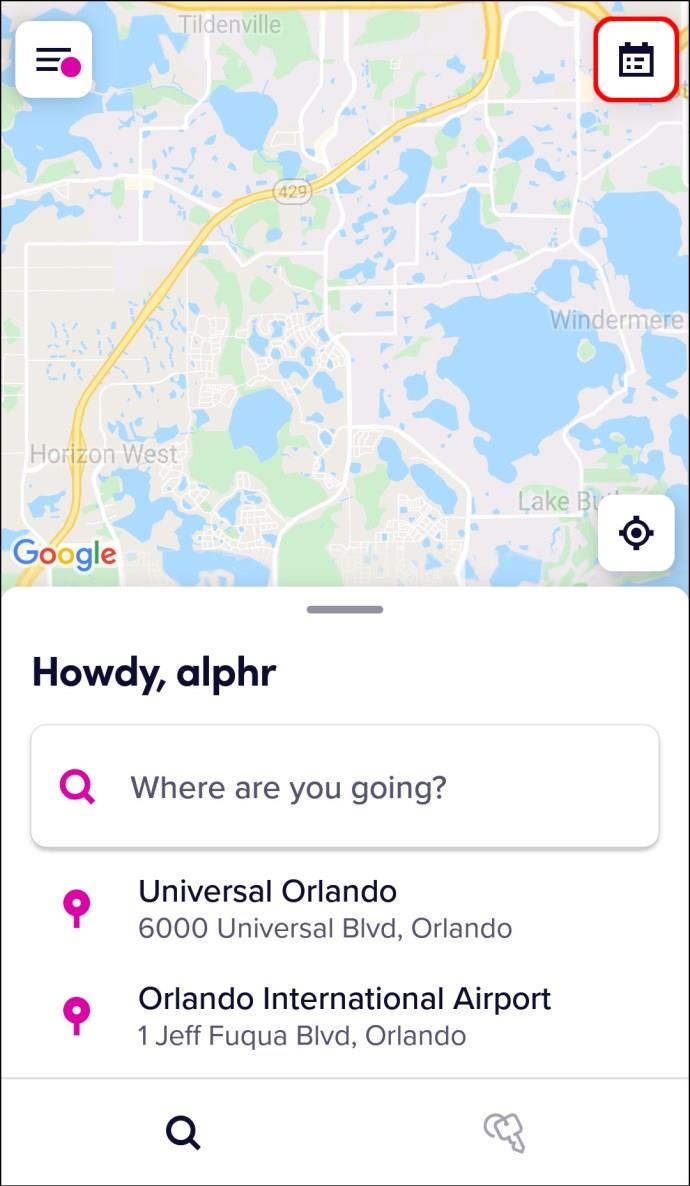
それだけです。お住まいの地域で定期配車が利用できない場合は、予約しようとしたときに Lyft から通知されます。Lyft の定期配車機能があなたの都市で利用可能かどうか不明な場合は、ここで確認できます。
Lyft ドライバーとして予定されている配車を表示する方法
乗客が Lyft の予約乗車をリクエストすると、ドライバーは Lyft アプリで通知を受け取ります。その後、予定された配車リクエストを受け入れることができ、乗車場所、目的地、推定収益が通知されます。乗車予定時刻の前に、ドライバーは Lyft から乗車場所に向かう時刻を知らせる通知を受け取ります。
Lyft ドライバーとして予定されている配車を表示するには、次の手順に従います。
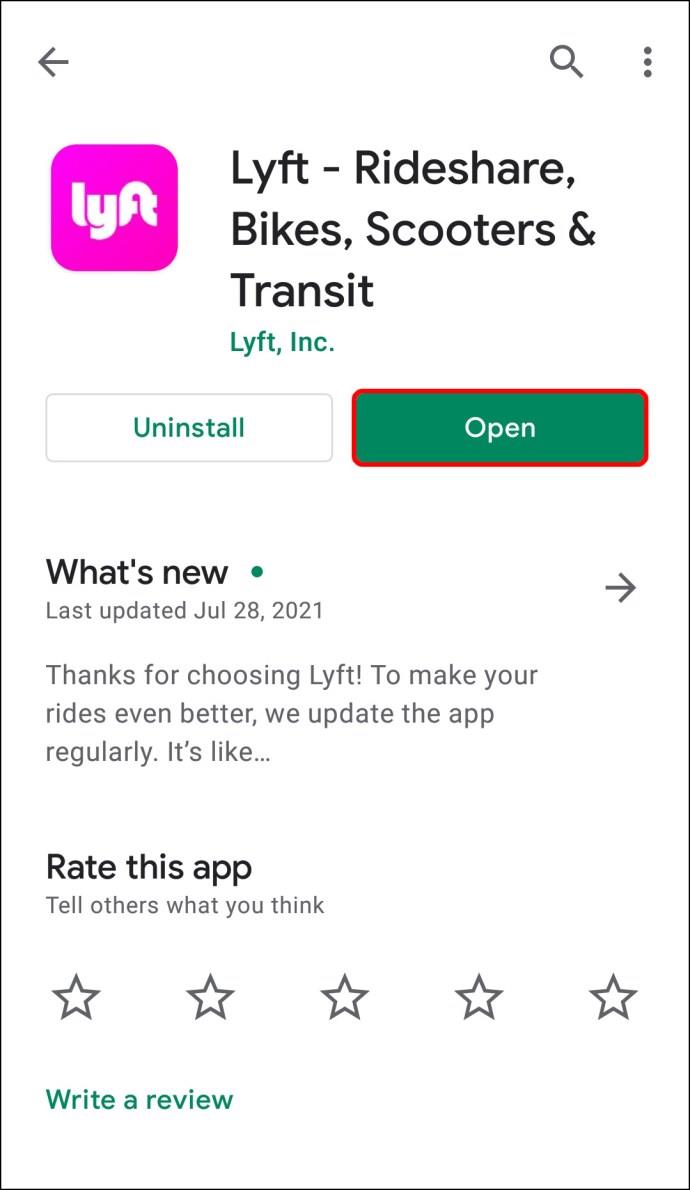
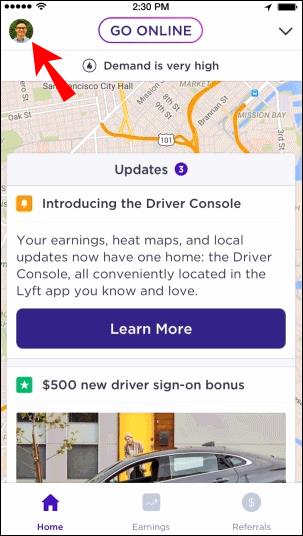
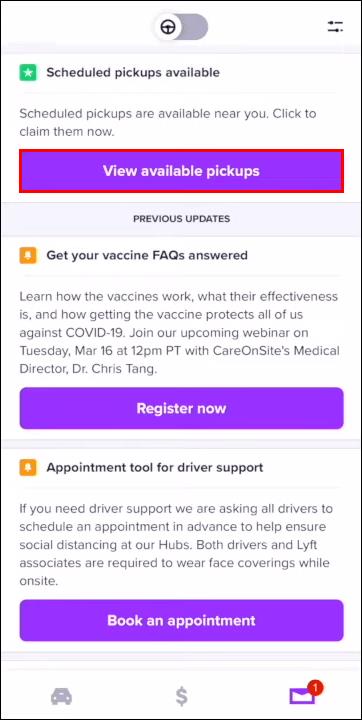
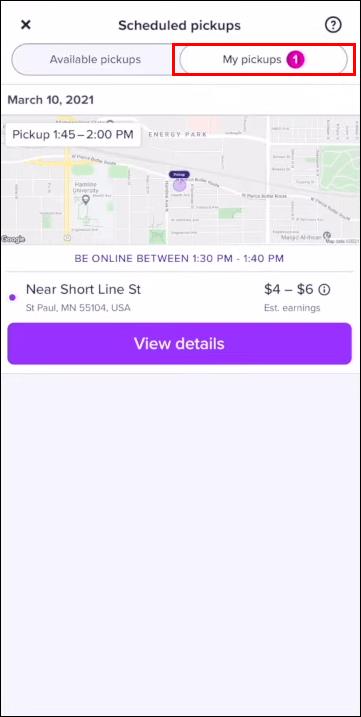
Lyft アプリで別の予定された配車を追加する場合は、次の手順を実行します。
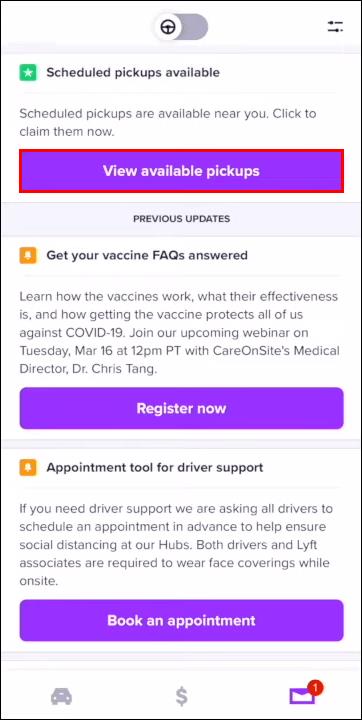
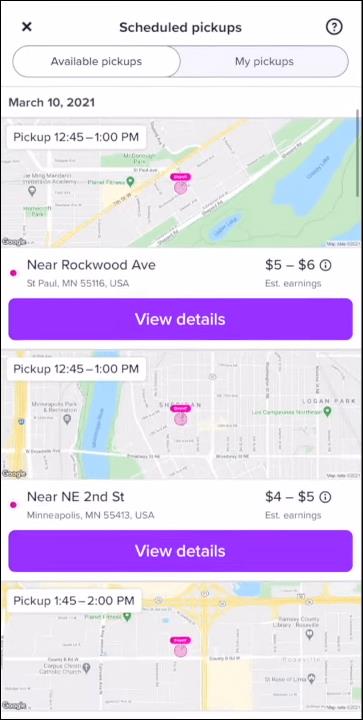
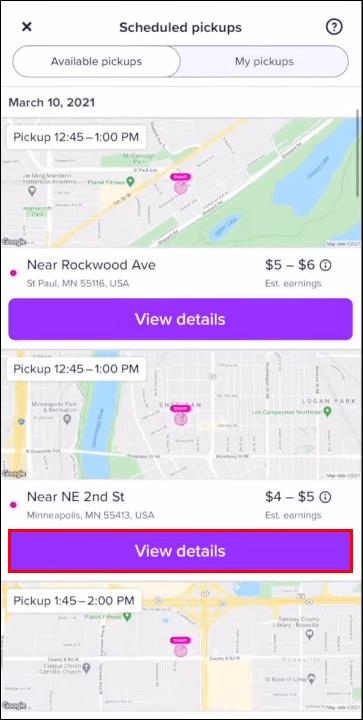
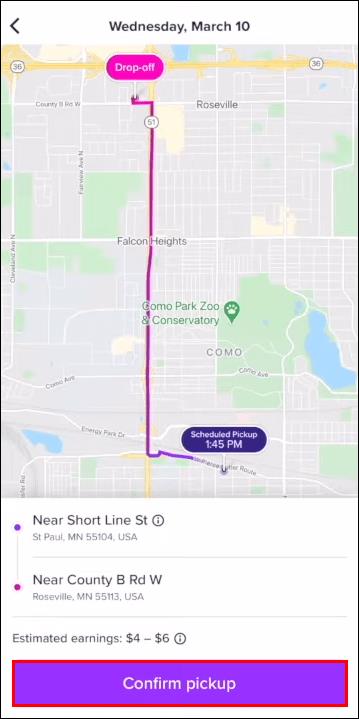
予定された配車を受け入れるために必要なのはこれだけです。受け取り先に行く時間になると、Lyft アプリから通知が届きます。この通知を受け取ったときにオンラインになっていない場合、予定されている配車は別の Lyft ドライバーが行います。これは、乗車予定時刻近くに乗車場所に十分に近づいていない場合にも発生する可能性があります。
Lyft ドライバーとしてのピックアップ予定を削除したい場合は、「ピックアップ予定」タブに戻ります。[ピックアップ] タブに移動し、キャンセルしたい配車を見つけて、[ピックアップをキャンセル] オプションをタップします。予定されていた乗車をキャンセルしても、承認評価は影響を受けないことに注意してください。
追加のよくある質問
Lyft の乗車を予約するにはどうすればよいですか?
Lyft アプリで乗車をスケジュールするプロセスは比較的簡単です。しかも、所要時間はわずか 1 分程度です。その方法は次のとおりです。
1. モバイルデバイスで Lyft アプリを開きます。
2.「どこへ行きますか?」の下 セクションで、目的地を入力します。
3. 画面の右下隅にある「スケジュール」ボタンを選択します。
4. 受け取り場所を入力します。
5.「受け取りを確認する」を選択します。
6. Lyft 乗車予定の日時を選択します。
7.「お迎え時間を設定」をタップします。
8. 「スケジュール」ボタンに移動します。
それくらいです。Lyft の乗車が予約されていることを確認するには、画面の右上隅にあるカレンダー アイコンに移動します。Lyft の乗車は、旅行日の最大 30 分前から最大 7 日前までに予約できます。
乗車予定時刻の約 10 分前に、Lyft がお迎えの時間をお知らせします。
定期配車をリクエストすると、その時間に対応できる Lyft ドライバーとマッチングされます。ただし、予定された乗車時間に対応可能なドライバーがいるという保証はありません。
Lyft アプリで予約した乗車をキャンセルするにはどうすればよいですか?
Lyft アプリには乗車予定の時刻や日付を変更するオプションはありませんが、キャンセルすることはできます。これを行うには、以下の手順に従います。
1. モバイルデバイスで Lyft アプリを開きます。
2. 画面の右上隅にあるカレンダー アイコンをタップします。
3. キャンセルしたい乗車を見つけます。
4. 「乗車をキャンセル」オプションを選択します。
5. 予約した乗車をキャンセルすることを確認します。
Lyft の乗車を再スケジュールしたい場合、キャンセルして再度スケジュールを設定するしか方法はありません。
Lyft の乗車予定をいつでもキャンセルすることができますが、Lyft のドライバーとマッチングした後に予約した乗車をキャンセルする場合は、追加料金を支払う必要があります。キャンセル時に Lyft ドライバーが乗車場所に向かっていた場合、キャンセル料も支払う必要があります。
Lyft ですべての予定された乗車を管理
Lyft の乗車をスケジュールできるだけでなく、Lyft アプリ内で予定されているすべての乗車を表示することもできます。予約された配車がない場合、またはサービスを提供する地域にいない場合、「予約された配車」アイコンは表示されません。予定されていた Lyft の乗車をキャンセルすることもできますが、キャンセル料を支払わなければならない場合があります。
Lyft アプリで「予約済みの乗り物」リストにアクセスしようとしたことがありますか? この記事で説明したのと同じ方法を使用しましたか? 以下のコメントセクションでお知らせください。
MIUI 12で広告をオフにする方法。Xiaomiの画面に表示される広告を取り除く手順や設定を詳しく解説します。
Dailymotionは人気のあるビデオストリーミングプラットフォームで、自分のビデオをアップロードして収益を得る方法をご紹介します。
チームが Miro に集まってアイデアをブレインストーミングするとき、プラットフォームの直感的なデザインと事前に構築されたテンプレートは、創造性を発揮するのに役立ちます。アカウントはすぐにボードが多すぎて乱雑になる可能性があります。このガイドでは、Miroのボードを簡単に削除する方法を説明します。
Apple Watchで運動履歴を確認することで、運動状態を簡単に管理し健康を維持できます。
CapCutの素晴らしいエディティングツールを使用して、スマートフォンで動画を編集する方法や、その機能を最大限に活用するためのヒントを紹介します。
CapCutを利用して、ビデオのアスペクト比を簡単に変更する方法をご紹介します。
Life360 のサークルを変更する方法について詳しく説明します。家族や友人とのつながりを強化し、位置情報の共有をよりスムーズにするための手順を紹介します。
KineMaster でサポートされていないファイル形式を修正し、プロフェッショナルなビデオを簡単に作成するためのガイド。
Google Play ストアで購入したものの履歴を確認する方法を学び、過去に購入したアプリを再びダウンロードする手助けをします。
PC およびモバイルデバイスから IP アドレスに ping を送信する方法を学びましょう。接続の問題を把握するためにぜひご利用ください。
OnlyFansの自動更新をオフにする方法を知りたい方に最適なガイドです。サブスクリプションの設定について詳しく解説しています。
iPhone 11とiPhone XS Maxの違いを徹底的に解説します。購入を迷っている方はぜひ参考にしてください。
Chromecastを使用して、携帯電話やラップトップから大画面で写真やスライドショーを楽しむ方法。このガイドでは、さまざまなデバイスからの手順を詳しく説明しています。
Google Chromecast を使用したデスクトップ拡張の手順とヒント。スマート TV がなくても、デスクトップとテレビの両方で作業を効率的に行う方法を学びましょう。
Googleマップの運転モードは、交通状況の更新や最寄りのガソリンスタンドの検索を行い、移動効率を高めます。













