MIUI12で広告をオフにする方法

MIUI 12で広告をオフにする方法。Xiaomiの画面に表示される広告を取り除く手順や設定を詳しく解説します。
デバイスリンク
コメントは、特に Miro のチームと共同作業している場合、コンセプトや考えを共有する優れた方法です。しかし、Miro プロジェクトにコメントを追加するにはどうすればよいでしょうか? それがあなたの心の中の疑問であるなら、あなたは正しい場所に来ています。この記事では、Miro プロジェクトにコメントを追加および管理する方法を学習します。

PC の Miro にコメントを追加する方法
幸いなことに、Miro ボードにコメントを追加するのは比較的簡単なプロセスです。コンピュータのブラウザを使用してこれを行う方法は次のとおりです。
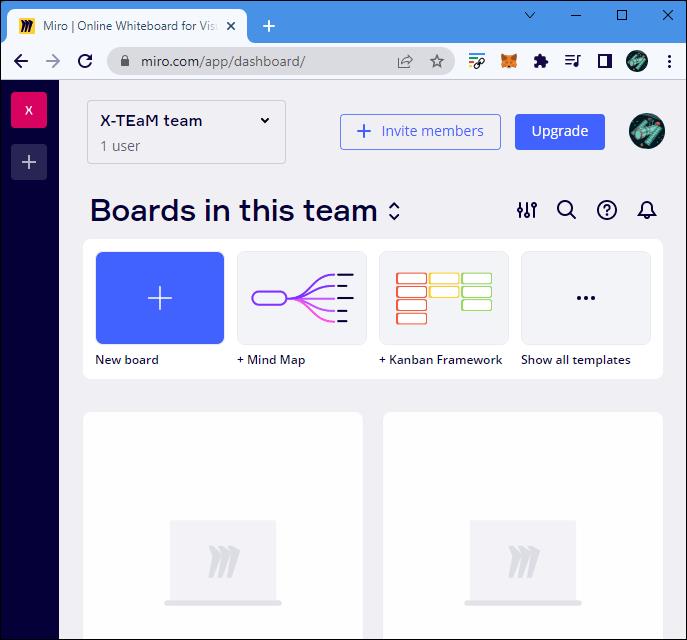
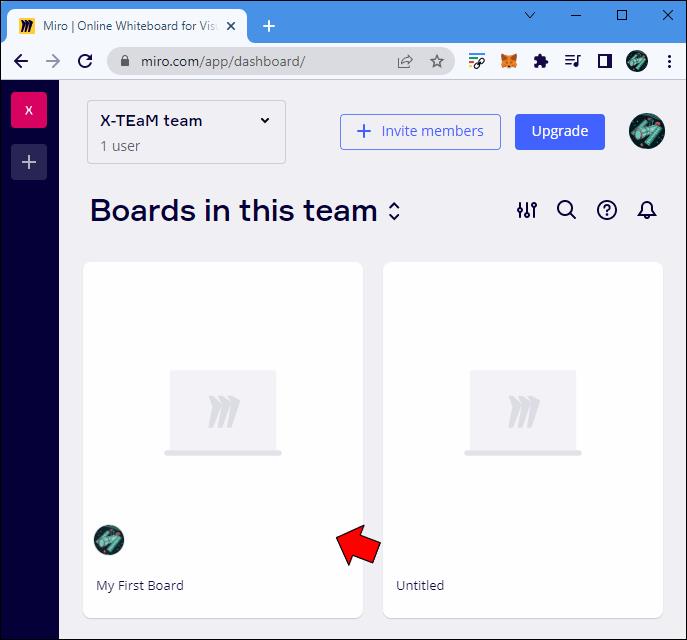
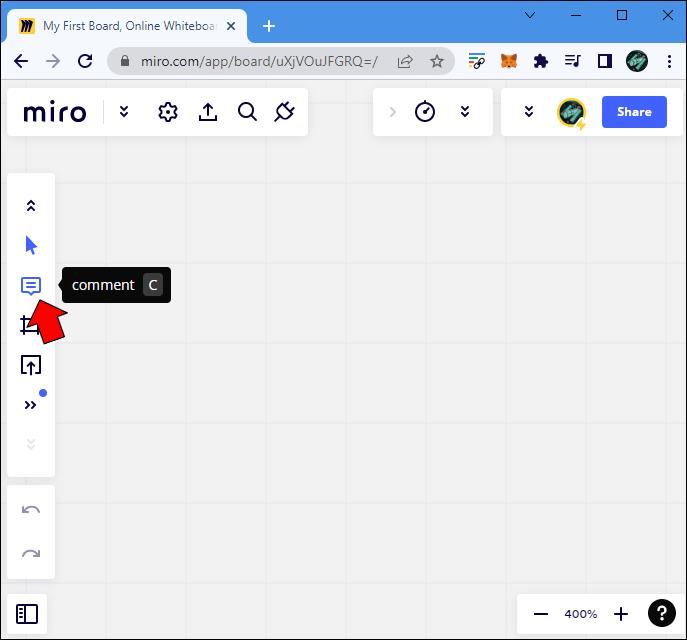
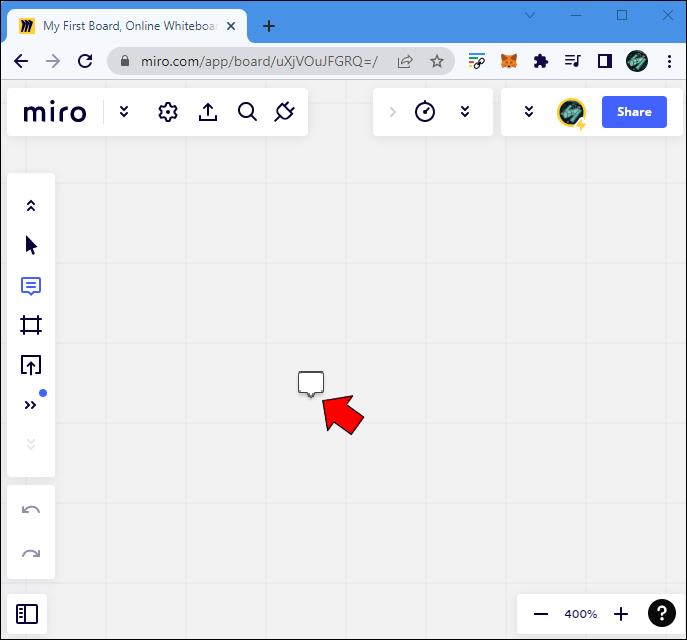

それは朝飯前だったよね?
公開されたコメントを表示したい場合は、作業ボード上のオレンジ色のコメント アイコンをクリックします。カスタマイズしたい場合は、コメント ウィジェットの上部にあるカラー パレットをいじって、コメント ウィジェットの色をカスタマイズできます。カラー パレットを使用して、コメントをさまざまなカテゴリに分類することもできます。たとえば、いくつか例を挙げると、緊急で重要なコメントには赤を割り当て、肯定的な感情を強調するコメントには緑を割り当てることができます。
デスクトップアプリのMiroにコメントを追加する方法
Miro のファンなら、おそらくデスクトップ版のアプリも持っているでしょう。Miro デスクトップ アプリを使用して、作業中のボードにコメントを追加する方法は次のとおりです。
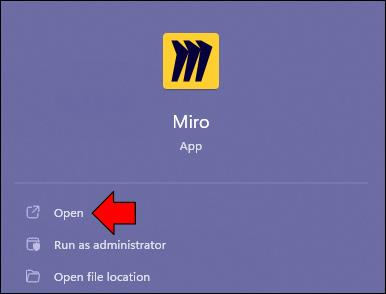
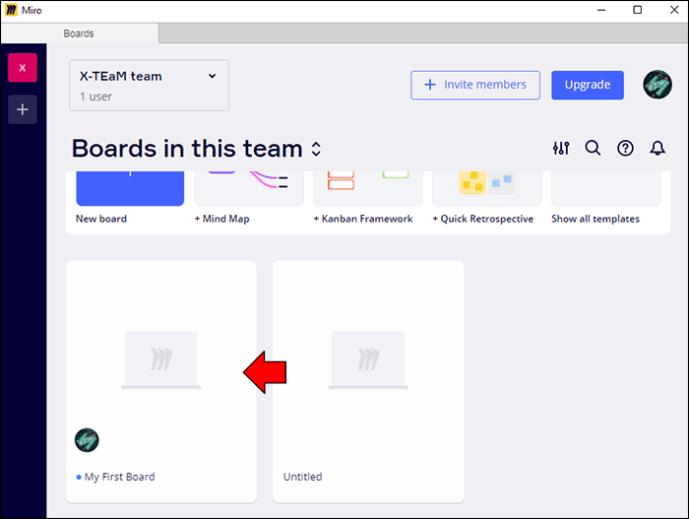
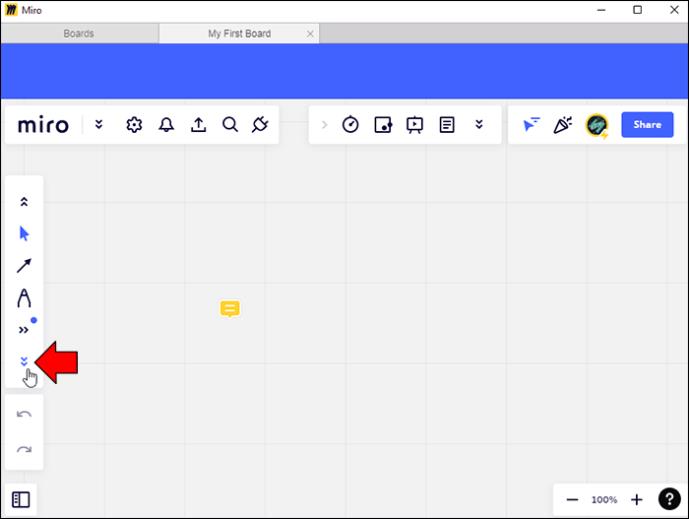
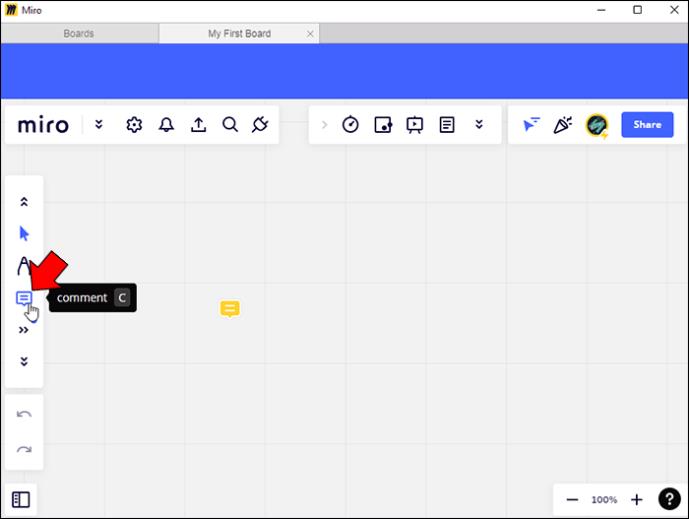
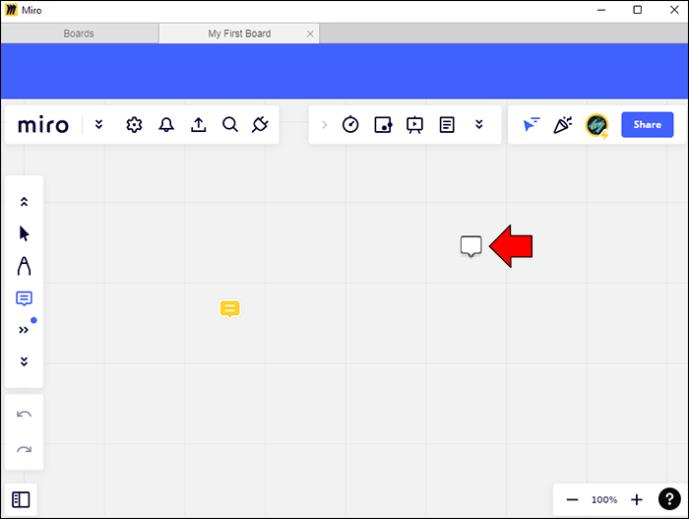
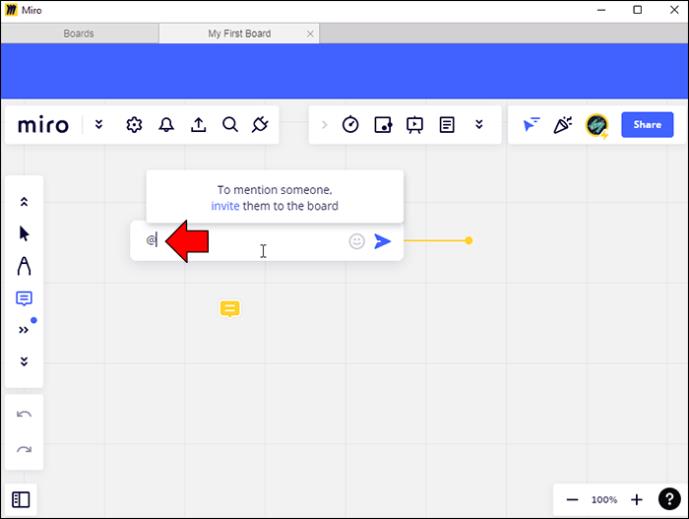
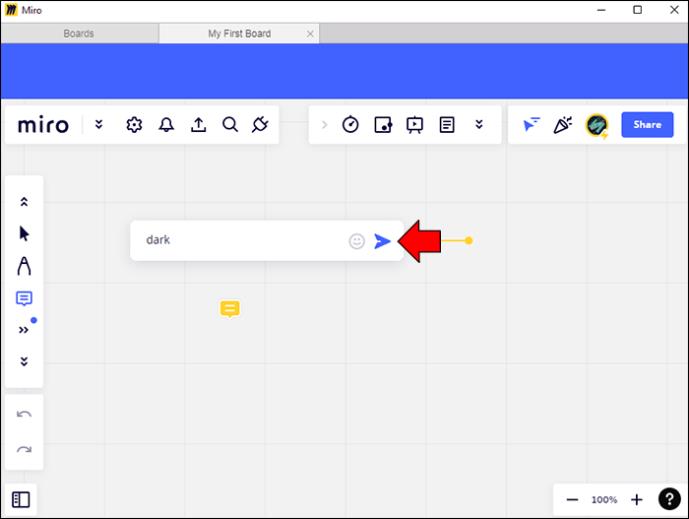
これで、コメントがプロジェクト掲示板に公開されるはずです。公開されたコメントを表示するには、ボード上のオレンジ色のコメント アイコンをクリックします。
Android デバイスの Miro にコメントを追加する方法
Miro プロジェクトに Android ベースの携帯電話を使用している場合、作業ボードにコメントを追加する方法は次のとおりです。
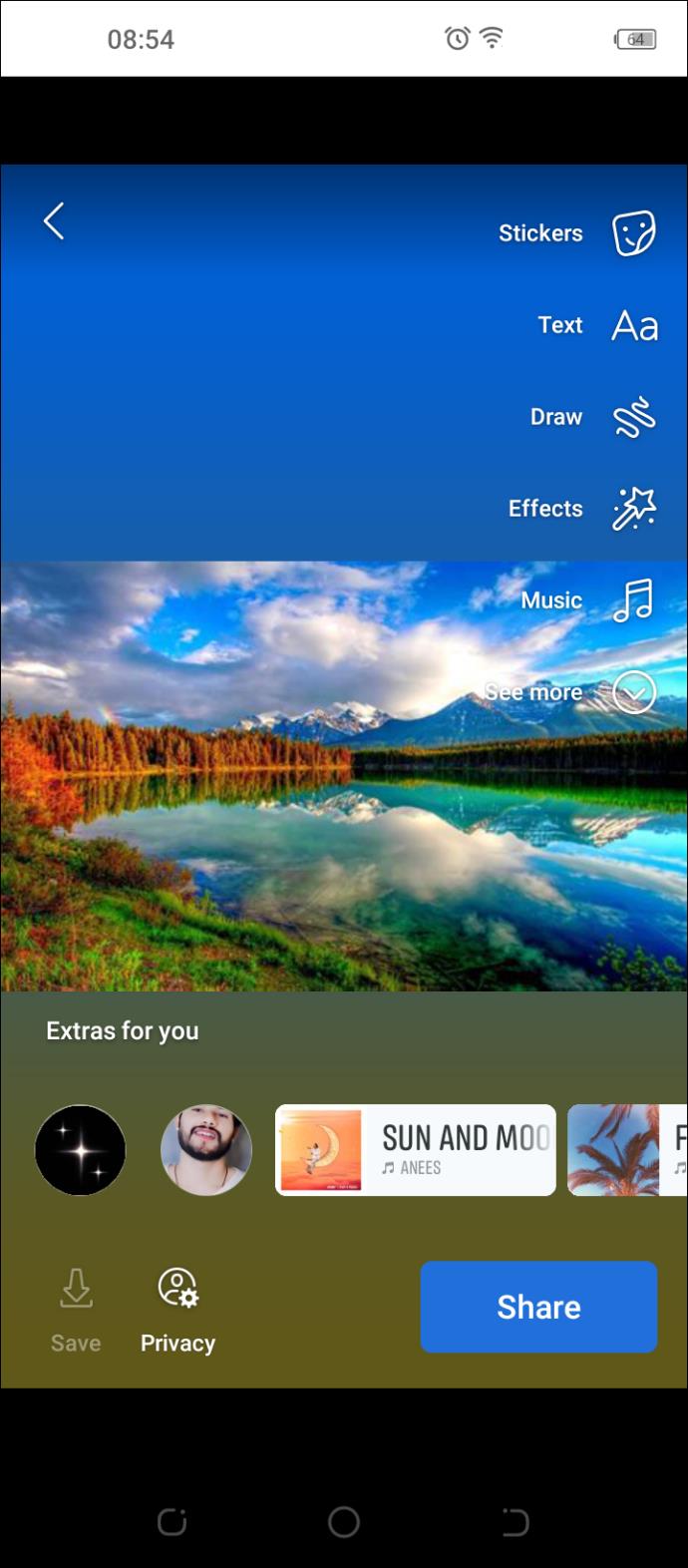
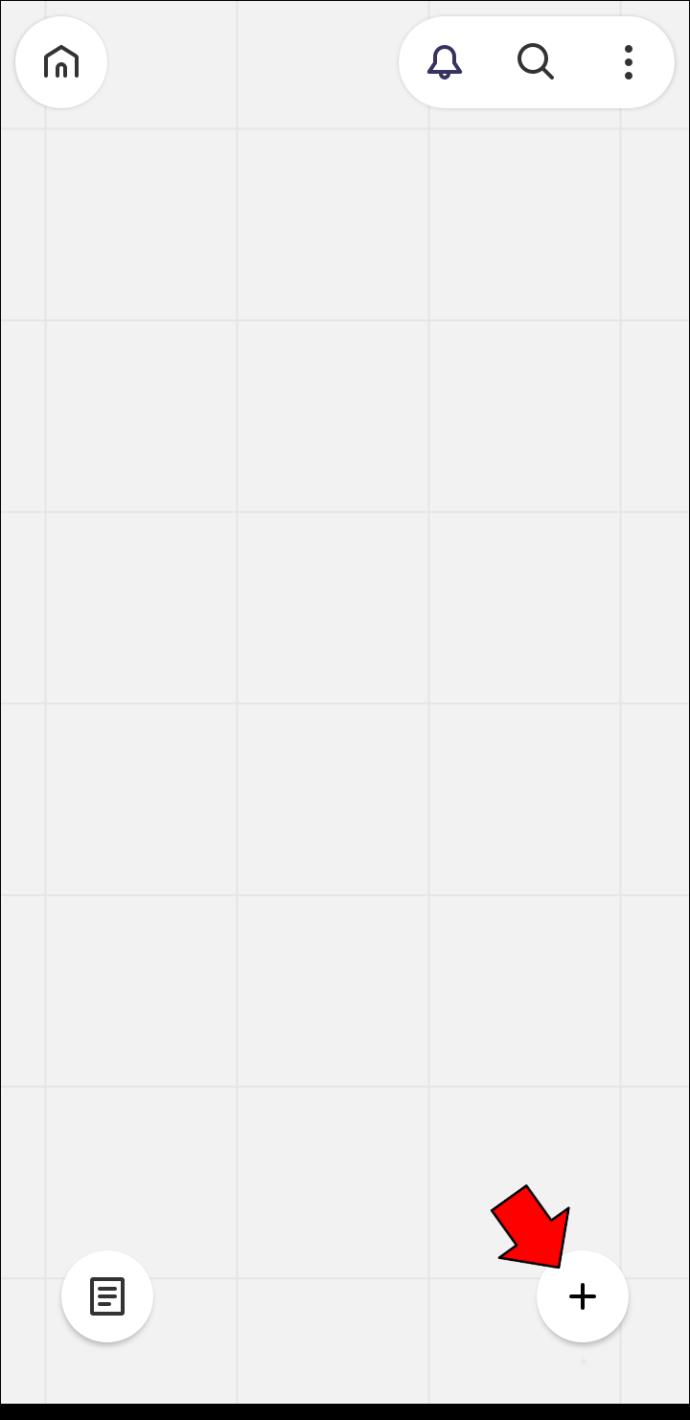
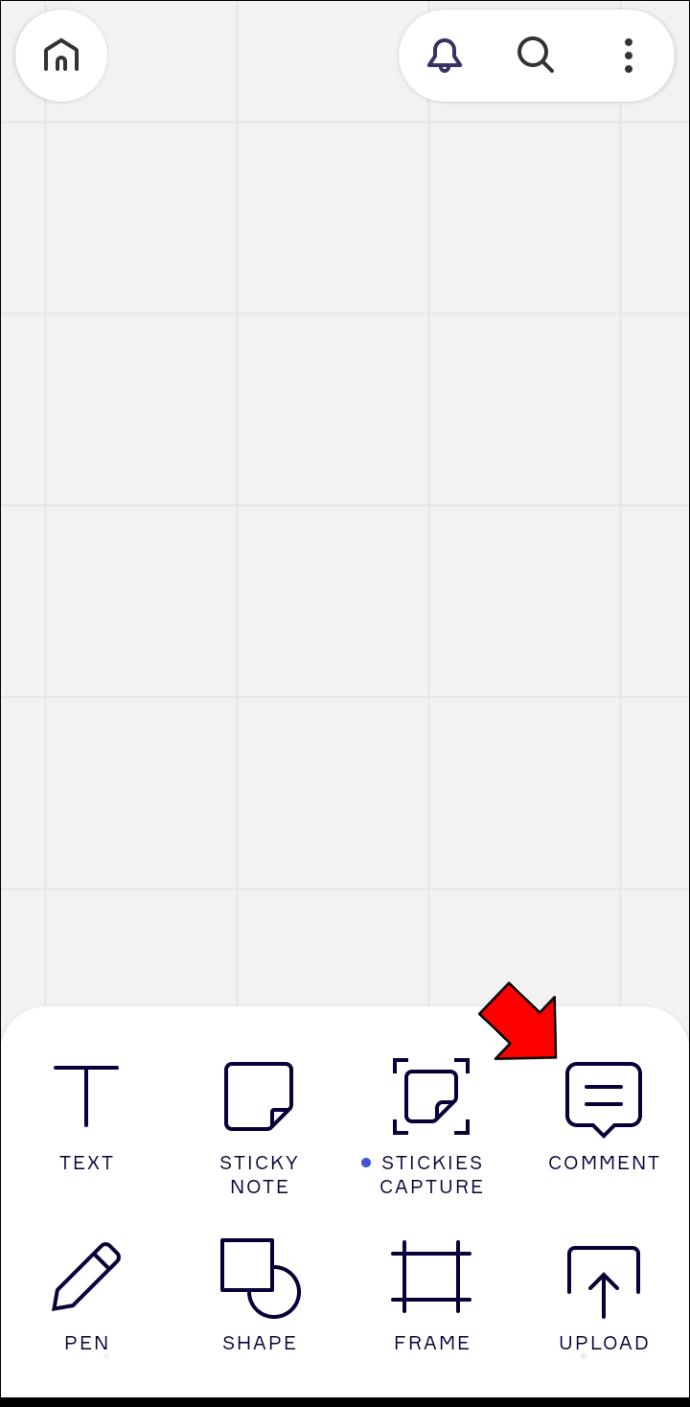
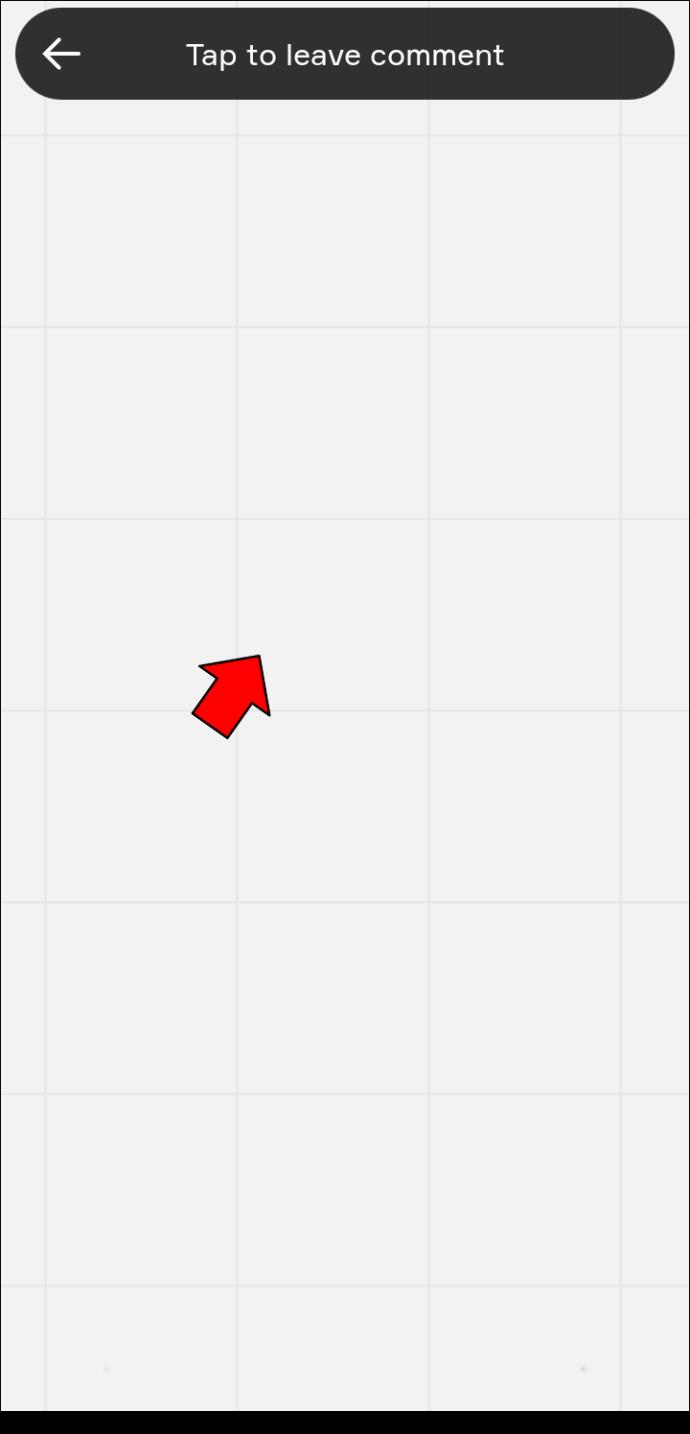
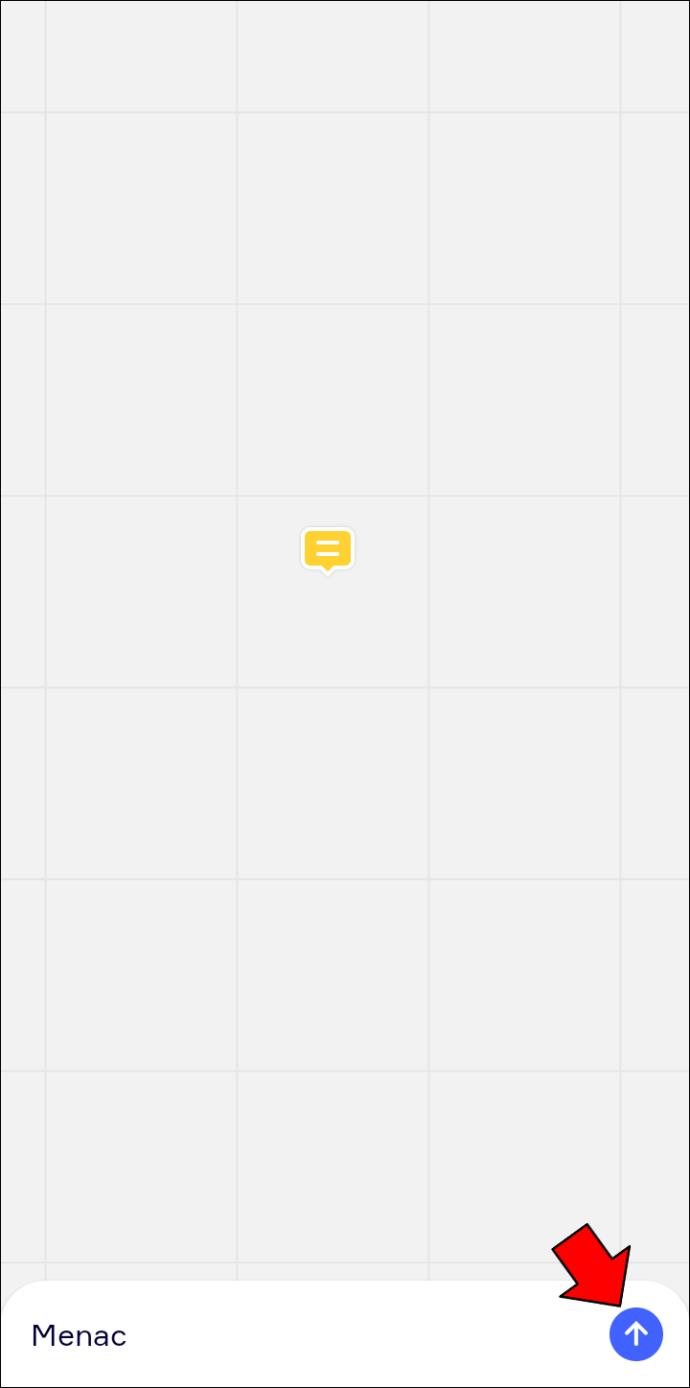
iPhone の Miro にコメントを追加する方法
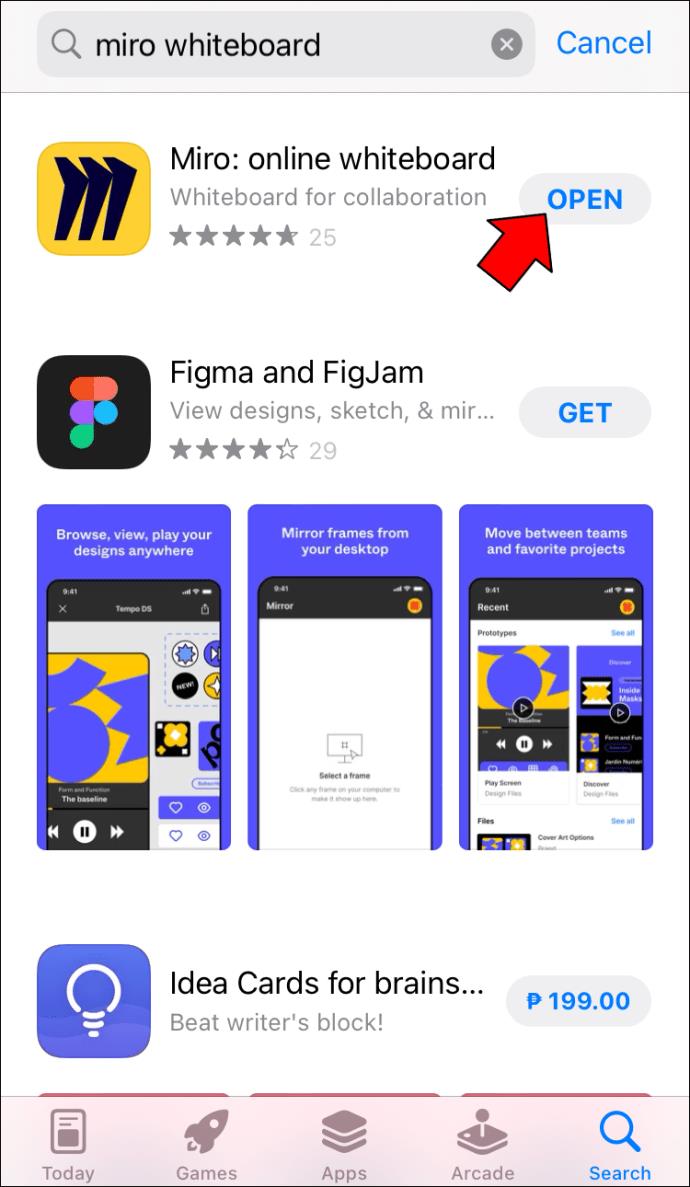
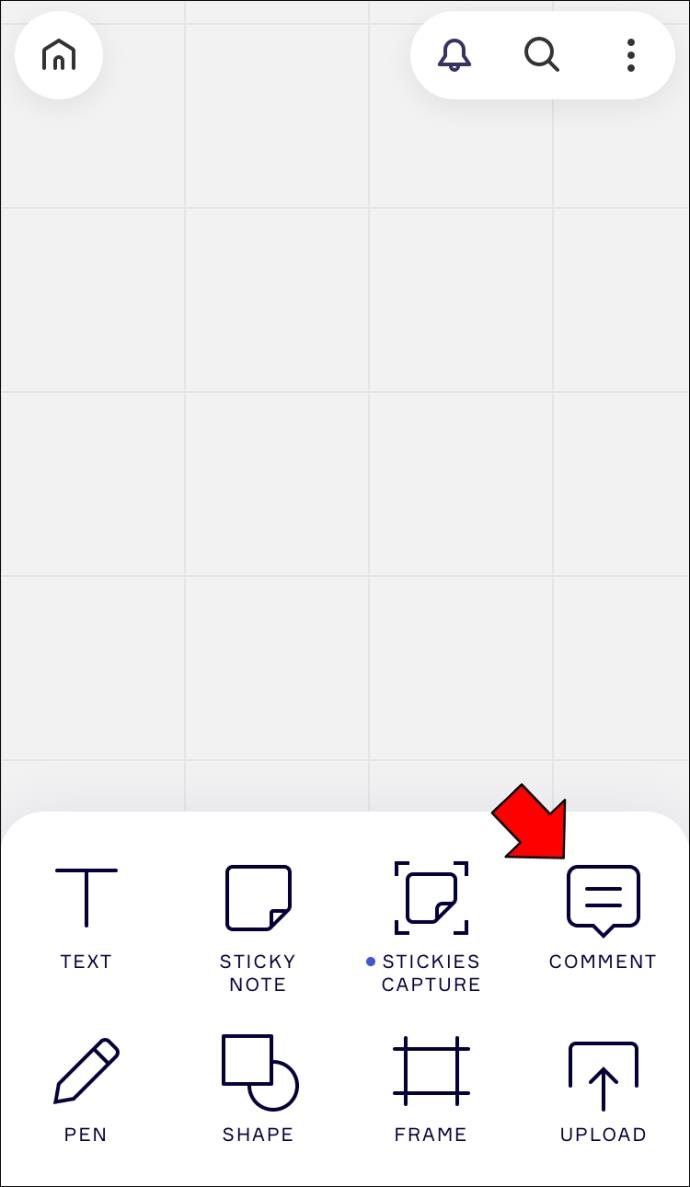
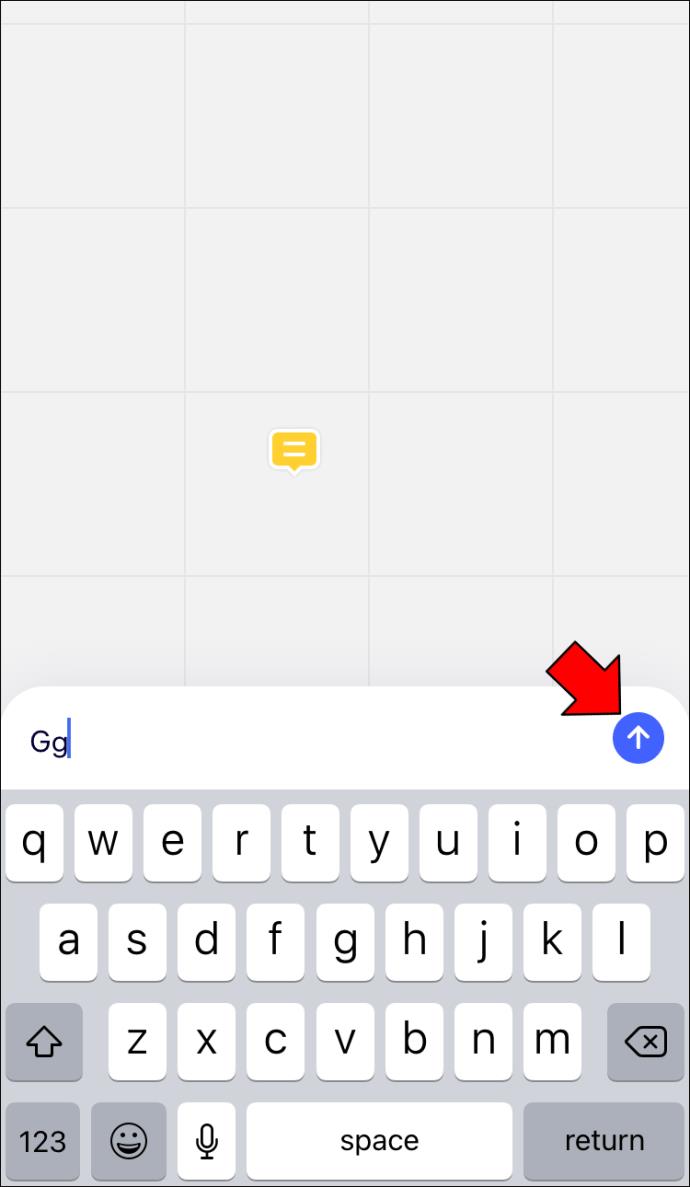
iPad を使用して Miro にコメントを追加する方法
iPad を使用して Miro にコメントを追加するプロセスは、インターフェースに若干の調整が加えられている点を除けば、PC の方法と非常によく似ています。その方法は次のとおりです。
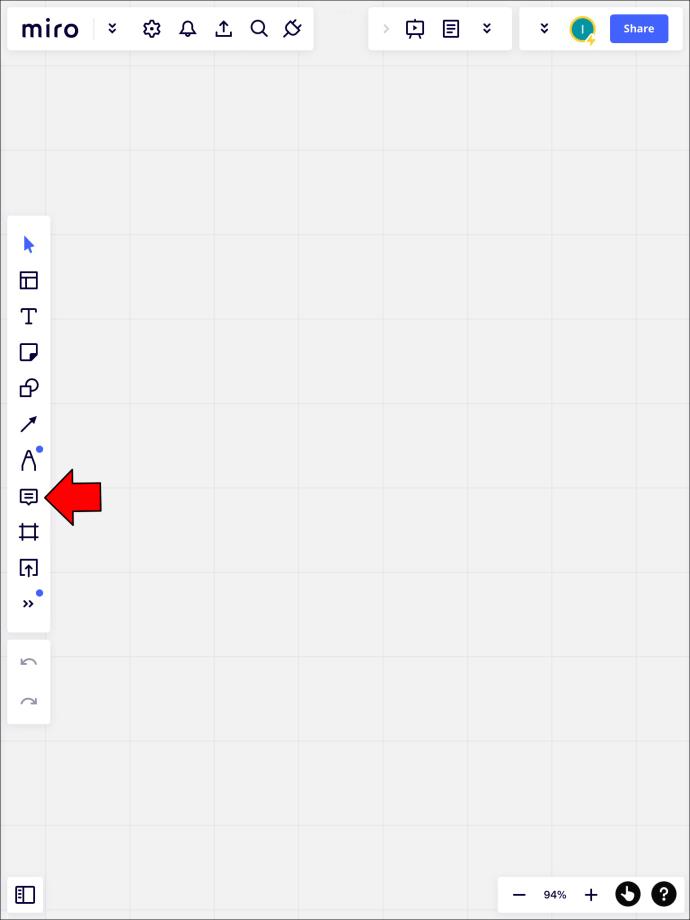
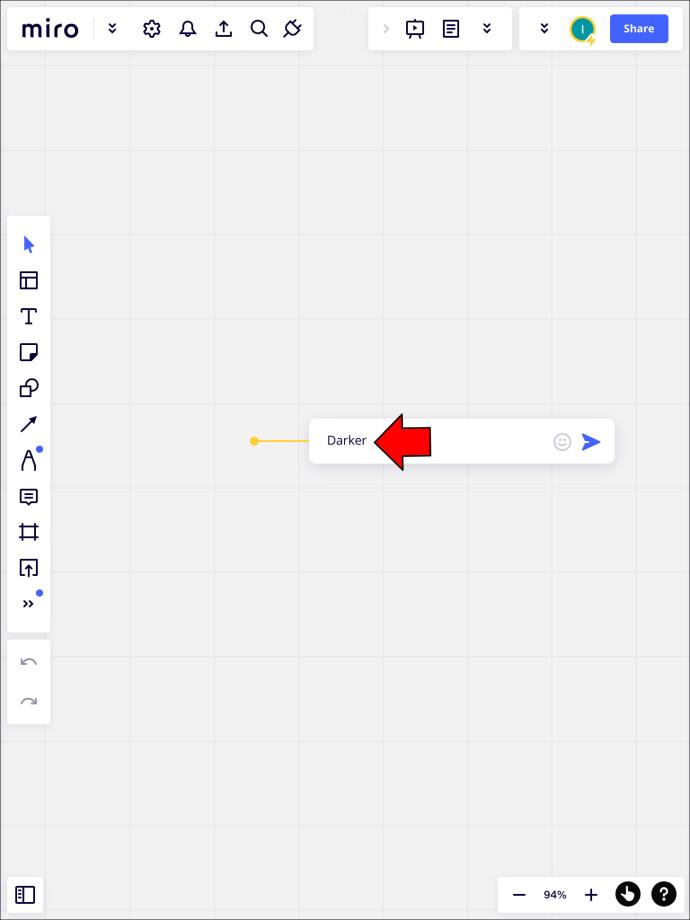
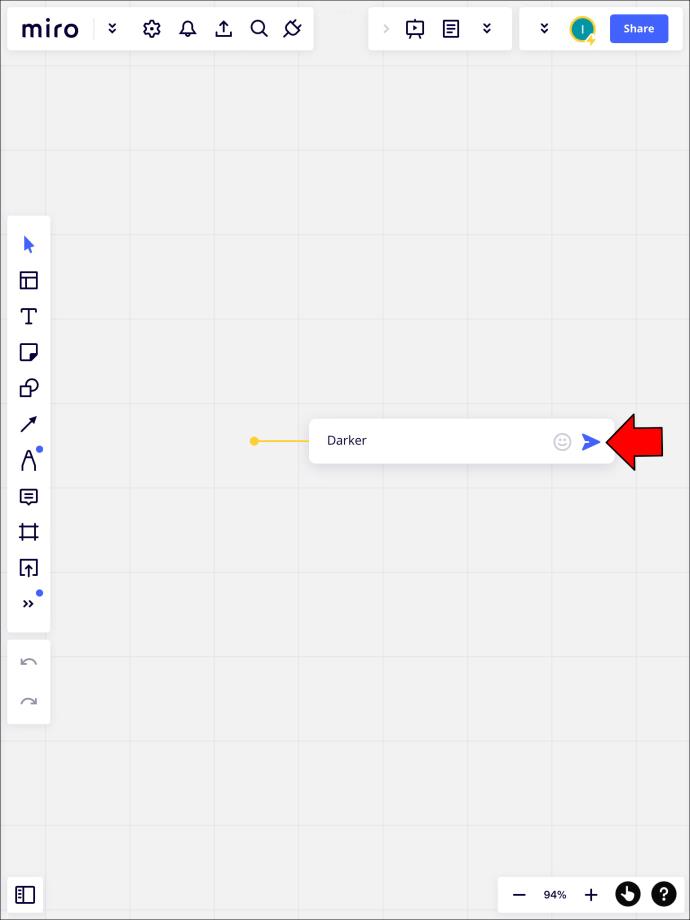
Miro でコメントを編集する方法
間違いを犯すのは人間です。幸いなことに、Miro を使用すると間違いを修正することができます。その方法は次のとおりです。

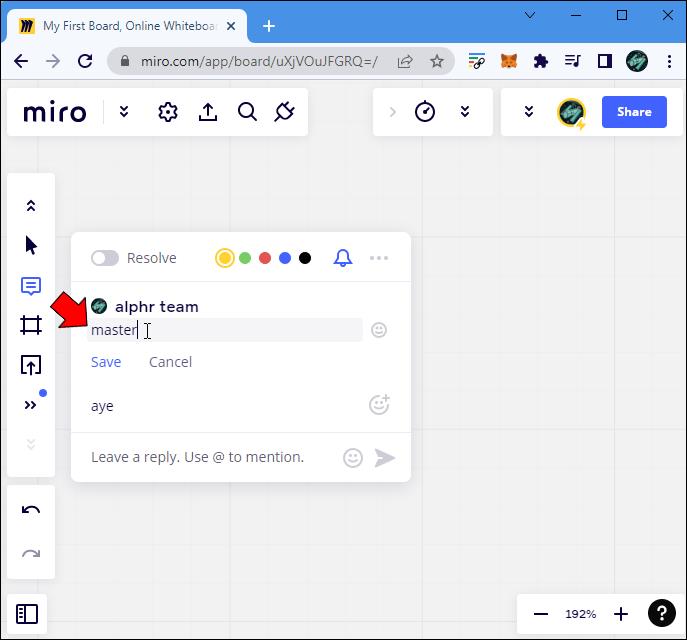
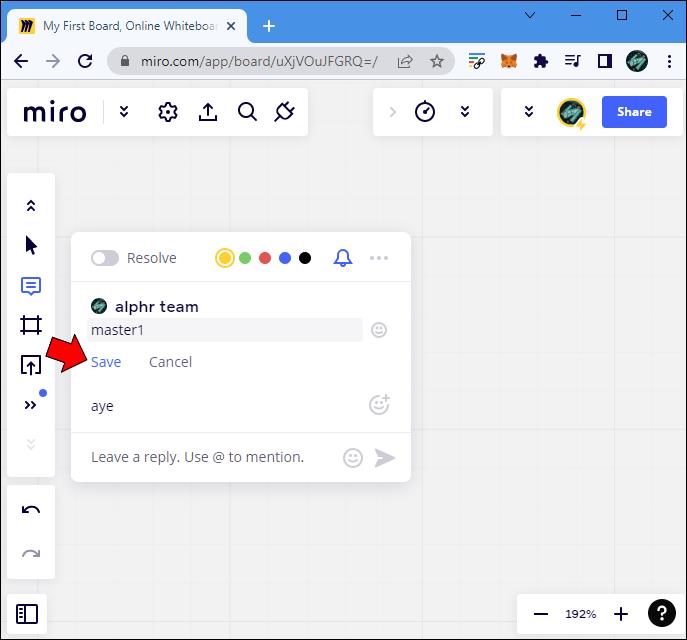
Miroでコメントを削除する方法

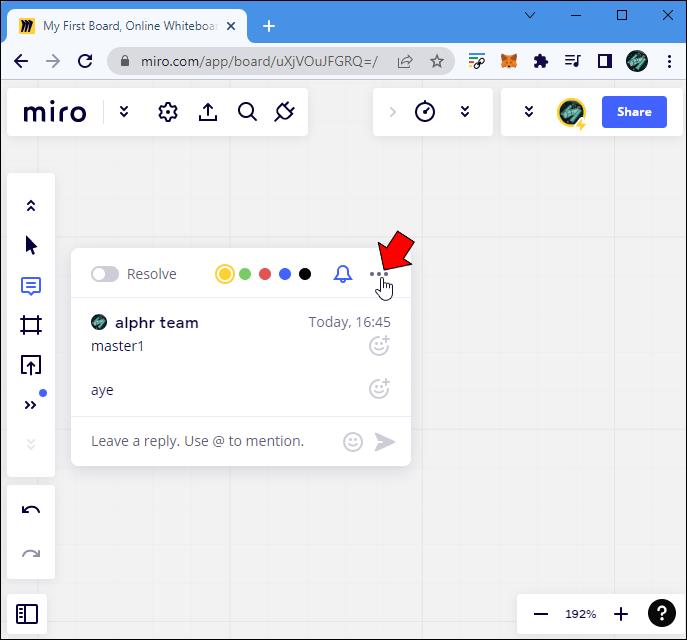
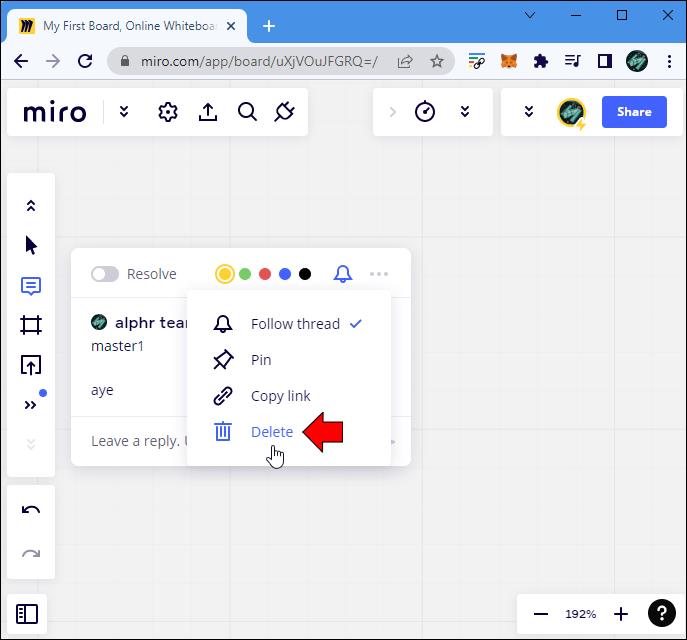
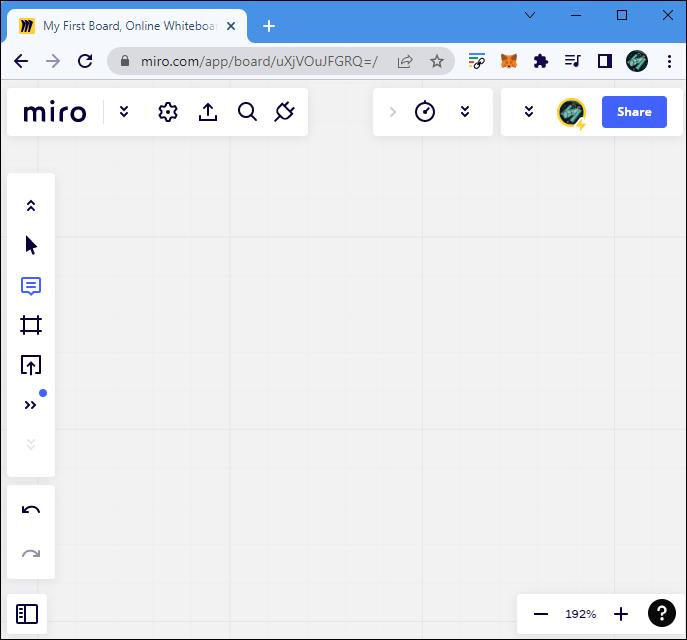
Miro でコメントに返信する方法
Miro でコメントに返信するのは非常に簡単です。その方法は次のとおりです。

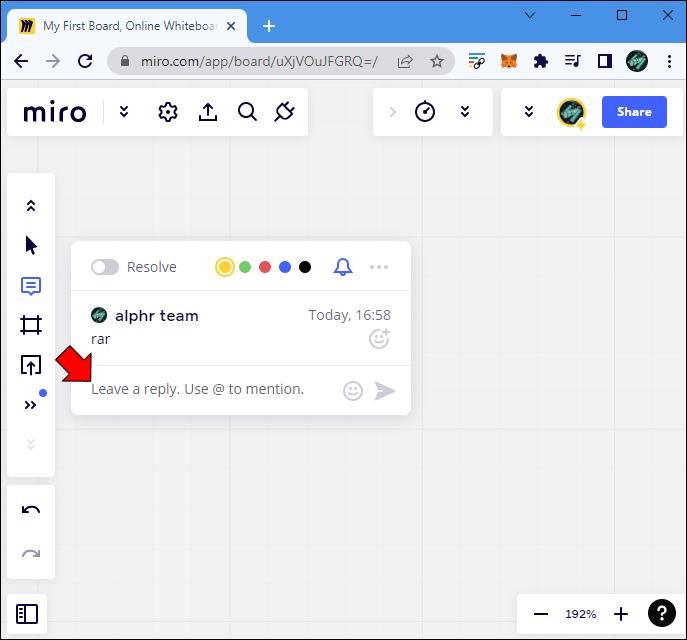
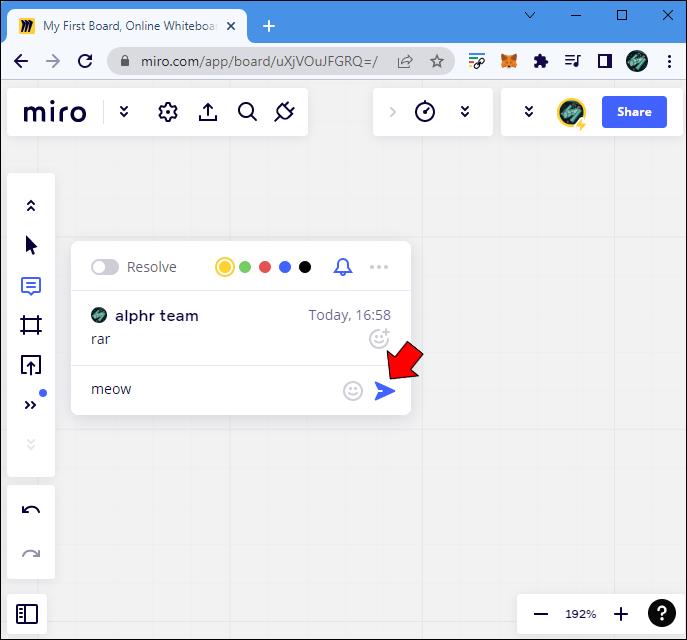
追加のよくある質問
ユーザーがプロジェクト チームを離れると、ユーザーのコメントはどうなりますか?
ユーザーがプロジェクト チームを離れた場合でも、ユーザーのコメントはプロジェクト ボードに引き続き表示されます。
Miro コメントをフォーマットできますか?
この記事の執筆時点では、Miro にはコメントの書式設定機能が提供されていません。
エクスポートしたプロジェクト ファイルにはコメントが含まれますか?
いいえ、エクスポートされたプロジェクト ファイルにはコメントは含まれません。これらは開発環境でのみ使用されます。
Miro ワークスペースからコメントを非表示にするにはどうすればよいですか?
作業インターフェイスがコメントで詰まっていて、目の前のタスクに集中できない場合は、「解決」トグル スイッチをオンにしてコメントを非表示にすることができます。
コメントを通じて自分の考えを明確にする
プロジェクトへのコメントの追加と管理は、それほど難しいことではありません。コメントは、自分の考えを追跡し、現在共同作業している Miro プロジェクトに対するあなたの貢献を他の人が明確に理解できるようにするための非常に優れた方法です。
Miro プロジェクトでコメントの使用をもう始めましたか? コメント システムには改善の余地があると思いますか? 以下のコメントセクションでお知らせください。
MIUI 12で広告をオフにする方法。Xiaomiの画面に表示される広告を取り除く手順や設定を詳しく解説します。
Dailymotionは人気のあるビデオストリーミングプラットフォームで、自分のビデオをアップロードして収益を得る方法をご紹介します。
チームが Miro に集まってアイデアをブレインストーミングするとき、プラットフォームの直感的なデザインと事前に構築されたテンプレートは、創造性を発揮するのに役立ちます。アカウントはすぐにボードが多すぎて乱雑になる可能性があります。このガイドでは、Miroのボードを簡単に削除する方法を説明します。
Apple Watchで運動履歴を確認することで、運動状態を簡単に管理し健康を維持できます。
CapCutの素晴らしいエディティングツールを使用して、スマートフォンで動画を編集する方法や、その機能を最大限に活用するためのヒントを紹介します。
CapCutを利用して、ビデオのアスペクト比を簡単に変更する方法をご紹介します。
Life360 のサークルを変更する方法について詳しく説明します。家族や友人とのつながりを強化し、位置情報の共有をよりスムーズにするための手順を紹介します。
KineMaster でサポートされていないファイル形式を修正し、プロフェッショナルなビデオを簡単に作成するためのガイド。
Google Play ストアで購入したものの履歴を確認する方法を学び、過去に購入したアプリを再びダウンロードする手助けをします。
PC およびモバイルデバイスから IP アドレスに ping を送信する方法を学びましょう。接続の問題を把握するためにぜひご利用ください。
OnlyFansの自動更新をオフにする方法を知りたい方に最適なガイドです。サブスクリプションの設定について詳しく解説しています。
iPhone 11とiPhone XS Maxの違いを徹底的に解説します。購入を迷っている方はぜひ参考にしてください。
Chromecastを使用して、携帯電話やラップトップから大画面で写真やスライドショーを楽しむ方法。このガイドでは、さまざまなデバイスからの手順を詳しく説明しています。
Google Chromecast を使用したデスクトップ拡張の手順とヒント。スマート TV がなくても、デスクトップとテレビの両方で作業を効率的に行う方法を学びましょう。
Googleマップの運転モードは、交通状況の更新や最寄りのガソリンスタンドの検索を行い、移動効率を高めます。













