Notion Plusのサブスクリプションが必要ない6つの理由
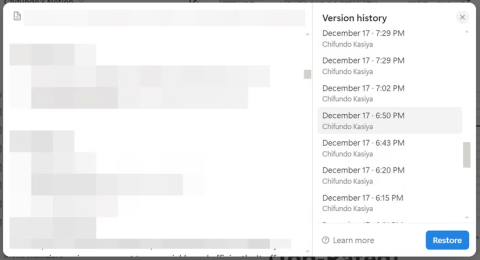
個人ユーザーまたは小規模チームの場合は、Notion にサインアップする必要はありません。日常的な使用における無料プランの制限を認識していれば、それだけで十分かもしれません。
デバイスリンク
ドキュメントから情報を再作成する時間を節約したい場合、構造や使用しているプログラムに関係なく、コピー アンド ペーストは最も基本的で不可欠な機能の一部です。テーブルをコピーすると時間を節約できるだけでなく、間違いを犯す可能性も減らすことができます。
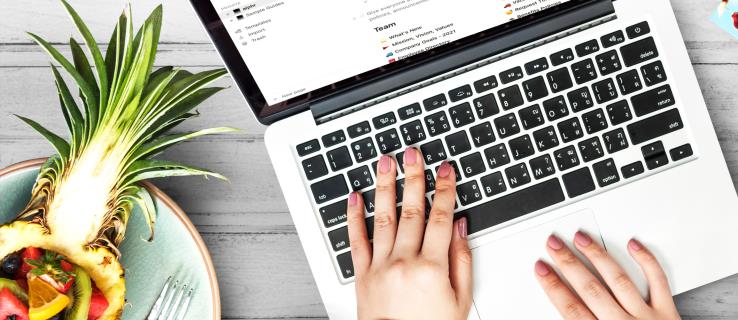
生産性向上アプリを便利に組み合わせるプラットフォームである Notion でテーブルをコピーする方法がわからない場合は、ここでお手伝いします。この記事では、その方法に関する詳細なガイドを提供し、リンク データベースの複製と作成の違いについて説明します。
Windows PC を使用していて、Notion でテーブルをコピーしたい場合は、2 つの異なる方法でコピーできることを知っておいてください。
| 手順 | 画像 |
|---|---|
|
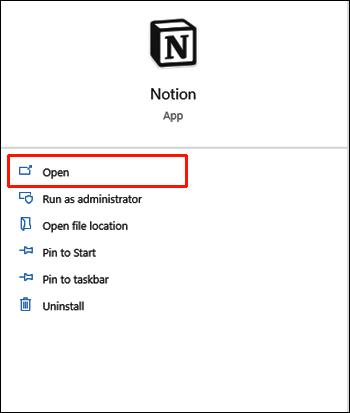 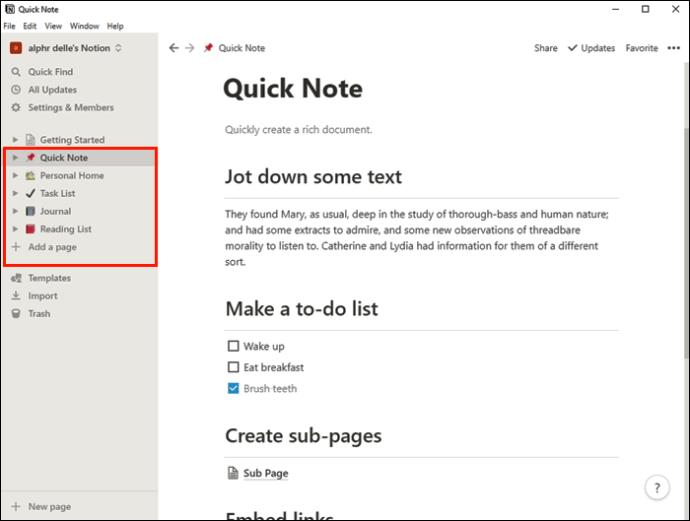 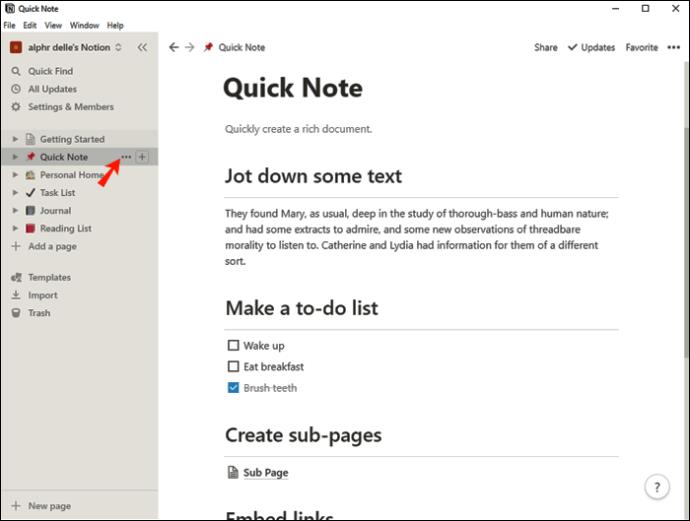 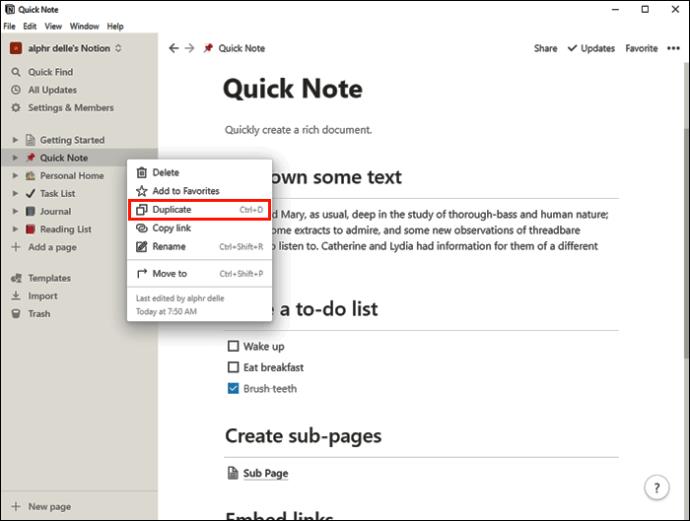
|
この方法では、元のバージョンに影響を与えることなくコピーを変更できることに注意してください。
テーブルのコピーが正常に作成されました。どちらのテーブルを編集しても、もう一方も変更されます。
Mac デバイス上の Notion でテーブルをコピーするのは簡単なプロセスです。
| 手順 | 画像 |
|---|---|
|
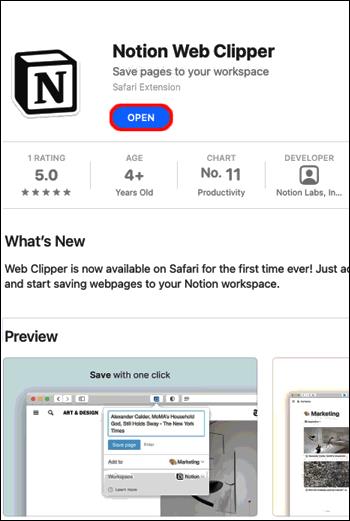 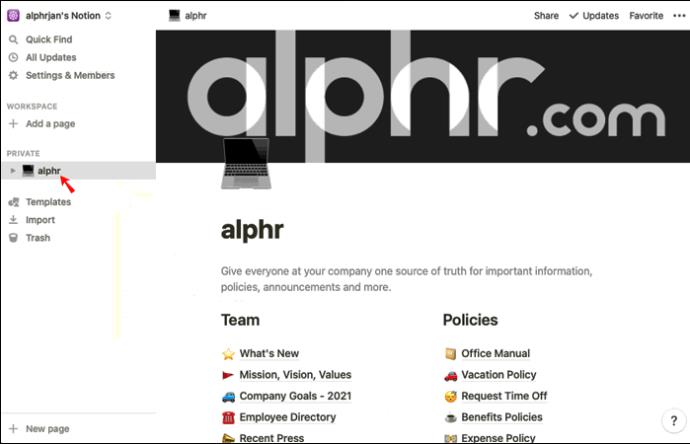 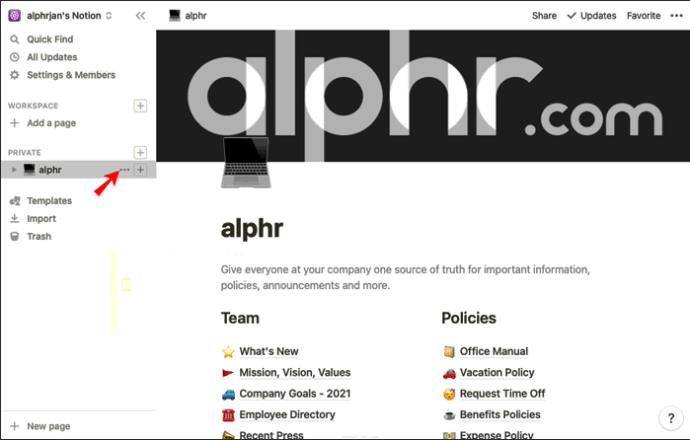 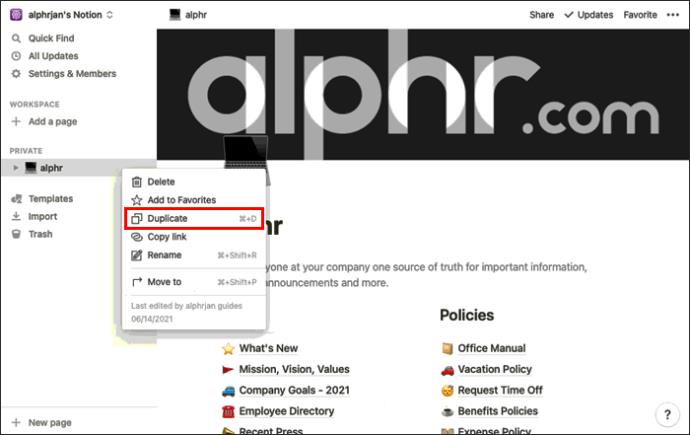
|
Notion アプリはモバイル版でも利用できます。プロセスは実際には簡単です。
コピーは、元の版本の下に表示されます。このコピーは独立しているため、編集しても元のバージョンには影響しません。
Notion は Android 用のモバイル アプリとしても利用できます。以下の手順に従ってテーブルを複製します。
このコピーは独立しており、元のテーブルには影響しません。
Notion でテーブルをコピーする方法を学ぶことは、時間を節約し、データを整理しておくためのスキルです。独立したコピーを作成するか、両方を同時に編集するかに応じて、オプションの 1 つを選択します。
Notion でテーブルをコピーしたことがありますか? どの方法が好みですか? 以下のコメントセクションでお知らせください。
個人ユーザーまたは小規模チームの場合は、Notion にサインアップする必要はありません。日常的な使用における無料プランの制限を認識していれば、それだけで十分かもしれません。
現在の Notion の設定に飽きていませんか?次に、ページに追加する価値のある最も便利な Notion ウィジェットを以下でチェックしてください。
メモを取るという点では、Notion はいくつかの重要な領域で不十分であり、この目的には理想的とは言えません。
Notion ページに絵文字を追加するのは、ちょっとばかげているように聞こえるかもしれません。しかし、美しさはワークスペースをどのように構成するかにおいて重要な役割を果たします。実際、絵文字は Notion で広く使用されています。
Notionでデータを整理する方法が気になる方は必見!フォルダーの作成、サブフォルダーやデータベースの活用法を解説します。
Notion は、チームメンバーとゲストを簡単に接続し、共同作業を行うための強力なツールです。
Notion でのリンクの追加は、情報を接続するための重要なステップです。ここでは、Notion にリンクを追加する方法を詳しく説明します。
Notion のテキストやブロックに背景色を加えることで、重要な情報を見つけやすくし、外観を向上させます。
Notion をオフラインで使用するためのガイド。効率的なタスク管理を実現する方法を解説します。
Notion では、写真を追加してプロジェクトを視覚的に表示する方法を学ぶことができます。
Notion でページをコピーする方法について学び、効率的に作業を管理しませんか。単一のドキュメント ページをコピーすると、作業時間を大幅に短縮できます。
Notion のチェックボックス機能を利用し、タスク管理を効率的に行う方法をご紹介します。
Notion のウィジェットを活用して生産性向上やデザイン改善を実現しましょう。最高のウィジェットを厳選しました。
適切な統合により、Notion を離れることなくワークフローを自動化し、プラットフォーム間でデータを同期し、生産性を向上させることができます。
Samsung の携帯電話で Galaxy AI を使用する必要がなくなった場合は、非常に簡単な操作でオフにすることができます。 Samsung の携帯電話で Galaxy AI をオフにする手順は次のとおりです。
InstagramでAIキャラクターを使用する必要がなくなったら、すぐに削除することもできます。 Instagram で AI キャラクターを削除するためのガイドをご紹介します。
Excel のデルタ記号 (Excel では三角形記号とも呼ばれます) は、統計データ テーブルで頻繁に使用され、増加または減少する数値、あるいはユーザーの希望に応じた任意のデータを表現します。
すべてのシートが表示された状態で Google スプレッドシート ファイルを共有するだけでなく、ユーザーは Google スプレッドシートのデータ領域を共有するか、Google スプレッドシート上のシートを共有するかを選択できます。
ユーザーは、モバイル版とコンピューター版の両方で、ChatGPT メモリをいつでもオフにするようにカスタマイズすることもできます。 ChatGPT ストレージを無効にする手順は次のとおりです。
デフォルトでは、Windows Update は自動的に更新プログラムをチェックし、前回の更新がいつ行われたかを確認することもできます。 Windows が最後に更新された日時を確認する手順は次のとおりです。
基本的に、iPhone で eSIM を削除する操作も簡単です。 iPhone で eSIM を削除する手順は次のとおりです。
iPhone で Live Photos をビデオとして保存するだけでなく、ユーザーは iPhone で Live Photos を Boomerang に簡単に変換できます。
多くのアプリでは FaceTime を使用すると SharePlay が自動的に有効になるため、誤って間違ったボタンを押してしまい、ビデオ通話が台無しになる可能性があります。
Click to Do を有効にすると、この機能が動作し、クリックしたテキストまたは画像を理解して、判断を下し、関連するコンテキスト アクションを提供します。
キーボードのバックライトをオンにするとキーボードが光ります。暗い場所で操作する場合や、ゲームコーナーをよりクールに見せる場合に便利です。ノートパソコンのキーボードのライトをオンにするには、以下の 4 つの方法から選択できます。
Windows を起動できない場合でも、Windows 10 でセーフ モードに入る方法は多数あります。コンピューターの起動時に Windows 10 をセーフ モードに入れる方法については、WebTech360 の以下の記事を参照してください。
Grok AI は AI 写真ジェネレーターを拡張し、有名なアニメ映画を使ったスタジオジブリ風の写真を作成するなど、個人の写真を新しいスタイルに変換できるようになりました。
Google One AI Premium では、ユーザーが登録して Gemini Advanced アシスタントなどの多くのアップグレード機能を体験できる 1 か月間の無料トライアルを提供しています。
iOS 18.4 以降、Apple はユーザーが Safari で最近の検索を表示するかどうかを決めることができるようになりました。
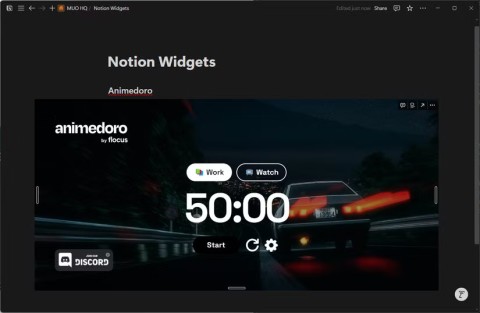
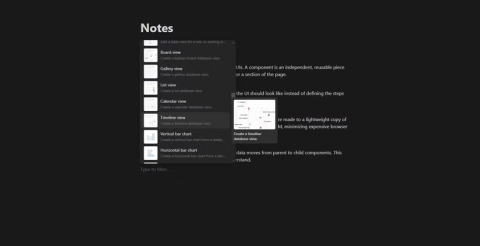

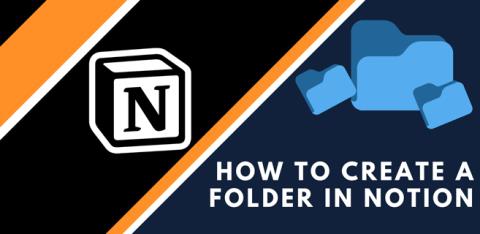
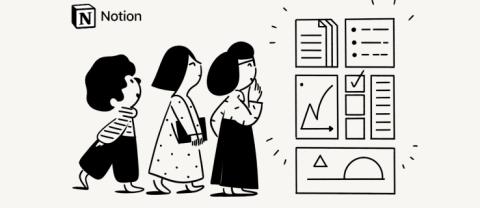

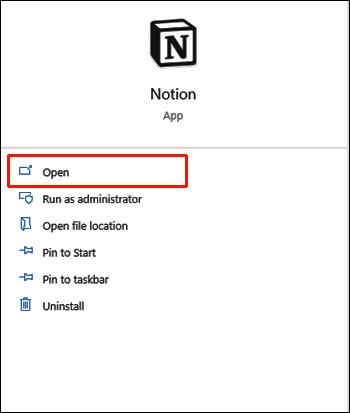
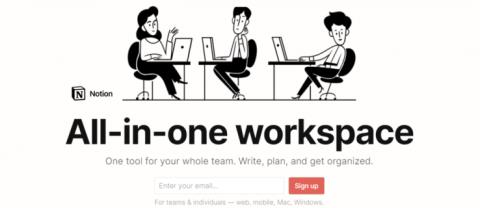


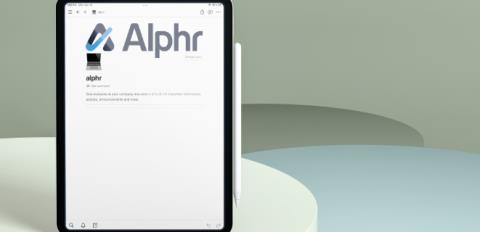

















ひさし -
実際に試してみたらすごく簡単で、時間が大幅に節約できました。ありがとうございます
さやか -
Notionの使いたい機能がどんどん増えてきました。この調子で情報をシェアしていきたいです
ともひろ -
この方法を使ったら、時間が大幅に節約できるなと思いました。もっと知りたい
りんご -
Notionを使い始めたばかりだけど、これがあれば簡単に使いこなせそう!
あや -
テーブルのコピー機能を初めて使ったので、ドキドキしたけど簡単でした!
すずか -
ここで教わったことをお友達にもシェアしました!みんなでNotion楽しもう
しんじ -
記事にあった手順でやってみたら、意外とすぐにできたよ。ありがとう
ひろし -
Notionを使っている人には絶対におすすめの記事ですね。
さくら -
この時期、Notionを使う機会が増えてるので、すごい助かります
健太 -
正直言って、Notionがこんなに便利だとは思ってませんでした。テーブルコピーの件も学べて嬉しいです
やまと -
この記事は本当に助けになりました!Notionをもっと活用していきたいと思います
ひとみ -
やっとテーブルコピーのやり方を知りました…心の底から感謝
ようこ -
Notionでのテーブル操作がこんなに楽しいとは思わなかった!これからもっと使ってみる。
ゆめ -
これを読む前は、不安でしたが、安心しました。どんどん試してみます
みゆき -
すごく便利な情報ですね!Notionは最近使い始めたばかりです
マコト -
この方法でテーブルをコピーしたら、すごく効率よくなる気がします。試してみます
りり -
Notionでの効率的な作業ができるテーブルコピーのやり方、知りたかった情報でした。助かります。
けんじ -
コピーしたテーブルのデザインもカスタマイズできるといいな、何かいい方法あれば教えて
さとみ -
Notionでテーブルをコピーする方法を知りたかったので、記事を書いてくれてありがとう!とても助かります。
ニコ -
テーブルコピーの手順を見ても、なかなか覚えられないのですが、皆さんはどうですか
じゅん -
結構複雑だと思ってたけど、この記事の手順でできそう!今度やってみます
ゆうた -
この記事を覚えておいて、次回のプロジェクトで使ってみます!テーブルコピーが簡単になるので助かる
あきら -
Notionの使い方をもっと詳しく教えてほしい!次の投稿を楽しみにしてます。
さおり -
Notionを使いこなすために、この記事をブックマークしておきます
アヤカ -
テーブルのコピーっていつも悩んでたので、この記事が大いに役立ちました。ありがとうございます
タクミ -
Notionの使い方についてもっと知りたいな。次の記事も楽しみにしてる!
こずえ -
意外と知らなかったテーブルコピーの技を教えてもらった気分です!嬉しい!
ひろき -
Notionがこんなに役に立つなんて驚きです。もっと機能を学んでみたいです。
リョウ -
テーブルコピーの手順がわかりやすいですね。記事のリンクを友達と共有します
あつし -
Notionを使っていると、便利な機能を次々と発見できますね。これも素晴らしいです
りゅうじ -
テーブルを作ることが大好きなので、この記事を見ていっぱいアイデアが湧いてきました!ありがとう
カナ -
この情報を知ってから、タスク管理が楽になりました!今度、他の機能も教えてください
たくま -
このテーブルのコピーの仕方が簡単で助かります。これまで難しいと思っていましたが、安心しました
大輝 -
テーブルを作るのが大好きな私にとって、これは最高の情報です!
しおり -
すごい、テーブルを簡単にコピーできるなんて知らなかった!これからの作業に活用します
こいと -
Notionの使い勝手が良くなってきた。これからもどんどん活用したい!
タクヤ -
本当に良い情報だね。テーブルの管理が簡単になる