Notion Plusのサブスクリプションが必要ない6つの理由
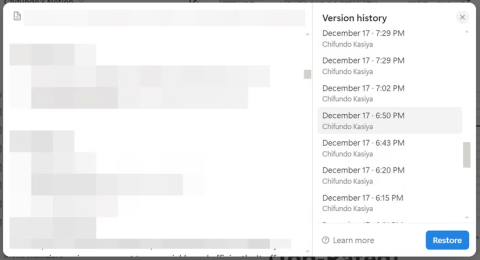
個人ユーザーまたは小規模チームの場合は、Notion にサインアップする必要はありません。日常的な使用における無料プランの制限を認識していれば、それだけで十分かもしれません。
単一のドキュメント ページをコピーすることで、作業時間を大幅に節約することができます。Notion の使い方をマスターし、ページの複製を簡単に行えるようになる方法を以下に示します。

また、Notion ページを共有する方法やテンプレートとして使用する方法、ワークスペースを整理する方法、画像を追加する方法についても説明します。
Notion ページのコピーは非常に簡単で、時間は 10 秒もかからずに行えます。以下の 2 つの方法に従ってください。


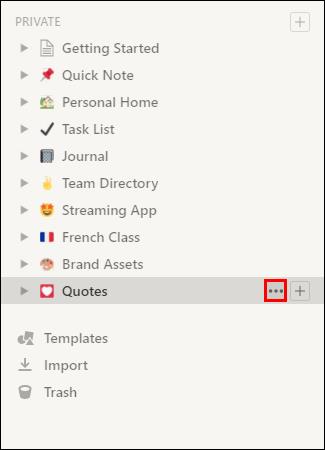
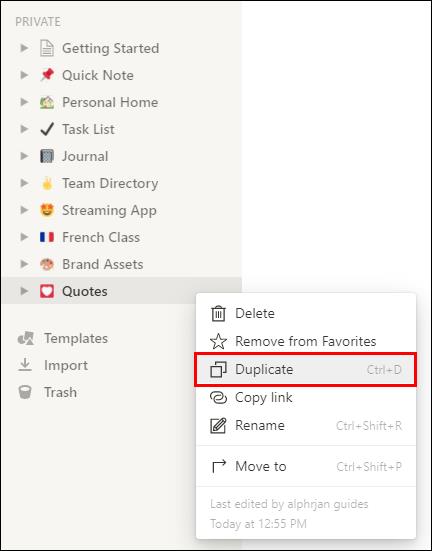
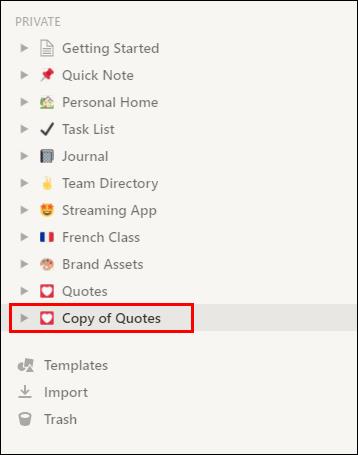


これで、Notion ページのコピーが作成されました。
Notion は素晴らしい生産性向上アプリであり、ユーザーが効率よく作業できるように設計されています。以下に、初心者向けの整理のためのヒントを示します。
他の人とページを共有する場合、以下の手順を実行できます。

Notion ページに画像を追加するには、「/image」と入力して選択するだけです。ドラッグ&ドロップも可能です。
Notion ページの管理方法について、これらの手順を覚えておけば、作業がよりスムーズに進むでしょう。
個人ユーザーまたは小規模チームの場合は、Notion にサインアップする必要はありません。日常的な使用における無料プランの制限を認識していれば、それだけで十分かもしれません。
現在の Notion の設定に飽きていませんか?次に、ページに追加する価値のある最も便利な Notion ウィジェットを以下でチェックしてください。
メモを取るという点では、Notion はいくつかの重要な領域で不十分であり、この目的には理想的とは言えません。
Notion ページに絵文字を追加するのは、ちょっとばかげているように聞こえるかもしれません。しかし、美しさはワークスペースをどのように構成するかにおいて重要な役割を果たします。実際、絵文字は Notion で広く使用されています。
Notionでデータを整理する方法が気になる方は必見!フォルダーの作成、サブフォルダーやデータベースの活用法を解説します。
Notion は、チームメンバーとゲストを簡単に接続し、共同作業を行うための強力なツールです。
Notion でのリンクの追加は、情報を接続するための重要なステップです。ここでは、Notion にリンクを追加する方法を詳しく説明します。
Notionでテーブルをコピーする方法を詳細に解説します。時間を節約し、生産性を向上させるための基本的な操作を学びましょう。
Notion のテキストやブロックに背景色を加えることで、重要な情報を見つけやすくし、外観を向上させます。
Notion をオフラインで使用するためのガイド。効率的なタスク管理を実現する方法を解説します。
Notion では、写真を追加してプロジェクトを視覚的に表示する方法を学ぶことができます。
Notion のチェックボックス機能を利用し、タスク管理を効率的に行う方法をご紹介します。
Notion のウィジェットを活用して生産性向上やデザイン改善を実現しましょう。最高のウィジェットを厳選しました。
適切な統合により、Notion を離れることなくワークフローを自動化し、プラットフォーム間でデータを同期し、生産性を向上させることができます。
Samsung の携帯電話で Galaxy AI を使用する必要がなくなった場合は、非常に簡単な操作でオフにすることができます。 Samsung の携帯電話で Galaxy AI をオフにする手順は次のとおりです。
InstagramでAIキャラクターを使用する必要がなくなったら、すぐに削除することもできます。 Instagram で AI キャラクターを削除するためのガイドをご紹介します。
Excel のデルタ記号 (Excel では三角形記号とも呼ばれます) は、統計データ テーブルで頻繁に使用され、増加または減少する数値、あるいはユーザーの希望に応じた任意のデータを表現します。
すべてのシートが表示された状態で Google スプレッドシート ファイルを共有するだけでなく、ユーザーは Google スプレッドシートのデータ領域を共有するか、Google スプレッドシート上のシートを共有するかを選択できます。
ユーザーは、モバイル版とコンピューター版の両方で、ChatGPT メモリをいつでもオフにするようにカスタマイズすることもできます。 ChatGPT ストレージを無効にする手順は次のとおりです。
デフォルトでは、Windows Update は自動的に更新プログラムをチェックし、前回の更新がいつ行われたかを確認することもできます。 Windows が最後に更新された日時を確認する手順は次のとおりです。
基本的に、iPhone で eSIM を削除する操作も簡単です。 iPhone で eSIM を削除する手順は次のとおりです。
iPhone で Live Photos をビデオとして保存するだけでなく、ユーザーは iPhone で Live Photos を Boomerang に簡単に変換できます。
多くのアプリでは FaceTime を使用すると SharePlay が自動的に有効になるため、誤って間違ったボタンを押してしまい、ビデオ通話が台無しになる可能性があります。
Click to Do を有効にすると、この機能が動作し、クリックしたテキストまたは画像を理解して、判断を下し、関連するコンテキスト アクションを提供します。
キーボードのバックライトをオンにするとキーボードが光ります。暗い場所で操作する場合や、ゲームコーナーをよりクールに見せる場合に便利です。ノートパソコンのキーボードのライトをオンにするには、以下の 4 つの方法から選択できます。
Windows を起動できない場合でも、Windows 10 でセーフ モードに入る方法は多数あります。コンピューターの起動時に Windows 10 をセーフ モードに入れる方法については、WebTech360 の以下の記事を参照してください。
Grok AI は AI 写真ジェネレーターを拡張し、有名なアニメ映画を使ったスタジオジブリ風の写真を作成するなど、個人の写真を新しいスタイルに変換できるようになりました。
Google One AI Premium では、ユーザーが登録して Gemini Advanced アシスタントなどの多くのアップグレード機能を体験できる 1 か月間の無料トライアルを提供しています。
iOS 18.4 以降、Apple はユーザーが Safari で最近の検索を表示するかどうかを決めることができるようになりました。
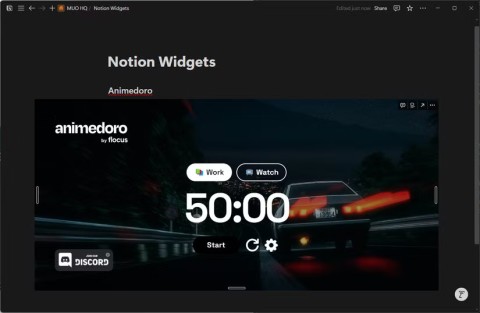
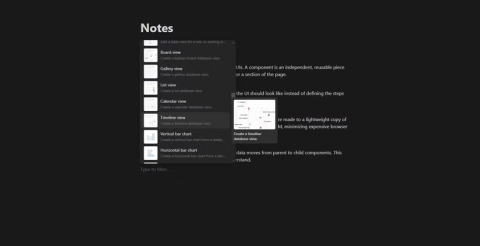

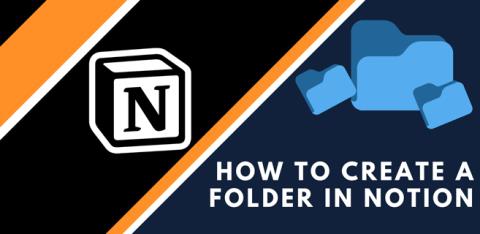
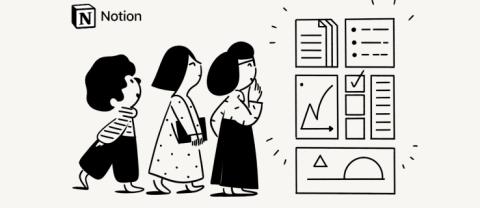


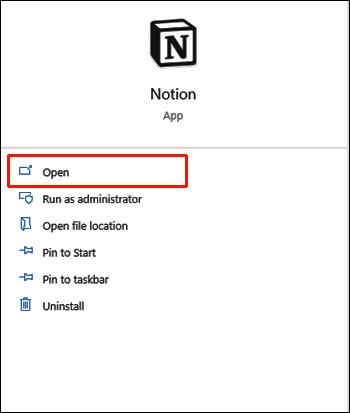
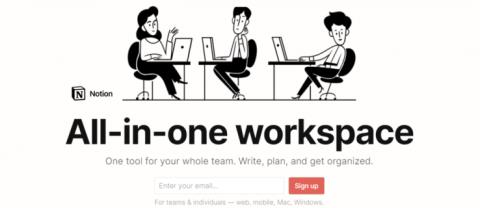

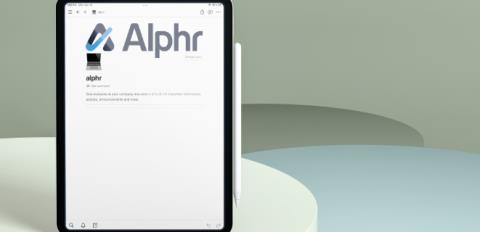

















木村 ほのか -
同じ内容を何度も作らなくて済むようになるのが嬉しいです
斉藤 明 -
本当に役立つ情報でした!ほかにもNotionに関する記事があれば教えてください
清水 涼子 -
ページを簡単にコピーできるなんて、Notionの神機能!手間が省けそう
小川 直樹 -
すごく有益な記事ですね!Notion初心者でもわかりやすかったです
相川 和子 -
Notionを使うのが遅すぎたかな?こんなに便利ならもっと早く始めたかった
石田 咲良 -
Notionは使い方が難しいと思っていましたが、これを見て挑戦してみたくなりました
佐藤 純 -
ページをコピーするのは簡単ですね!これからいろんなアイデアを試してみます
小林 ジョン -
この手法を試してみたら、本当に使いやすかったです!感謝感謝
本田 勇気 -
この方法を使って、友達と情報を共有したいです!
鈴木 りな -
これでもっと効率的に計画が立てれるようになると思う!マジで助かります。
山田 花子 -
この情報は本当に役に立ちます!Notionを使い始めたばかりなので、助かります
矢野 昭男 -
Notionってこんなに便利でしたっけ?全然知らなかった!
林 賢治 -
Notionのページのコピー方法、やっと理解できました!これで作業が楽になります。
村上 太一 -
Notionの使い方がわからず苦労していましたが、コピーの方法はこれで解決できそうです
中村 健 -
Notionを使っている友達にもこの情報を教えます!ありがとうございます
加藤 さゆり -
コピーの仕方がこんなに簡単だとは思わなかった!すごい解説ですね!
田村 理恵 -
このノウハウを使って、私のプロジェクトがさらに進んでくれそうです
福田 隆 -
ページのコピー方法、簡単だと思ったら、実際やってみるともっと楽しい!もう手放せないかも
川村 亜希 -
この情報は本当に知っておくべきでした!さっそく活用します
根本 望 -
この方法を知ったことで、いろいろ実験してみたくなりました!解説してくれてありがとう!
野田 泰子 -
Notionの活用法をもっと知りたいです!このサイトをブックマークしました。
山口 志乃 -
コピー機能、すごく助かります!ありがとうございます。
白井 雄太 -
新しい知識を得られた気分です!これからもっとNotionを使い込んでみます
田中 太郎 -
Notionでページをコピーする方法、すごく便利ですね!説明がとてもわかりやすかったです。ありがとうございます!
村田 学 -
このテクニックを使って、時間を節約したいです!他にも何かあったら教えてください
関根 希美 -
今回の情報を参考に、新しいプロジェクトを立ち上げてみようと思います!
松本 亜美 -
私もこの方法を使ってみます!レビューでこんなに役立つ情報があって嬉しいです
大野 彩花 -
ページをコピーすることで、仕事が随分楽になりそうです!試してみます
岡本 晋 -
もっと他の機能も知りたい!Notionに関する情報を分かりやすく教えてくれるのは嬉しいです。
長谷川 光 -
Notionの使い方がわからず悩んでいたので、すぐに試してみます
高橋 智子 -
Notionのヒントをもっと知りたいです!便利なツールですね
井上 優 -
この情報を見つけて本当に良かった!Notionの利便性を感じます
横山 俊輔 -
やっぱりNotionは便利ですね!こんな簡単にページを複製できるとは!