Notion Plusのサブスクリプションが必要ない6つの理由
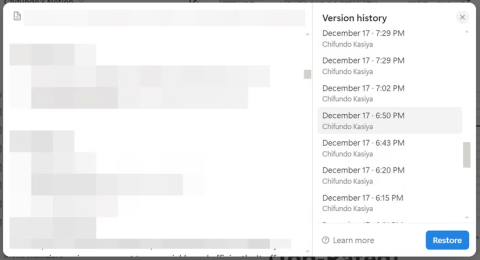
個人ユーザーまたは小規模チームの場合は、Notion にサインアップする必要はありません。日常的な使用における無料プランの制限を認識していれば、それだけで十分かもしれません。
データを整理するには、Notion を使用するよりも優れた方法があるでしょうか? おそらく、あなたはまだ Notion のエコシステムに慣れておらず、ファイルをリストするフォルダーを作成する方法を探しているかもしれません。そうであれば、もう探す必要はありません。この記事では、Notion でフォルダーを作成する方法について詳しく説明します。
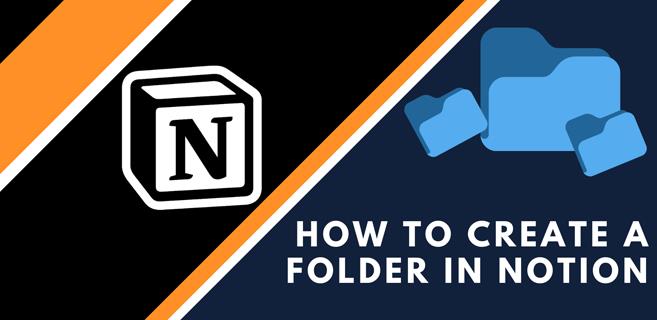
Notion では、ワークスペースにあるページのリストが左側のパネルに表示されます。これらのページはフォルダーとして考えることができます。
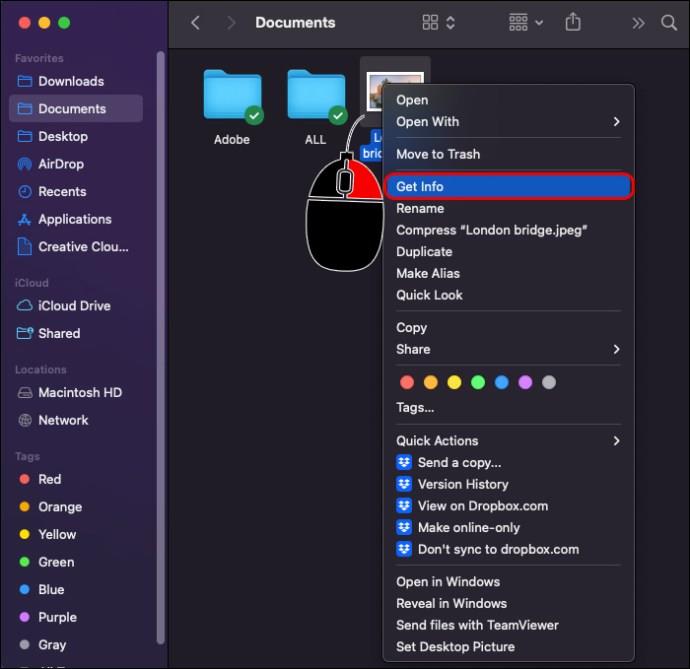
Notion ではサブページを作成することで、サブフォルダーを作成することができます。以下にその手順を示します。
リストブロックを使用すると、データベースのように動作するページを操作できます。以下がその手順です。
データベースはページ操作の可能性を広げ、プロジェクト管理に最適です。以下にデータベース作成方法を示します。
他のプラットフォームからNotionにデータを移行したい場合、以下の手順でCSVファイルをインポートできます。
Notion で最初のページを作成するにはどうすればよいですか?
左側のパネルにある [新しいページ] ボタンをクリックし、ページに名前を付けます。
Notion で別のページへのリンクを作成するにはどうすればよいですか?
ページ内でリンクを作成するために、テキストを選択して「[[」を入力し、リンクを挿入するページの名前を入力します。
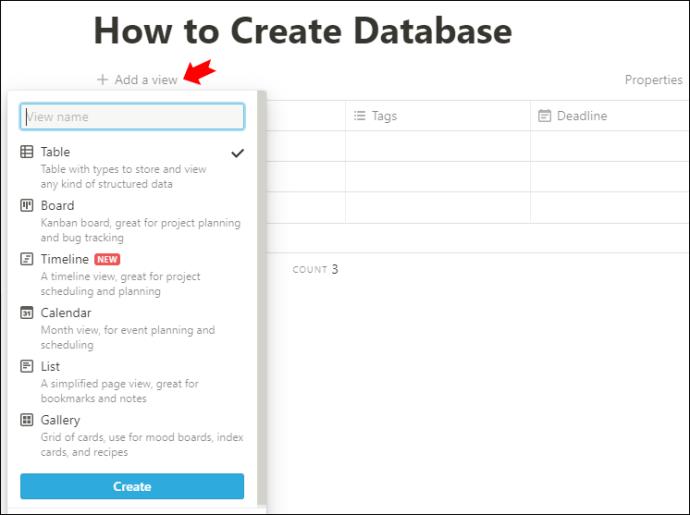
この記事では、Notionでのフォルダーやサブフォルダーの作成、データベースやCSVファイルのインポート方法を紹介しました。Notionを使ってデータの整理がより効率的になることを願っています。
個人ユーザーまたは小規模チームの場合は、Notion にサインアップする必要はありません。日常的な使用における無料プランの制限を認識していれば、それだけで十分かもしれません。
現在の Notion の設定に飽きていませんか?次に、ページに追加する価値のある最も便利な Notion ウィジェットを以下でチェックしてください。
メモを取るという点では、Notion はいくつかの重要な領域で不十分であり、この目的には理想的とは言えません。
Notion ページに絵文字を追加するのは、ちょっとばかげているように聞こえるかもしれません。しかし、美しさはワークスペースをどのように構成するかにおいて重要な役割を果たします。実際、絵文字は Notion で広く使用されています。
Notion は、チームメンバーとゲストを簡単に接続し、共同作業を行うための強力なツールです。
Notion でのリンクの追加は、情報を接続するための重要なステップです。ここでは、Notion にリンクを追加する方法を詳しく説明します。
Notionでテーブルをコピーする方法を詳細に解説します。時間を節約し、生産性を向上させるための基本的な操作を学びましょう。
Notion のテキストやブロックに背景色を加えることで、重要な情報を見つけやすくし、外観を向上させます。
Notion をオフラインで使用するためのガイド。効率的なタスク管理を実現する方法を解説します。
Notion では、写真を追加してプロジェクトを視覚的に表示する方法を学ぶことができます。
Notion でページをコピーする方法について学び、効率的に作業を管理しませんか。単一のドキュメント ページをコピーすると、作業時間を大幅に短縮できます。
Notion のチェックボックス機能を利用し、タスク管理を効率的に行う方法をご紹介します。
Notion のウィジェットを活用して生産性向上やデザイン改善を実現しましょう。最高のウィジェットを厳選しました。
適切な統合により、Notion を離れることなくワークフローを自動化し、プラットフォーム間でデータを同期し、生産性を向上させることができます。
VPNとは何か、そのメリットとデメリットは何でしょうか?WebTech360と一緒に、VPNの定義、そしてこのモデルとシステムを仕事にどのように適用するかについて考えてみましょう。
Windows セキュリティは、基本的なウイルス対策だけにとどまりません。フィッシング詐欺の防止、ランサムウェアのブロック、悪意のあるアプリの実行防止など、様々な機能を備えています。しかし、これらの機能はメニューの階層構造に隠れているため、見つけにくいのが現状です。
一度学んで実際に試してみると、暗号化は驚くほど使いやすく、日常生活に非常に実用的であることがわかります。
以下の記事では、Windows 7で削除されたデータを復元するためのサポートツールRecuva Portableの基本操作をご紹介します。Recuva Portableを使えば、USBメモリにデータを保存し、必要な時にいつでも使用できます。このツールはコンパクトでシンプルで使いやすく、以下のような機能を備えています。
CCleaner はわずか数分で重複ファイルをスキャンし、どのファイルを安全に削除できるかを判断できるようにします。
Windows 11 でダウンロード フォルダーを C ドライブから別のドライブに移動すると、C ドライブの容量が削減され、コンピューターの動作がスムーズになります。
これは、Microsoft ではなく独自のスケジュールで更新が行われるように、システムを強化および調整する方法です。
Windows ファイルエクスプローラーには、ファイルの表示方法を変更するためのオプションが多数用意されています。しかし、システムのセキュリティにとって非常に重要なオプションが、デフォルトで無効になっていることをご存知ない方もいるかもしれません。
適切なツールを使用すれば、システムをスキャンして、システムに潜んでいる可能性のあるスパイウェア、アドウェア、その他の悪意のあるプログラムを削除できます。
以下は、新しいコンピュータをインストールするときに推奨されるソフトウェアのリストです。これにより、コンピュータに最も必要な最適なアプリケーションを選択できます。
フラッシュドライブにオペレーティングシステム全体を保存しておくと、特にノートパソコンをお持ちでない場合、非常に便利です。しかし、この機能はLinuxディストリビューションに限ったものではありません。Windowsインストールのクローン作成に挑戦してみましょう。
これらのサービスのいくつかをオフにすると、日常の使用に影響を与えずに、バッテリー寿命を大幅に節約できます。
Ctrl + Z は、Windows で非常によく使われるキーの組み合わせです。基本的に、Ctrl + Z を使用すると、Windows のすべての領域で操作を元に戻すことができます。
短縮URLは長いリンクを簡潔にするのに便利ですが、実際のリンク先を隠すことにもなります。マルウェアやフィッシング詐欺を回避したいのであれば、盲目的にリンクをクリックするのは賢明ではありません。
長い待ち時間の後、Windows 11 の最初のメジャー アップデートが正式にリリースされました。
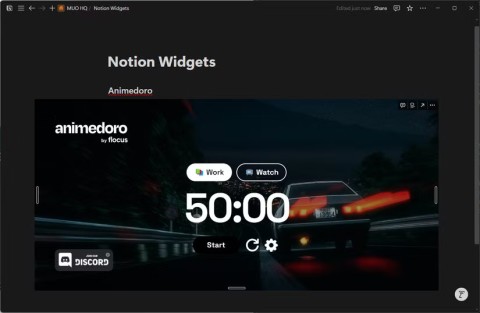
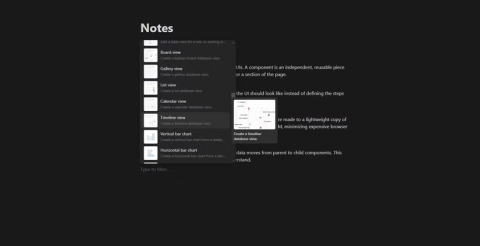

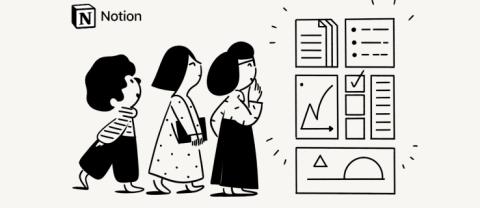


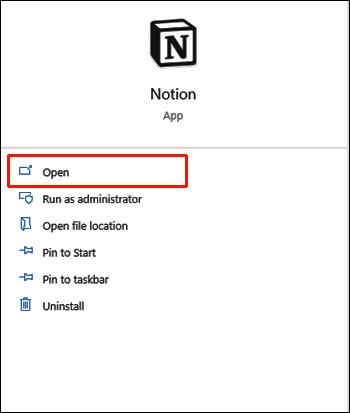
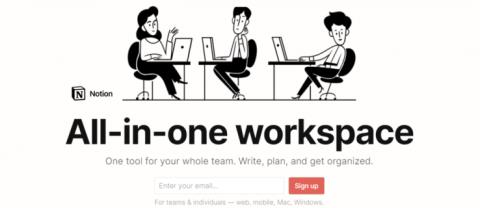


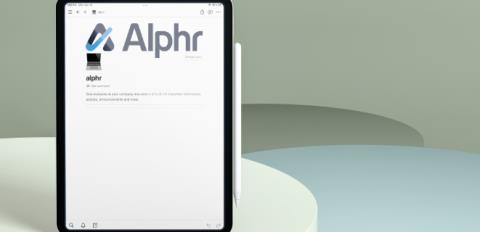

















晃平 -
Notion はとても便利なツールですね!フォルダー作成の方法さえわかれば、もっと使いやすくなると思います
ゆめみ -
Notion のフォルダー機能、思っていた以上に使いやすいです!これからも活用頑張ります
まいこ -
フォルダーによって、情報整理がしやすくなりましたね!これからも Notion を活用します
流川ひろし -
Notion の良さを知れる記事でした!フォルダー作成がうまくできたおかげで、整理が簡単になりました
ゆうた9387 -
Notion を使い始めたばかりなんですが、フォルダーの作り方が分からなくて困っていました。これを参考にして頑張ります!
たかし -
Notion でのフォルダー管理、メリットが多いですね!もっと詳しい使い方があれば知りたいです。
あずさ -
フォルダーを簡単に作成できるのは素晴らしい!タスクを整理するのがこれから楽しみです
明優 -
Notion にハマってしまった!フォルダー作成の方法を知って、ますます楽しくなりそうです
きたの -
このブログ記事を見つけてとても良かったです!フォルダーを使って、作業をもっと快適にしたい
フミくん -
すでに Notion を使ってるけど、フォルダーの作成方法が分からなかったから助かりました。もっと活用したいです
日本の珍味 -
この情報は本当に助かります!最近 Notion にハマってるので、フォルダーを活用してどんどん整理していきたいです。
Kento 007 -
解説がとても詳しくて分かりやすいです!Notion を使うのが楽しくなってきました
Kazuki IT -
Notion のフォルダー作成、非常に便利です!プロジェクト管理にも活用していこうと思います。良い情報をありがとう
中村リョウ -
すごいいい記事!フォルダーの便利さに気づきました。ありがとう、これからも利用していきます
ももこ -
Notion 使い始めたけど、いまいち活用しきれてなかった感じ。フォルダー作成ができたので、これからが楽しみです!
花咲くビタミン -
フォルダーって本当に便利ですね!作業がスムーズになって、もっと色んなことに挑戦したいです。
笹原亮太 -
すごく簡単にフォルダーが作れてびっくり!こういう情報は本当に助かります。もっと試してみます。
イオリ -
フォルダーを活用することで、作業の効率が上がりました!他の機能ももっと探っていきます
しんや -
この内容で Notion をさらに活用できそう!全然知らなかった機能、面白いです
田辺恵理 -
改めて、Notion の力を実感しました。フォルダー作成も簡単で、仕事が楽になりますね
とよひと -
すべての作業を Notion でやることに決めました。フォルダー機能をうまく活用していきます
お猫様 -
私も Notion のフォルダー作成してみたけど、初めはうまくいかなかった…。このハウツー、すごく助かりました
八百屋の小春 -
このガイドを見て、ようやくフォルダーの作り方がわかりました。おかげで作業がはかどりそうです!感謝!
Sayo 123 -
このサイトのおかげで、未整理だった情報がスッキリ整理できました。ありがたいです!
リナ猫 -
Notion のフォルダー機能を使ってみたけど、もっと便利に活用できる方法があれば教えてほしいです
Miyuki 89 -
フォルダーを作成することで、情報整理が格段に楽になった!感謝です。色んな機能を試してみるつもり
ナナエ -
最初にフォルダーを作った時、嬉しかったです!これからもっと整理整頓したいと思います
おかぱん -
フォルダーさえ作れれば、他のことがスムーズになりそうです。実際にやってみます!
吉田剛志 -
Notion のフォルダーを愛用していますが、もっと上手に使いたいと思っていました。記事、助かりました
あいか -
フォルダーの役割がよくわかった!今度は色んなテンプレートと合わせて使ってみたいです。
佐藤花子 -
これまでフォルダーの作成には苦労していましたが、このブログを読んでやっと理解できました。ありがとうございます
志村善 -
Notion のフォルダーをうまく使うことで、他のツールとの連携も上手になりそう。これからの作業が楽しみです
田中太郎 -
Notion でフォルダーを作成する方法、すごく役に立ちました!フォルダーがあれば、もっと効率的にタスクを管理できますね
健二くん -
すごくわかりやすい解説でした。これでタスクの整理がもっと簡単になりそうです。ありがとうございます
ハルカ観光 -
たくさんの機能がある Notion、もっと使いこなしたいと思っていました。フォルダー作成のコツ、実践してみますね