他の人があなたのNetflixアカウントを使用しているかどうかを確認する方法

誰かがあなたの Netflix アカウントに許可なくアクセスするのではないかと心配な場合は、ここがお手伝いします。このチュートリアルでは、あなたの Netflix アカウントが他の人に使用されているかどうかを確認する方法と、使用されている場合の対処方法を説明します。
お気に入りの YouTuber がゲーム オブ スローンズの最終回について暴言を吐いているのを大画面で見るほうがずっと良いです。Roku を使用すると、一日中ビデオを観たり、YouTube プレイリストをカスタマイズしたりできます。ホーム画面にチャンネルを追加するだけで、ストリーミングを開始できます。
Roku で YouTube を視聴する方法を知りたい場合は、ここが正しい場所です。この記事では、Roku デバイスを YouTube アカウントに接続する 2 つの異なる方法について説明します。
Roku で YouTube TV を視聴するにはどうすればよいですか?
利用可能な多数のチャンネルのうち、YouTube をほとんどの Roku デバイスに追加することもできます。ダウンロードする前に、お使いのモデルがアプリをサポートしていることを確認してください。幸いなことに、YouTube に接続できない唯一の Roku デバイスは、オリジナルの 2010 バージョンです。それ以降のモデルであれば、問題なくYouTubeを視聴することができます。
Roku でお気に入りの YouTube 動画をストリーミングしたい場合は、チャンネルを手動で追加できます。Roku リモコンを使用して Roku で YouTube を視聴する方法は次のとおりです。
ホーム画面の「マイ チャンネル」リストに YouTube が含まれるようになります。
YouTube TV の視聴を楽しむ場合は、特定の Roku デバイスでストリーミングすることもできます。ただし、通常の YouTube とは異なり、無料では利用できません。Roku Channelストアからチャンネルを購入する必要があります。
財布に手を伸ばす前に、YouTube TV をサポートする Roku デバイスのリストをチェックしてください。
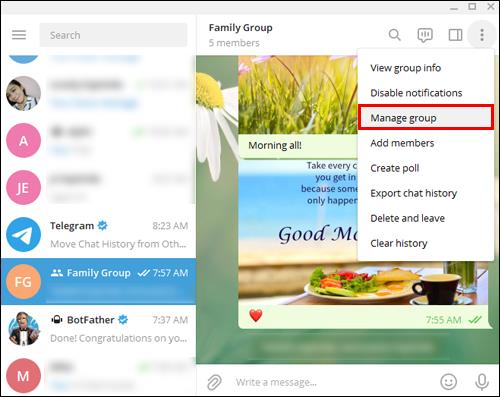
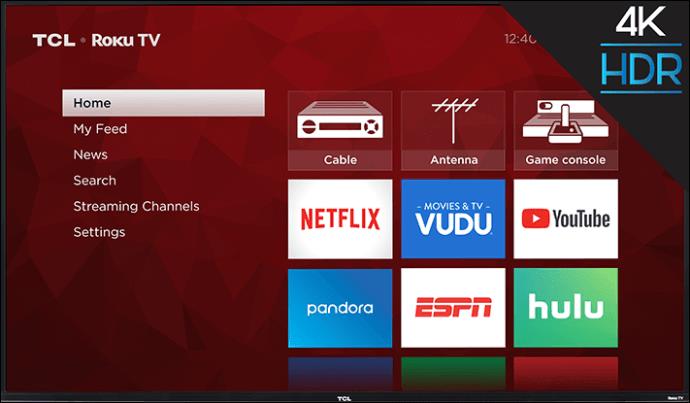




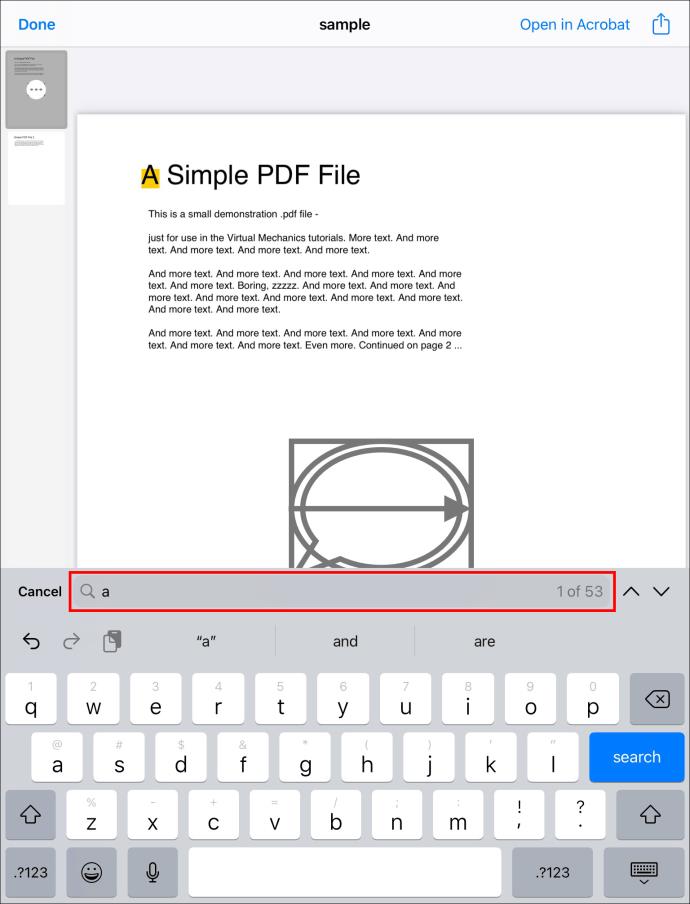
上記のデバイスのいずれかを所有している場合は、お気軽にチャンネルを購入してください。リモコンを使用して Roku で YouTube TV を視聴する方法は次のとおりです。
70 以上のさまざまなチャンネルをすぐに楽しむことができるはずです。すぐに表示されない場合でも、ダウンロードが失敗したとは限りません。YouTube TV が利用できるようになるまでに最大 24 時間かかる場合があります。
YouTube ビデオを Roku に送信するにはどうすればよいですか?
Roku で YouTube を視聴するもう 1 つの方法は、Android または iPhone とペアリングすることです。いわゆる「ミラーリング」を使用すると、内蔵機能を使用するのではなく、携帯電話でビデオを検索できます。その方法は次のとおりです。
同じプロセスを繰り返して、ラップトップまたはタブレットを Roku に接続できます。
携帯電話を Roku デバイスと同期しない別のオプションもあります。ミラーリングの代わりに、画面にキャストするだけでストリーミングを開始できます。このプロセスは、iOS デバイスと Android デバイスの両方でほぼ同じです。YouTube ビデオを iPhone の Roku に送信する方法は次のとおりです。
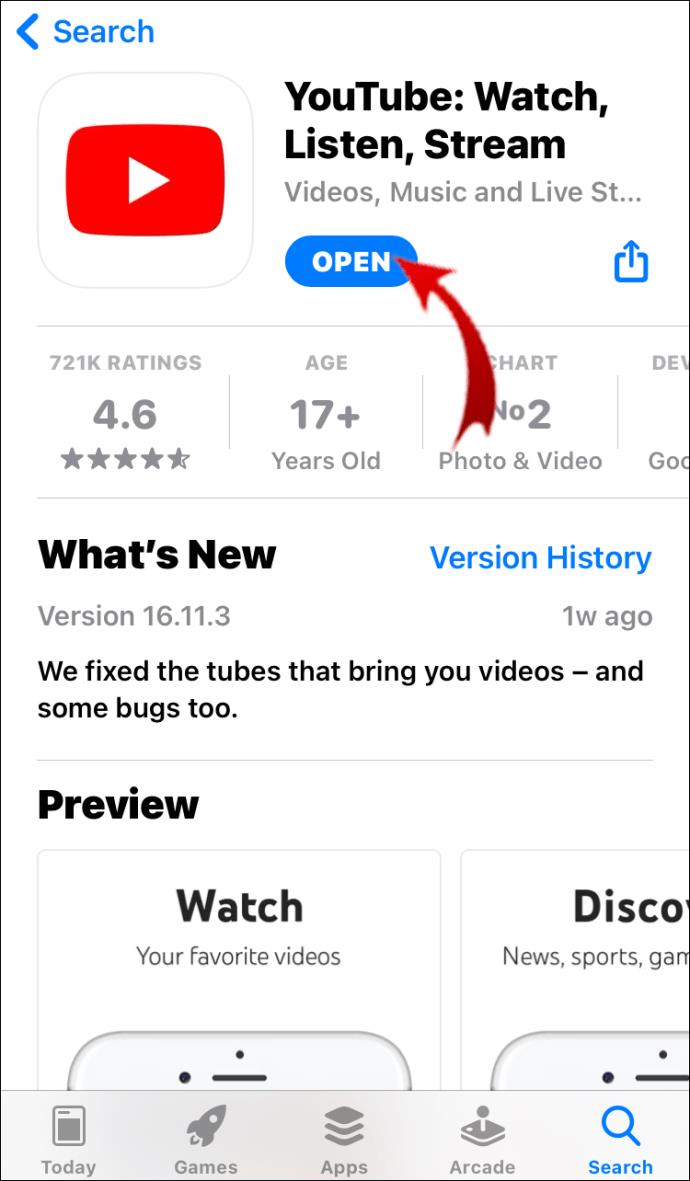

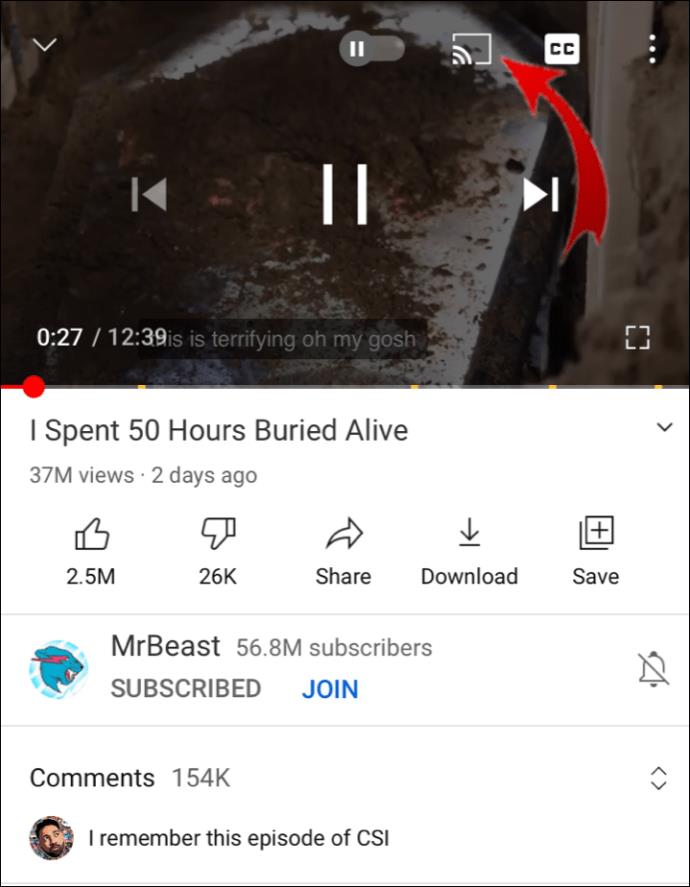
完了すると、YouTube ビデオが Roku で再生されます。キャストを停止したい場合は、もう一度ボタンをクリックするだけですが、今回は「切断」を選択します。
iOS よりも Android を好む場合は、まったく同じ手順に従います。
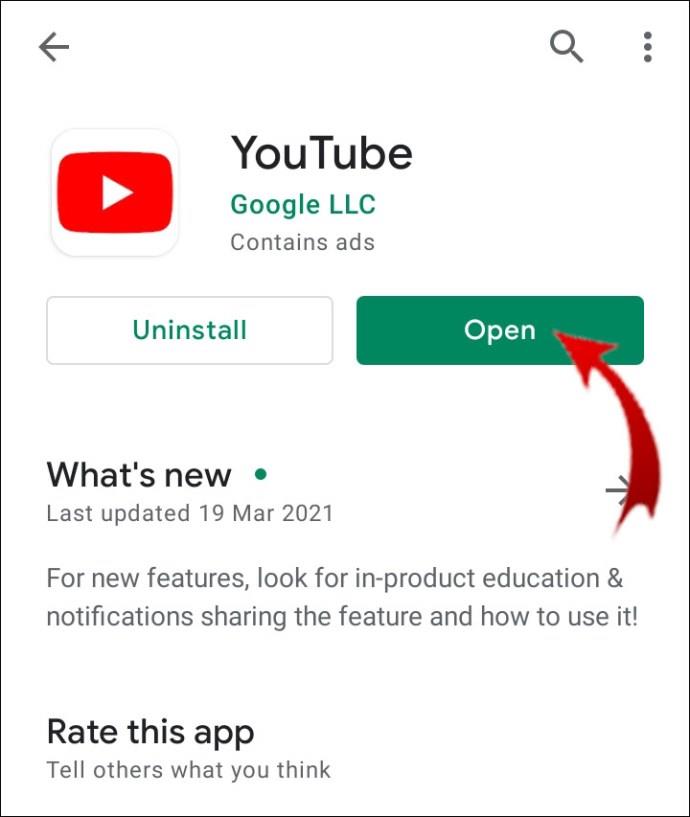

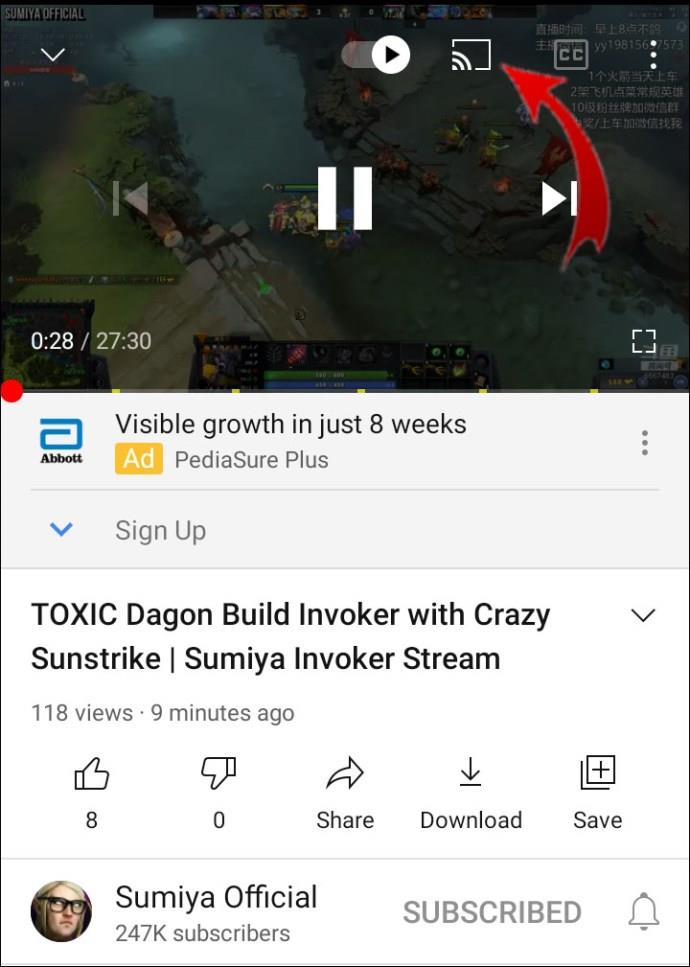
この方法を使用すると、ビデオの一時停止、巻き戻し、スキップ、音量の制御が可能になります。携帯電話を使用できるかどうかを心配する必要はありません。キャストがテキスト メッセージの邪魔になることはありません。
Roku で YouTube の再生履歴を表示するにはどうすればよいですか?
Roku には、デバイス上で履歴を表示するオプションが実際にはありません。それは主にその仲介的な性質によるものです。Roku はストリーミング サービスであり、そのテレビやデジタル プレーヤーは大量のデータを保存できるようには設計されていません。
閲覧履歴の大部分はキャッシュファイルで構成されています。Roku OS はログイン情報のみをローカル ドライブにダウンロードします。デバイスには、キャッシュをクリアしたり、アプリからデータを削除したりするオプションさえありません。
もちろん、アプリに機能が組み込まれている場合は、視聴履歴を問題なく閲覧できます。YouTube は、あらゆるデバイスで再生履歴を表示できるチャンネルの 1 つです。Roku で YouTube の再生履歴を表示する方法は次のとおりです。
最近見たビデオがすべて画面に表示されます。ただし、ログに変更を加えたい場合は、Roku のアドバイスを通じて変更することはできません。ラップトップまたは携帯電話とペアリングし、デバイスのミラーリングを通じて視聴履歴をクリアする必要があります。
追加のよくある質問
1. Roku で無料テレビを視聴するにはどうすればよいですか?
Roku がトップクラスのストリーミング サービスとみなされている理由の 1 つは、オンデマンドで利用できる無料チャンネルの数です。月額料金を請求することなく、何時間ものテレビ番組や映画を視聴できます。
Roku で無料テレビを取得するには、デバイスに無料チャンネルを追加するだけです。その方法は次のとおりです。
1. リモコンの「ホーム」ボタンをクリックします。
2. 「ストリーミングチャンネル」に移動し、「チャンネルの検索」ダイアログボックスを見つけます。
3. 追加するチャンネルの名前を入力します。「チャンネルを追加」をクリックします。
4. 「OK」をクリックして確定します。
選択肢はたくさんありますので、Roku で利用できる無料のテレビ チャンネルをいくつか紹介します。
1. Roku Channel には、何百もの映画、ドキュメンタリー、テレビ番組のデータベースがあります。毎月、すでに印象的なセットに別のタイトルが追加されます。
2. Pluto TV は、IGN、All day Anime、Crime Network などのあまり知られていないチャンネルをストリーミングしています。ケーブル TV に似ているため、時事問題を常に把握したい場合に最適です。スポーツやエンターテイメントだけでなく、多くのニュースチャンネルも含まれています。
3. Tubi は古いハリウッドのファンに最適です。パラマウント ピクチャーズ、ライオンズゲート、メトロ ゴールドウィン メイヤーの 3 つの主要なスタジオのほぼすべての映画をストリーミングできます。
4. PopcornfixとPopcornfix Kids は家族で楽しむのに最適です。このチャンネルでは主に大ヒット作や一気に楽しめるテレビ番組をストリーミングしています。もちろん、お子様向けのコンテンツも充実しています。
5. Sony Crackle は、 Seinfeld や Community などの古典的なホームコメディを再視聴するのに最適です。ジャンルごとに分類された使いやすいインターフェースが特徴です。
2. Roku でライブ TV を視聴するにはどうすればよいですか?
YouTube Live TV のファンではない場合は、Roku でライブ テレビを視聴するための他のオプションがあります。最近、Roku Channel のホーム画面にいくつかの更新が行われました。デバイス上でリニア チャンネルを無料で視聴できる新機能が追加されました。
「リニア TV チャンネル ガイド」は、100 を超えるリニア チャンネルへの入り口です。これには、ニュース、エンターテイメント、スポーツ、家族向けのコンテンツが含まれます。アクセス方法は次のとおりです。
1. Roku チャンネルを開きます。
2. 新しい機能がホーム画面に表示されます。「ライブ TV」をクリックしてガイドを開きます。
3. 視聴したいチャンネルを選択します。
4. 生放送のテレビを見ているときにガイドにアクセスすることもできます。リモコンの左矢印をクリックしてメニューを開きます。
ロク・ユー・ライク・ア・ハリケーン
YouTube アカウントを Roku に接続すると、ビンギングがずっと簡単になります。このチャンネルは無料で、Roku Channel ストアから入手できます。2010 年モデルを除く、ほぼすべての Roku TV とプレーヤーがこのアプリをサポートしています。
ただし、YouTube Live TV を視聴したい場合は、Roku Channel ストアから購入する必要があります。幸いなことに、料金を必要としないリニア テレビの代替手段は数多くあります。結局のところ、Roku が最も人気のあるストリーミング サービスの 1 つであるのには理由があります。
Roku ストリーミング サービスをどれくらい使用していますか? 画面キャストとリモコンを使用して YouTube ビデオをストリーミングするほうが好きですか? Roku で YouTube を視聴する別の方法を知っている場合は、以下にコメントしてお知らせください。
誰かがあなたの Netflix アカウントに許可なくアクセスするのではないかと心配な場合は、ここがお手伝いします。このチュートリアルでは、あなたの Netflix アカウントが他の人に使用されているかどうかを確認する方法と、使用されている場合の対処方法を説明します。
世界的なパンデミックが始まって以来、ホームエンターテイメントの利用が急増したと言っても過言ではありません。家庭外の劇場エンターテインメントによる世界収益は、2019 年に 43% でしたが、2 年後、その数字は 15% になっています。しかし、消費者は、
アクセスできる Netflix コンテンツは、IP アドレスの場所によって異なります。Netflix の放送契約によれば、一部のコンテンツは特定の国でのみ放送するライセンスを持っています。ただし、離れている場合はジオロックが面倒になる可能性があります
Amazon Firestick は、ユーザーがさまざまなストリーミング サービスにアクセスできるようにする驚くべきデジタル ストリーミング デバイスですが、他の機能も実行できます。Firestickに追加のアプリをダウンロードして与えることができます
インターネットを介したビデオのストリーミングは、テレビ番組や映画を視聴するための最も人気のある方法の 1 つになりました。それでも、このテクノロジーの台頭により、時折、奇妙で混乱を招くエラー メッセージが表示されることもあります。
家族全員が小さな画面の周りに集まっている場合、家族旅行の写真を見せるのは疲れるかもしれません。YouTube ビデオを見たり、お気に入りの Netflix 番組をストリーミングしたりするのは、大画面でさらに楽しめます。たくさん必要ですか?
Disney Plus は、利用できる最も人気のあるストリーミング サービスの 1 つです。低価格で驚異的な映画、番組、ドキュメンタリーのコレクションは、あらゆる人に何かを提供します。ほとんどのストリーミング サービスと同様に、見たい番組や映画の記録を見ることができます。
ストリーミング サービスの真の精神では、少なくとも 1 人がログイン情報を尋ねることになるのは間違いありません。リクエストは Netflix、Prime Video、Hulu、さらには HBO でも発生します。Disney Plus を使用しないのはなぜでしょうか? 確かに、あなたは持っています
無料のオープンソース ソフトウェア アプリである Kodi は、スマート TV や FireSticks など、あらゆる種類のハードウェアで動作します。Kodi を使用すると、テレビを見たり、音楽を聴いたりすることができます。拡張するアドオンもサポートしています
Netflix は広く人気のあるストリーミング プラットフォームであり、同種の他のプラットフォームとともに、私たちがよく知っているテレビに取って代わる可能性があります。使いやすくて便利、コンテンツをストリーミングするために必要なものはこれだけです
お気に入りのエンターテイメントをすべて 1 か所に集めるという点では、Kodi より優れたものはありません。しかし、オープンソース ユーティリティである Kodi は、アドオンの一部に隠されている可能性のあるマルウェアにさらされる可能性があります。
Hulu は、2022 年に最も人気のあるストリーミング サービスの 1 つです。何千もの番組や映画が利用できるため、国民全員がテレビでこのサービスにアクセスしたいと思うのも不思議ではありません。残念ながら、すべてのスマート TV が提供するわけではありません。
多くの家庭がデフォルトのストリーミングデバイスとして Roku を選択しています。モダンでユニークな Roku は、従来のデバイスとは程遠いものです。したがって、ペアレンタルコントロールの動作は少し異なります。チャンネルをブロックするのは簡単ですが、それほど直感的ではありません
Chromecast は、現在世界で最も人気のあるビデオ ストリーミング デバイスの 1 つです。これは、テレビを所有している Android デバイスに接続する小さなハードウェアです。この記事では、よく分解して、
Gmail モバイル アプリは、移動中でも最新の情報を入手できる優れた方法です。ただし、場合によっては、携帯電話の Gmail アカウントからログアウトする必要があるかもしれません。おそらくあなたはそうしたいでしょう
米国外から米国のテレビを視聴する方法を知りたいですか? 私たちはアメリカのテレビの黄金時代に生きており、アメリカは世界で最も優れた番組のいくつかを制作しています。それもあります
視聴履歴を削除することは、おすすめをリセットしたり、デバイスからインターネット一時ファイルを消去したりするための良い方法です。YouTube の再生履歴を消去する必要があるかどうかに関係なく、そのプロセスは誰もが知っておくべき簡単なプロセスです。そこには
Disney Plus は当初からストリーミング業界に旋風を巻き起こしました。含まれるコンテンツの量と範囲、およびすべてが手頃な価格であることを考えると、ストリーミング サービスの導入は驚くべきことではありませんでした。用語的には
Netflix キューから何かを共有または保存したいと思ったことはありますか? それは、興味深いキャプション、魅惑的な風景、あるいは最も愛するキャラクター同士の心温まる再会かもしれません。これらすべての瞬間の簡単なスクリーンショット
Netflix は数年前から提携しているのに、まだ Mac コンピュータ専用のアプリをリリースしていないのは少し残念です。このプラットフォームは、Windows、Android、および
















![Disney Plus で字幕を管理する方法 [すべての主要デバイス] Disney Plus で字幕を管理する方法 [すべての主要デバイス]](https://img.webtech360.com/resources6/s2/image-9746-0605153623935.jpg)

