MIUI12で広告をオフにする方法

MIUI 12で広告をオフにする方法。Xiaomiの画面に表示される広告を取り除く手順や設定を詳しく解説します。
Snapseed は、多くの優れた機能を備えたクリエイティブな写真編集ツールです。ネットで調べてみると、素晴らしい作品やエフェクトが見つかります。
これらの優れた点にもかかわらず、Snapseed には重要な機能が 1 つ欠けています。それは写真コラージュ作成機能です。
しかし、すぐにパニックになる必要はありません。Snapseed で写真のコラージュを作成する方法はまだあります。ただし、別のツールを使用する必要があり、この記事ではその方法について説明します。
Snapseeds の写真編集
単純なコラージュを作成するソフトウェアがないのに、なぜ Snapseed を編集ツールに使用する必要があるのか疑問に思うかもしれません。以下の手順は簡単で、ほとんどの写真に適用できますが、Snapseed は美しい写真をカスタマイズするための優れたツールです。
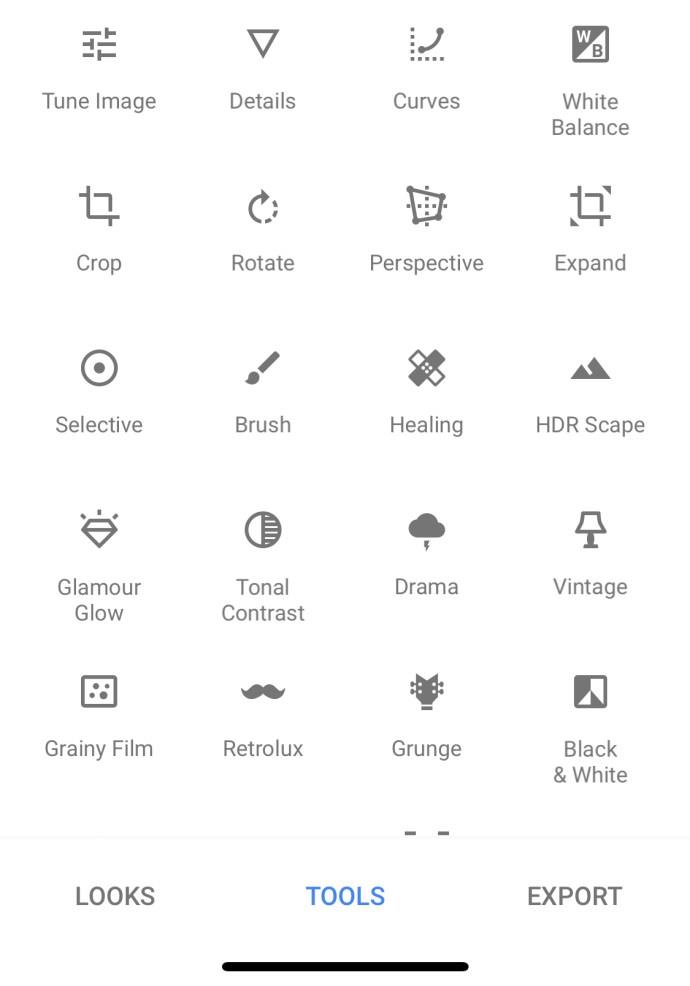
素早く簡単な編集ツールとしては、Snapseed がより良い選択肢の 1 つと思われます。ハイエンド編集ソフトウェアの多くの利点を携帯電話で活用できます。完璧に仕上げたい、トリミングしたい、または調整したい写真を選択し、アプリのさまざまな編集オプションを試してみましょう。
Snapseed で写真コラージュを作成する
Snapseed にはコラージュ機能が組み込まれていないため、他のアプリのように簡単にコラージュを作成することはできません。Snapseed でこれを行うには、「二重露光」ツールを使用する必要があります。これは、同じキャンバスに複数の画像を配置できる唯一のツールです。
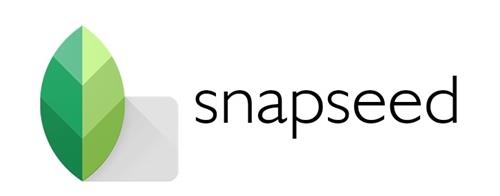
したがって、特に Snapseed でコラージュを作成したい場合は、次の手順に従います。
ステップ1
Snapseed アプリを開きます。
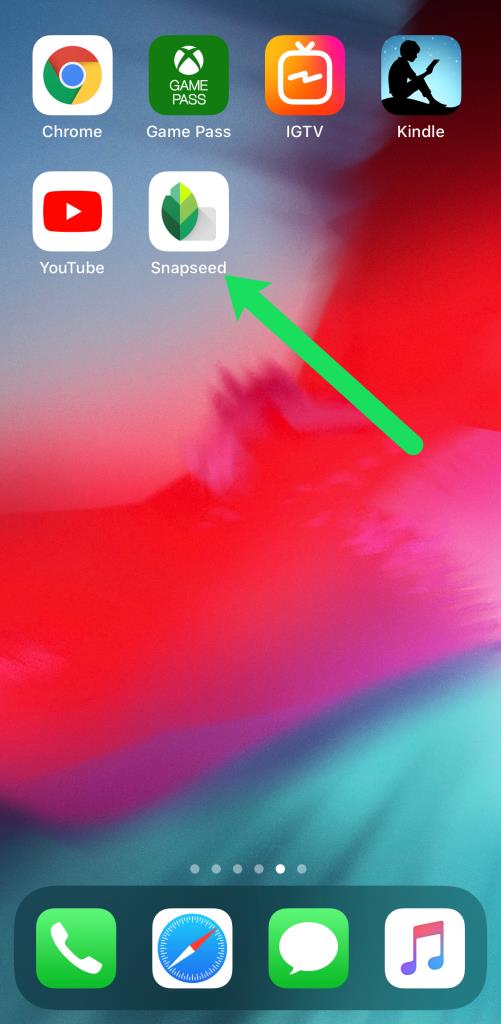
ステップ2
画面上の任意の場所をタップして写真を開きます。
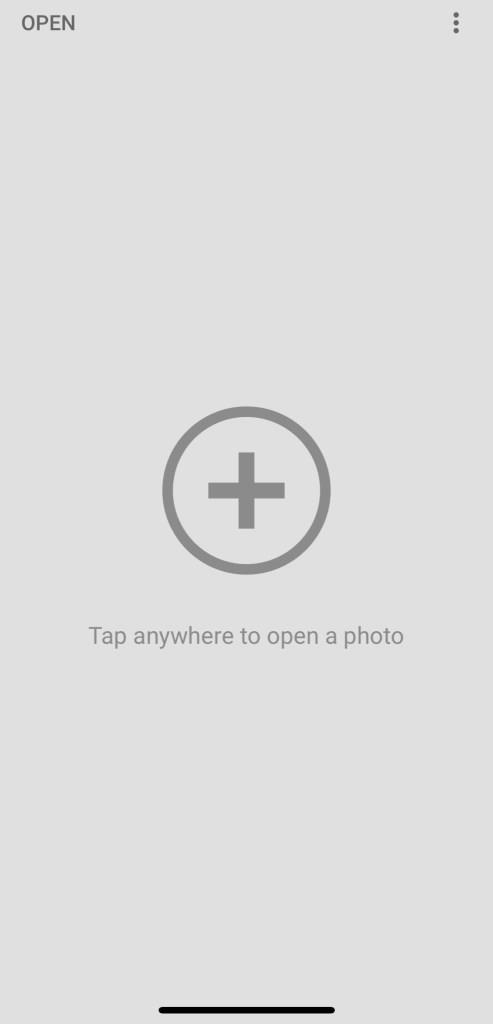
ステップ3
画像を選択します。これが背景写真となり、最後には完全に暗くなるはずです。任意の画像を選択できますが、この背景画像のサイズがコラージュのサイズになります。
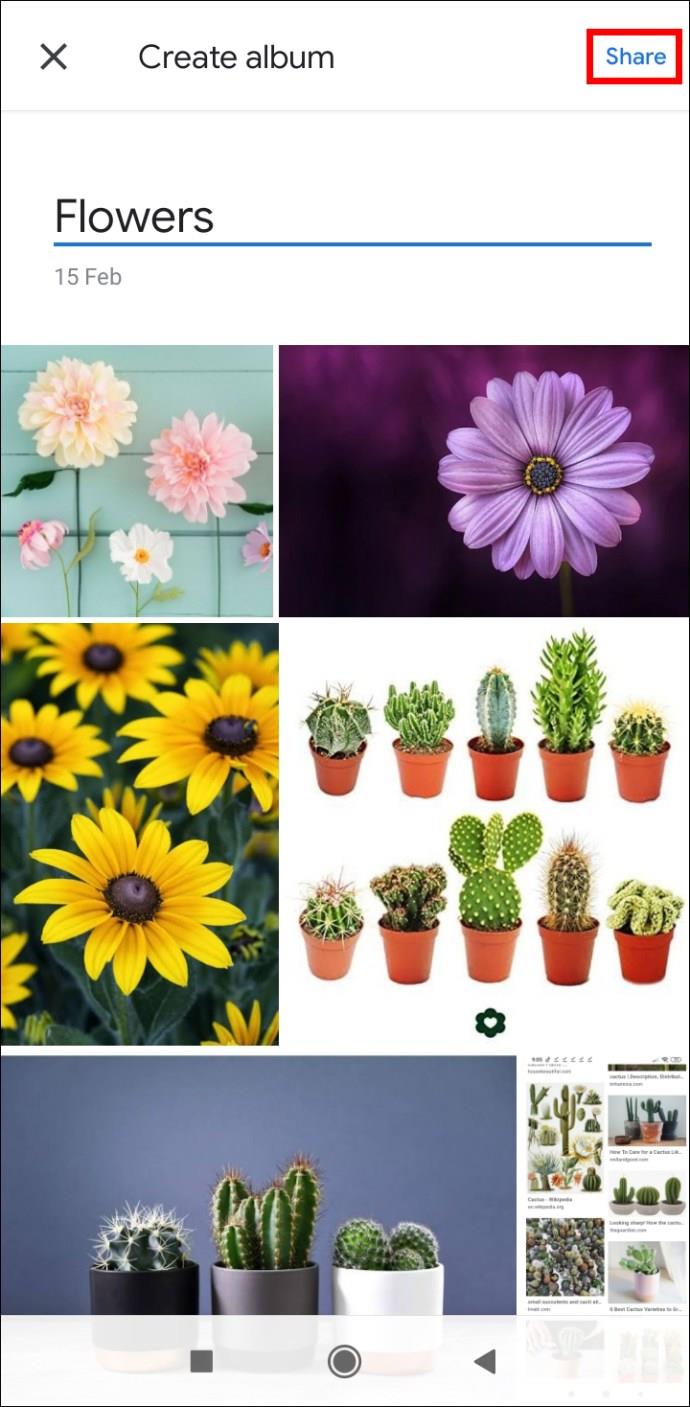
ステップ4
代わりにドライブから画像を開きたい場合は、画面の左上をタップします。
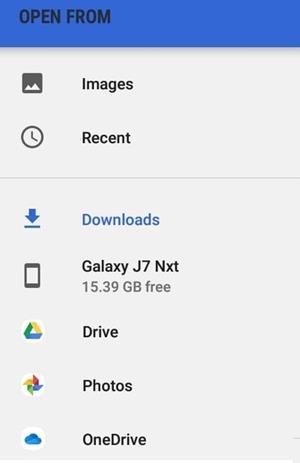
ステップ5
写真が読み込まれたら、画面の下部にある「ツール」をタップします。

ステップ6
「二重露光」ツールを探してください。

ステップ7
不透明度バーを右に移動します。背景が暗くなり、2番目の画像がベタになります。
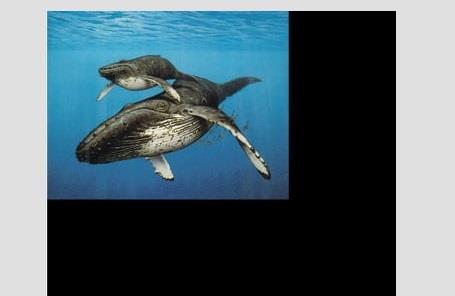
ステップ8
右下のチェックマークアイコンをタップします。
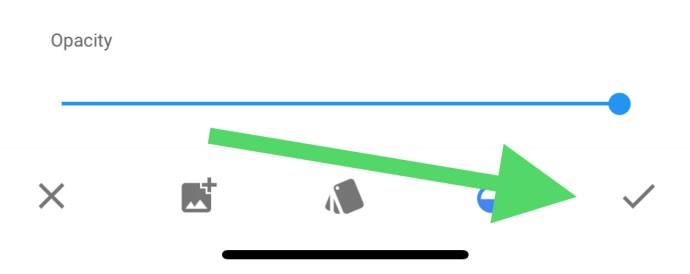
ステップ9
次に、[ツール] > [画像を追加] をもう一度押して、コラージュの別の部分を追加します。
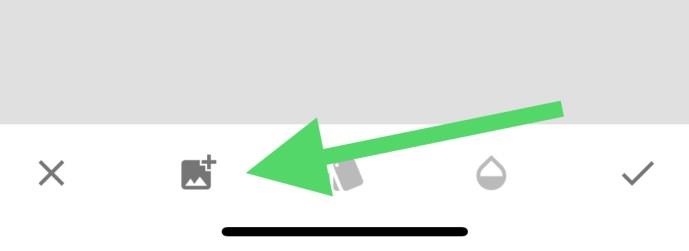
ステップ10
新しい画像を調整します。
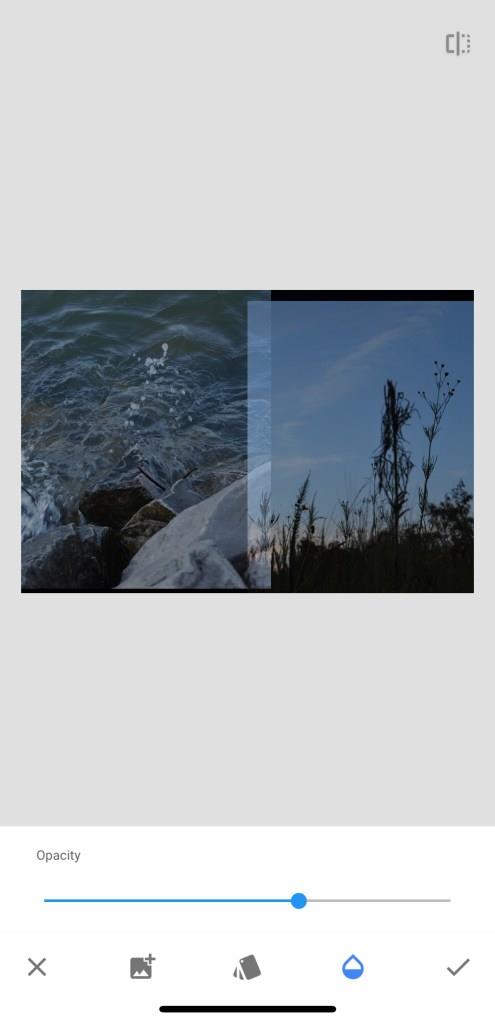
ステップ11
コラージュ内の新しい写真ごとにこのプロセスを繰り返します。
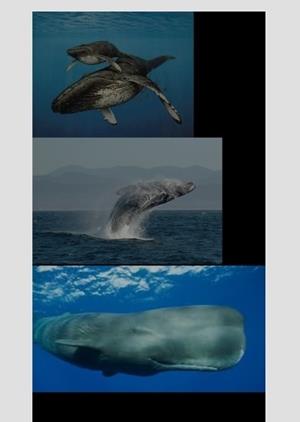
Snapseed フォト コラージュの不透明度が低い
「二重露光」効果はコラージュの単なる代替であり、本来の目的ではないことに注意してください。このため、最終的な出力は期待どおりにならない可能性があります。
また、写真を追加するたびに、前の画像の不透明度が低くなり、調整が難しくなります。したがって、3 つまたは 4 つを超える画像にはこの方法を使用しないほうがよいでしょう。
明るさを変更することで、この問題を部分的に修正できます。すべての画像を追加したら、次の手順を実行します。
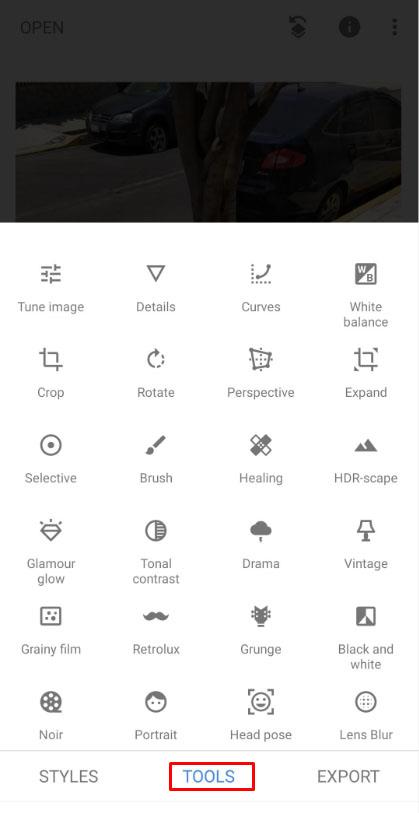
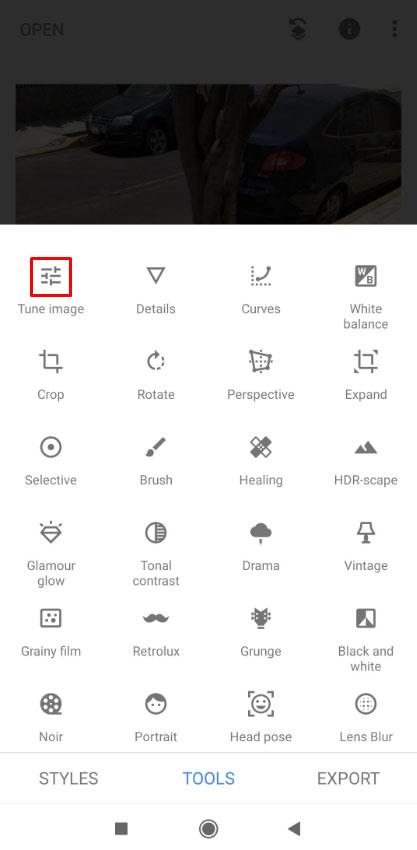
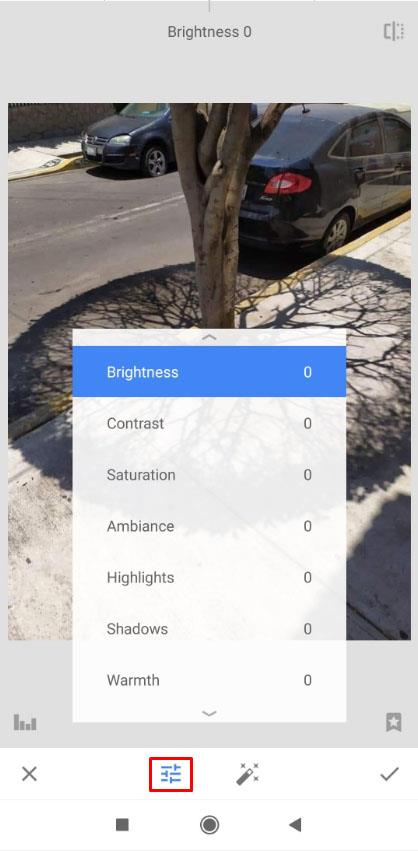

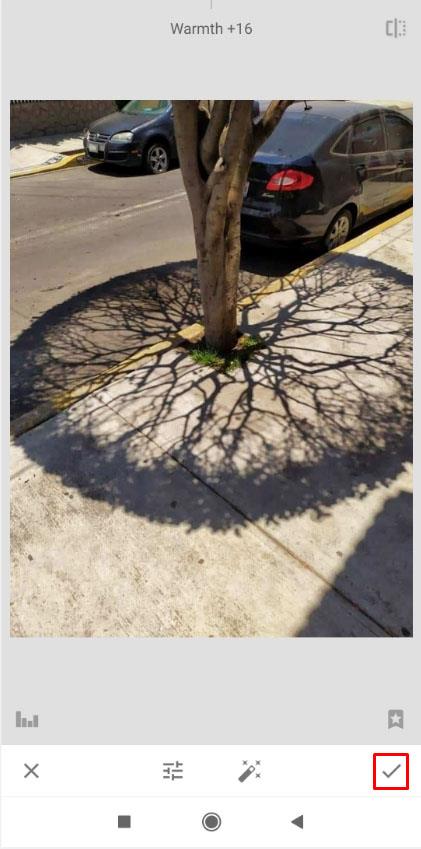
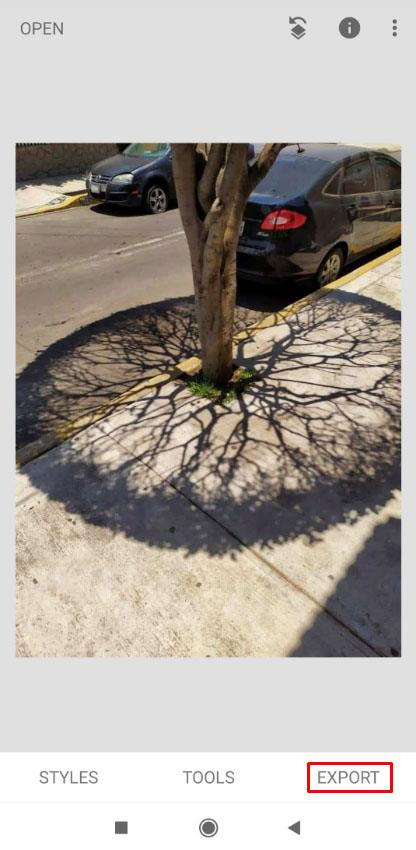
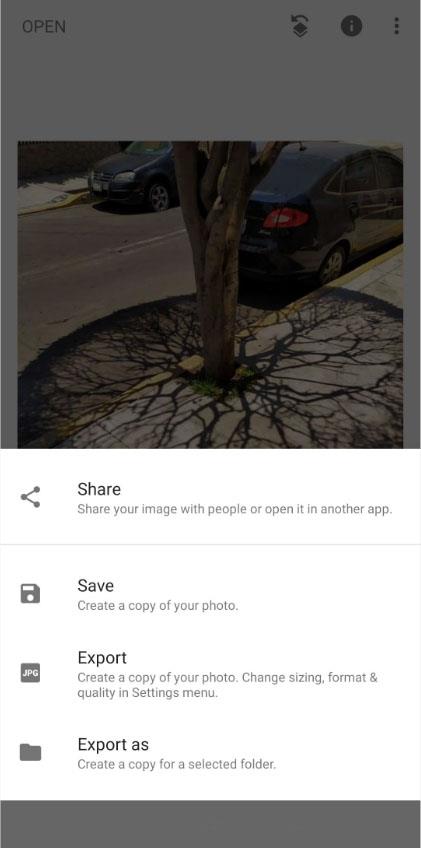
これが物語です。これは適切なコラージュメーカーではありませんが、十分な代替品です。
もっと良いコラージュ作成ツールはありますか?
優れた写真コラージュを作成したい場合は、それを目的としたアプリが豊富にあります。
これらのアプリのいずれかで写真のコラージュを作成し、それを Snapseed にアップロードしてさらに編集したり仕上げたりすることもできます。
ここでは、Snapseed と連携して動作する最高のコラージュ アプリをいくつか紹介します。
Snapseed にはウォーターマークが残りますか?
Snapseed の最も優れた点の 1 つは、ウォーターマークがないことです。アプリを使用するときにサインインしたり、プライバシー情報を剥奪したりする必要はなく、ダウンロードするだけで作業を開始できます。
写真をコラージュ アプリに転送するにはどうすればよいですか?
編集が完了したら、下部にある「エクスポート」オプションをタップし、「プログラムから開く」をタップすると、写真の送信先として利用可能なアプリのリストが表示されます。
スナップシードは無料ですか?
このアプリには有料の料金や広告はありません。
自分のコンピュータで Snapseed を使用できますか?
いいえ、Snapseed は Google Play ストアと Apple の App Store でのみ入手できます。
コラージュにはSnapseedを使用する必要がありますか?
Snapseed にはコラージュ機能が組み込まれていないため、コラージュの作成にはさらに多くの労力を費やす必要があります。また、上で概説した欠点により、見た目があまり良くない場合もあります。何らかの理由で、コラージュを作成するために Snapseed だけを使用する必要がある場合は、追加のツールを試してみる準備をしてください。
このアプリを使用する最良の方法は、写真コラージュに入れたい写真を編集してから、それを別のアプリケーションにエクスポートすることです。このようにして、Snapseed の素晴らしい写真編集ツールと、コラージュ作成用に設計された別のアプリの両方の長所を利用できます。
Snapseed でコラージュを作成するためのより良い方法をご存知の場合、またはその他のヒントがある場合は、ぜひご連絡ください。コメントを確認させていただきます。
MIUI 12で広告をオフにする方法。Xiaomiの画面に表示される広告を取り除く手順や設定を詳しく解説します。
Dailymotionは人気のあるビデオストリーミングプラットフォームで、自分のビデオをアップロードして収益を得る方法をご紹介します。
チームが Miro に集まってアイデアをブレインストーミングするとき、プラットフォームの直感的なデザインと事前に構築されたテンプレートは、創造性を発揮するのに役立ちます。アカウントはすぐにボードが多すぎて乱雑になる可能性があります。このガイドでは、Miroのボードを簡単に削除する方法を説明します。
Apple Watchで運動履歴を確認することで、運動状態を簡単に管理し健康を維持できます。
CapCutの素晴らしいエディティングツールを使用して、スマートフォンで動画を編集する方法や、その機能を最大限に活用するためのヒントを紹介します。
CapCutを利用して、ビデオのアスペクト比を簡単に変更する方法をご紹介します。
Life360 のサークルを変更する方法について詳しく説明します。家族や友人とのつながりを強化し、位置情報の共有をよりスムーズにするための手順を紹介します。
KineMaster でサポートされていないファイル形式を修正し、プロフェッショナルなビデオを簡単に作成するためのガイド。
Google Play ストアで購入したものの履歴を確認する方法を学び、過去に購入したアプリを再びダウンロードする手助けをします。
PC およびモバイルデバイスから IP アドレスに ping を送信する方法を学びましょう。接続の問題を把握するためにぜひご利用ください。
OnlyFansの自動更新をオフにする方法を知りたい方に最適なガイドです。サブスクリプションの設定について詳しく解説しています。
iPhone 11とiPhone XS Maxの違いを徹底的に解説します。購入を迷っている方はぜひ参考にしてください。
Chromecastを使用して、携帯電話やラップトップから大画面で写真やスライドショーを楽しむ方法。このガイドでは、さまざまなデバイスからの手順を詳しく説明しています。
Google Chromecast を使用したデスクトップ拡張の手順とヒント。スマート TV がなくても、デスクトップとテレビの両方で作業を効率的に行う方法を学びましょう。
Googleマップの運転モードは、交通状況の更新や最寄りのガソリンスタンドの検索を行い、移動効率を高めます。













