MIUI12で広告をオフにする方法

MIUI 12で広告をオフにする方法。Xiaomiの画面に表示される広告を取り除く手順や設定を詳しく解説します。
TestFlightは、開発者がベータ版とアプリクリップをテストするのに役立つアプリケーションです。この記事では、TestFlightの使用方法を紹介します。
TestFlightを使用する前に、開発者からの招待メールまたはパブリックリンクを受け入れ、製品テスト用のデバイスを用意する必要があります。
App Store Connect開発チームのメンバーを追加すると、アプリビルド全体にアクセスできるようになります。
他のすべての招待されたテスターは、開発者が利用できるようにするビルドにアクセスできます。開発者は、メールまたはパブリックリンクを介してアプリをテストするように招待できます。
TestFlightを使用したプラットフォーム要件:
注: TestFlightはMacアプリケーションでは使用できません。
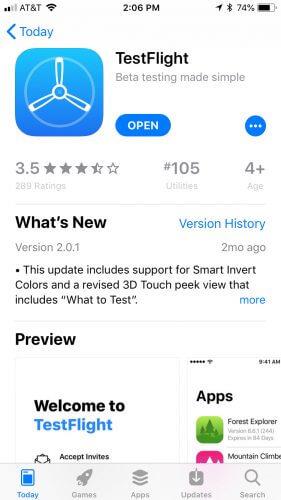
AppStoreでTestFlightをダウンロードして開きます。サインインするように求められたら、必要なAppleIDアカウントを使用します。テストデバイスの個人用AppleIDである可能性があり、iTunesConnectに追加した電子メールアドレスと一致しません。次に、招待メールまたはパブリックリンクを受け入れて、ベータ版アプリをインストールします。TestFlightで[表示]をクリックすると、次のようなアプリのプレビューページが表示されます。
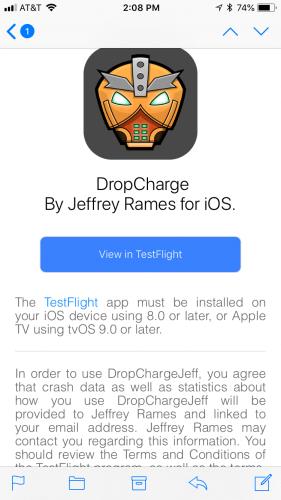
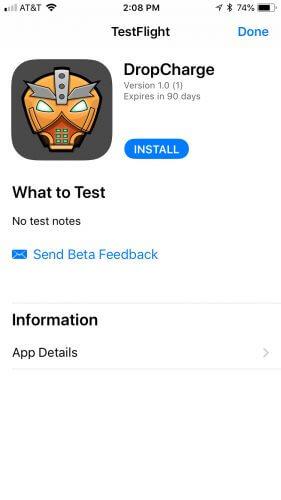
そのアプリは30の異なるデバイスにインストールできます。
各ビルドは、開発者がアップロードしたときから90日間テストできます。TestFlightのアプリ名で残りのテスト日数を確認できます。TestFlightは、新しいビルドが利用可能になるたびに通知し、テストする必要のあるプログラムの説明が含まれます。この期間中、アプリ内購入はすべて無料です。
TestFlightでアプリを表示すると、デフォルトで利用可能な最新のビルドが表示されます。他のすべての既存のビルドを引き続きチェックアウトできます。
TestFlightのアプリケーションページに移動します。
以前のビルドをタップします。
テストするビルドをタップしてインストールします。選択したアプリケーションは、デバイスに現在インストールされているプログラムを置き換えます。
アプリにアプリクリップが含まれている場合は、そのアプリクリップエクスペリエンスを試すことができます。ベータ版アプリをテストするための招待を受け入れると、TestFlightでアプリクリップをテストするオプションが表示されます。そのアプリまたはアプリクリップのみを一度に1つのデバイスにインストールできますが、テスターはいつでも2つを切り替えることができます。ベータ版アプリがすでにデバイスにインストールされている場合、アプリクリップベータ版を試すとアプリが置き換えられ、一部のデータが失われる可能性があります。もちろん、TestFlightから再インストールすることもできます。
TestFlightでそのアプリケーションページに移動します。
[アプリクリップ]セクションで、試してみたいベータクリップアプリの横にある[テスト]をクリックします。
TestFlightを介してフィードバックを送信する場合、この情報はサービスの一部としてAppleにも提供されます。
デバイスがiOS13以降を実行している場合は、TestFlightアプリを介して、またはスクリーンショットを撮ることでベータアプリまたはベータクリップアプリから直接フィードバックを送信できます。エラーが発生した後、エラーを報告できます。パブリックリンクを介してアプリをテストするように招待された場合、開発者にメールアドレスや個人情報を提供することを選択することはできません。Appleはまた、あなたが提出したすべてのフィードバックを受け取り、それをあなたのAppleIDに添付する場合があります。
デバイスでTestFlightアプリを開きます。
アプリリストから、アプリをタップします。
[ベータフィードバックを送信]をタップします。
共有ダイアログで、[スクリーンショットを含める]をタップしてスクリーンショットを選択します。添付ファイルを送信しない場合は、[スクリーンショットを含めない]をタップします。
コメントを追加します(最大2,000文字と、公開リンクで招待された場合はメールアドレスを入力するオプション。
サミットをタップします。
アプリのテスト中にスクリーンショットを撮ると、次のようにアプリを離れたり、アプリクリップを体験したりすることなく、フィードバックとともに開発者に直接送信できます。
デバイスでスクリーンショットを撮ります。その写真のプロフィール写真が左下隅に表示されます。それをタップし、必要に応じて、マークアップを使用して図面とコンテンツを追加します。次に、[完了]ボタンをタップします。
[ベータフィードバックの共有]> [サミット]をタップします。
エラーメッセージが表示されたら、[共有] > [コメントを追加]をタップし、[送信]をタップします。
アプリのベータテスト中に開発者に連絡する必要がある場合は、TestFlightのそれぞれのアプリページから開発者のメールアドレスを表示し、[情報]セクションの[アプリの詳細]をタップします。
[ベータフィードバックを送信]をタップして、開発者へのメールを作成します。応答メールには、ベータ版アプリとiOSデバイスに関する詳細が含まれています。スクリーンショット、問題を視覚化するために必要な手順など、より多くの情報を提供することもできます。パブリックリンクを介して招待された場合でも、TestFlightアプリを介してフィードバックを送信すると、開発者にメールが表示されます。
tvOSでアプリをテストしているときに開発者にフィードバックを送信する場合も、同じことを行います。
テストフェーズが終了すると、ビルドベータ版アプリを開くことができなくなります。そのアプリの公式バージョンをインストールするには、AppStoreでダウンロードまたは購入してください。
TestFlightは現在、次の言語をサポートしています:アラビア語、カタロニア語、クロアチア語、チェコ語、デンマーク語、オランダ語、英語(オーストラリア)、英語(英国)、英語(米国)、フィンランド語、フランス語(カナダ)、フランス語、ドイツ語、ギリシャ語、ヘブライ語、ヒンディー語、ハンガリー語、インドネシア語、イタリア語、日本語、韓国語、マレーシア語、ノルウェー語、ポーランド語、ポルトガル語(ブラジル)、ポルトガル語(ポルトガル語)ポルトガル語)、ルーマニア語、ロシア語、簡体字中国語、スロバキア語、スペイン語、スペイン語(ラテンアメリカ)、スウェーデン語、タイ語、トラディショナルチャイニーズ(香港)、チャイニーズトラディショナル(台湾)、トルコ語、ウクライナ語、ベトナム語。
MIUI 12で広告をオフにする方法。Xiaomiの画面に表示される広告を取り除く手順や設定を詳しく解説します。
Dailymotionは人気のあるビデオストリーミングプラットフォームで、自分のビデオをアップロードして収益を得る方法をご紹介します。
チームが Miro に集まってアイデアをブレインストーミングするとき、プラットフォームの直感的なデザインと事前に構築されたテンプレートは、創造性を発揮するのに役立ちます。アカウントはすぐにボードが多すぎて乱雑になる可能性があります。このガイドでは、Miroのボードを簡単に削除する方法を説明します。
Apple Watchで運動履歴を確認することで、運動状態を簡単に管理し健康を維持できます。
CapCutの素晴らしいエディティングツールを使用して、スマートフォンで動画を編集する方法や、その機能を最大限に活用するためのヒントを紹介します。
CapCutを利用して、ビデオのアスペクト比を簡単に変更する方法をご紹介します。
Life360 のサークルを変更する方法について詳しく説明します。家族や友人とのつながりを強化し、位置情報の共有をよりスムーズにするための手順を紹介します。
KineMaster でサポートされていないファイル形式を修正し、プロフェッショナルなビデオを簡単に作成するためのガイド。
Google Play ストアで購入したものの履歴を確認する方法を学び、過去に購入したアプリを再びダウンロードする手助けをします。
PC およびモバイルデバイスから IP アドレスに ping を送信する方法を学びましょう。接続の問題を把握するためにぜひご利用ください。
OnlyFansの自動更新をオフにする方法を知りたい方に最適なガイドです。サブスクリプションの設定について詳しく解説しています。
iPhone 11とiPhone XS Maxの違いを徹底的に解説します。購入を迷っている方はぜひ参考にしてください。
Chromecastを使用して、携帯電話やラップトップから大画面で写真やスライドショーを楽しむ方法。このガイドでは、さまざまなデバイスからの手順を詳しく説明しています。
Google Chromecast を使用したデスクトップ拡張の手順とヒント。スマート TV がなくても、デスクトップとテレビの両方で作業を効率的に行う方法を学びましょう。
Googleマップの運転モードは、交通状況の更新や最寄りのガソリンスタンドの検索を行い、移動効率を高めます。













