MIUI12で広告をオフにする方法

MIUI 12で広告をオフにする方法。Xiaomiの画面に表示される広告を取り除く手順や設定を詳しく解説します。
Zelle は、友人、家族、その他の信頼できる連絡先との間で送金や送金を行うための非常に便利な方法です。高速、無料、そして非常に使いやすいです。実際、銀行のモバイル アプリを通じてすでに Zelle にアクセスできるかもしれません。数百の銀行が Zelle をサポートしていますが、あなたの銀行がこのサービスをまだ提供していない場合でも、Zelle を使用できます。

Zelle、Chase、または Wells Fargo アプリのいずれを使用する場合でも、Zelle で迅速かつ簡単に送金する方法を学び続けてください。最後まで読んで、Zelle やその他の役立つ情報を通じて自分に送金する方法を見つけてください。
Zelle で送金する方法
Zelle の使用は非常に簡単です。
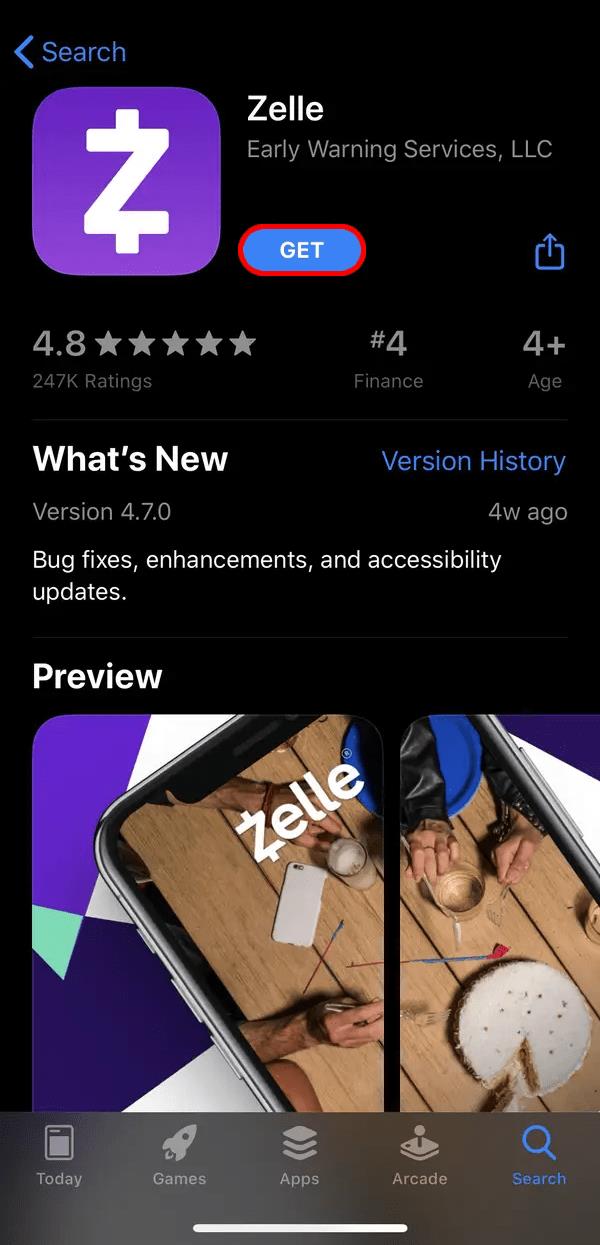
銀行または信用組合がすでに Zelle を導入している場合、アプリは通常の銀行アプリにリダイレクトします。ただし、銀行が Zelle を使用していない場合でもサインアップできます。Zelle で銀行が見つからない場合は、アプリの指示に従ってください。
登録が完了すると、Zelle アプリで送金を開始できます。
Zelle for Chaseで送金する方法
Chase アプリをすでにお持ちの場合は、Zelle をダウンロードする必要はありません。Chase にはすでに組み込まれているので、すぐに使用できます。
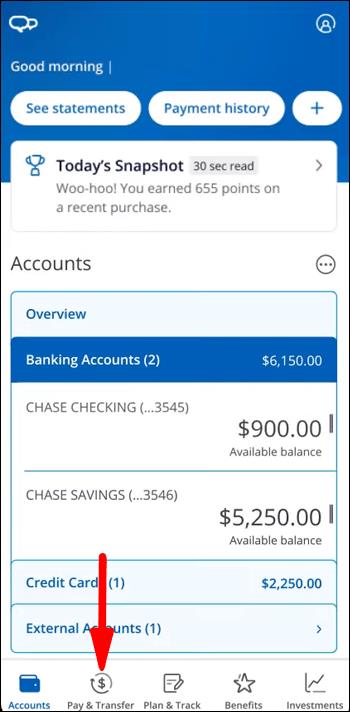
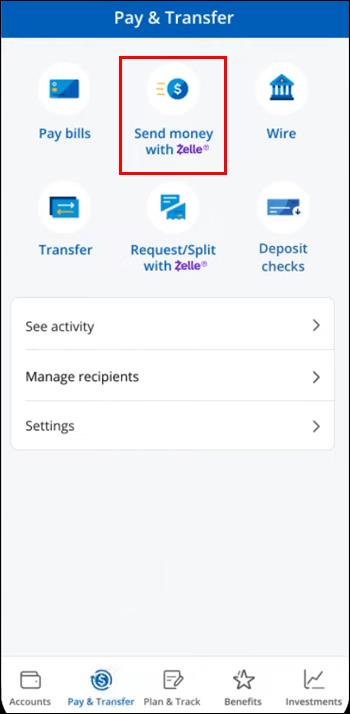
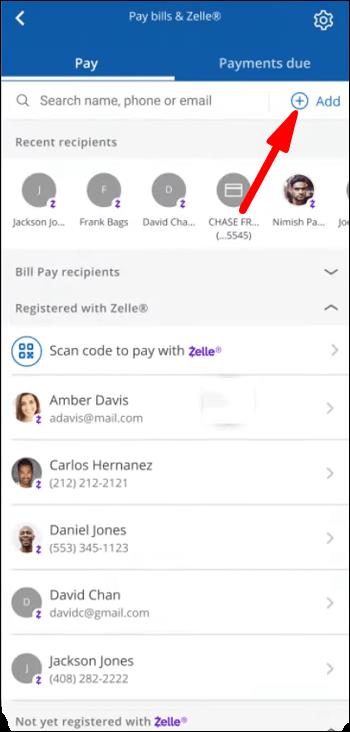
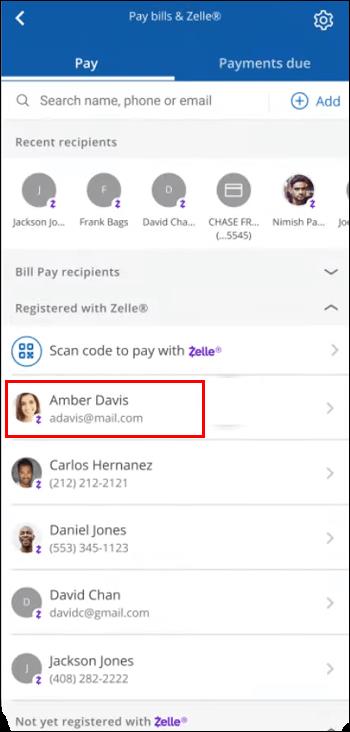
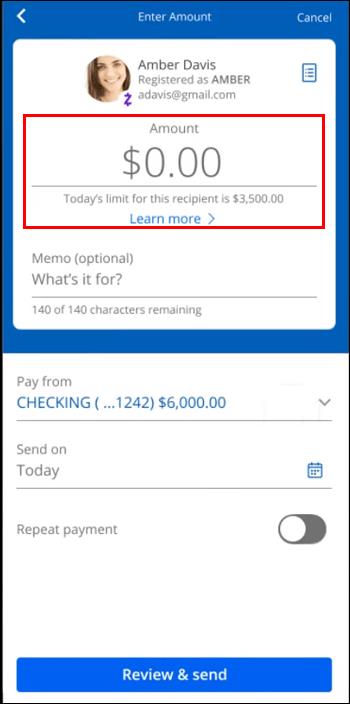
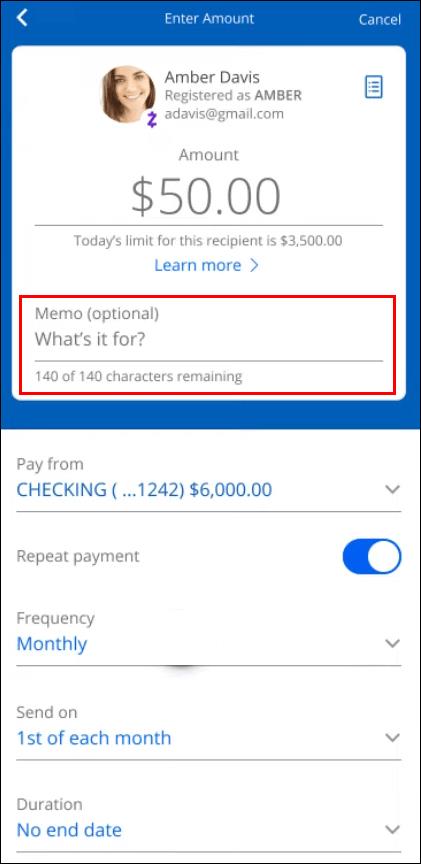
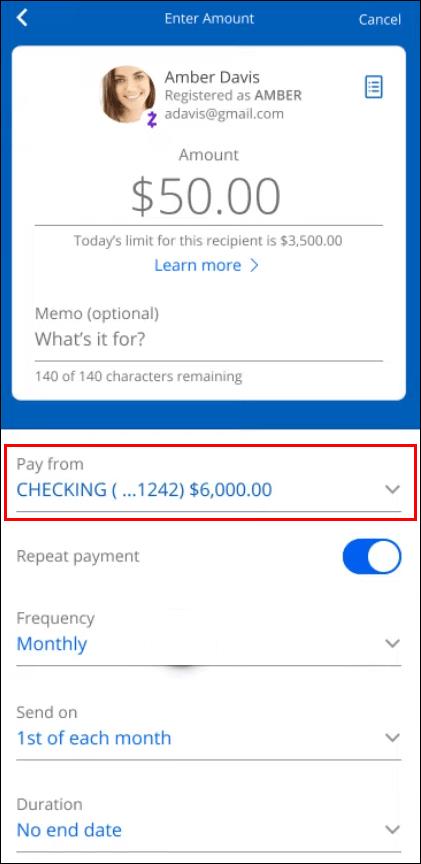
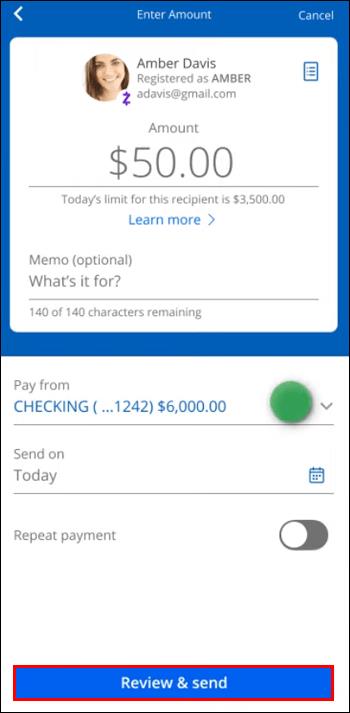
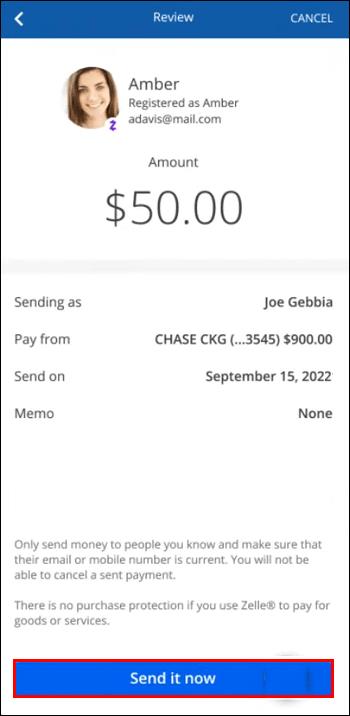
Chase では、支払い画面で「今日」をタップして日付を変更することで、Zelle の支払いをスケジュールすることもできます。同様に、このアプリでは、同じ画面上の切り替えにより繰り返しの支払いが容易になります。
さらに、連絡先リストで、どの連絡先がすでに Zelle を使用しているかが表示されます。Zelle ユーザーのアイコンには小さな「z」のロゴが表示されます。このサービスをまだ使用していない連絡先に送金することもできますが、アカウントを作成する必要があります。
Zelle でウェルズ・ファーゴに送金する方法
銀行業務に Wells Fargo アプリを使用する場合も、プロセスは同様です。始めるには、Wells Fargo アカウントを Zelle に登録する必要があります。次の方法で設定します。
これで、Zelle に送金できるようになります。
自分に送金する方法
複数の銀行に口座をお持ちの場合は、Zelle を通じてある口座から別の口座に送金できます。Zelle では追加料金がかからないことを考えると、これは必要な口座に資金を送金するための賢い方法と言えます。自分に送金するには、両方の銀行アプリで Zelle を設定する必要があります。
Zelle の設定は、バンキング アプリのメニューで [Zelle® で送金] オプションをタップし、連絡先の詳細を入力するだけで簡単です。ただし、同じ電話番号とメール アドレスを使用して 2 つの異なる Zelle アカウントを設定することはできないことがわかります。この問題が発生した場合は、銀行口座に別の電話番号とメール アドレスを追加する必要があります。
両方のアカウントを設定したら、通常どおりに送信プロセスを実行します。連絡先ページで、代替アカウントを新しい連絡先として追加します。
追加のよくある質問
送金にかかる費用はいくらですか?
Zelle を使用する最大のメリットの 1 つは、通常は追加コストが必要ないことです。ただし、手数料がかかる可能性については金融機関に確認する必要があります。さらに、特定の状況では、Zelle は料金を請求する場合があります。たとえば、取引に十分な資金がない場合、資金不足の手数料が発生することが予想されます。
海外に送金できますか?
残念ながら、Zelle は現在米国の銀行でのみ利用可能です。したがって、銀行と受取人の両方が米国に拠点を置く必要があります。
Zelleの支払いをキャンセルできますか?
送金側と受取側の銀行の両方が Zelle をサポートしている場合、支払いは数分以内に完了します。Zelle は信頼できる連絡先に支払いを送信する方法であるため、送信ボタンをタップした後で支払いをキャンセルする方法はありません。支払いをスケジュールした場合でも、アクティビティ ページからキャンセルできます。
受取人の銀行が Zelle に登録されていない場合、支払いは少し遅くなります。そのため、赤い「支払いを停止」ボタンをタップすることで、送信後すぐにキャンセルできる場合があります。これには 25 ドルの手数料がかかることに注意してください。
Zelle でよりスマートに送金
長い取引処理時間や機関間の手数料のことは忘れてください。Zelle を使用すると、米国内の信頼できる連絡先への送金がはるかに簡単になります。銀行アプリまたは Zelle 自体を通じて Zelle アカウントをセットアップすることを躊躇しないでください。
Zelleをどのくらいの頻度で使用しますか?他の送金方法よりも便利だと思いますか? 以下のコメントセクションでお知らせください。
MIUI 12で広告をオフにする方法。Xiaomiの画面に表示される広告を取り除く手順や設定を詳しく解説します。
Dailymotionは人気のあるビデオストリーミングプラットフォームで、自分のビデオをアップロードして収益を得る方法をご紹介します。
チームが Miro に集まってアイデアをブレインストーミングするとき、プラットフォームの直感的なデザインと事前に構築されたテンプレートは、創造性を発揮するのに役立ちます。アカウントはすぐにボードが多すぎて乱雑になる可能性があります。このガイドでは、Miroのボードを簡単に削除する方法を説明します。
Apple Watchで運動履歴を確認することで、運動状態を簡単に管理し健康を維持できます。
CapCutの素晴らしいエディティングツールを使用して、スマートフォンで動画を編集する方法や、その機能を最大限に活用するためのヒントを紹介します。
CapCutを利用して、ビデオのアスペクト比を簡単に変更する方法をご紹介します。
Life360 のサークルを変更する方法について詳しく説明します。家族や友人とのつながりを強化し、位置情報の共有をよりスムーズにするための手順を紹介します。
KineMaster でサポートされていないファイル形式を修正し、プロフェッショナルなビデオを簡単に作成するためのガイド。
Google Play ストアで購入したものの履歴を確認する方法を学び、過去に購入したアプリを再びダウンロードする手助けをします。
PC およびモバイルデバイスから IP アドレスに ping を送信する方法を学びましょう。接続の問題を把握するためにぜひご利用ください。
OnlyFansの自動更新をオフにする方法を知りたい方に最適なガイドです。サブスクリプションの設定について詳しく解説しています。
iPhone 11とiPhone XS Maxの違いを徹底的に解説します。購入を迷っている方はぜひ参考にしてください。
Chromecastを使用して、携帯電話やラップトップから大画面で写真やスライドショーを楽しむ方法。このガイドでは、さまざまなデバイスからの手順を詳しく説明しています。
Google Chromecast を使用したデスクトップ拡張の手順とヒント。スマート TV がなくても、デスクトップとテレビの両方で作業を効率的に行う方法を学びましょう。
Googleマップの運転モードは、交通状況の更新や最寄りのガソリンスタンドの検索を行い、移動効率を高めます。













