Google Chrome、Safari、Edgeでポップアップブロッカーを無効にする方法

すべてのプラットフォームのすべての一般的な Web ブラウザには、ポップアップ ブロッカーが組み込まれています。通常、これらは、不要なポップアップをブロックするのに十分賢いので、
YouTube 動画の一部を友達と共有したいと思ったことはありませんか? 短いビデオの場合、これは問題ありません。リンクを送信するだけです。しかし、ビデオの小さなセグメントだけを共有したい場合はどうすればよいでしょうか? 15分でも気になる部分が10秒しかなく途中に埋もれてしまうと不便です。
幸いなことに、この問題は簡単に解決できます。必要なセグメントを切り取って、その部分だけを共有することができます。この記事では、YouTube クリップとは何か、その作成方法と共有方法について説明します。
TikTok または Instagram 用に YouTube 動画をクリップする方法
TikTok または Instagram アカウントに最適な YouTube 動画の一部を見つけた場合は、それを TikTok と Instagram の両方に投稿する方法があります。TikTok と Instagram は縦向きレイアウトのビデオに最適であることに注意してください。YouTube ビデオの多くは横向きであり、アスペクト比が異なります。
YouTube クリップを使用して TikTok または Instagram に投稿するには、いくつかの異なる手順が必要です。まず YouTube クリップを作成する必要がありますが、クリップは単なる URL であるため、その後ダウンロードする必要があります。これを行うには、YouTube Premium メンバーになる必要があります。携帯電話から TikTok や Instagram にビデオをアップロードする方が簡単なので、問題をさらに複雑にするために、ビデオをモバイル デバイスに転送する必要があります。
ステップ 1: YouTube クリップを作成する
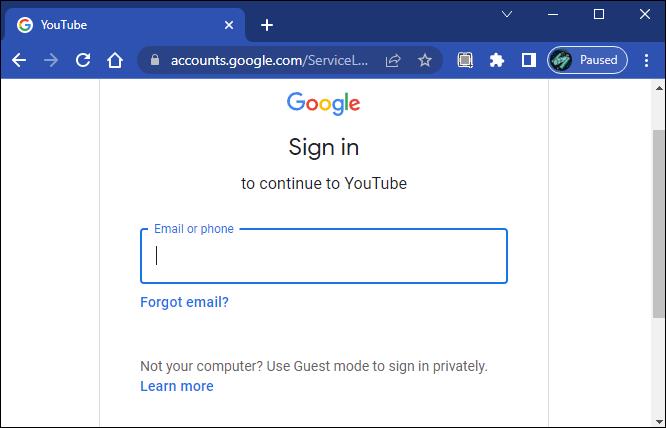
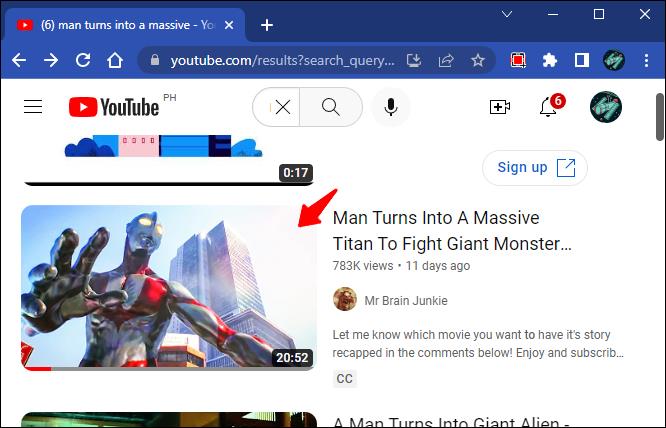
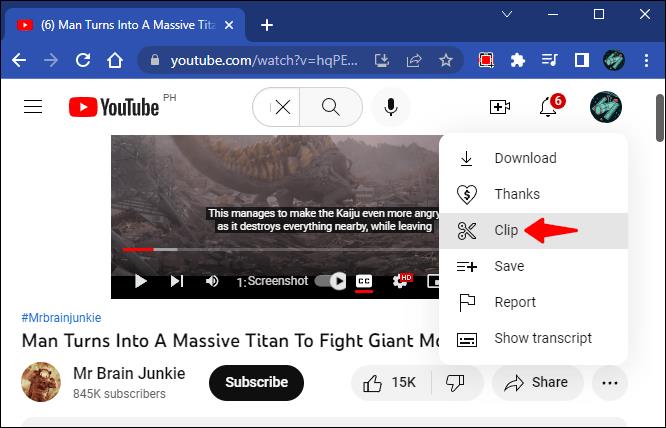
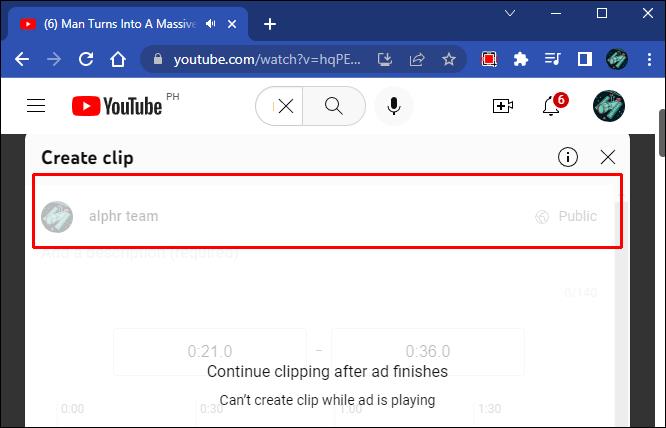
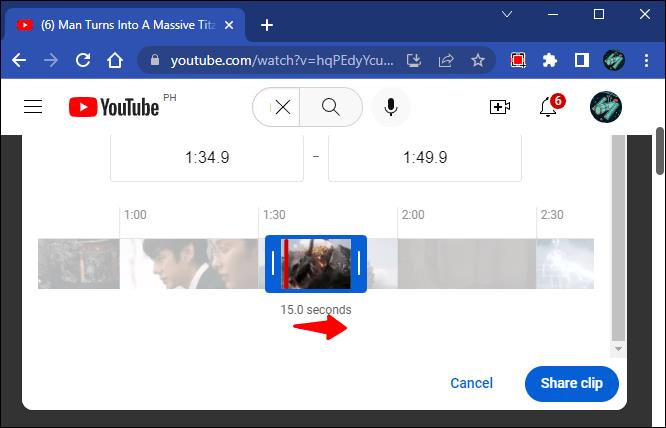
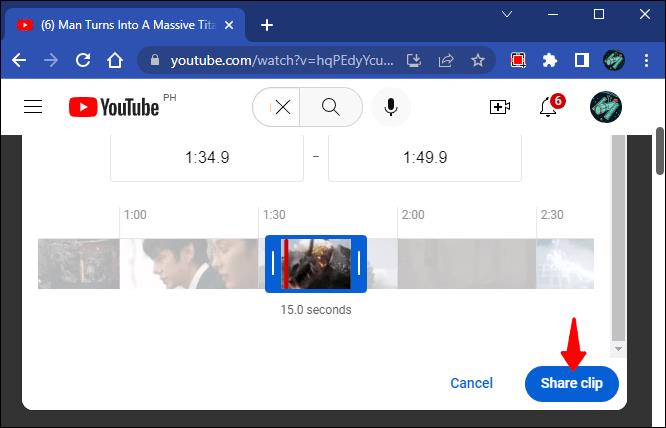
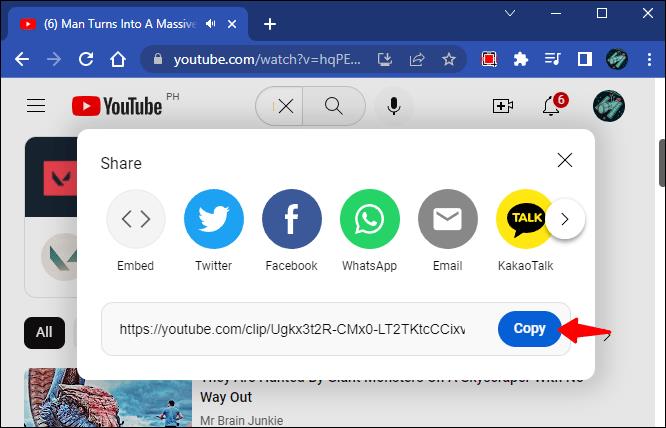
ステップ 2: クリップをコンピュータにダウンロードする
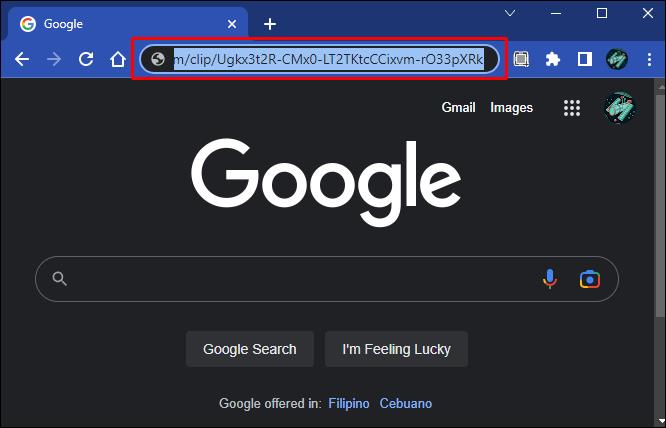
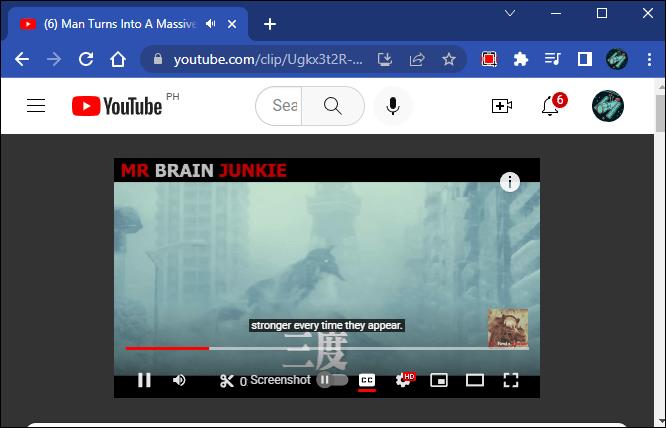
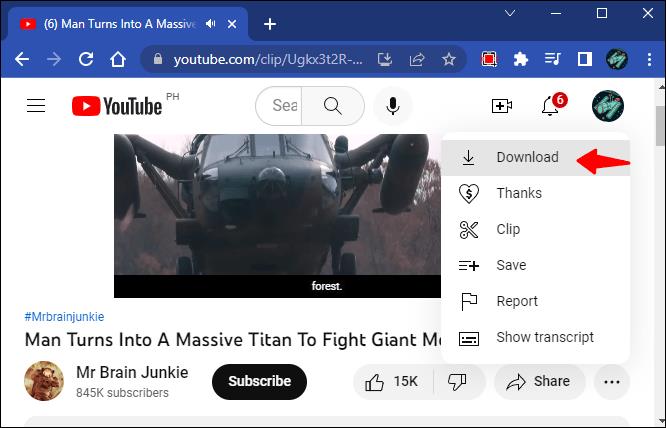
ステップ 3: ビデオを携帯電話に転送する
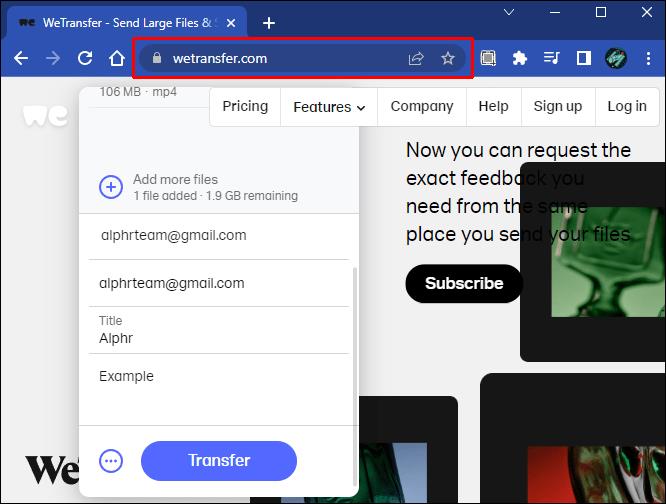
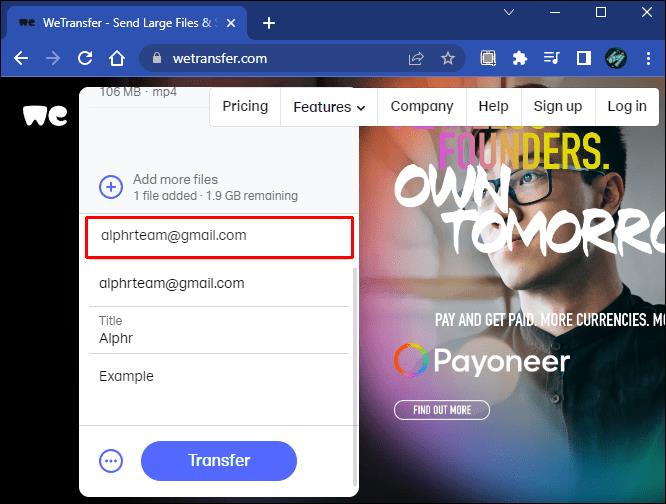
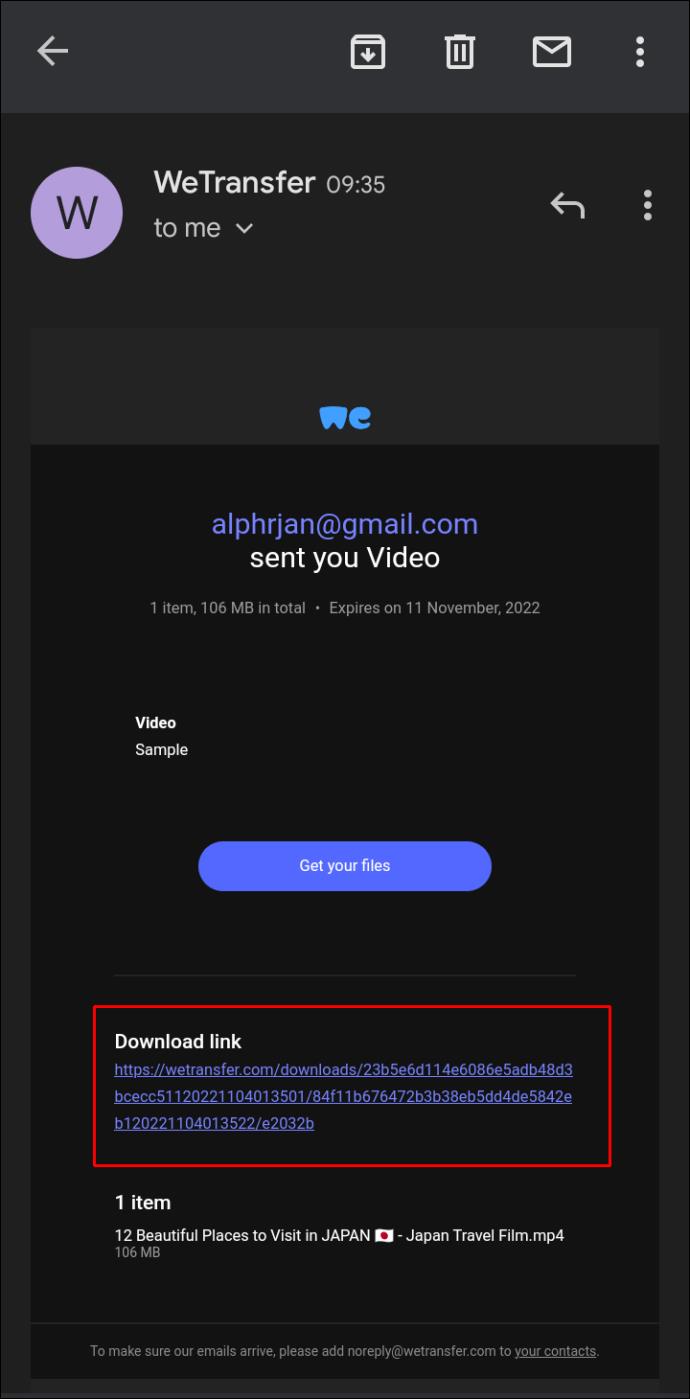
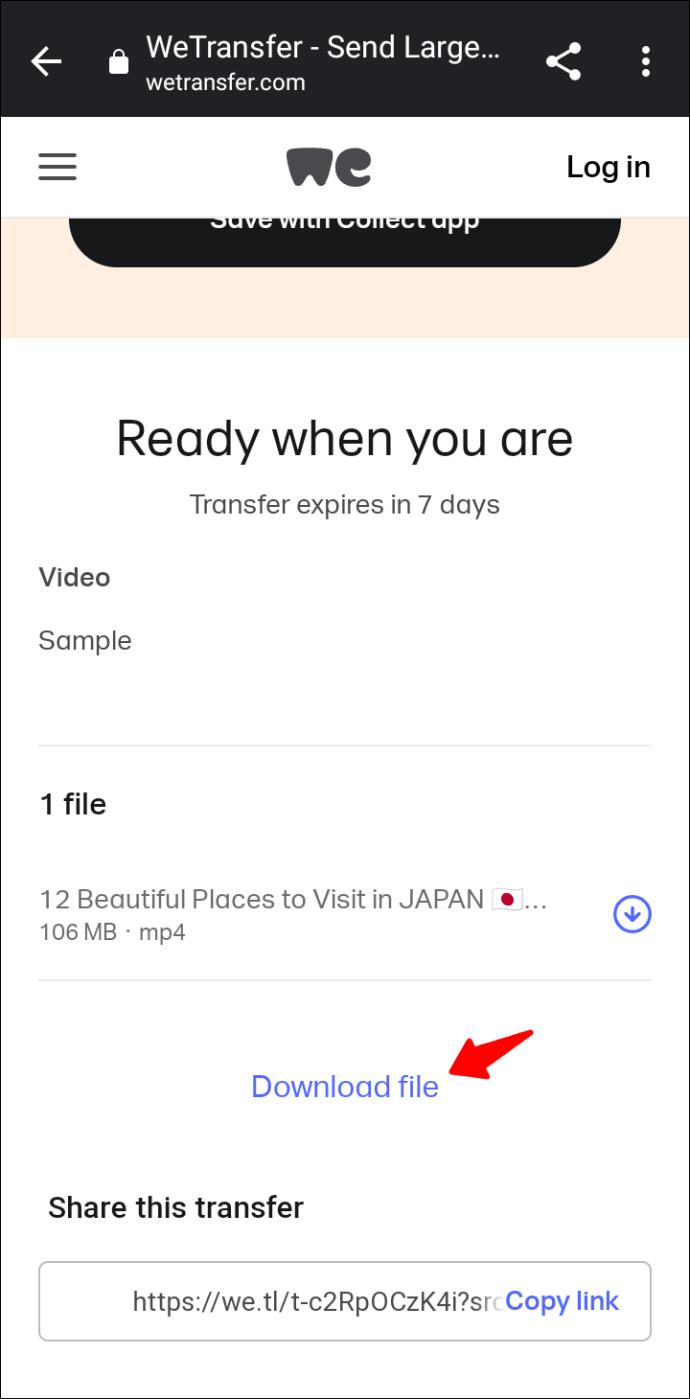
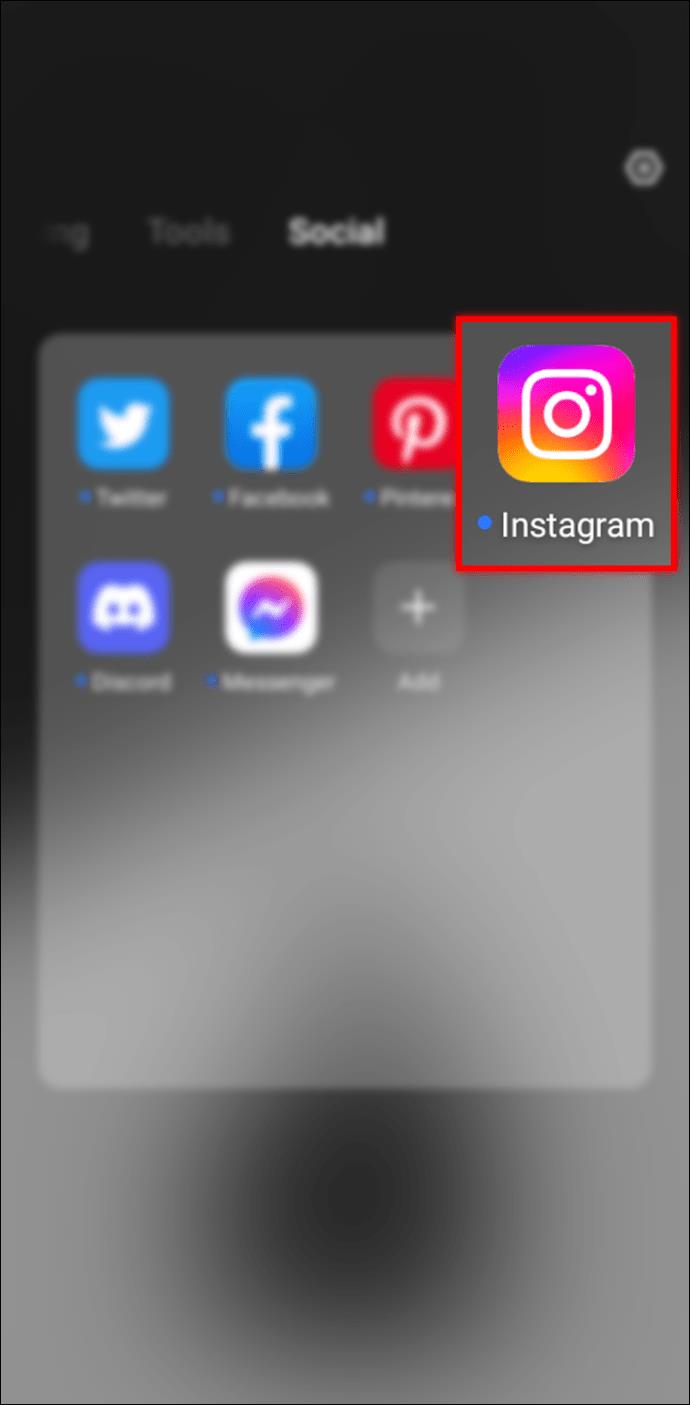
PCでYouTubeビデオをクリップする方法
ビデオの一部を共有する簡単な方法は、クリップ ツールを使用することです。これを使用すると、ビデオの興味のある部分だけを再生する新しい URL を作成できます。クリップの長さは 5 秒以上、1 分以内である必要があります。これがやり方です。
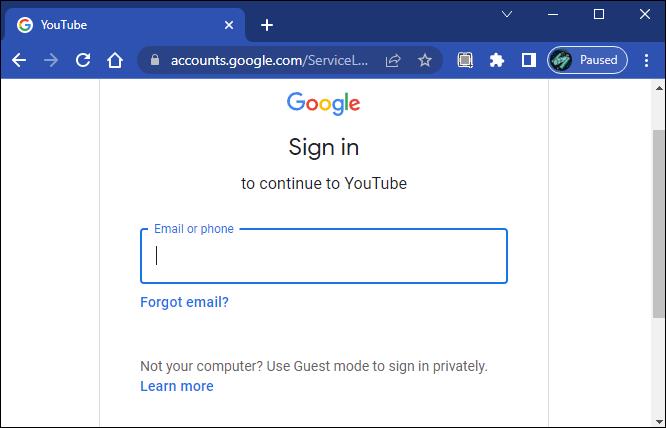
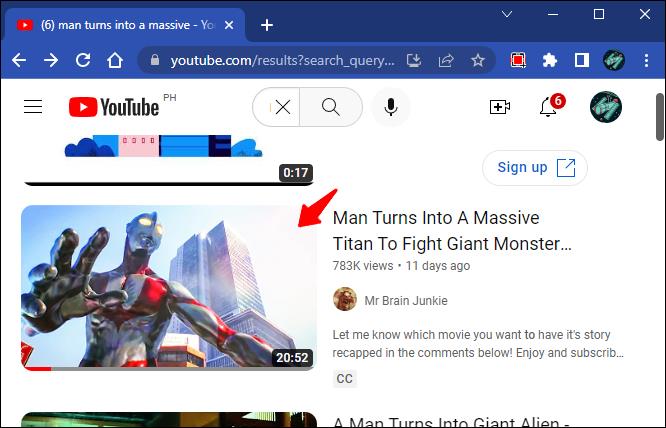
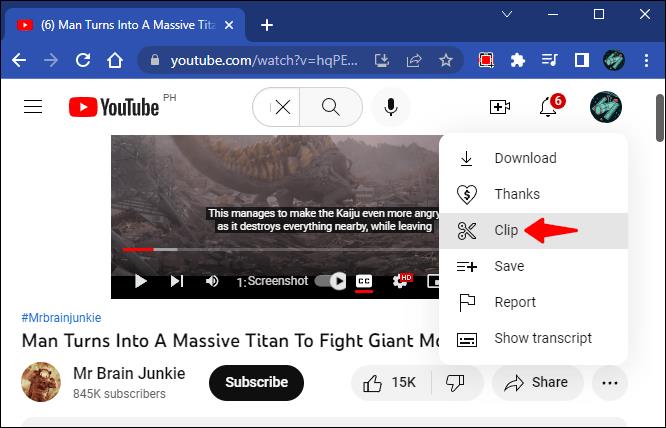
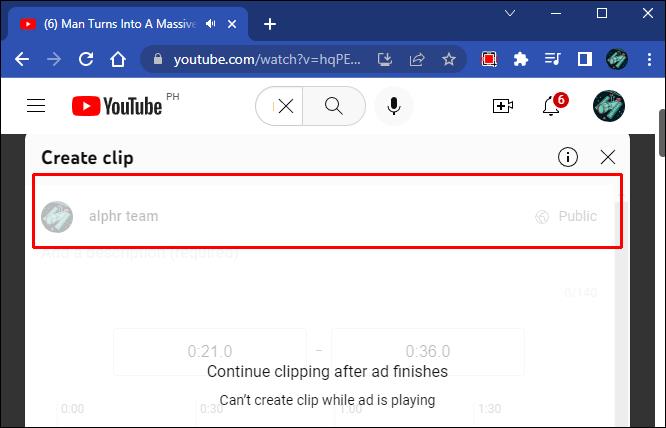
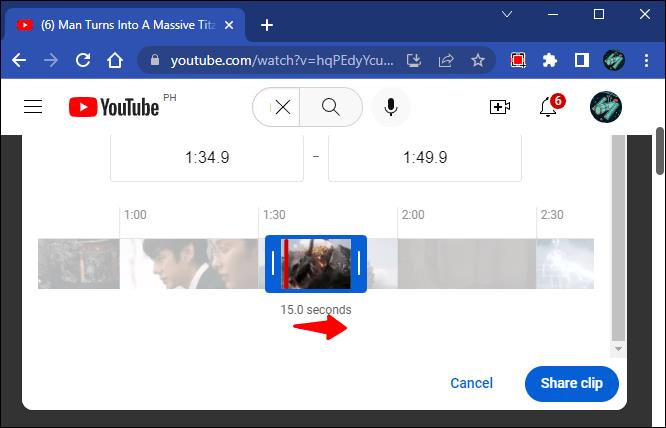
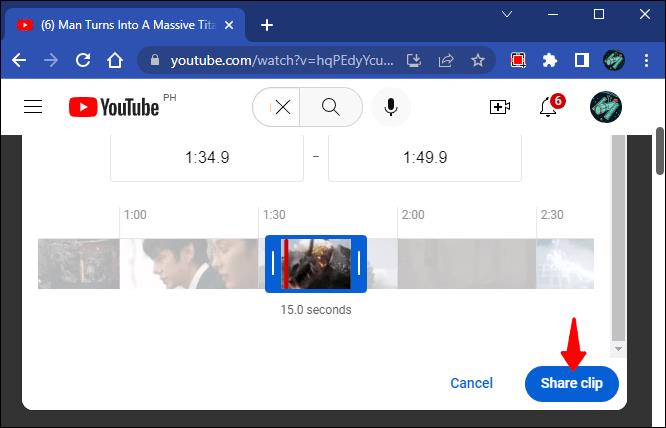
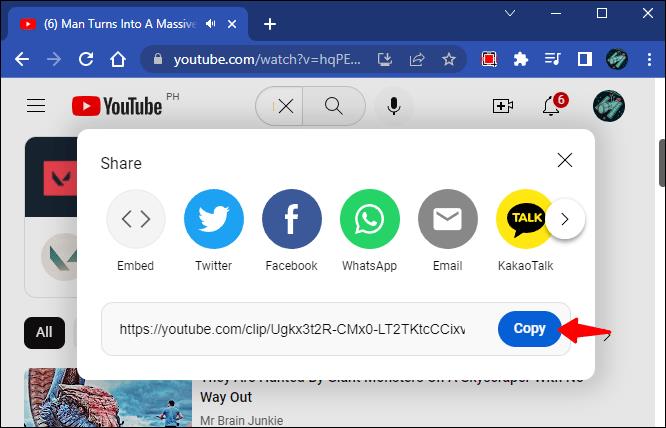
元のビデオの作成者がクリップを削除するか非公開にすると、クリップは利用できなくなることに注意してください。あなたが作成したクリップには、公開されている YouTube ビデオのみが機能します。
Mac で YouTube 動画をクリップする方法
Mac ユーザーは、クリップ ツールを使用してビデオの一部を共有できます。クリップの長さは 5 ~ 60 秒である必要があります。クリップしたら、お気に入りのソーシャル メディアで共有したり、後で使用できるようにリンクを保存したりできます。この機能は、クリップしたソースビデオの部分のみを再生する新しい URL を作成します。YouTube ビデオをクリップするには、以下の手順に従ってください。
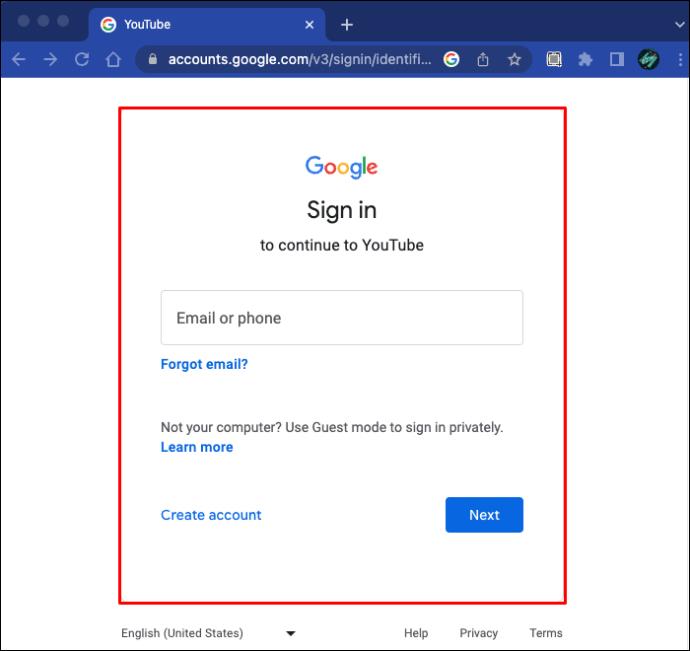
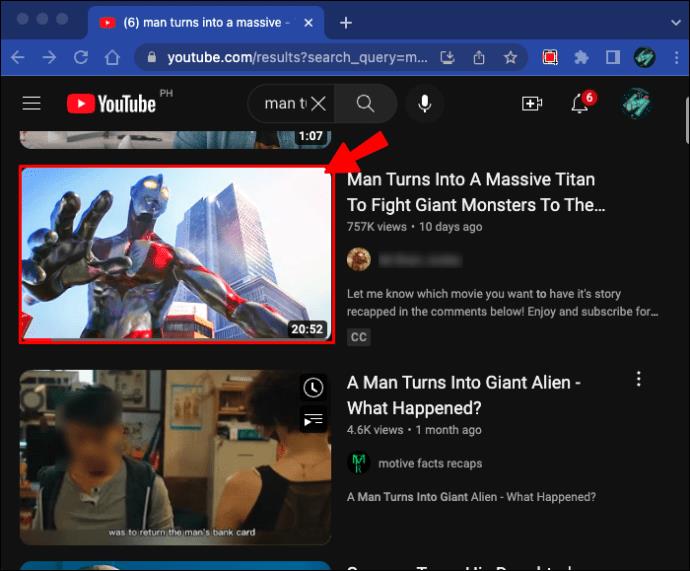
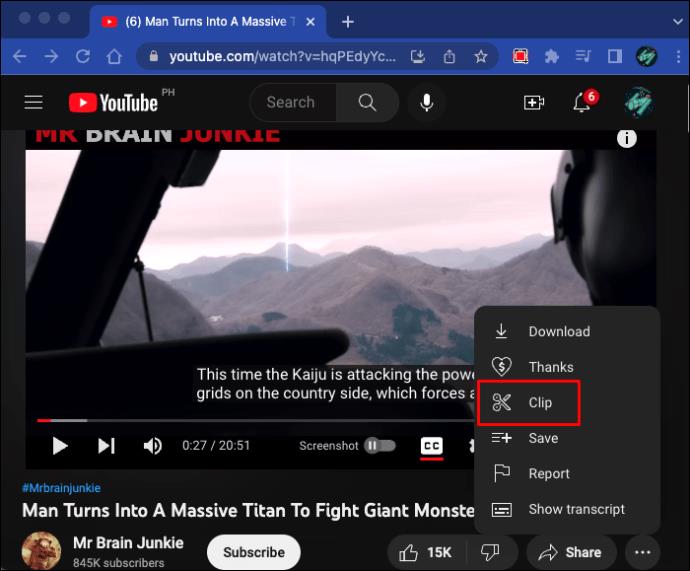
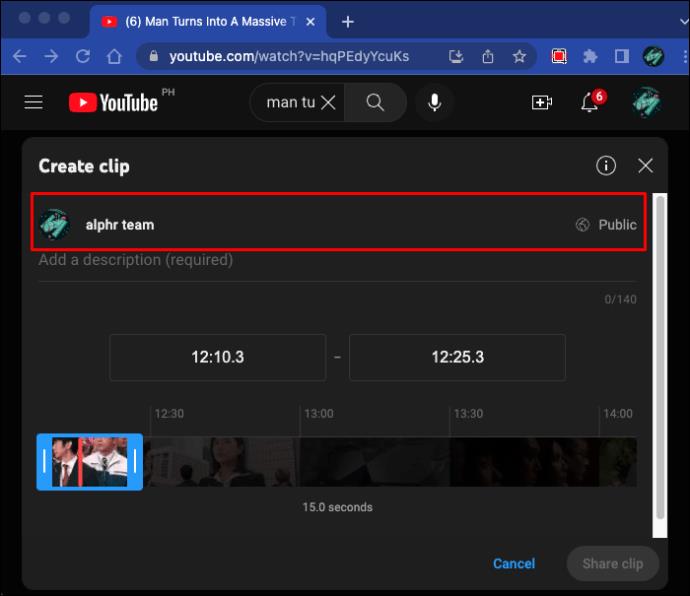
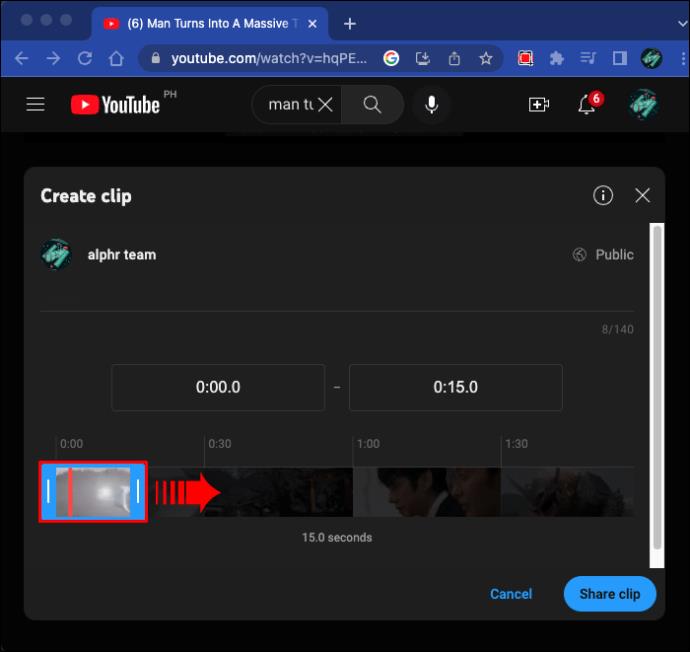
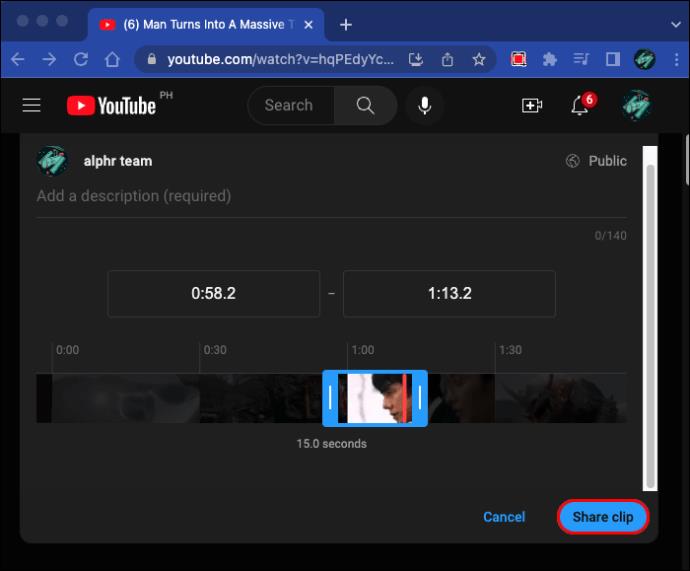
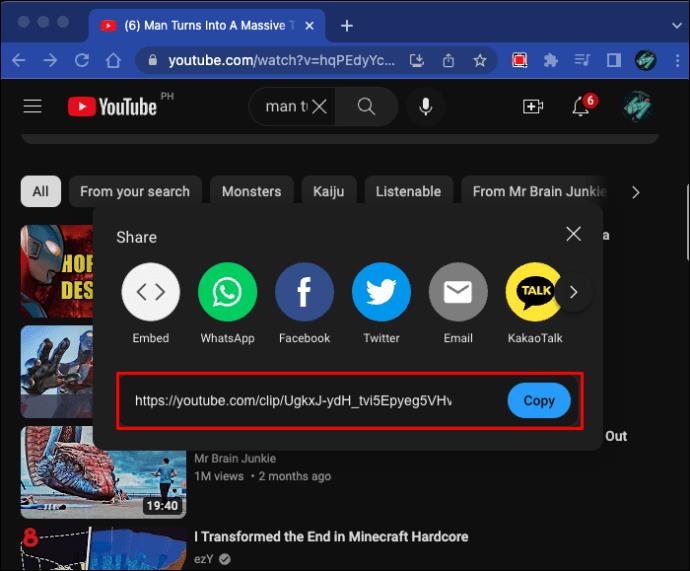
クリップの元となったビデオの作成者がビデオを削除したり非公開にした場合、クリップ URL は無効になることに注意してください。
YouTube 動画をまとめてクリップする方法
Flixier を利用すると、この記事で説明した方法でクリップした YouTube ビデオや YouTube で見つかったビデオを結合できます。最初にビデオをコンピュータにダウンロードする必要はありません。Flixier を使用する場合、必要なのは URL アドレスだけです。クラウドベースなので、ダウンロードと処理時間は最小限です。Flixier を使用して YouTube ビデオをクリップする方法を学ぶには、次の手順に従います。
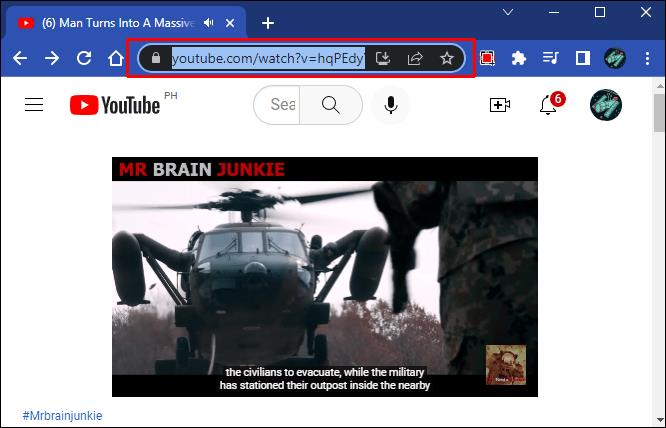
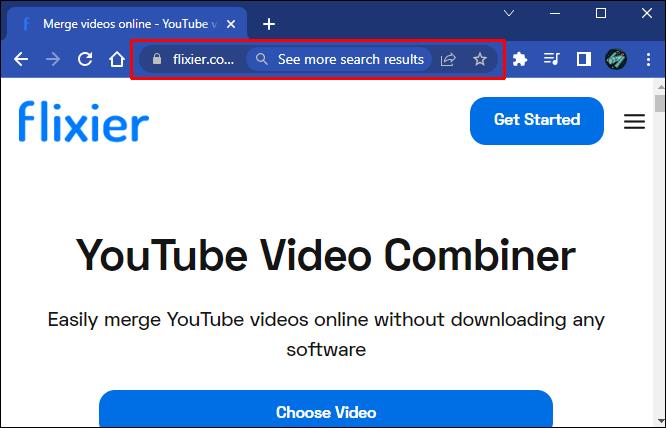
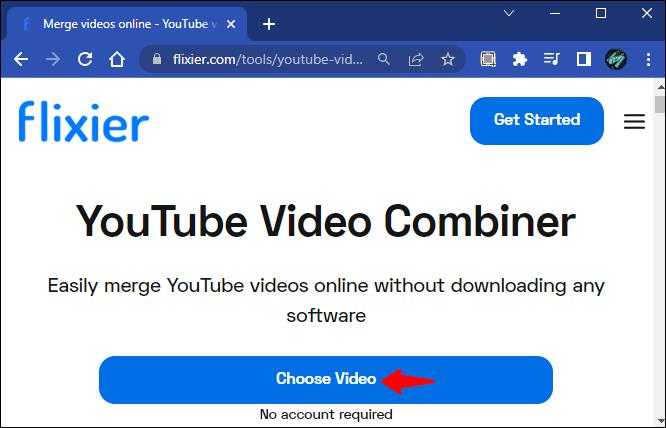
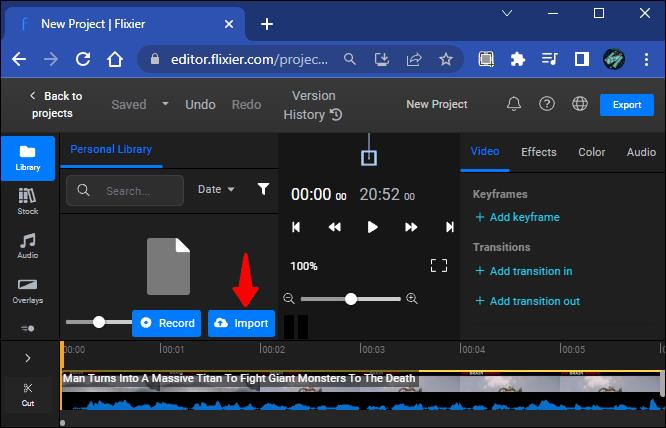
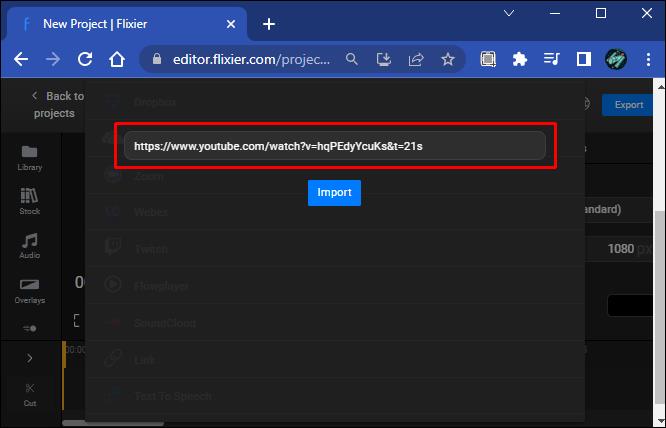
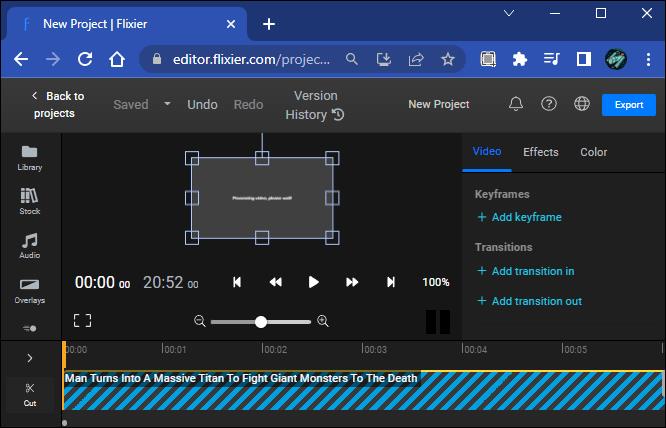
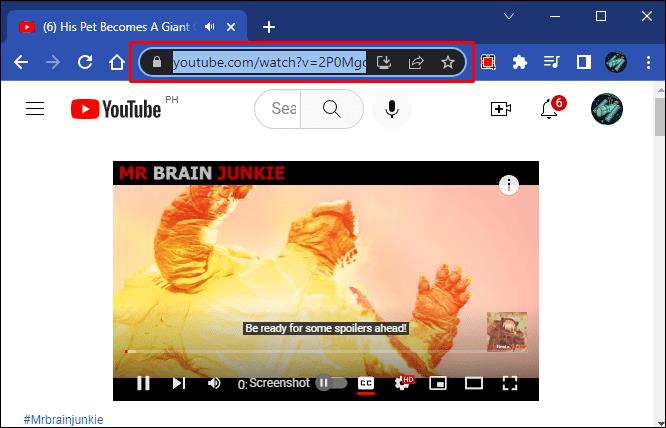
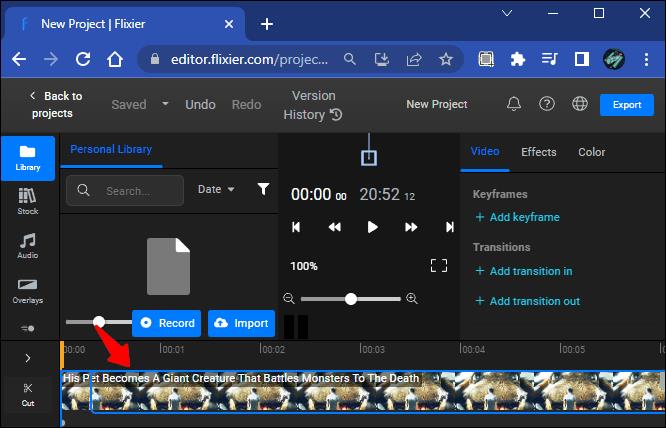
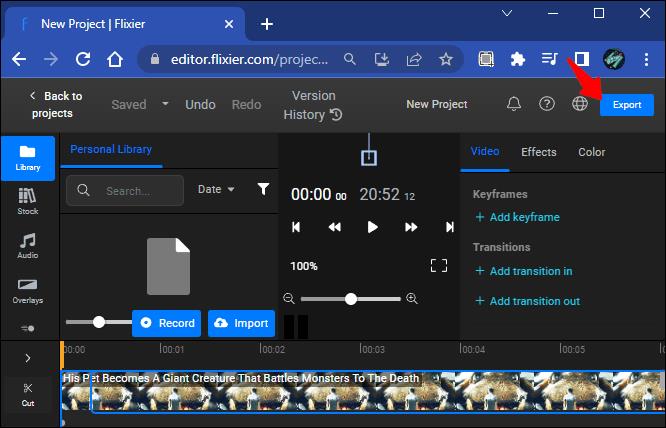
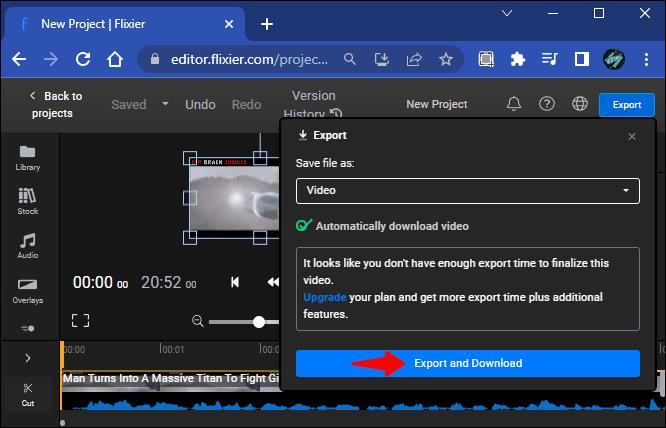
ファイルをコンピュータにダウンロードしたら、お気に入りのソーシャル メディア プラットフォームにアップロードできます。Flixier にはサブスクリプションやアカウントさえも必要ありません。クリエイティブなトランジション、テキスト、オーディオを追加することもできます。必要に応じて、各ビデオ クリップを短くして、不要なセクションを切り取ることができます。
YouTube 動画の最良の部分をクリップする
YouTube のクリッピング ツールを使用すると、お気に入りのビデオの最高の 5 ~ 60 秒を強調した新しいビデオを作成できます。YouTube はそれを固有の URL アドレスで投稿し、友人やソーシャル メディアで共有できます。ビデオのどの部分を強調したいかを選択するのと同じくらい簡単で、時間はかかりません。
YouTube ビデオをクリップしたことがありますか? この記事で説明したのと同じ方法を使用しましたか? 以下のコメントセクションでお知らせください。
すべてのプラットフォームのすべての一般的な Web ブラウザには、ポップアップ ブロッカーが組み込まれています。通常、これらは、不要なポップアップをブロックするのに十分賢いので、
Windows 上のエレクトロニック アーツ (EA) アプリは、お気に入りのゲームにアクセスするための主な目的地です。したがって、次のような場合には、信じられないほどイライラする可能性があります。
Web サイトの公開日や公開日を見つけるのに、誰もがそれなりに苦労しました。学校のエッセイの出版日を取得する必要がある人もいますが、
音楽をアップロードする場合でも、ワークアウトに最適なプレイリストを厳選する場合でも、プレイリストのカバー アートワークは他の SoundCloud で最初に表示されます。
Minecraft のレイドの最後で、排除する最後のレイダーを探していることに気付いた場合、あなたは一人ではありません。多くのプレイヤーがそれを経験しました
JavaScript は、インタラクティブな Web を支える最も強力なダイナモの 1 つです。このプログラミング言語を使用すると、Web ページがユーザーのアクションにリアルタイムで応答できます。
Hisense TV は、市場で最高の ROKU TV の 1 つとして評価されています。ただし、試行中にテレビにエラー コード 014.50 の通知が表示される場合があります。
2024 年にリモコンを管理しようとするのは、請求書を処理しようとしているような気分になります。ありがたいことに、Fire Stick を使用してお気に入りの番組をストリーミングしている場合は、
Apple の携帯電話には、拡張できない一定量の内部ストレージしか搭載されていないため、すぐに容量が足りなくなる可能性があります。ある時点で、あなたは、
ハイセンスは、スマート TV テクノロジーに関してますます人気の高いブランドです。同社は、予算に優しい LED および ULED (Ultra LED) ユニットを製造しています。
Robolox で、ユニークな装飾効果で知られる限定の Headless Head を購入または取引するための完全なガイド。
Telegram へのアカウント登録中に、個人情報に電話番号を追加する必要があります。他の人の確認に興味がある場合は、
このガイドでは、Amazon Photos を使用して Amazon Echo Show をデジタル フォトフレームに変える方法を説明します。
オンライン注文フォームを使用すると、企業は顧客から手間をかけずに注文を受けることができます。オーダーフォームを使用して、顧客は製品の注文、
DoorDash の注文の返金方法をお知りになりたいですか?払い戻しを受ける方法や払い戻しのスケジュールなどをすべて確認してください。
ラベルは、場所を簡単に見つけるのに役立つ Google マップの不可欠な機能です。しかし、どこを見てもピンや旗で埋め尽くされた地図は、
サウンドトラックがあるとビデオがさらに楽しくなります。ムード音楽を追加して視聴者を魅了する場合でも、動画に効果音を追加する場合でも、Canva
何らかの理由で電話番号を変更したばかりです。これは大きな決断であり、特にしばらくその数字を持っている場合には重要です。しかし、この変更により、
一括電子メール マーケティングでは、1 つの電子メール キャンペーンを多数の受信者に同時に送信できるため、時間を大幅に節約できます。それは
ハイセンス製テレビのシステムメモリ不足の問題に対処することにうんざりしていませんか?この問題を解決するための実用的な解決策をいくつか紹介します。


















