Google Chrome、Safari、Edgeでポップアップブロッカーを無効にする方法

すべてのプラットフォームのすべての一般的な Web ブラウザには、ポップアップ ブロッカーが組み込まれています。通常、これらは、不要なポップアップをブロックするのに十分賢いので、
デバイスリンク
現在最も人気のあるグラフィック デザイン ツールの 1 つであるにもかかわらず、Canva をビデオ編集に使用できることを知っている人はあまりいません。無限に見えるテンプレートや要素を使用して、想像力を自由に働かせることができます。ただし、ビデオのミュートなど、基本的なビデオ編集に Canva を使用することもできます。
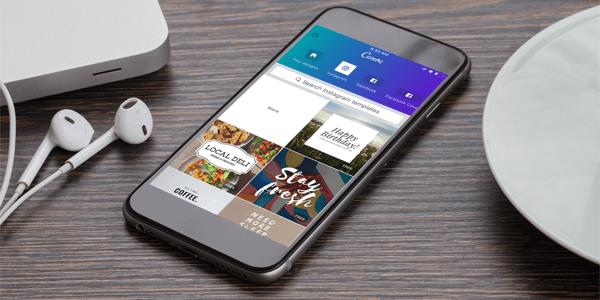
Canva を使用してビデオから音声を削除する方法については、読み続けてください。
PC上のCanvaでビデオから音声を削除する方法
Canva Video Suite が提供するエキサイティングなオプションのおかげで、これを使用して魅力的で楽しいビデオを作成できます。友人のためのかわいい誕生日ビデオや中小企業のための人目を引く広告を選ぶかもしれません。あなたの芸術的ビジョンが何であれ、ビデオの元のオーディオが常にそれに適合するとは限りません。
Canva の開発者はプラットフォームを作成するときにこれを考慮し、数回のクリックで音声を簡単に削除できるようにしました。
PC 上でデザインをいじりたい場合は、Canva Web クライアントまたはデスクトップ アプリを使用できます。このアプリはWindowsとMacの両方で利用できます。幸いなことに、編集プロセスは両方のバージョンで同じであるため、最終的には好みに応じてどちらかを選択することになります。
Canva でビデオの編集を開始するには、まずビデオをデザインに追加する必要があります。その方法は次のとおりです。
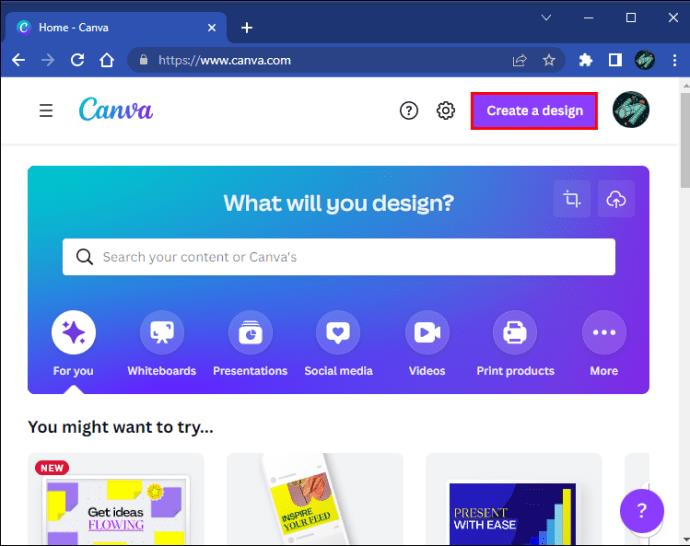
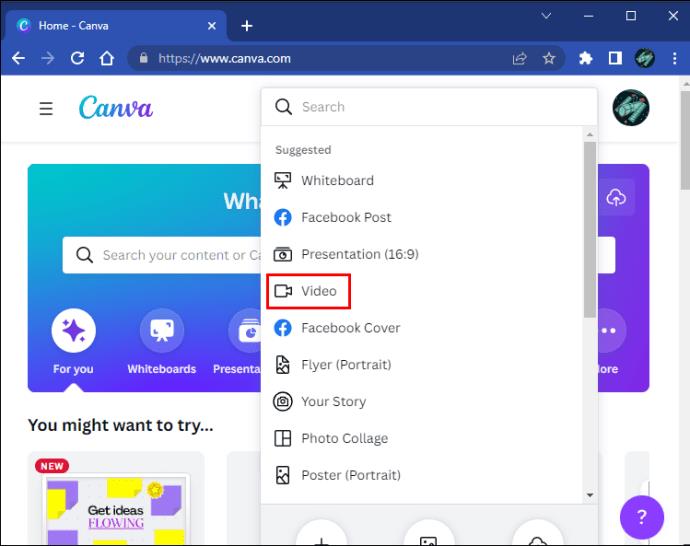
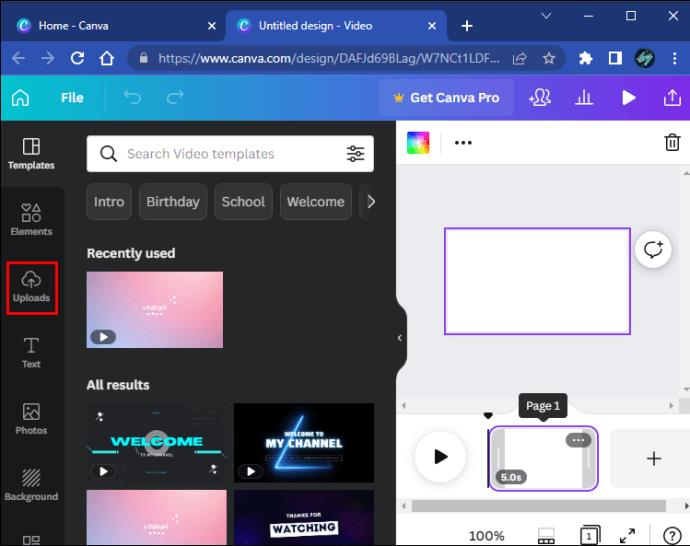
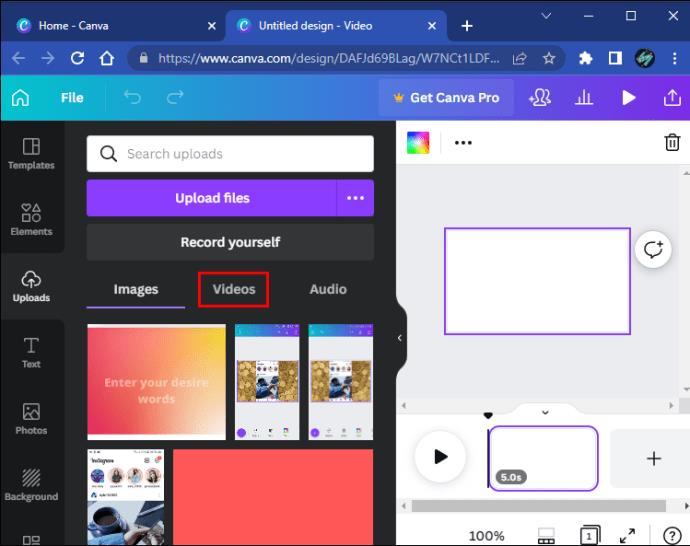
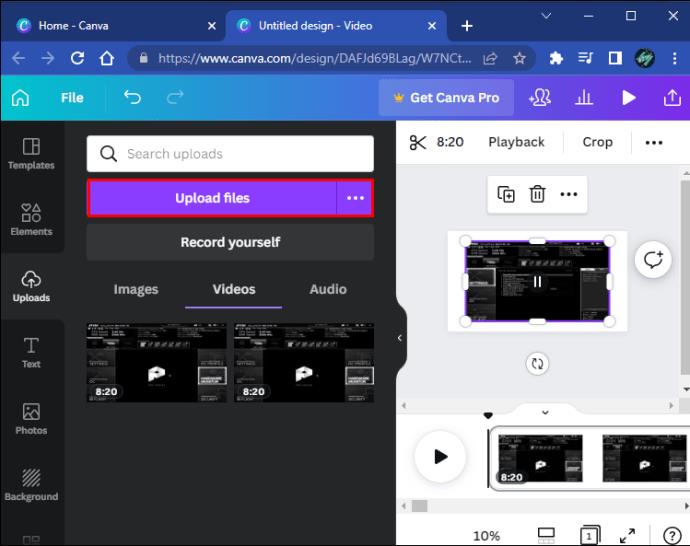
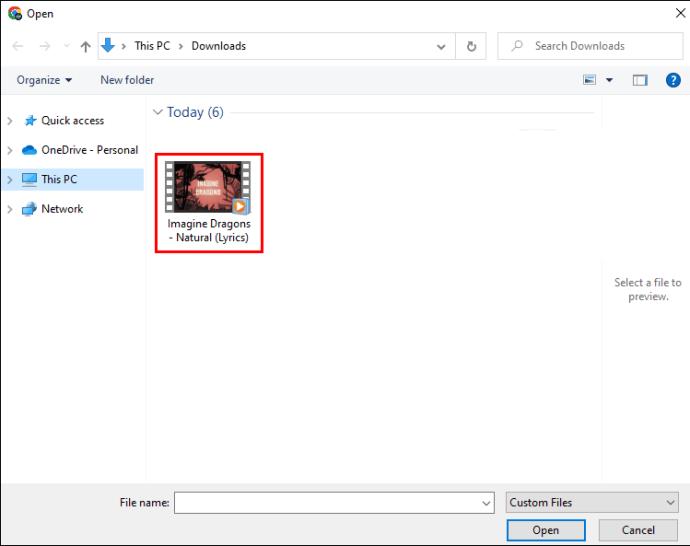
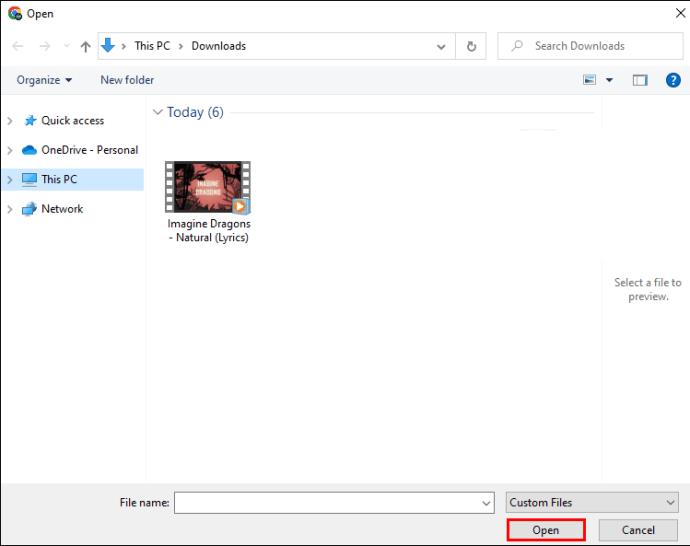
ビデオをデザインに追加したら、トリミング、反転、アニメーション化などの小さな変更を加えることができます。数回クリックするだけでビデオの音声を削除することもできます。
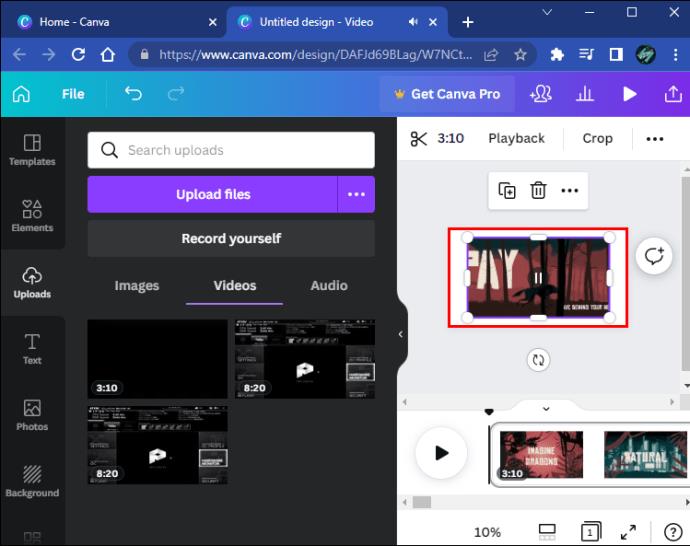
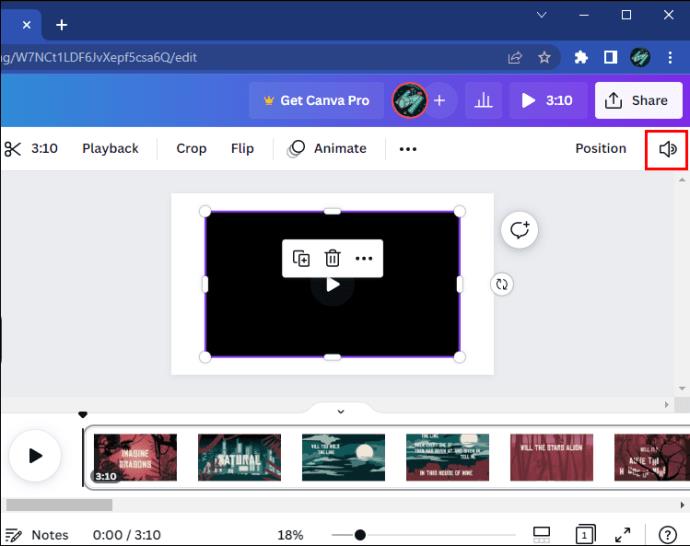
音量ポップアップ ウィンドウが表示されたら、次の 3 つの方法で音声をミュートできます。
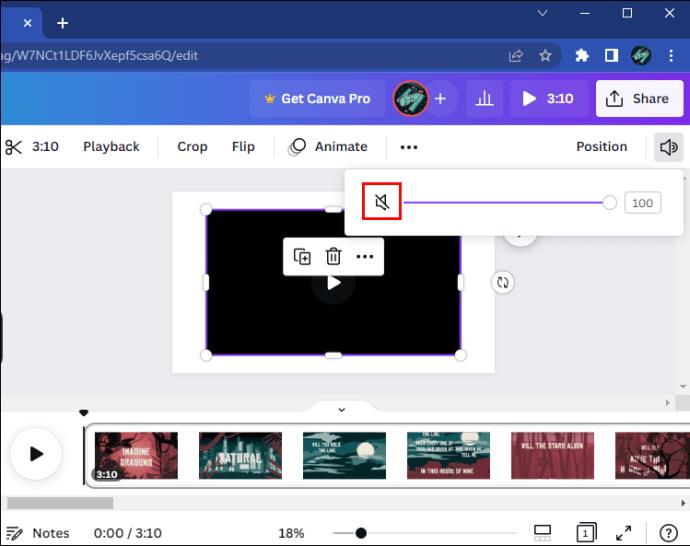
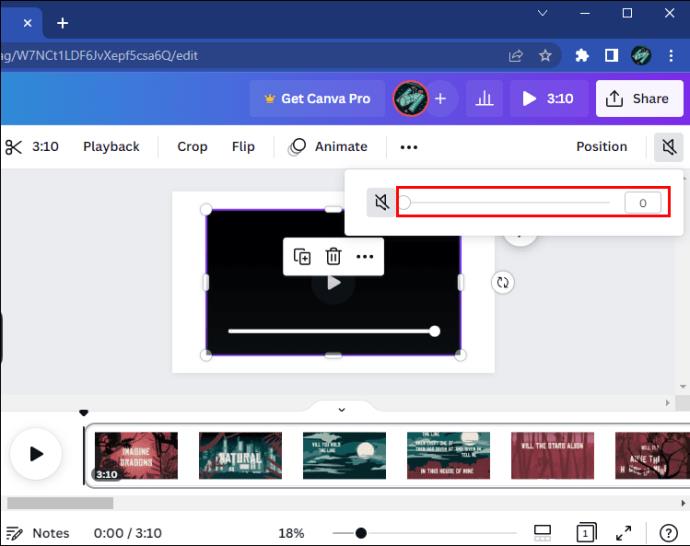
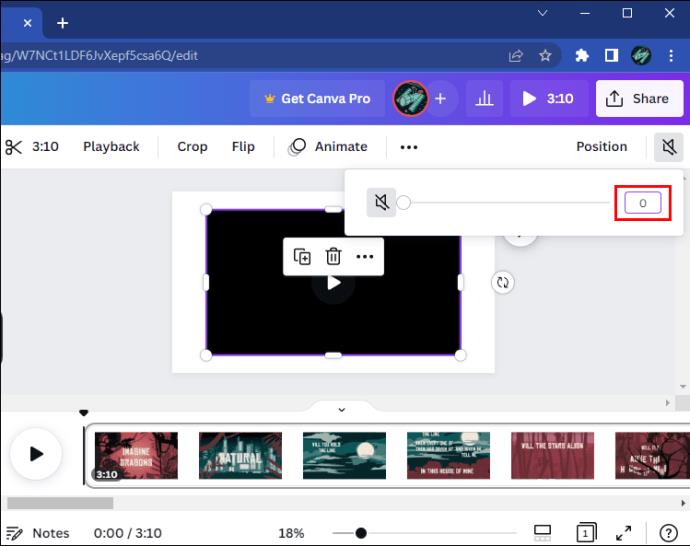
左下隅にある再生ボタンを押すと、オーディオが正常に削除されたかどうかを確認できます。
Canva の印象的なトラック ライブラリから新しいオーディオ ファイルを追加するか、ビデオをそのままエクスポートするかを選択できるようになりました。
ビデオをコンピュータに保存するには、次の手順を実行します。
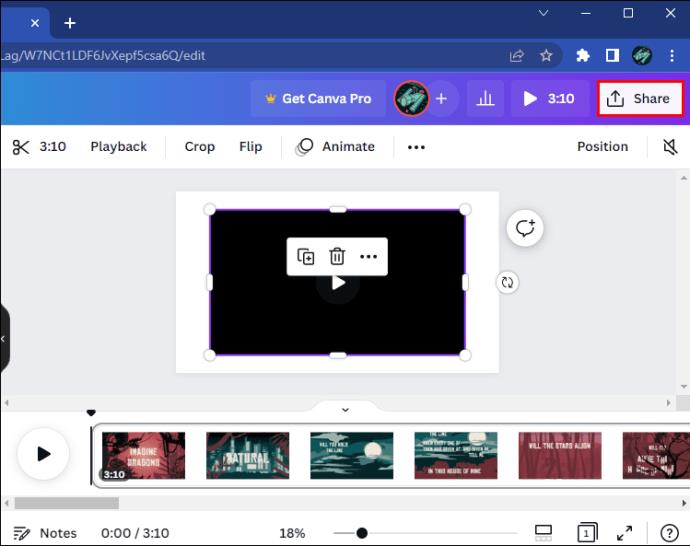
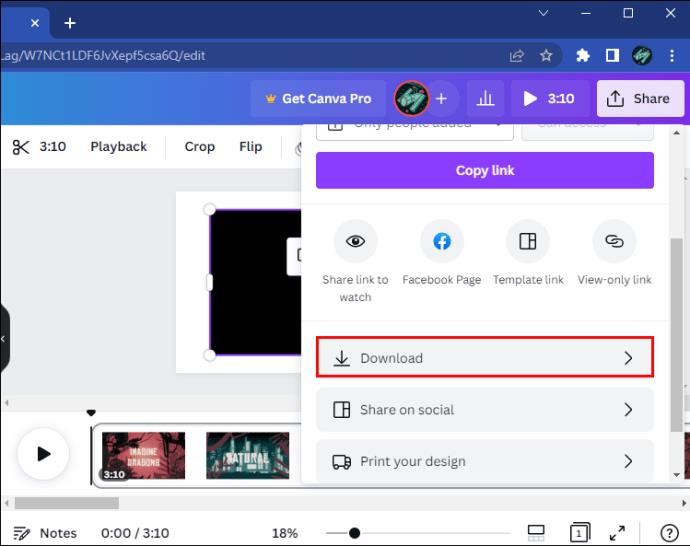
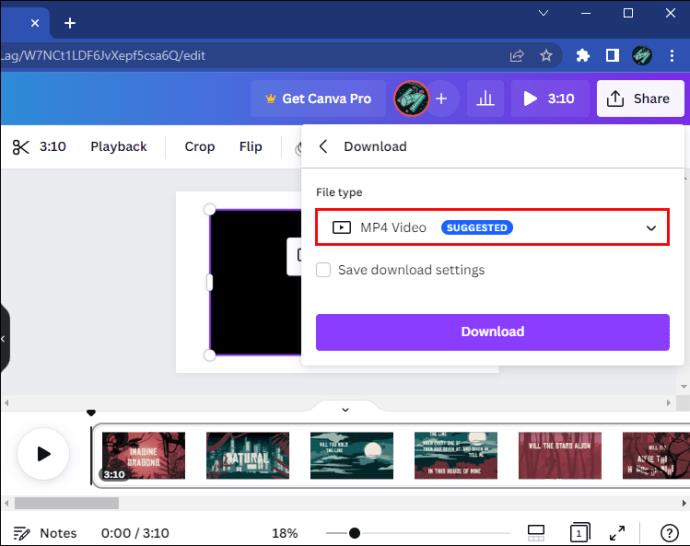
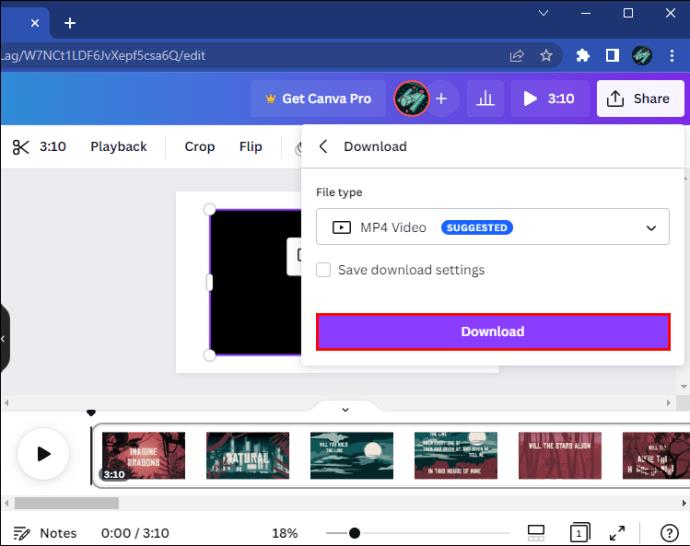
iPhone の Canva でビデオから音声を削除する方法
iPhone の Canva アプリは、非常に面白いビデオの発祥の地となる可能性があります。また、ビデオから不要な音声を削除する簡単な方法が必要なときにも役立ちます。
編集プロセスを開始するには、まず変更するビデオを追加する必要があります。
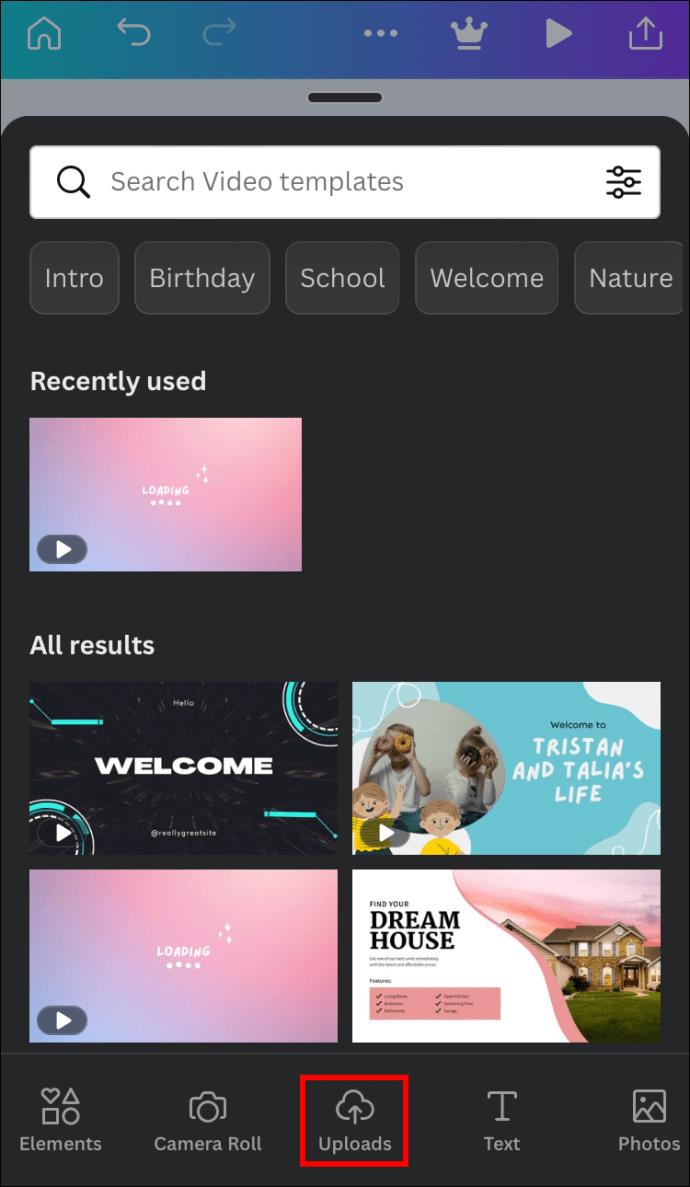
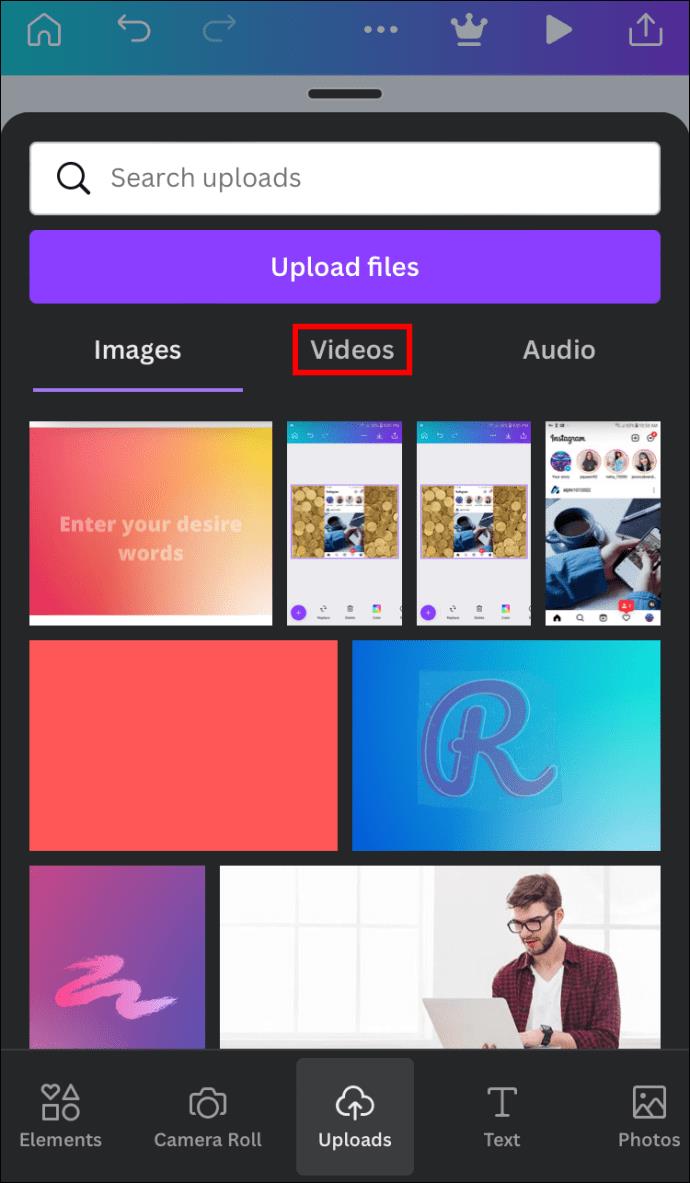
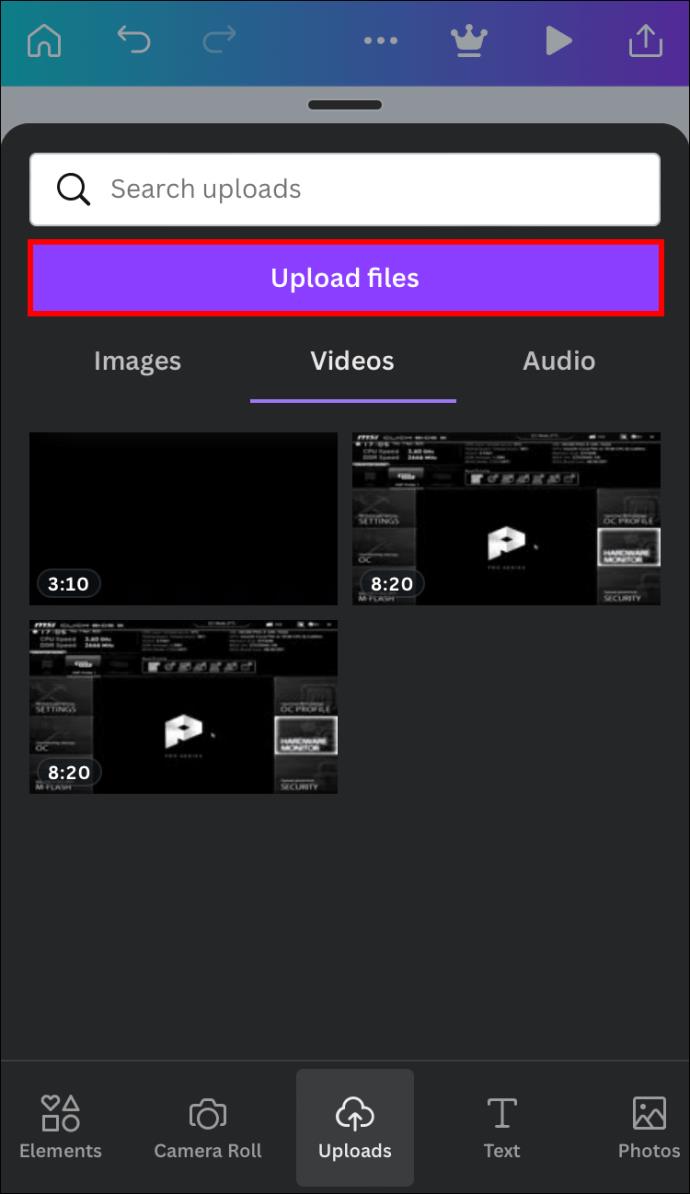
ビデオが所定の場所に配置されたので、次の手順に従ってオーディオ トラックを削除します。
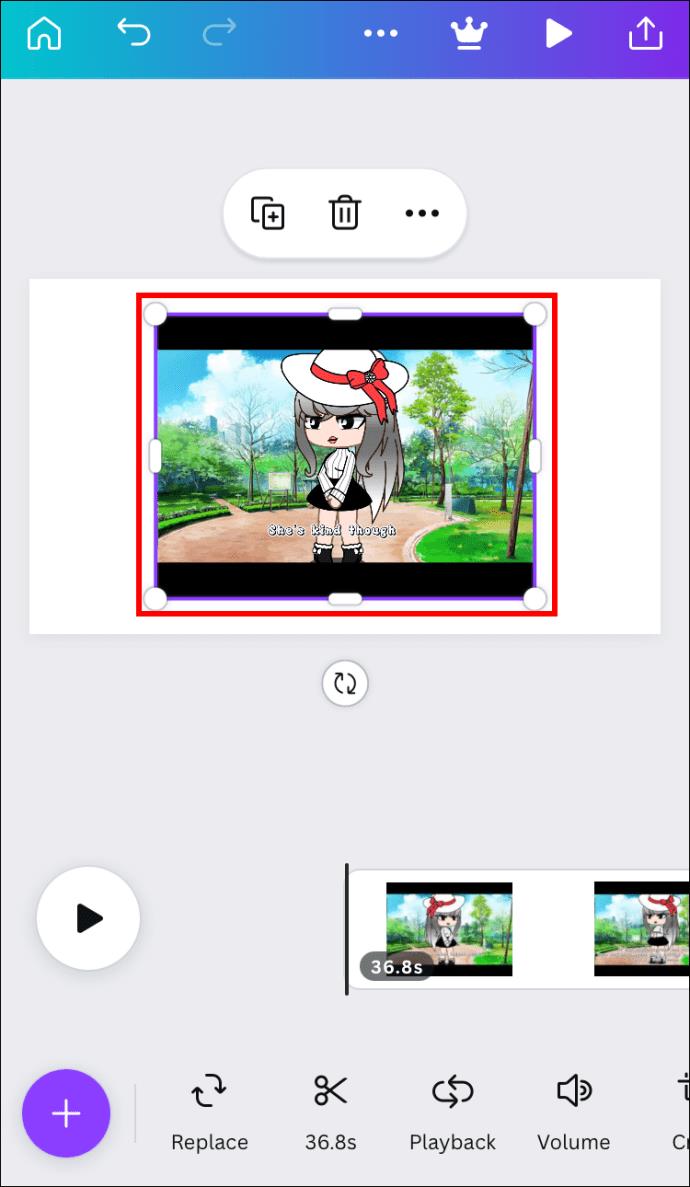
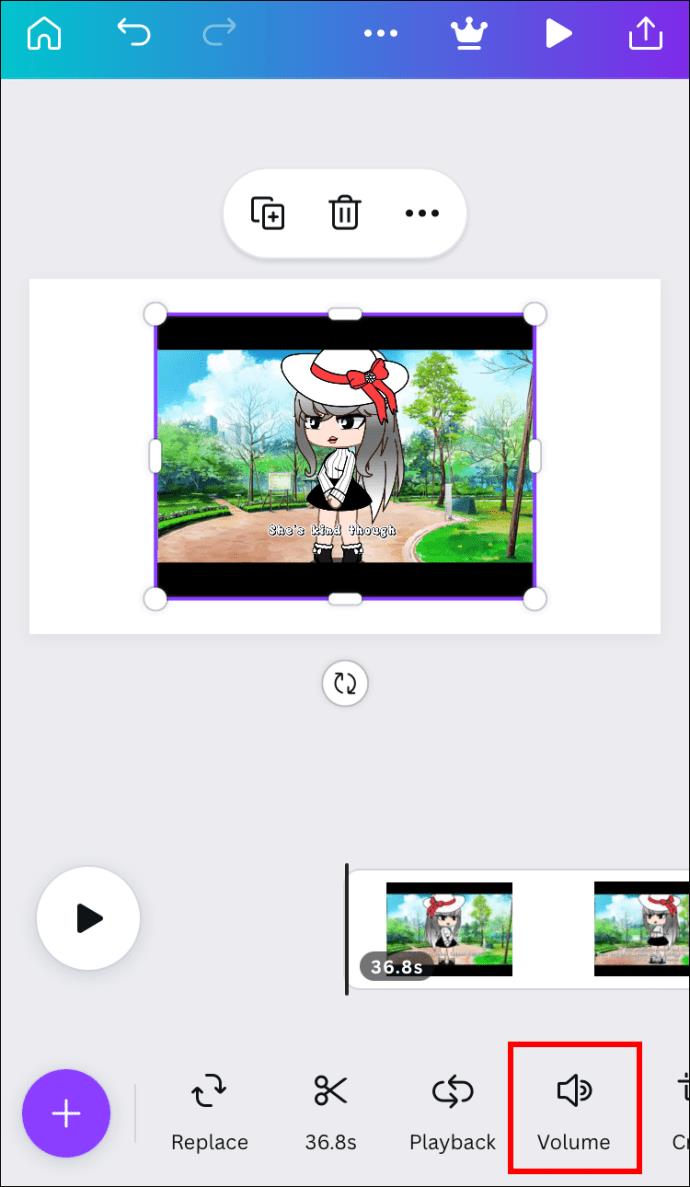
画面の下部にポップアップ ウィンドウが表示され、ビデオの音声が現在 100% であることが示されます。次の 3 つの方法で音声をミュートできます。
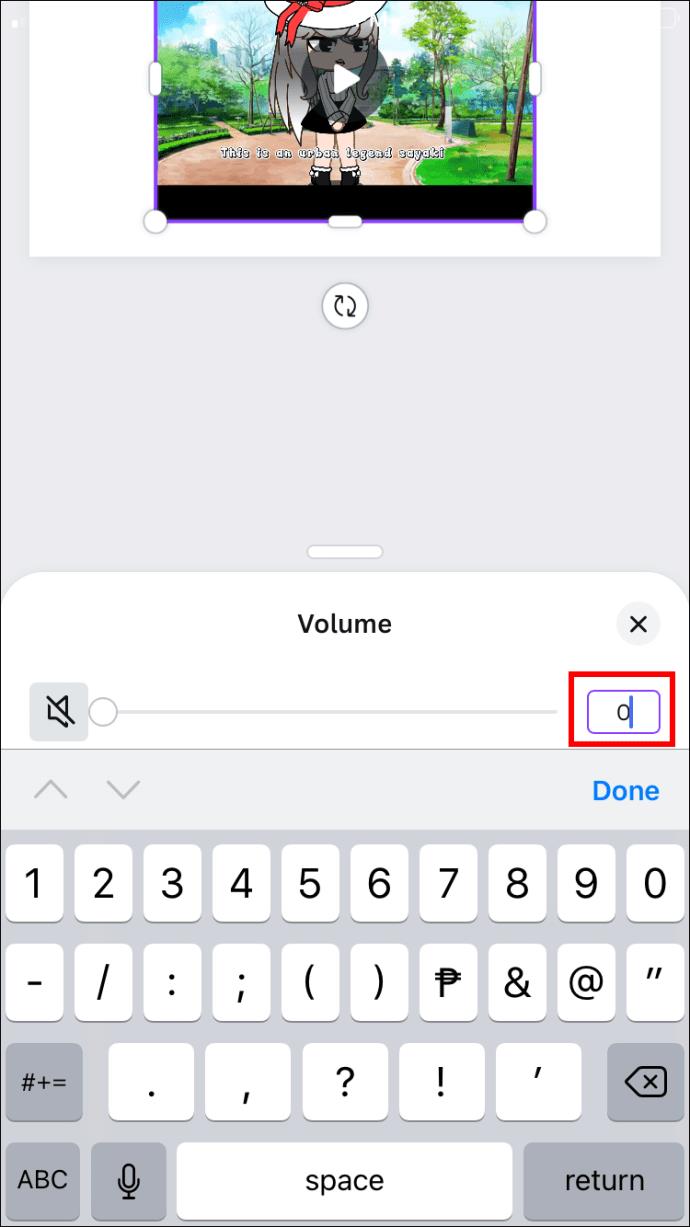
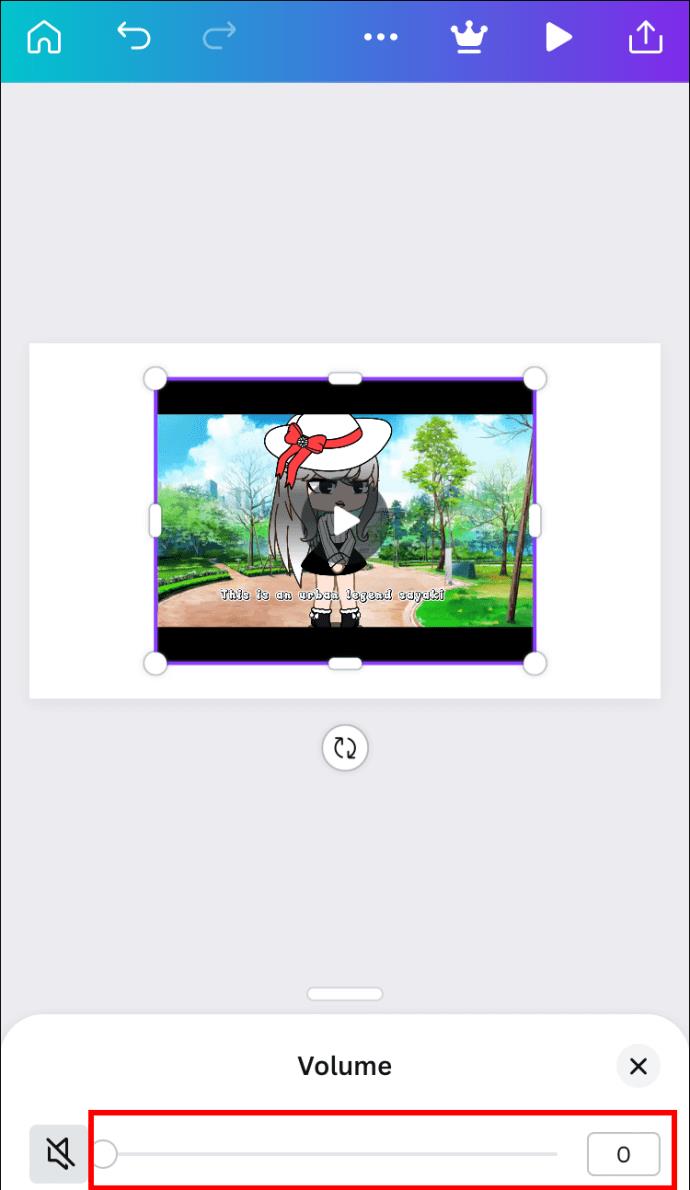
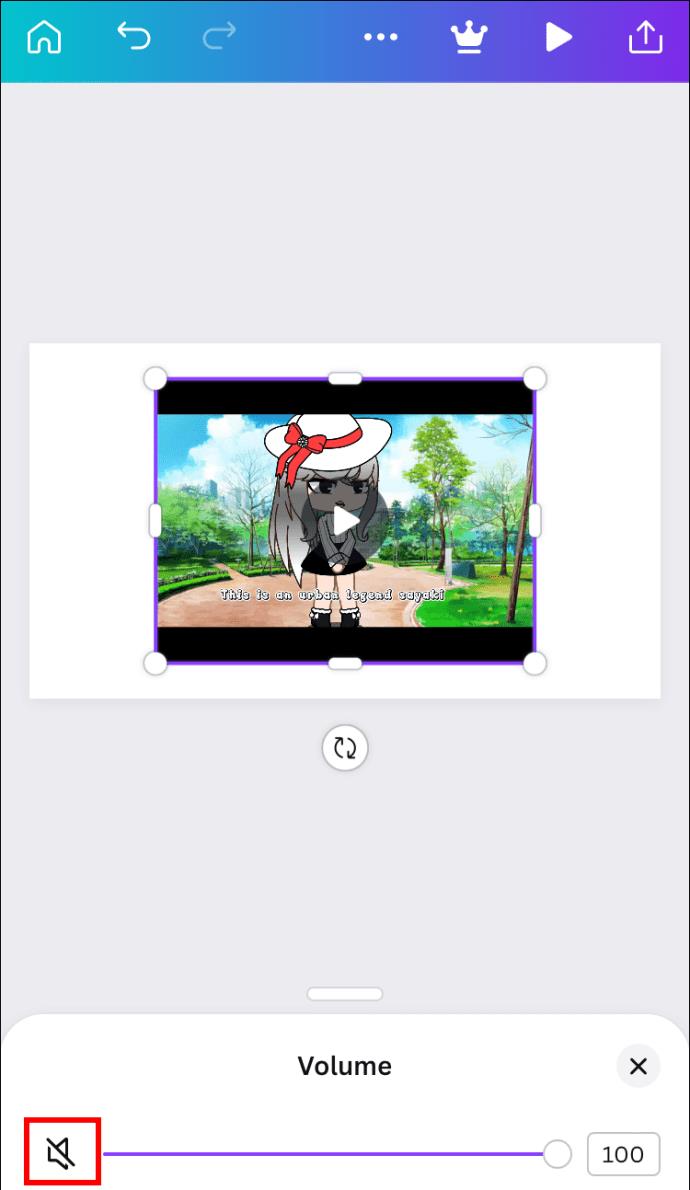
どちらを選択しても、ビデオから音声が正常に削除されます。ビデオの再生ボタンをタップすると、自分の目で確認できます。それだけを設定した場合は、次のようにビデオを保存できます。

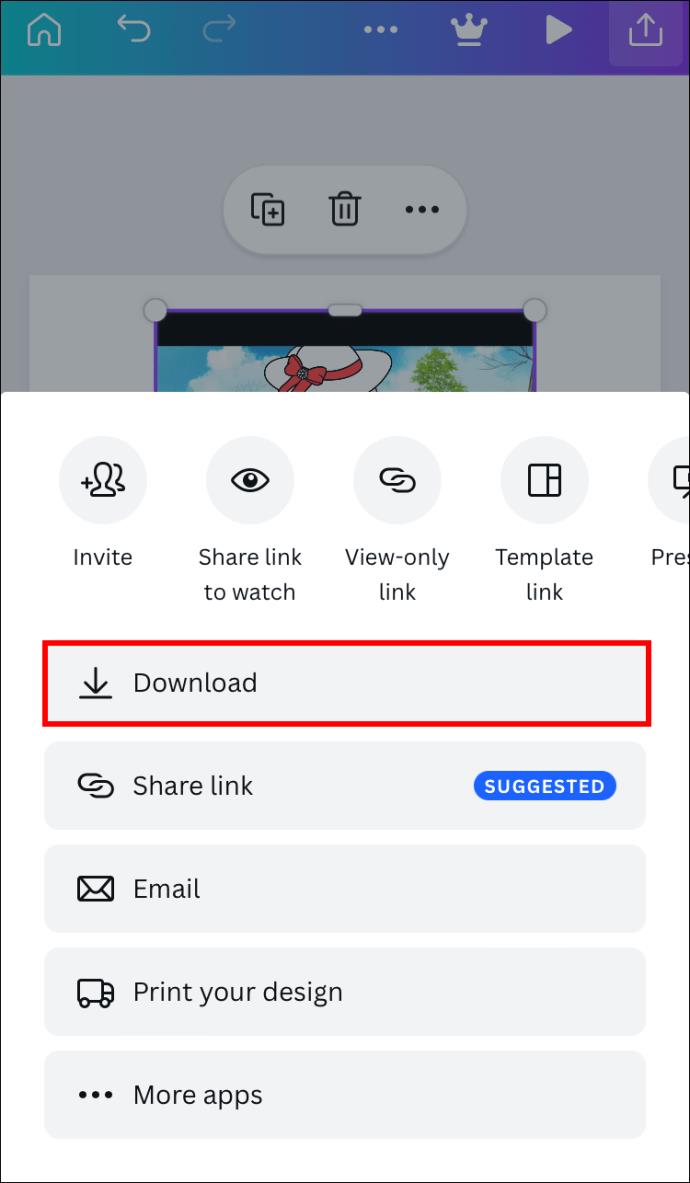
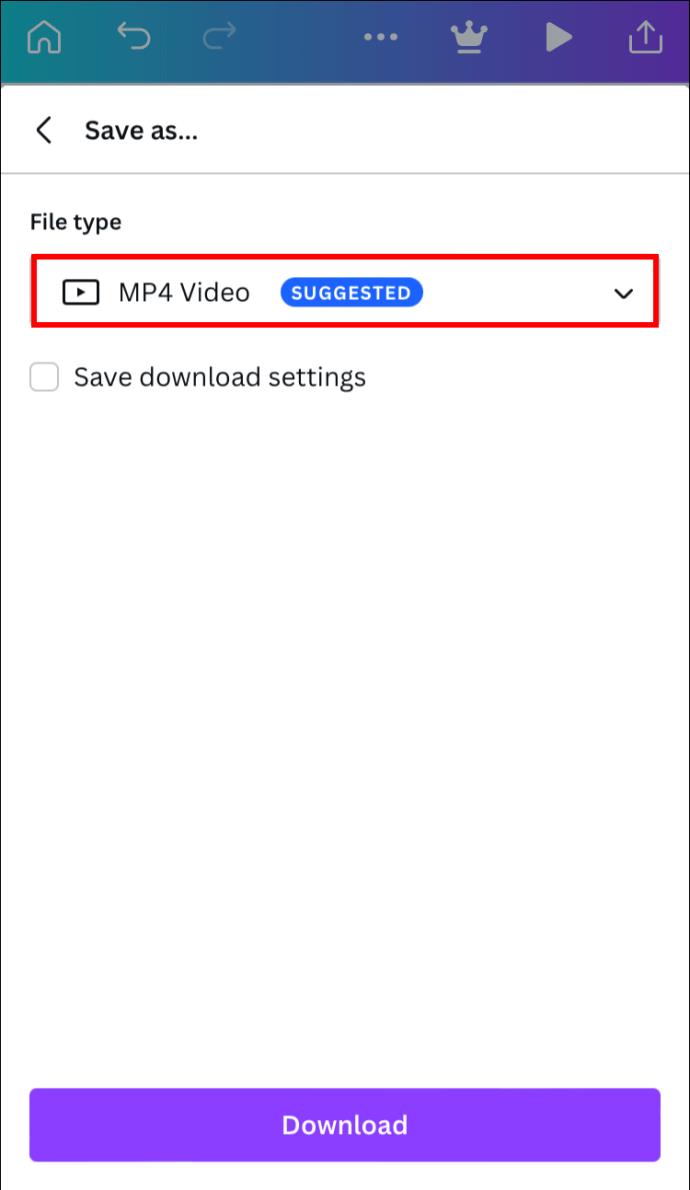
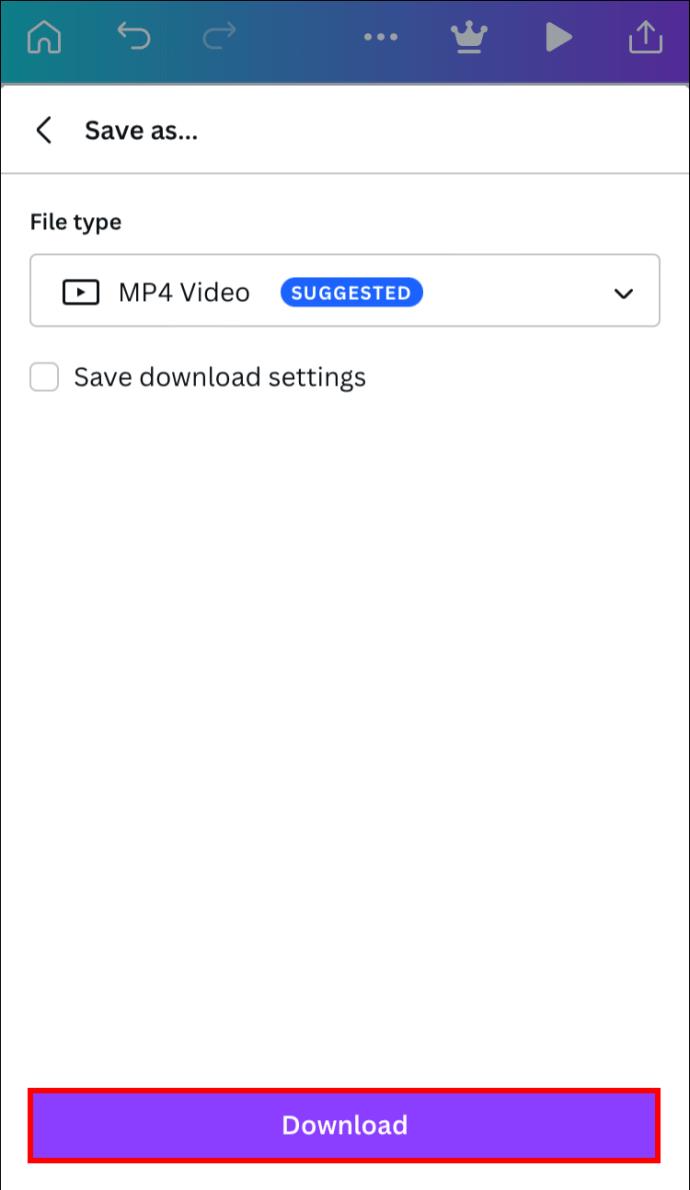
Android 上の Canva でビデオから音声を削除する方法
Android スマートフォンでビデオをミュートする簡単な方法を探している場合は、Canva が役に立ちます。ビデオをデザインに追加したら、数回クリックするだけでオーディオを削除できます。
まず、ビデオをプロジェクトに追加します。これを行うには、次の手順に従います。
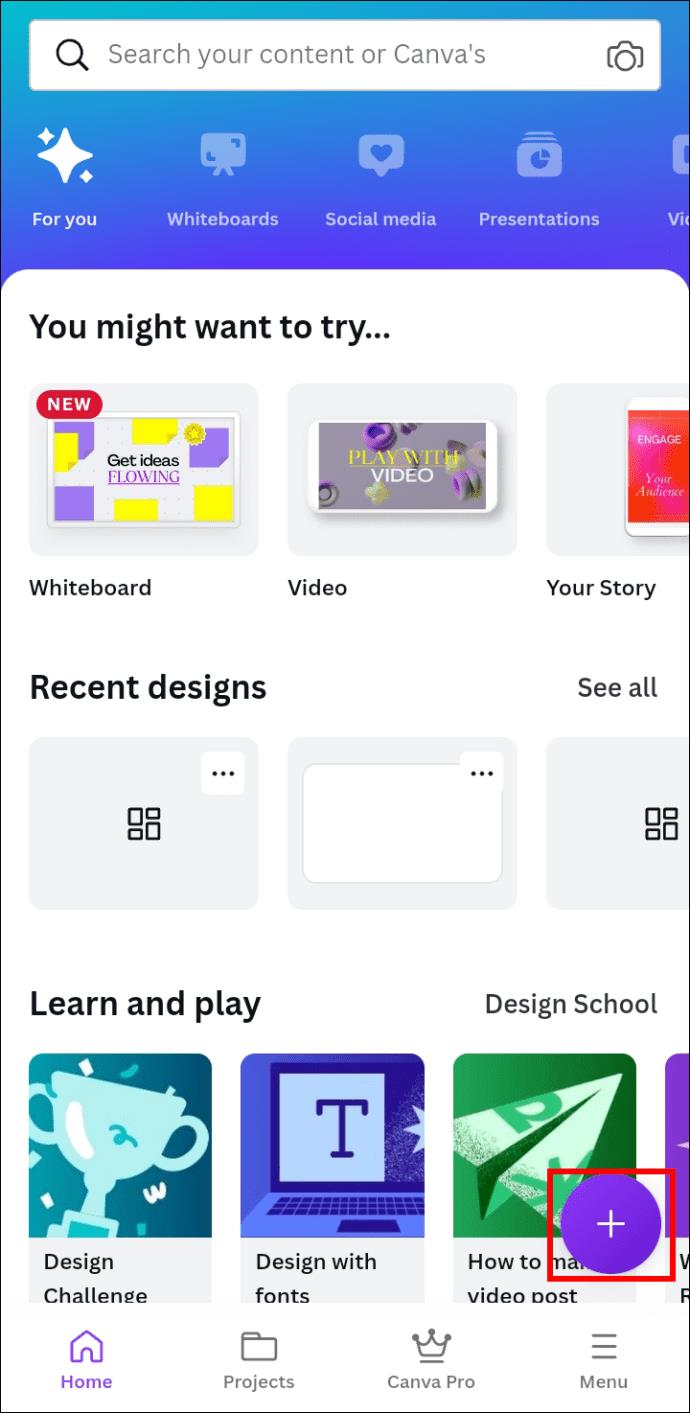
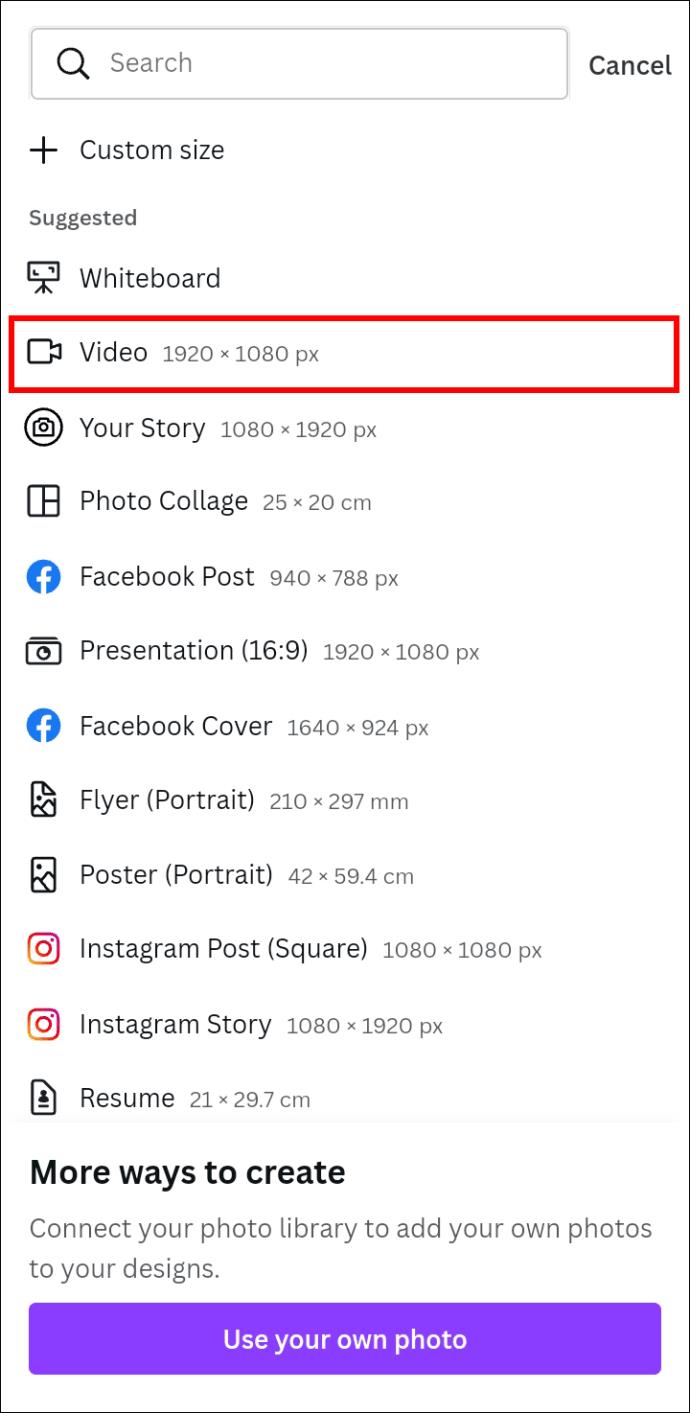
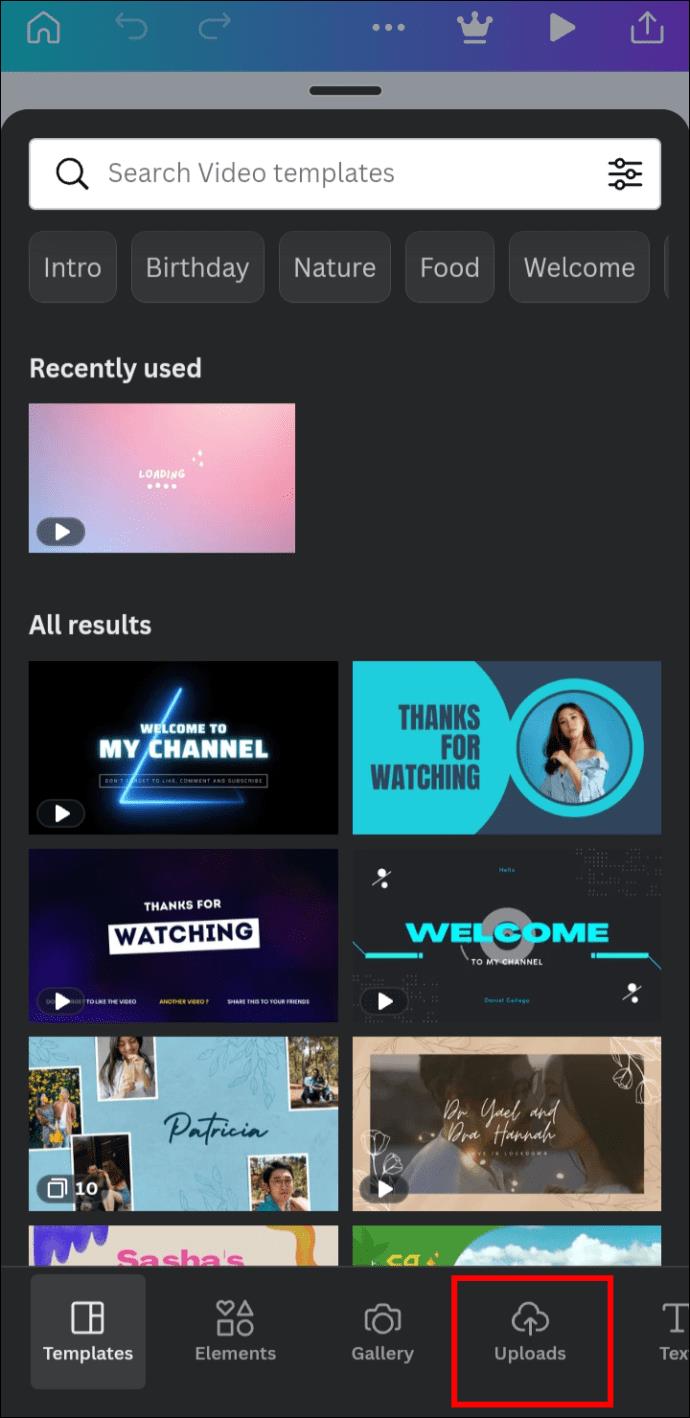
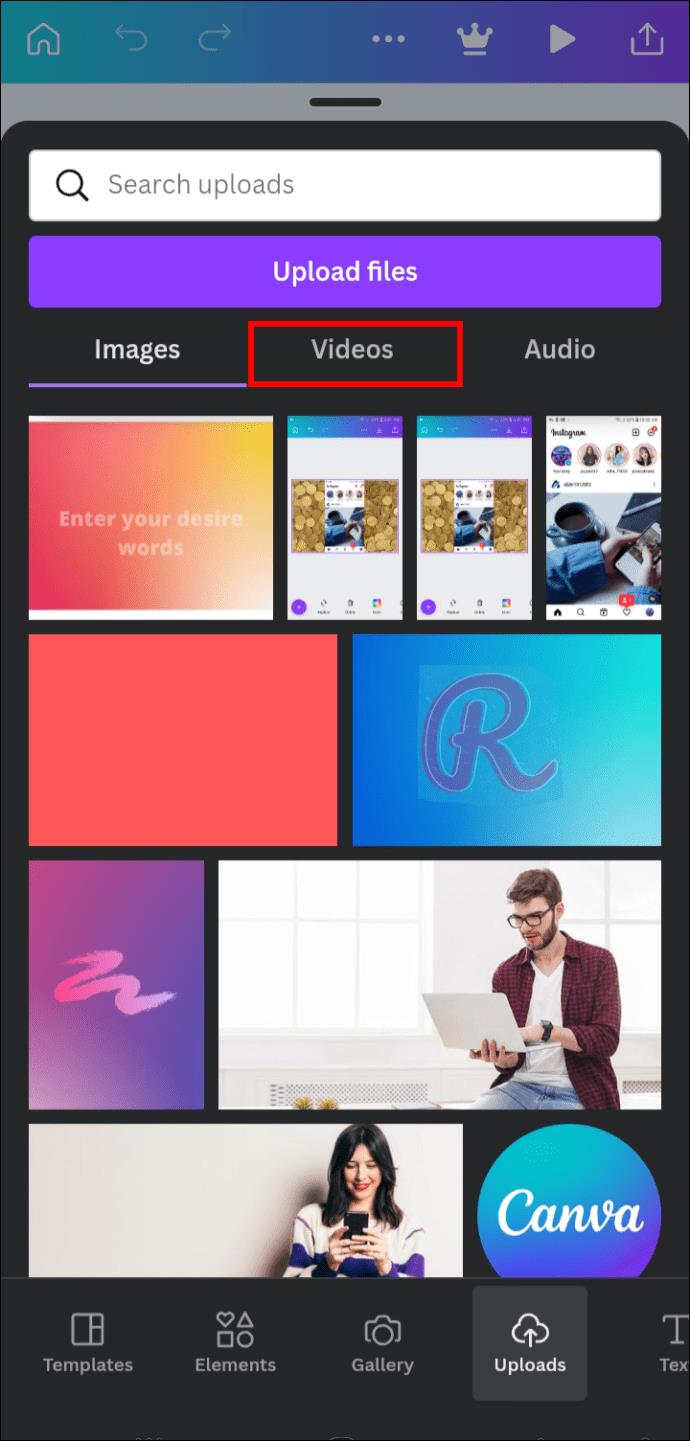
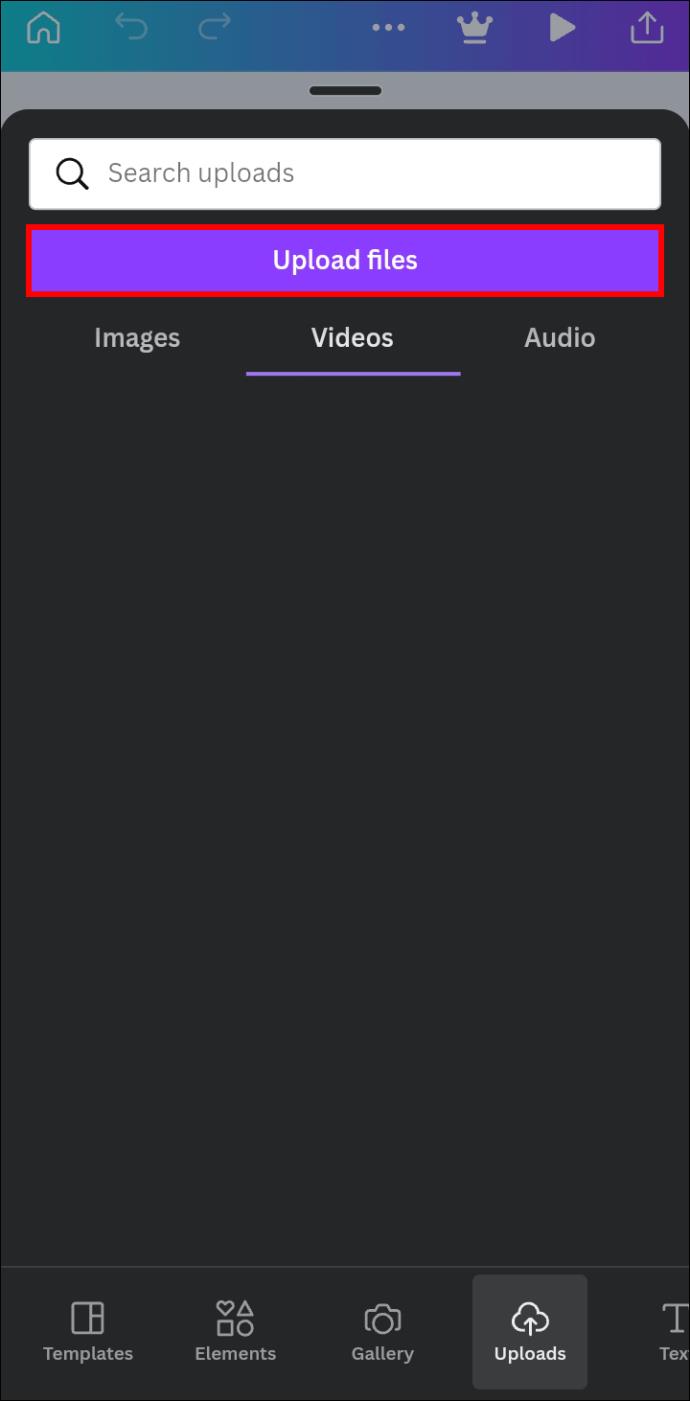
ビデオがデザインまたは画面下部のタイムラインに追加されたら、そのオーディオをすぐに削除できます。
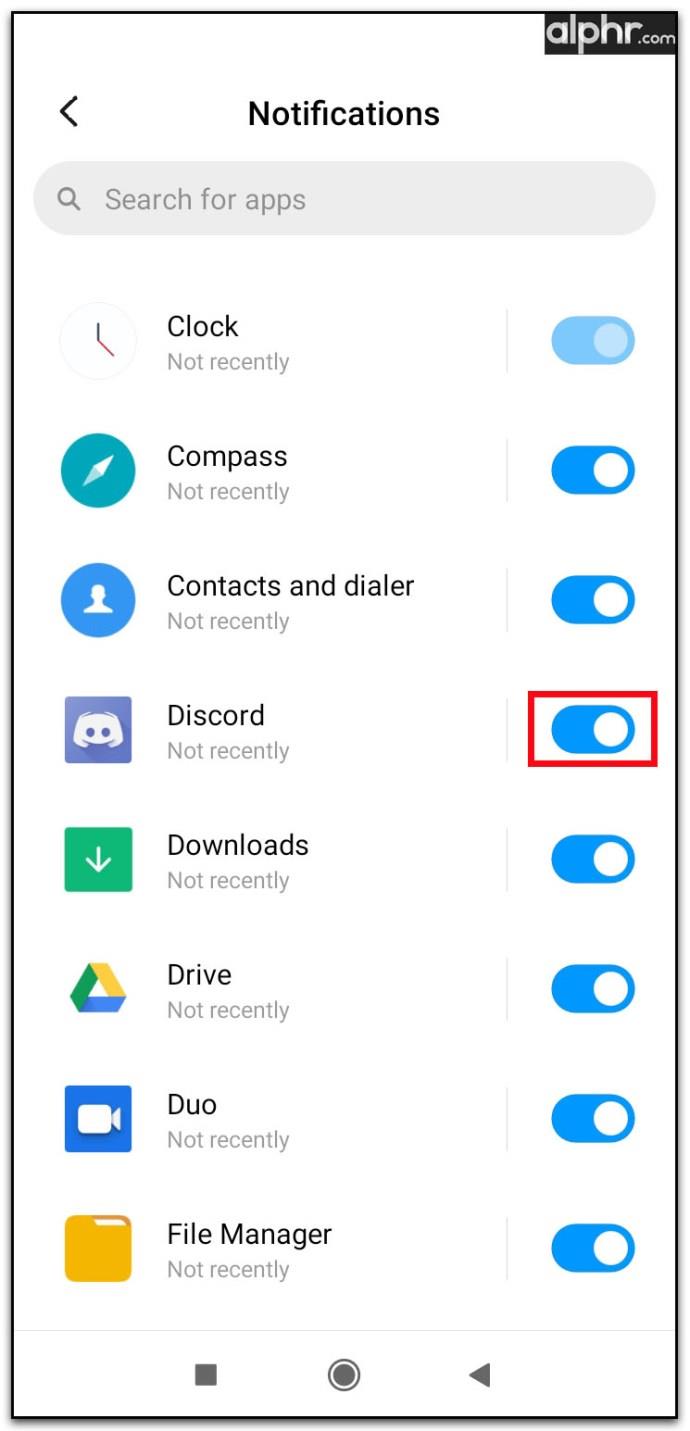

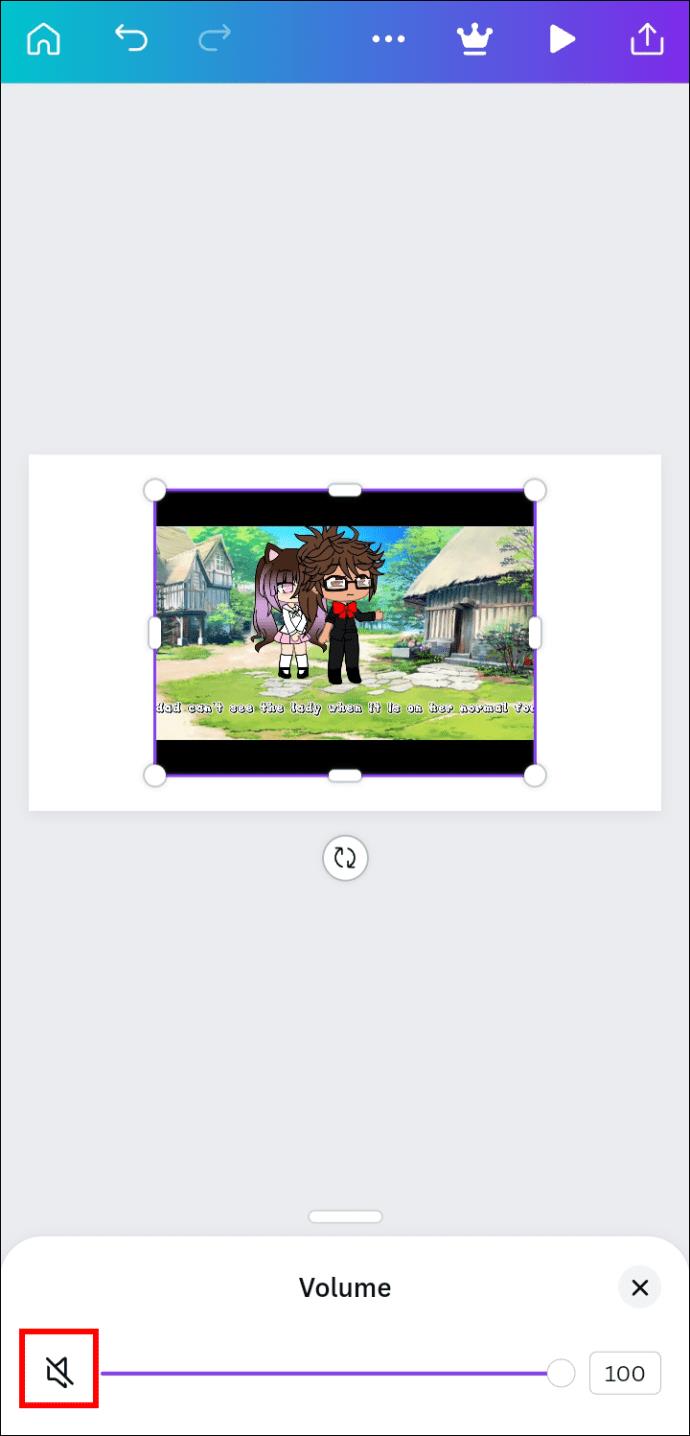
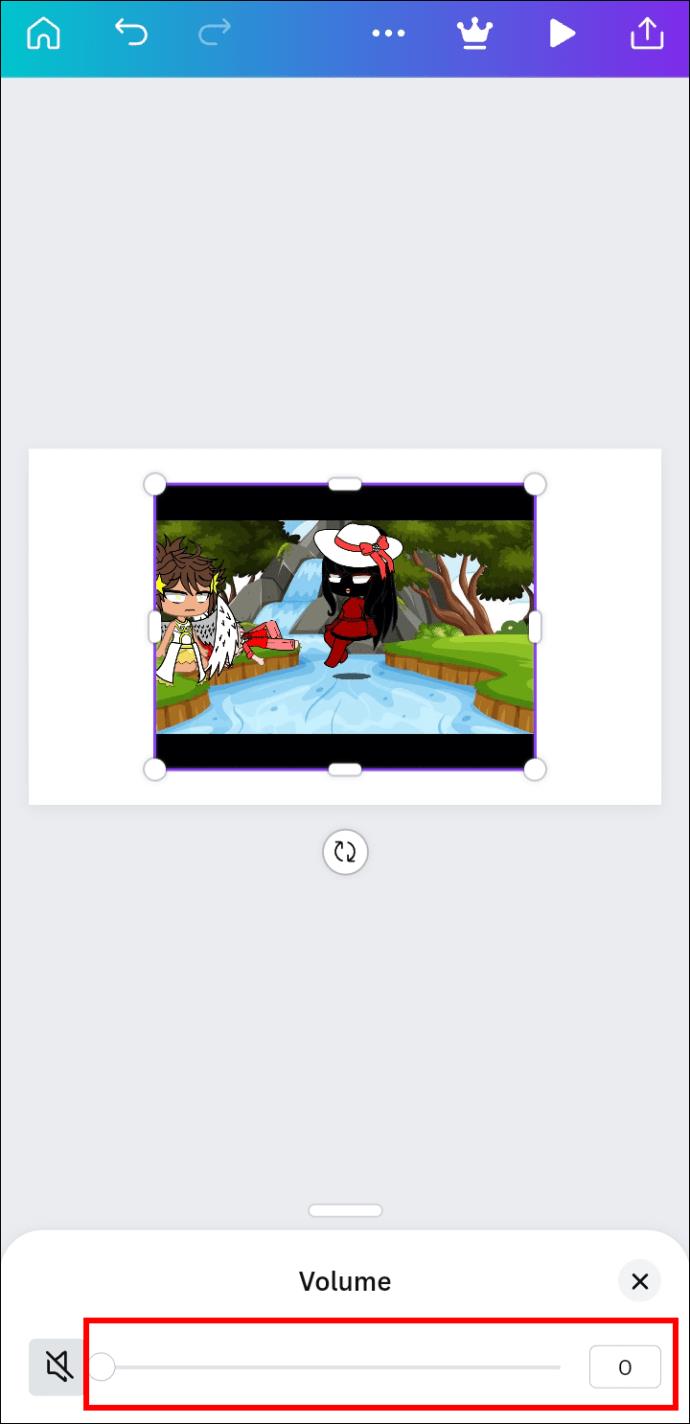
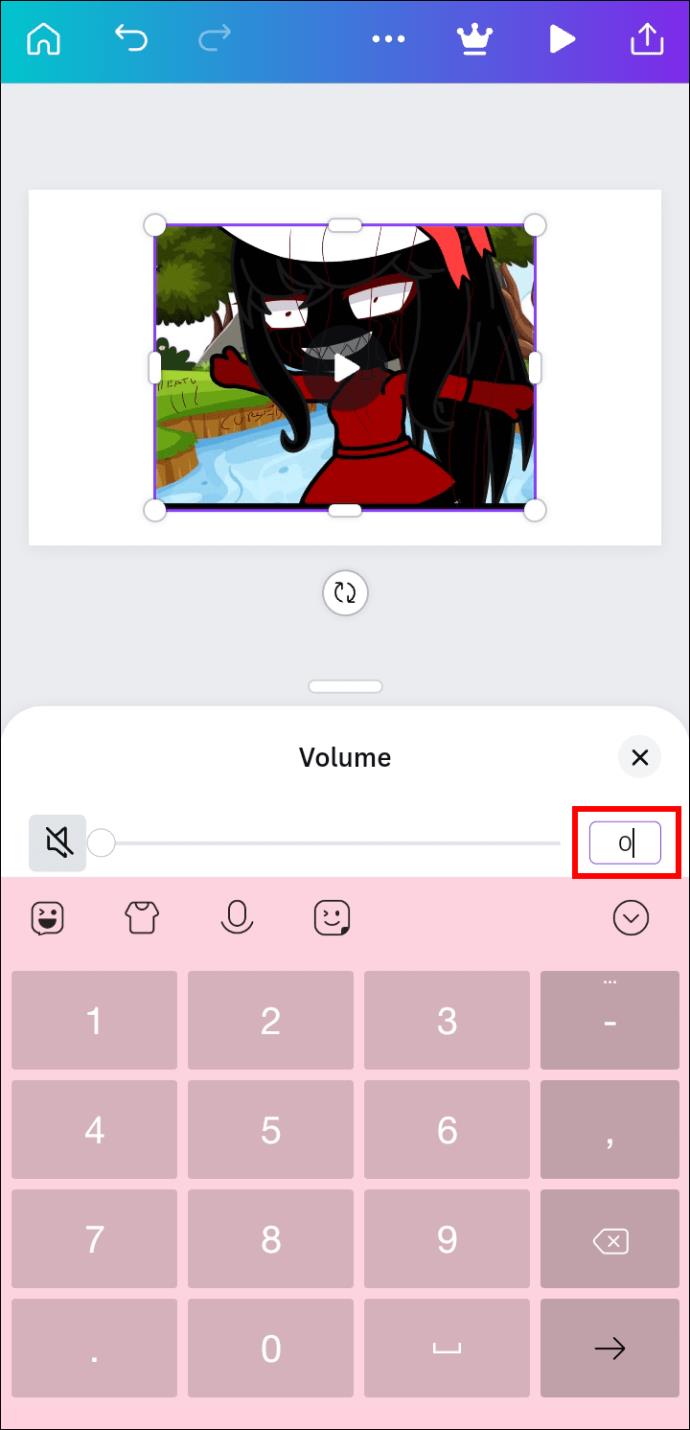
変更したいのがそれだけであれば、次の手順に従ってビデオをスマートフォンに保存できます。
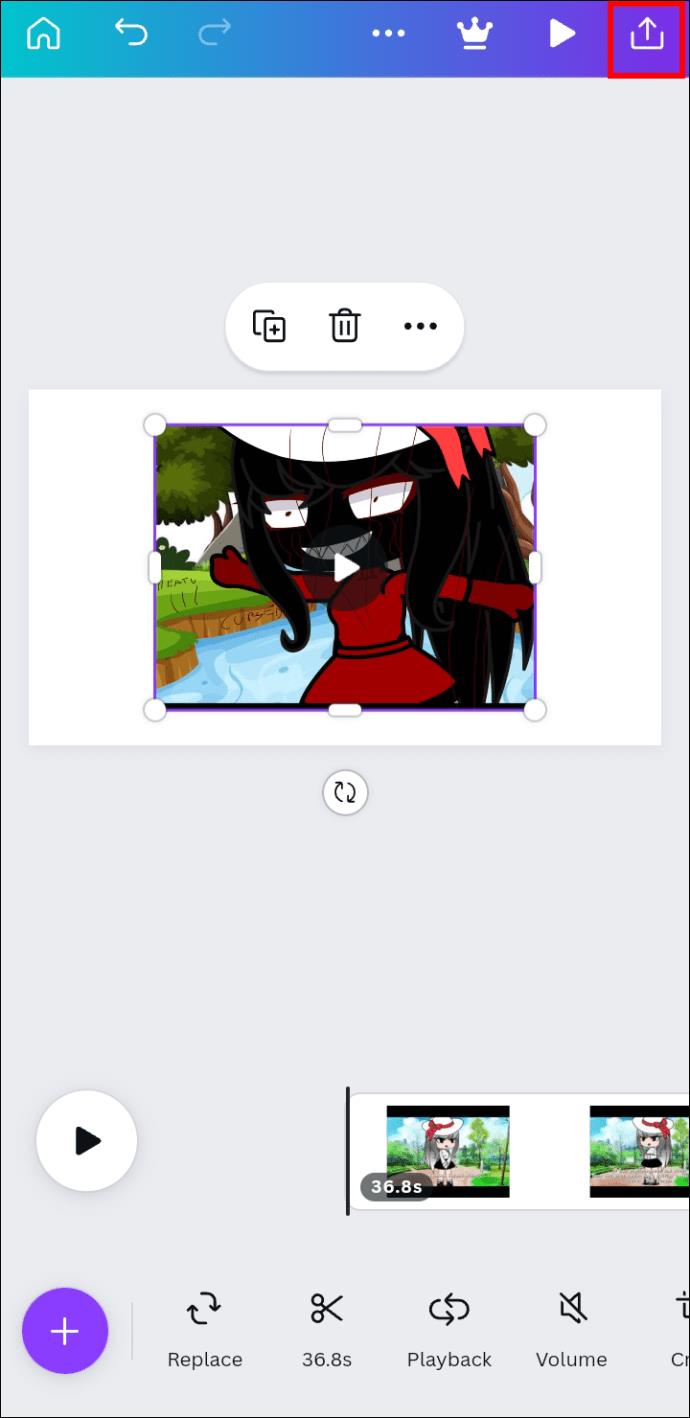
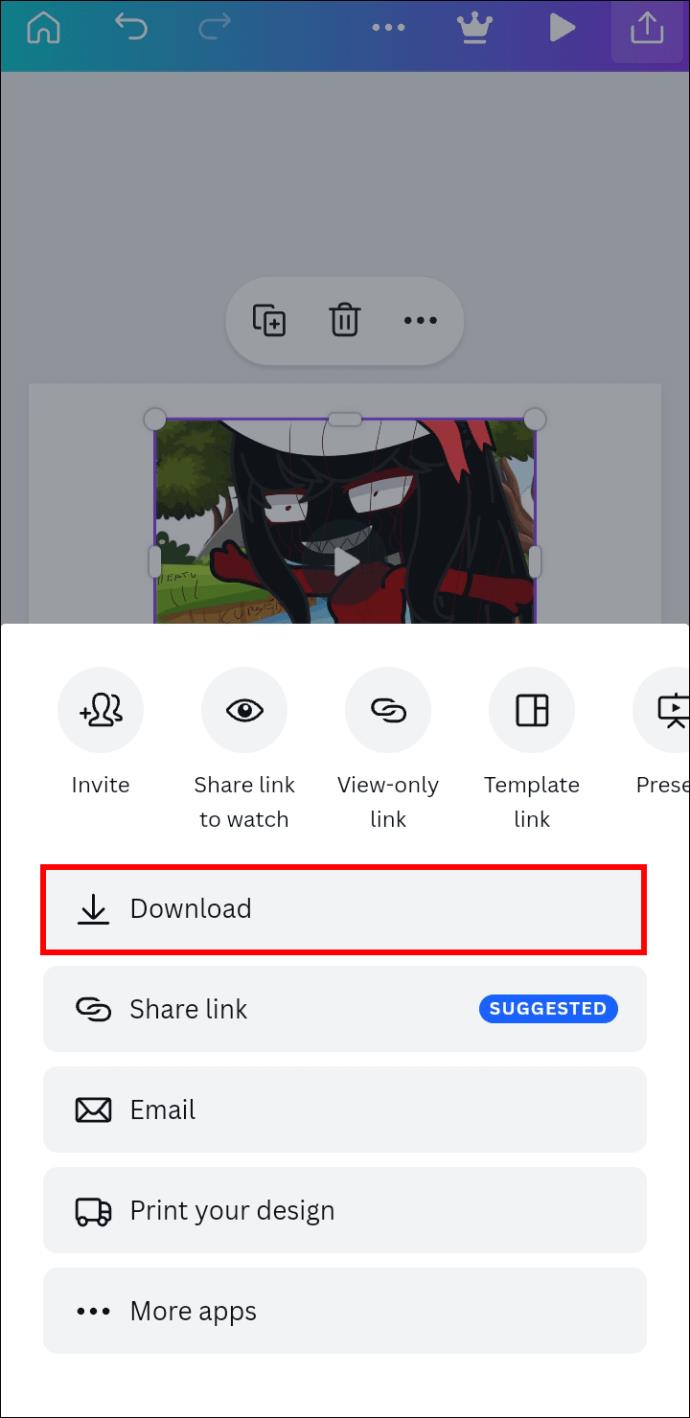
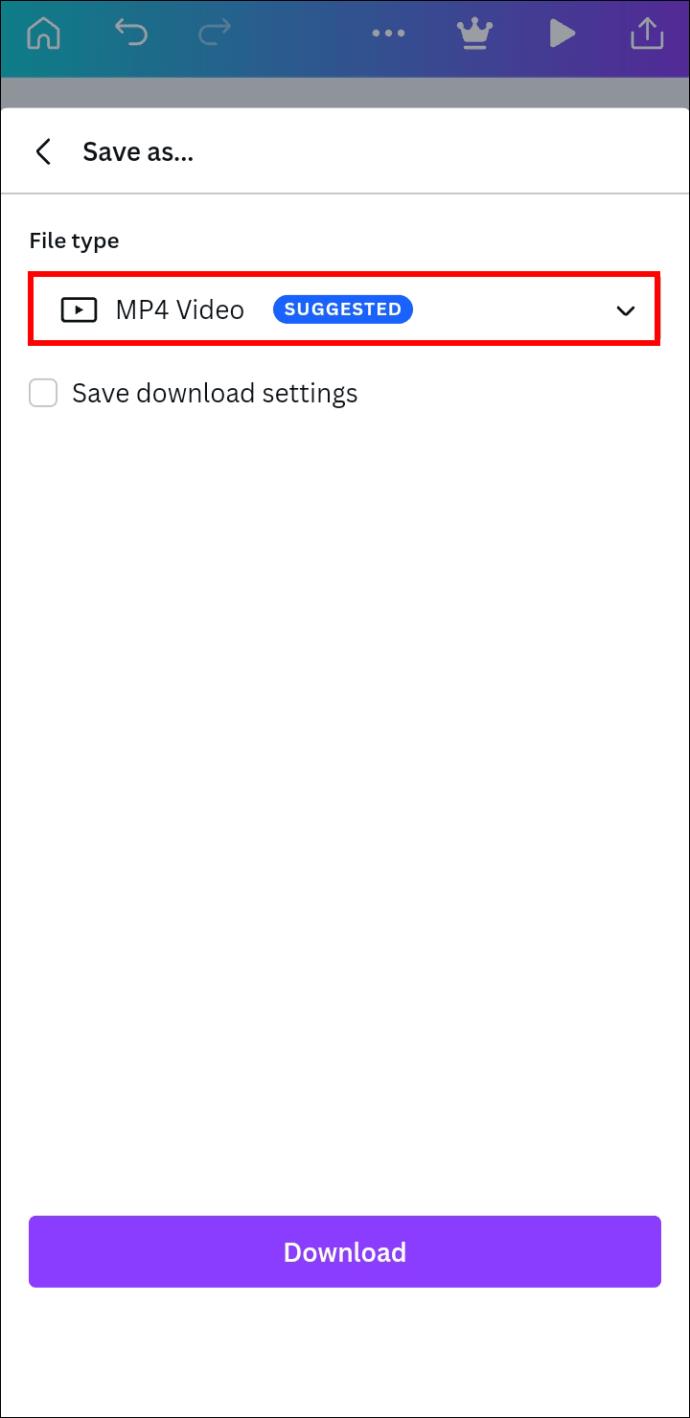
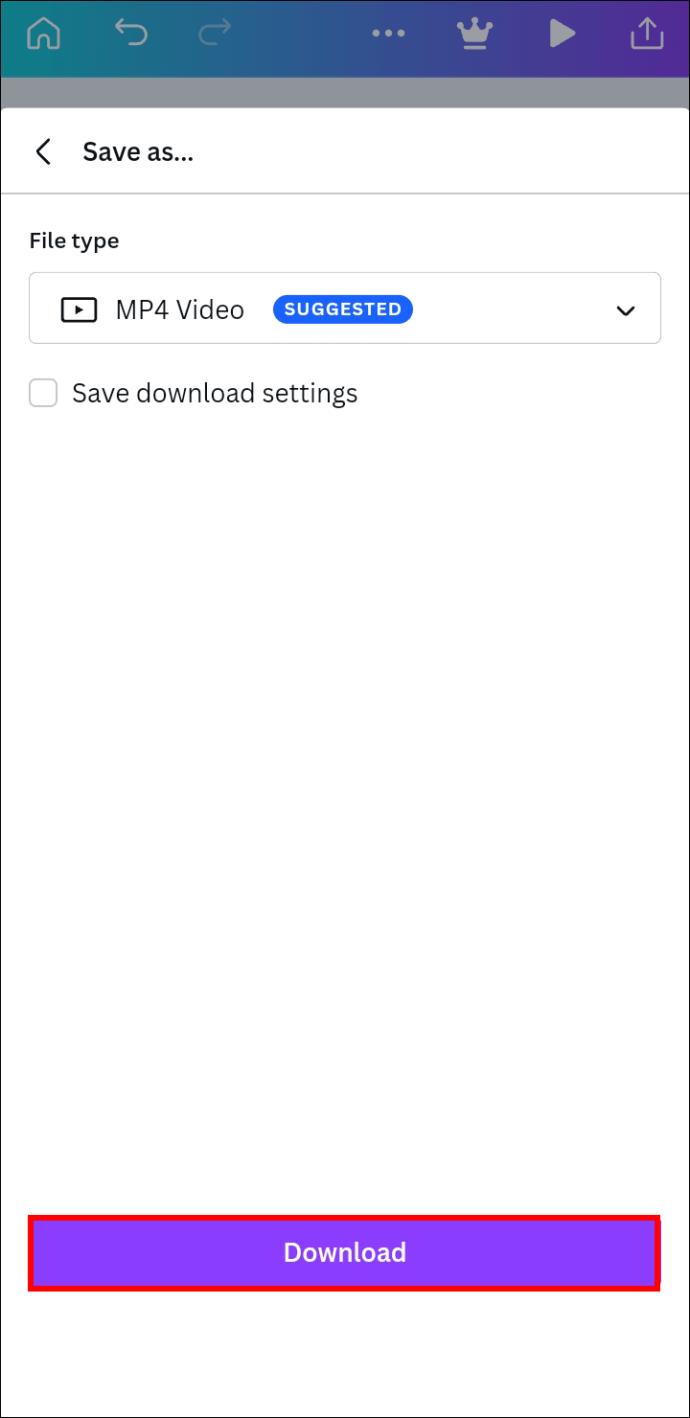
iPad の Canva でビデオから音声を削除する方法
利用可能な編集ソフトウェアの種類が豊富な iPad は、アーティストやデザイナーにとって便利なツールとなります。ただし、追加機能をすべて使用せずに、ビデオを簡単に修正したい場合もあります。その場合、Canva アプリはビデオから音声を削除するのに最適なツールです。
まず、ミュートしたいビデオをデザインに追加します。
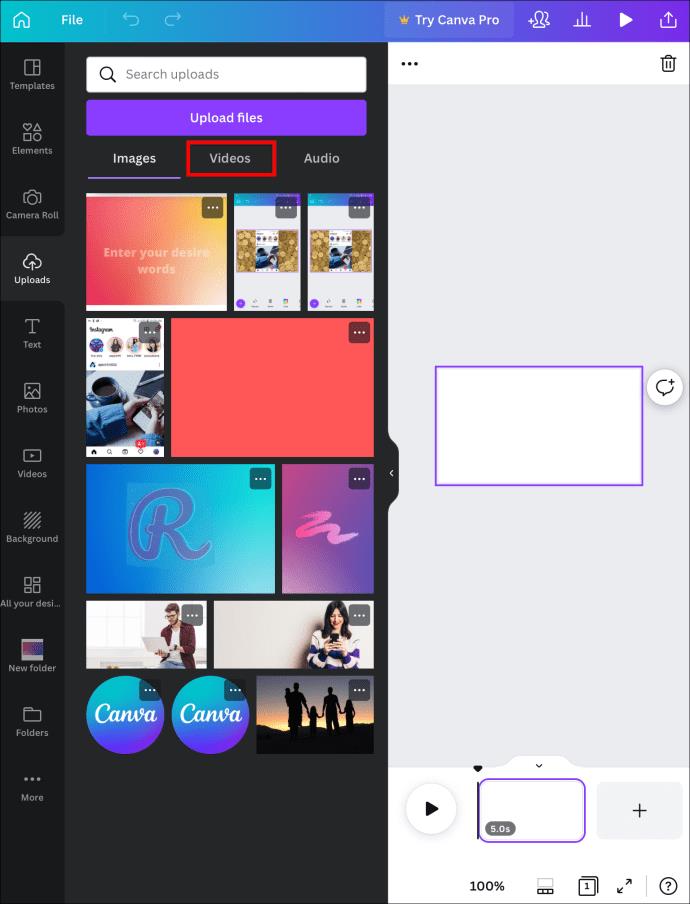
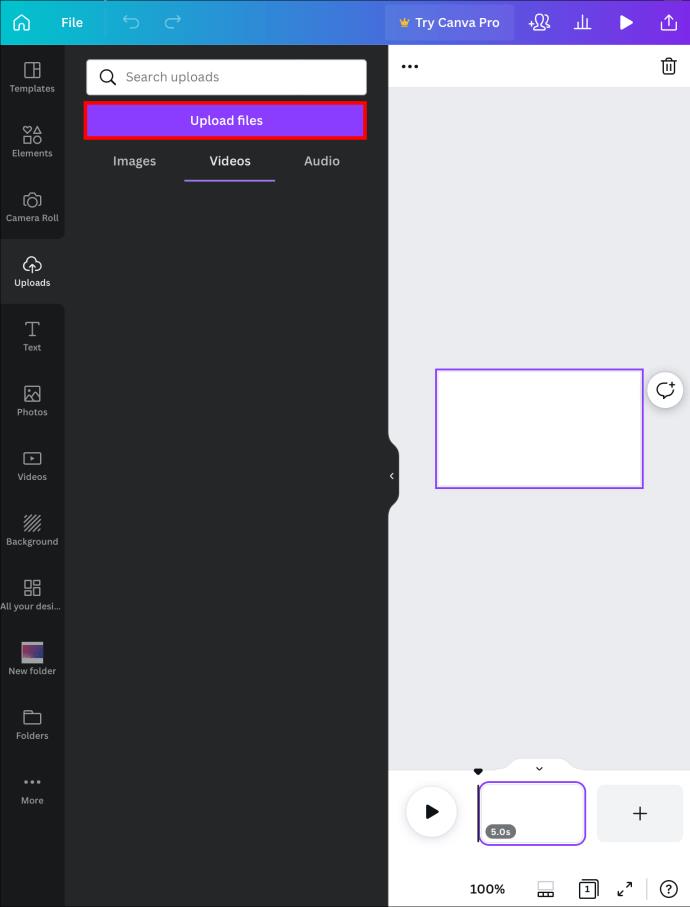
追加すると、ビデオの再生が開始される場合があります。そこで、不要な音声を削除しましょう。
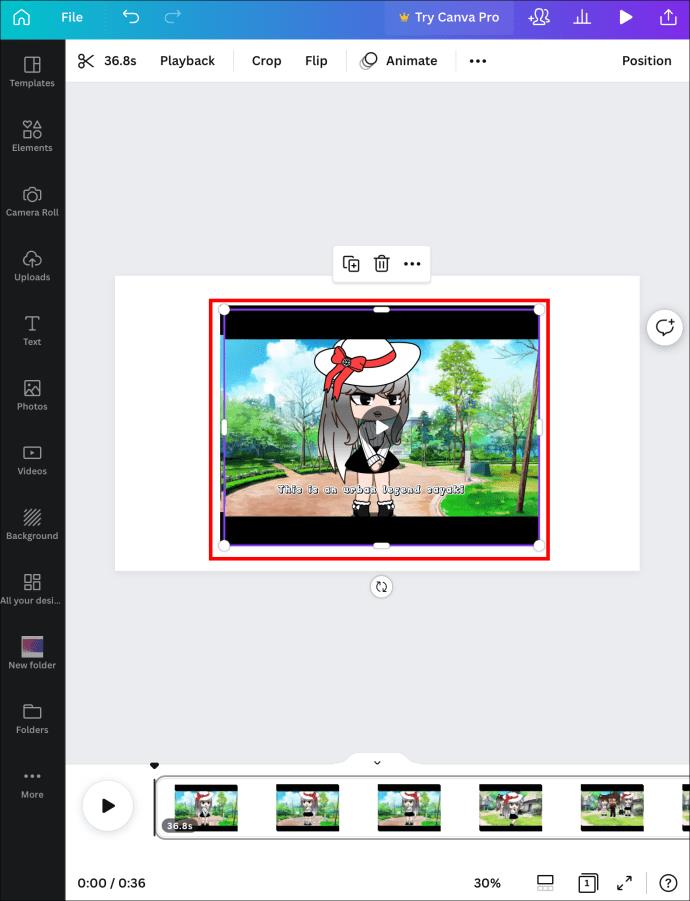
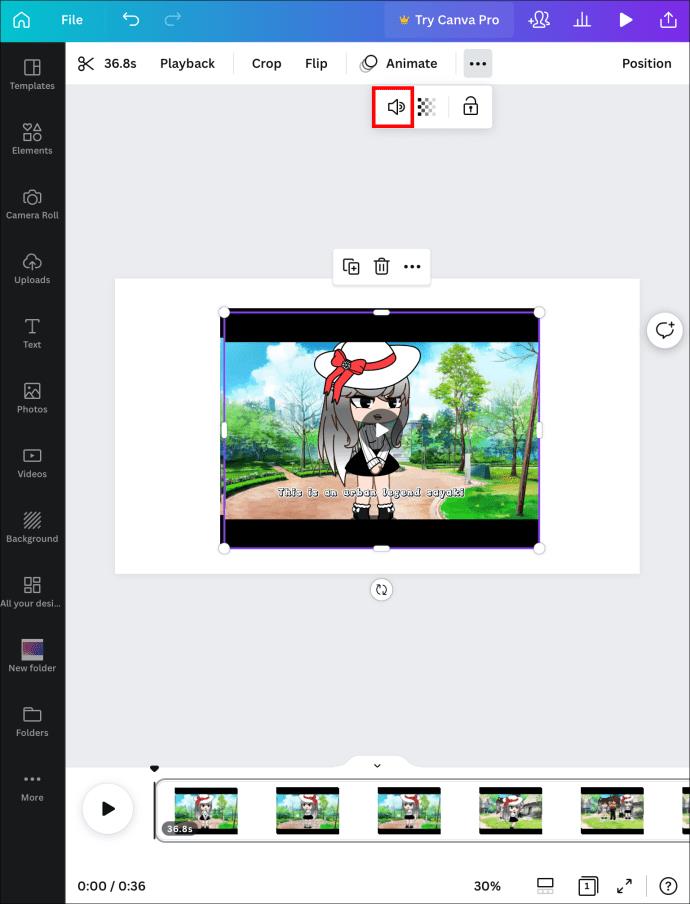
音量ポップアップ ウィンドウが表示されたら、音声を削除するための 3 つのオプションがあります。
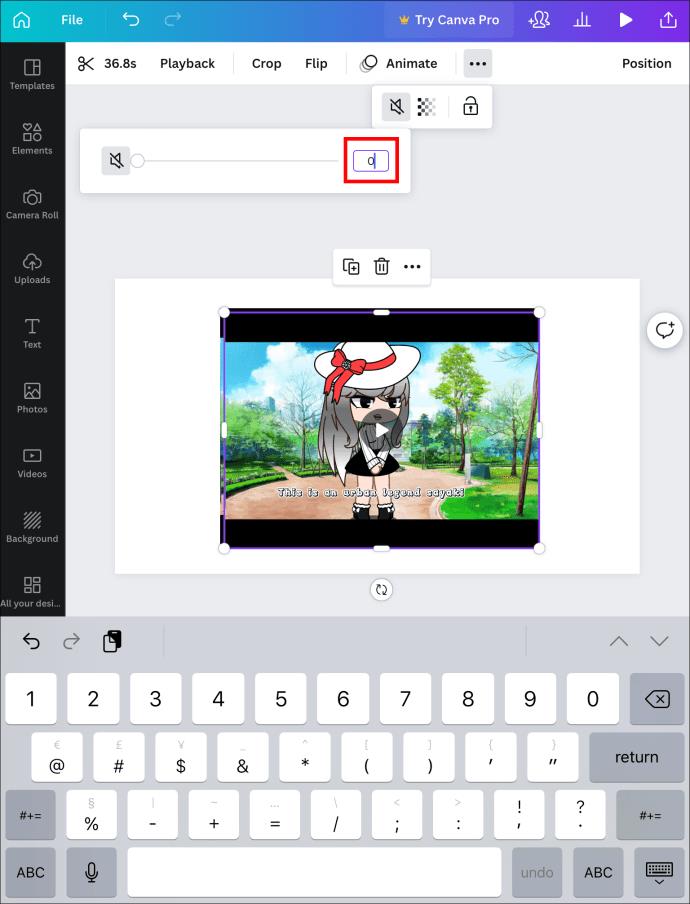
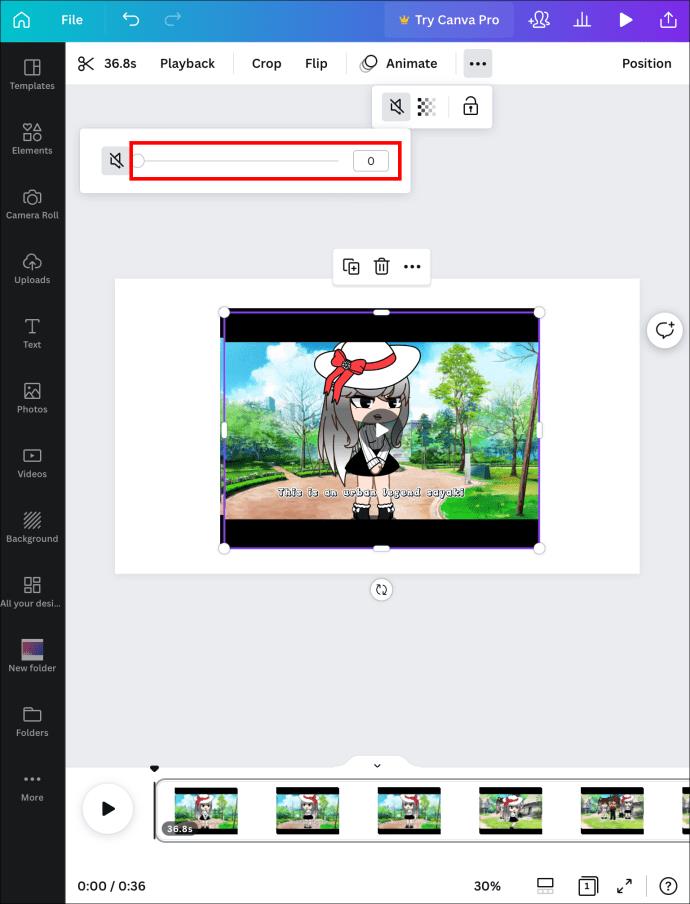
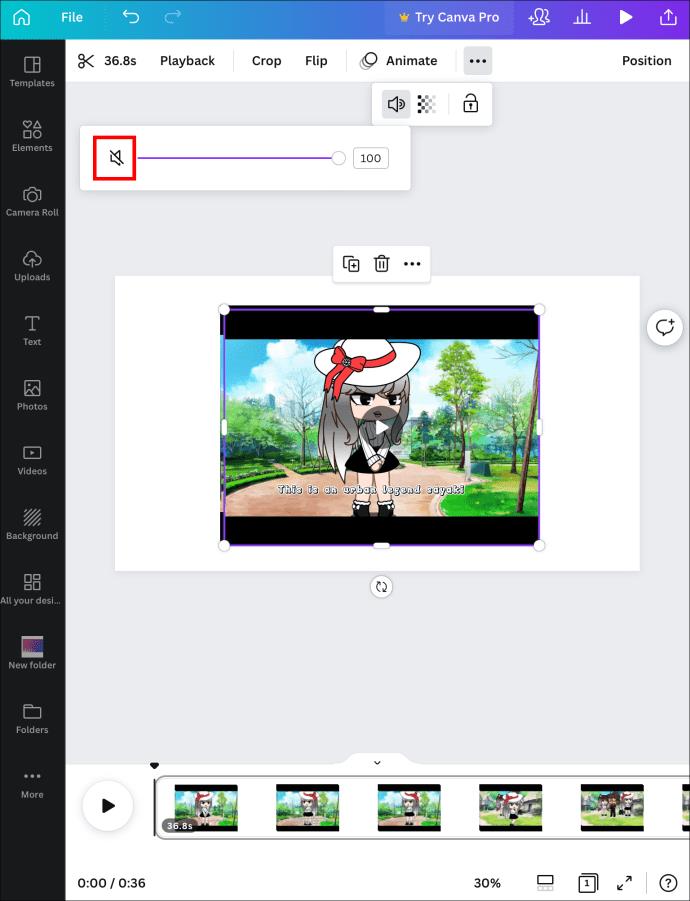
完全に無音のビデオが完成したので、次のようにして iPad に保存できます。
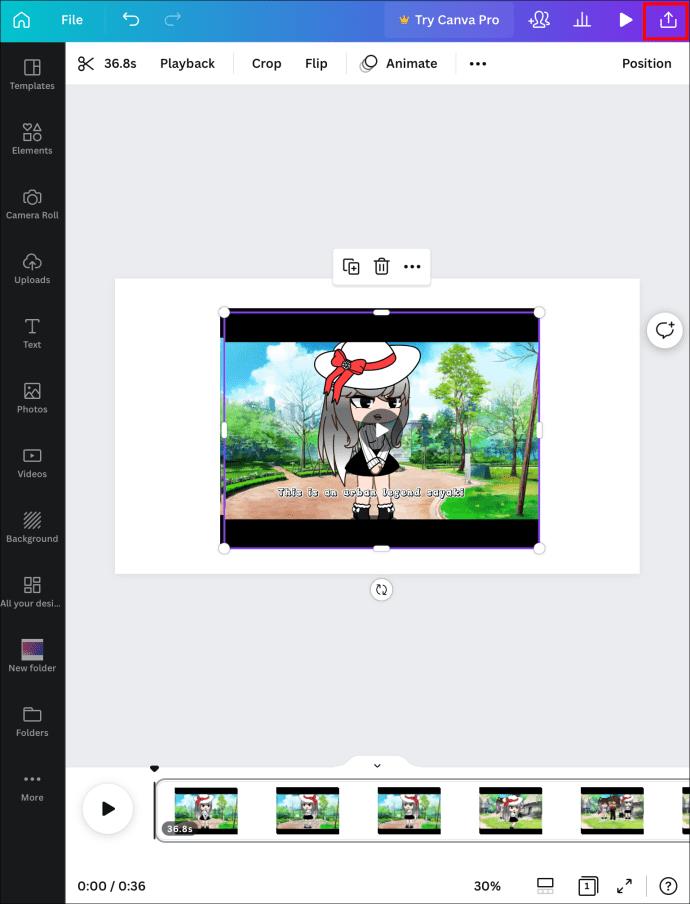
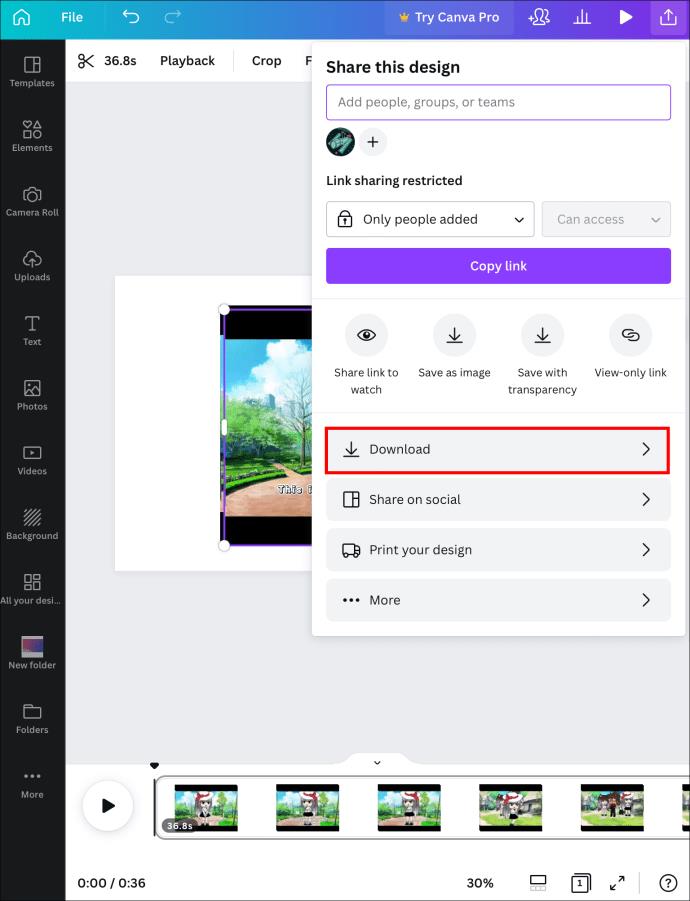
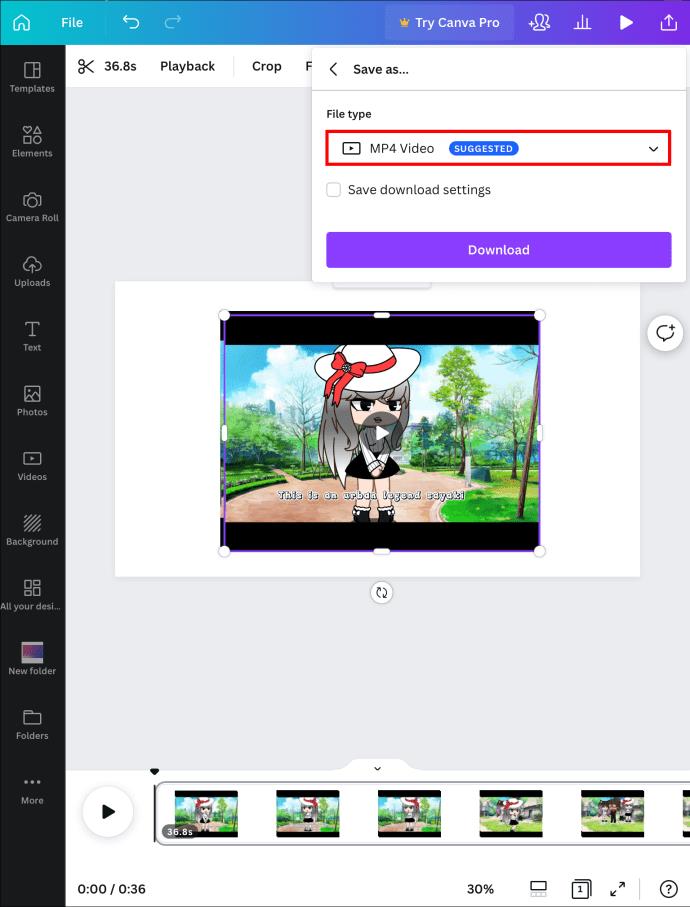
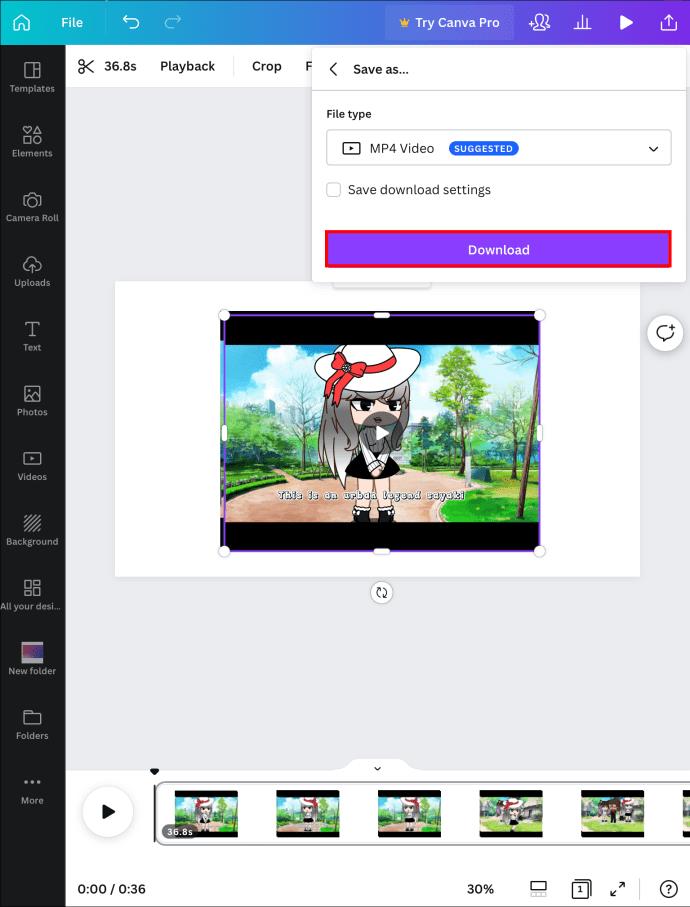
バイバイサウンド
オーディオはビデオを向上させることができますが、邪魔になることもあります。幸いなことに、Canva には不要な音声を削除する簡単な方法が用意されています。私たちのガイドに従って、ビデオをすぐにミュートし、場合によっては新しい音楽を追加して、映画のような傑作を作成することができます。
ビデオ編集にCanvaを使用したことがありますか? ビデオ編集オプションに満足していますか? 以下のコメントセクションでお知らせください。
すべてのプラットフォームのすべての一般的な Web ブラウザには、ポップアップ ブロッカーが組み込まれています。通常、これらは、不要なポップアップをブロックするのに十分賢いので、
Windows 上のエレクトロニック アーツ (EA) アプリは、お気に入りのゲームにアクセスするための主な目的地です。したがって、次のような場合には、信じられないほどイライラする可能性があります。
Web サイトの公開日や公開日を見つけるのに、誰もがそれなりに苦労しました。学校のエッセイの出版日を取得する必要がある人もいますが、
音楽をアップロードする場合でも、ワークアウトに最適なプレイリストを厳選する場合でも、プレイリストのカバー アートワークは他の SoundCloud で最初に表示されます。
Minecraft のレイドの最後で、排除する最後のレイダーを探していることに気付いた場合、あなたは一人ではありません。多くのプレイヤーがそれを経験しました
JavaScript は、インタラクティブな Web を支える最も強力なダイナモの 1 つです。このプログラミング言語を使用すると、Web ページがユーザーのアクションにリアルタイムで応答できます。
Hisense TV は、市場で最高の ROKU TV の 1 つとして評価されています。ただし、試行中にテレビにエラー コード 014.50 の通知が表示される場合があります。
2024 年にリモコンを管理しようとするのは、請求書を処理しようとしているような気分になります。ありがたいことに、Fire Stick を使用してお気に入りの番組をストリーミングしている場合は、
Apple の携帯電話には、拡張できない一定量の内部ストレージしか搭載されていないため、すぐに容量が足りなくなる可能性があります。ある時点で、あなたは、
ハイセンスは、スマート TV テクノロジーに関してますます人気の高いブランドです。同社は、予算に優しい LED および ULED (Ultra LED) ユニットを製造しています。
Robolox で、ユニークな装飾効果で知られる限定の Headless Head を購入または取引するための完全なガイド。
Telegram へのアカウント登録中に、個人情報に電話番号を追加する必要があります。他の人の確認に興味がある場合は、
このガイドでは、Amazon Photos を使用して Amazon Echo Show をデジタル フォトフレームに変える方法を説明します。
オンライン注文フォームを使用すると、企業は顧客から手間をかけずに注文を受けることができます。オーダーフォームを使用して、顧客は製品の注文、
DoorDash の注文の返金方法をお知りになりたいですか?払い戻しを受ける方法や払い戻しのスケジュールなどをすべて確認してください。
ラベルは、場所を簡単に見つけるのに役立つ Google マップの不可欠な機能です。しかし、どこを見てもピンや旗で埋め尽くされた地図は、
サウンドトラックがあるとビデオがさらに楽しくなります。ムード音楽を追加して視聴者を魅了する場合でも、動画に効果音を追加する場合でも、Canva
何らかの理由で電話番号を変更したばかりです。これは大きな決断であり、特にしばらくその数字を持っている場合には重要です。しかし、この変更により、
一括電子メール マーケティングでは、1 つの電子メール キャンペーンを多数の受信者に同時に送信できるため、時間を大幅に節約できます。それは
ハイセンス製テレビのシステムメモリ不足の問題に対処することにうんざりしていませんか?この問題を解決するための実用的な解決策をいくつか紹介します。


















