Google Chrome、Safari、Edgeでポップアップブロッカーを無効にする方法

すべてのプラットフォームのすべての一般的な Web ブラウザには、ポップアップ ブロッカーが組み込まれています。通常、これらは、不要なポップアップをブロックするのに十分賢いので、
デバイスリンク
Apple のさらにユニークで便利な機能の 1 つは、FaceTime です。標準の通話機能とは異なり、FaceTime を使用すると iOS ユーザー同士でビデオチャットできます。別のユーザーに電話をかけるプロセスは非常に簡単です。Apple 製品の所有者なら誰でも、通話用の 2 つの別個のアプリケーションがあることを知っています。通話アプリとFaceTimeアプリ。
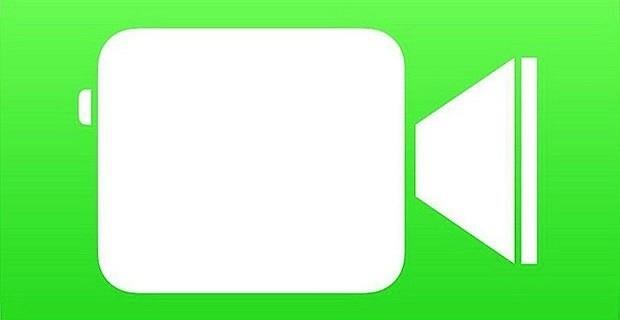
ただし、FaceTime 通話履歴を表示する方法は知らないかもしれません。
FaceTime の音声とビデオを頻繁に使用する iPhone および iPad の所有者は、FaceTime 通話を行うときに電子メールと電話番号の両方を使用できることをすでにご存知かもしれません。このため、通常の通話履歴ではなく、FaceTime アクティビティのみを表示する FaceTime 通話履歴にアクセスする方法を理解することが重要です。

FaceTime 通話履歴を表示する方法
FaceTime での通話履歴の表示は、標準の通話履歴の表示とほぼ同じです。幸いなことに、iOS または macOS デバイスで履歴を表示できます。両方を確認してみましょう。
FaceTime 通話履歴を表示する方法 iOS (iPhone および iPad)
iPhone または iPad のどちらを使用している場合でも、次の手順に従って FaceTime 履歴を表示できます。
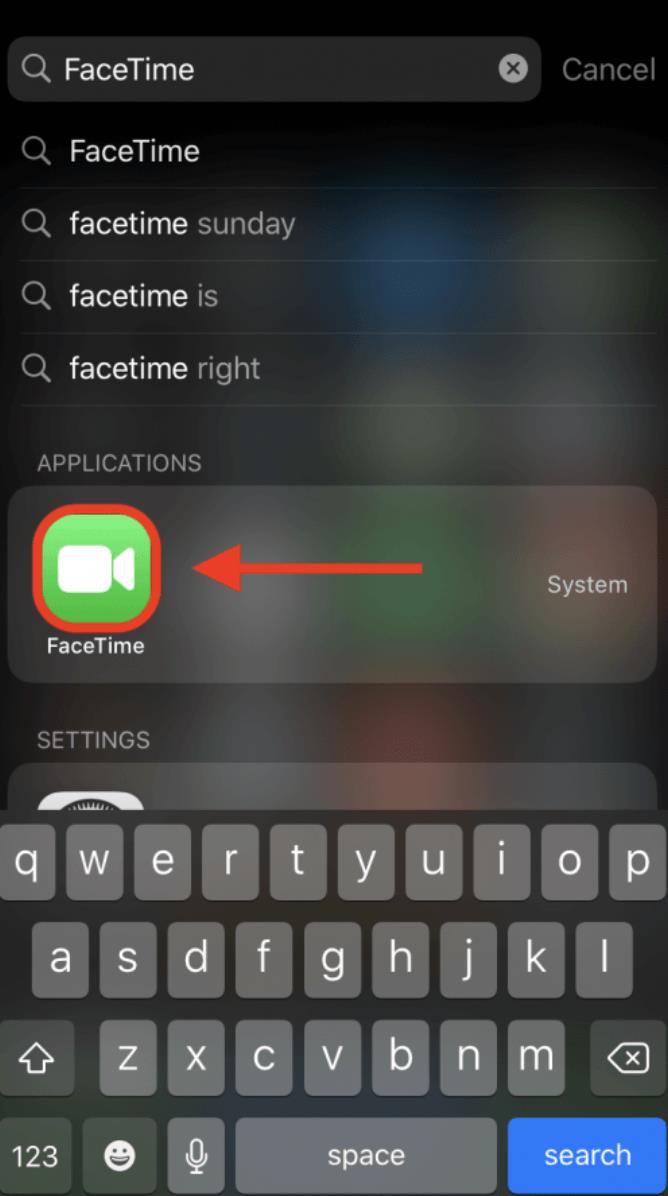
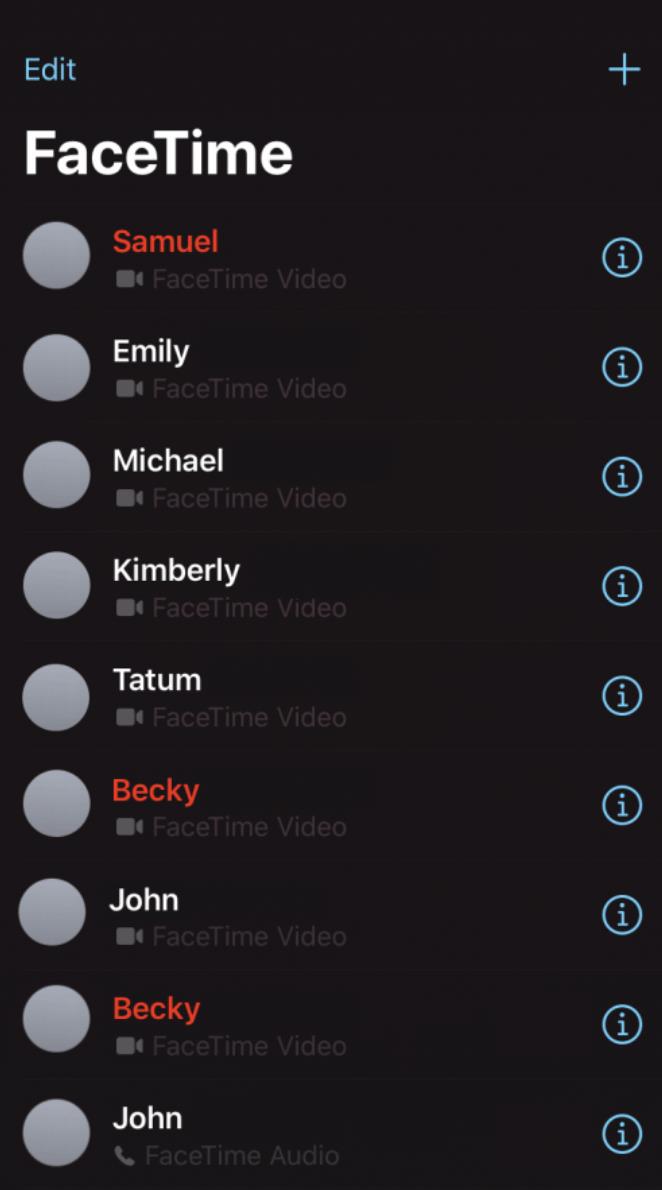
リストを下にスクロールして履歴を表示します。iCloud を設定している場合は、すべての Apple デバイスのすべての FaceTime 履歴をここで表示できます。
Mac で FaceTime 履歴を表示する方法
上で述べたように、iCloud アカウントにログインしている限り、他の Apple デバイスで FaceTime 履歴を表示できます。Mac を使用している場合は、次の手順に従います。
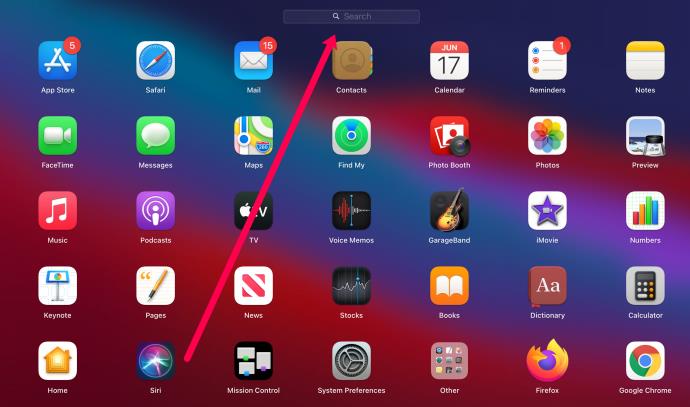
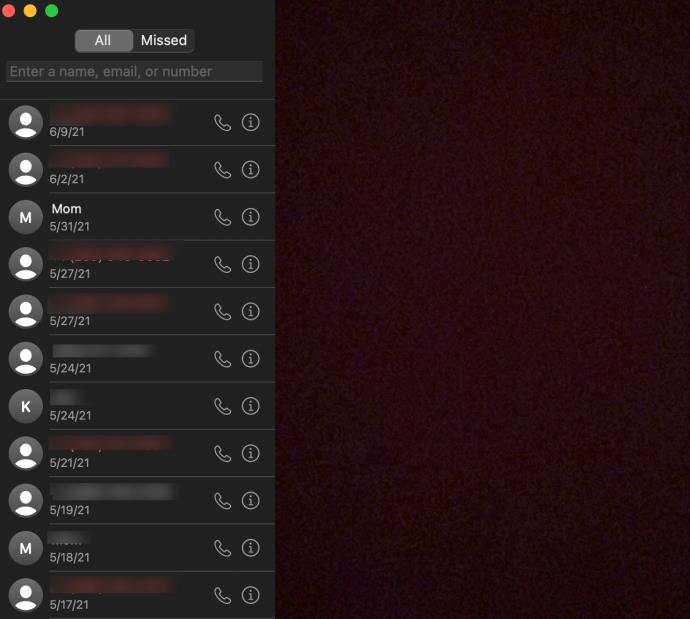
それだけです。もちろん、FaceTime 通話履歴 (次のセクションで説明します) を削除すると、その情報は表示されなくなります。
すべての Apple デバイスで FaceTime を同期する方法
すべての Apple デバイスが適切に同期されている場合は、どのデバイスでも FaceTime 通話履歴を表示できます。ただし、最初に、すべてのデバイスが同期されていることを確認する必要があります。新しい Apple デバイスを初めてセットアップするときに、これは自動的に有効になります。ただし、そうでない場合は、すべてのデバイスで FaceTime 通話を同期する方法を次に示します。
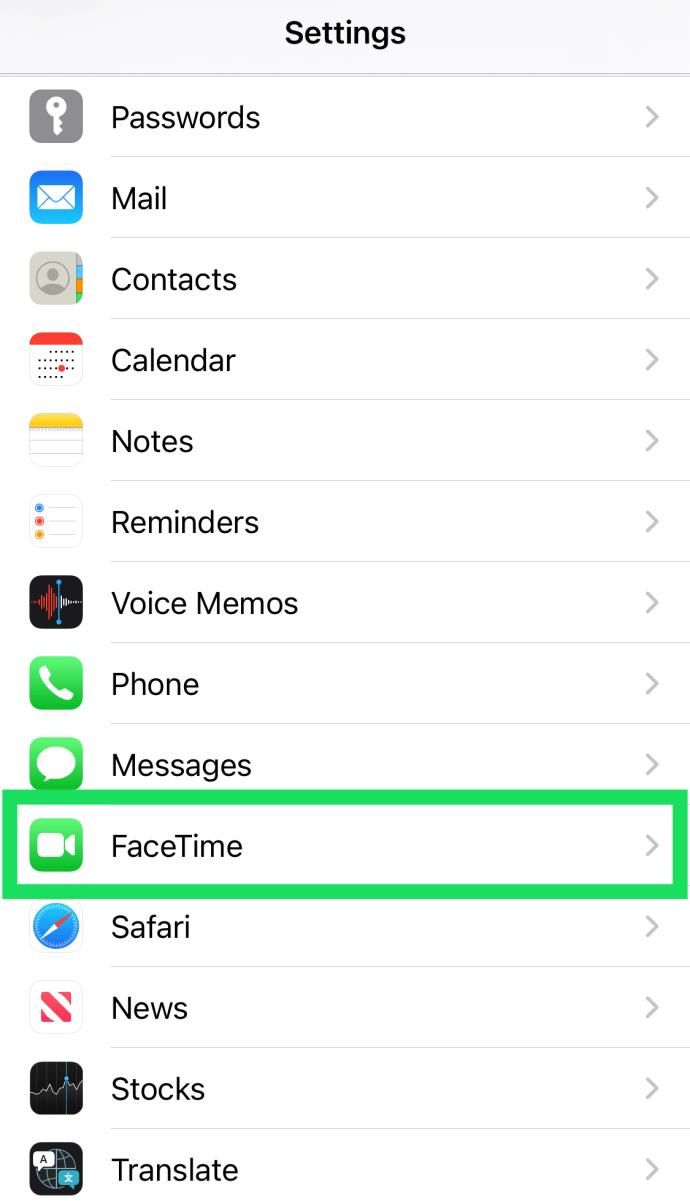
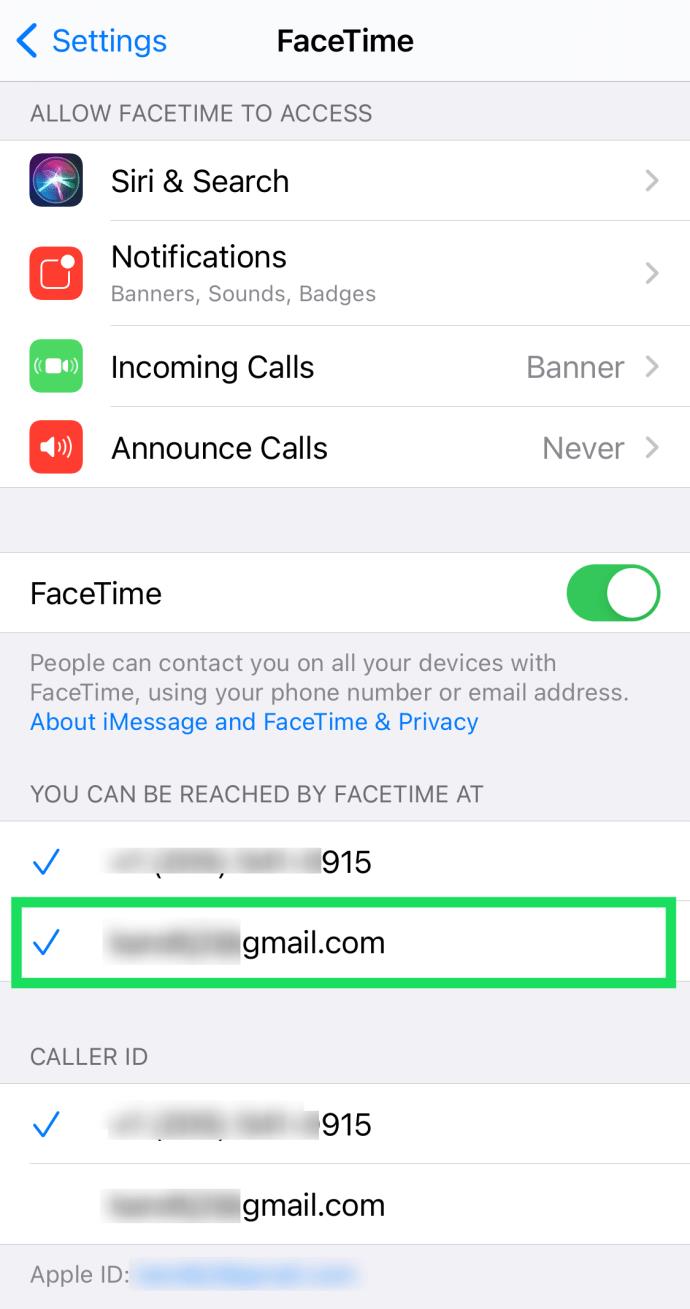
Mac を使用している場合は、手順が少し異なります。すべての FaceTime が Mac と同期していることを確認する方法は次のとおりです。
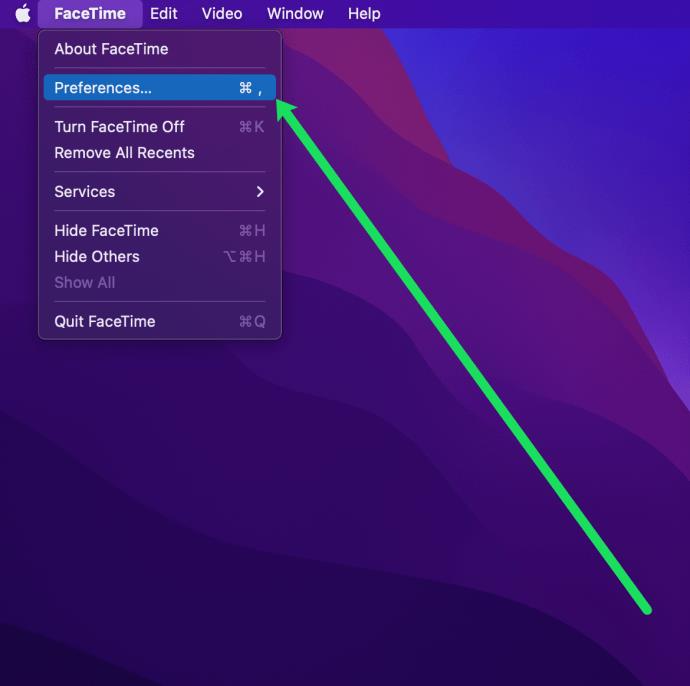
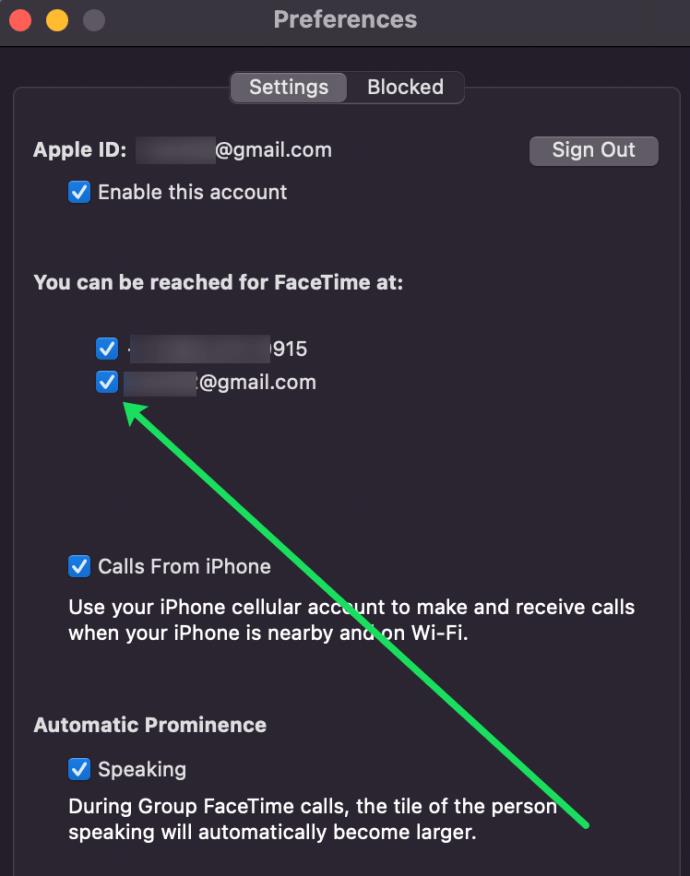
これで、すべての FaceTime 通話がすべての Apple デバイスに送信されるようになり、履歴もすべてのデバイスに表示されることになります。
FaceTime履歴を削除する方法
削除したい FaceTime 通話を見つけた場合、それは非常に簡単です。
iOS デバイスでは、通話を左にスワイプし、[削除] をタップするか、実行している iOS のバージョンに応じて減算記号をタップするだけです。
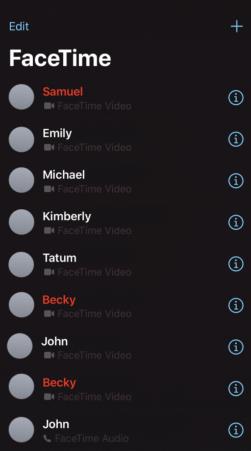
Mac ユーザーは、通話を左クリック (Control+クリック) し、クリックして最近の通話を削除する必要があります。
よくある質問
Apple の FaceTime の歴史に関するその他の質問への回答は次のとおりです。
携帯電話アカウントで FaceTime 通話履歴を表示できますか?
おそらく、上記の方法では探していた履歴が表示されなかったのでしょう。標準的な電話の場合、携帯電話会社はダイヤルされた番号の記録を保持します。しかし、FaceTime は違います。FaceTime はインターネットまたはモバイル データを使用して行われます。したがって、通信事業者は、あなたがどの電話番号や Apple ID に電話をかけたかを知ることはできません。
FaceTime 通話履歴を確認する唯一の方法は、上に示したように、デバイスから直接表示することです。
削除された FaceTime 履歴を表示するにはどうすればよいですか?
上で述べたように、FaceTime 履歴を表示する唯一の方法はデバイス自体から行うことです。ただし、削除履歴を探す場合は少し複雑になります。これは、デバイス上に存在しなくなったためです。幸いなことに、履歴を取り戻すために試せることがいくつかあります。
まず、他の Apple デバイスを確認してください。iPad、Mac、または古い iPhone をお持ちの場合は、まずそれらのデバイスを確認してください。あるデバイスから通話履歴を削除しても、別のデバイスに通話履歴が表示されたままになる場合があります。
次に、古い iCloud バックアップを使用してデバイスを復元できます。FaceTime 履歴は iCloud に保存されます。注:復元しているバックアップの日付以降にデバイス上にある新しい情報がすべて失われるため、毎日使用しているデバイスではなく、別のデバイスを復元することをお勧めします。
古い iCloud バックアップからデバイスを復元するには、デバイスを出荷時設定にリセットする必要があります。復元すると、FaceTime 通話履歴が表示されます。
最後に、データ回復ソフトウェアを使用して、FaceTime 通話履歴を取得することもできます。ここでは、オンラインで無料で利用できるトップ 6 のデータ回復ツールのリストを示します。
通話アプリで FaceTime 通話履歴を確認できますか?
絶対!標準の通話アプリケーションを使用したい場合は、連絡先の左側にあるカメラ アイコンで通常の通話と FaceTime 通話を区別できます。
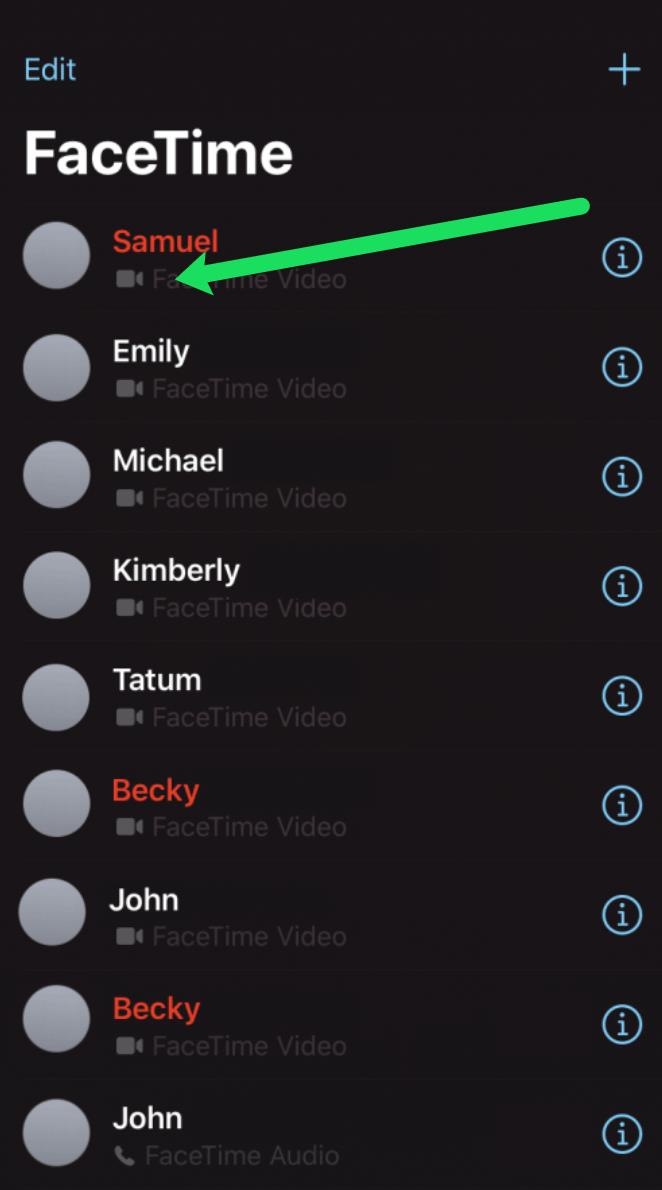
私の履歴が表示されません。何が起こっていますか?
iOS は信頼性の高いオペレーティング システムですが、依然として不具合やエラーが発生する可能性があります。通話履歴を誤って削除したり、最近デバイスを出荷時設定にリセットしたりしたのではないと仮定すると、通話履歴が表示されない理由がいくつか考えられます。
まず、問題が原因である場合は、デバイスのネットワーク設定をリセットしてみてください。一部のユーザーは、これが最速の解決策であると考えています。iPhone で [設定] を開き、 [一般] > [リセット] > [ネットワーク設定のリセット]に移動するだけです。
最近デバイスまたは通信事業者を切り替えた場合、通話履歴が再度表示されない場合があります。最後に、通話履歴には非常に多くの履歴しか保存されません。これは、一部の通話が FaceTime 履歴で利用できなくなる可能性があることを意味します。
すべてのプラットフォームのすべての一般的な Web ブラウザには、ポップアップ ブロッカーが組み込まれています。通常、これらは、不要なポップアップをブロックするのに十分賢いので、
Windows 上のエレクトロニック アーツ (EA) アプリは、お気に入りのゲームにアクセスするための主な目的地です。したがって、次のような場合には、信じられないほどイライラする可能性があります。
Web サイトの公開日や公開日を見つけるのに、誰もがそれなりに苦労しました。学校のエッセイの出版日を取得する必要がある人もいますが、
音楽をアップロードする場合でも、ワークアウトに最適なプレイリストを厳選する場合でも、プレイリストのカバー アートワークは他の SoundCloud で最初に表示されます。
Minecraft のレイドの最後で、排除する最後のレイダーを探していることに気付いた場合、あなたは一人ではありません。多くのプレイヤーがそれを経験しました
JavaScript は、インタラクティブな Web を支える最も強力なダイナモの 1 つです。このプログラミング言語を使用すると、Web ページがユーザーのアクションにリアルタイムで応答できます。
Hisense TV は、市場で最高の ROKU TV の 1 つとして評価されています。ただし、試行中にテレビにエラー コード 014.50 の通知が表示される場合があります。
2024 年にリモコンを管理しようとするのは、請求書を処理しようとしているような気分になります。ありがたいことに、Fire Stick を使用してお気に入りの番組をストリーミングしている場合は、
Apple の携帯電話には、拡張できない一定量の内部ストレージしか搭載されていないため、すぐに容量が足りなくなる可能性があります。ある時点で、あなたは、
ハイセンスは、スマート TV テクノロジーに関してますます人気の高いブランドです。同社は、予算に優しい LED および ULED (Ultra LED) ユニットを製造しています。
Robolox で、ユニークな装飾効果で知られる限定の Headless Head を購入または取引するための完全なガイド。
Telegram へのアカウント登録中に、個人情報に電話番号を追加する必要があります。他の人の確認に興味がある場合は、
このガイドでは、Amazon Photos を使用して Amazon Echo Show をデジタル フォトフレームに変える方法を説明します。
オンライン注文フォームを使用すると、企業は顧客から手間をかけずに注文を受けることができます。オーダーフォームを使用して、顧客は製品の注文、
DoorDash の注文の返金方法をお知りになりたいですか?払い戻しを受ける方法や払い戻しのスケジュールなどをすべて確認してください。
ラベルは、場所を簡単に見つけるのに役立つ Google マップの不可欠な機能です。しかし、どこを見てもピンや旗で埋め尽くされた地図は、
サウンドトラックがあるとビデオがさらに楽しくなります。ムード音楽を追加して視聴者を魅了する場合でも、動画に効果音を追加する場合でも、Canva
何らかの理由で電話番号を変更したばかりです。これは大きな決断であり、特にしばらくその数字を持っている場合には重要です。しかし、この変更により、
一括電子メール マーケティングでは、1 つの電子メール キャンペーンを多数の受信者に同時に送信できるため、時間を大幅に節約できます。それは
ハイセンス製テレビのシステムメモリ不足の問題に対処することにうんざりしていませんか?この問題を解決するための実用的な解決策をいくつか紹介します。


















