Google Chrome、Safari、Edgeでポップアップブロッカーを無効にする方法

すべてのプラットフォームのすべての一般的な Web ブラウザには、ポップアップ ブロッカーが組み込まれています。通常、これらは、不要なポップアップをブロックするのに十分賢いので、
Apple iOS 12 では、iPhone および iPad にスクリーンタイムと呼ばれる新機能が導入されました。 これは、スクリーンタイムを監視および制限するのに役立ちます。この機能は、自分用に、または「ペアレンタルコントロール」として設定して、子供のスクリーンタイムを制限し、子供がデバイスで使用できるアプリを制限できます。デバイス。
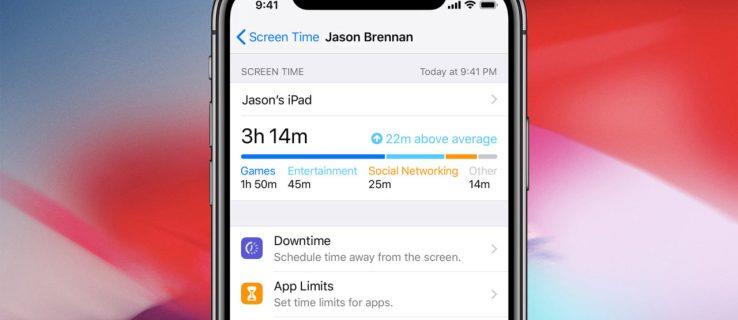
ユーザーには、親または一般ユーザーとしてスクリーンタイムを設定するオプションがあります。ただし、スクリーンタイムをオフにすることもできます。この記事ではその方法を説明します。
スクリーンタイムとは何ですか?
スクリーンタイムは、スマートフォンやタブレット依存症に対処するための Apple の取り組みの一環で、iPhone や iPad を使用しているときの時間を追跡します。
特定のアプリまたはアプリのカテゴリの使用時間を監視し、モバイル デバイスやアプリとのより健全な関係を築くのに役立つ制限を設定できます。スクリーンタイムはペアレンタルコントロールとして、お子様がデバイスやアプリとより健全な関係を築くのに役立ちます。
Apple は、スクリーンタイムが解決する問題について次のように説明しています。
スクリーン タイムは、顧客がアプリや Web サイトでどのように時間を過ごしているかを洞察できるようにするため、ユーザーが使用する各アプリに費やした合計時間、アプリのカテゴリ全体での使用状況、受信した通知の数を示す詳細な日次および週次アクティビティ レポートを作成します。 iPhone または iPad を手に取る頻度。iOS デバイスとのやり取りを理解することで、特定のアプリ、Web サイト、またはアプリのカテゴリに費やす時間を制御できるようになります。
たとえば、ユーザーは、iOS が Facebook へのアクセスを許可する時間を制限したり、ゲームへのアクセスを制限するダウンタイム期間を毎晩スケジュールしたり、誘惑を避けるために特定の Web サイトやアプリへのアクセスを完全にブロックしたりすることもできます。
実際の制限を設定するまでしたくない場合でも、スクリーンタイムは、さまざまなカテゴリのアプリやサービスの使用に費やした時間を詳細に示すグラフを提供します。
ただし、すべての iPhone または iPad ユーザーがスクリーンタイムなどの機能を必要とするわけではなく、一時的にオフにしたい場合もあります。また、Apple 側からではなく、あなたのデバイスにアクセスできる人なら誰でも、あなたがどのアプリを使用しているか、どのくらいの時間使用したかを知ることができるという意味で、プライバシーの問題にもなりえます。
スクリーンタイムが必要ない、または必要でない人のために、この TechJunkie の記事では、iPhone または iPad の iOS 12 でスクリーンタイムをオフにする手順を説明します。
iPhone または iPad のスクリーンタイムをオフにする
まず、重要な注意事項: スクリーンタイムを初めて有効にするときは、大人または子供用に設定できます。子供向けに設定されている場合、スクリーンタイムをオフにするには大人のパスコードが必要になります。
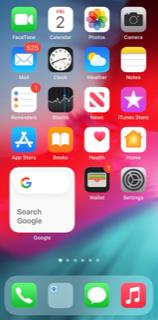
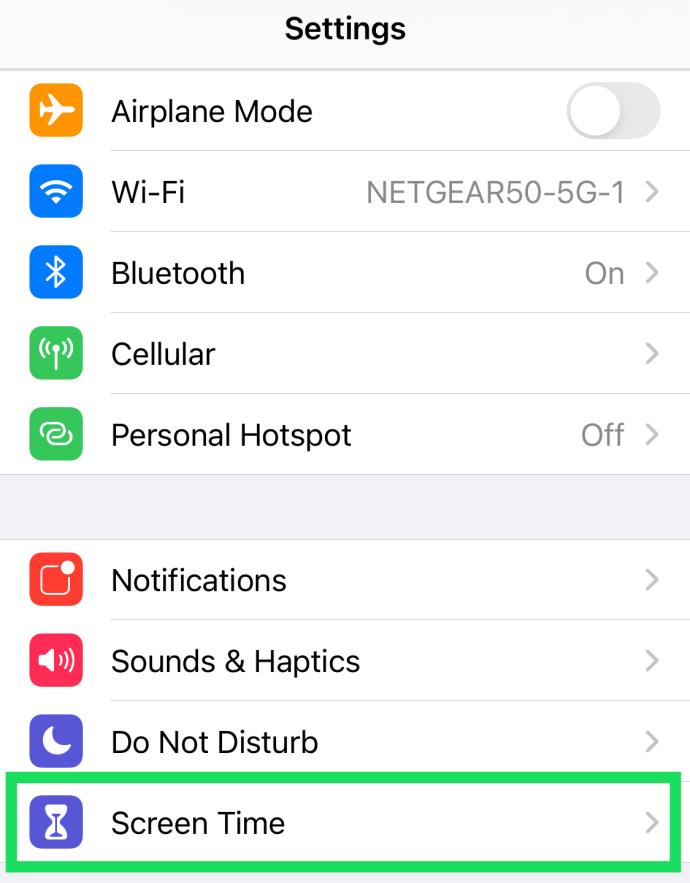
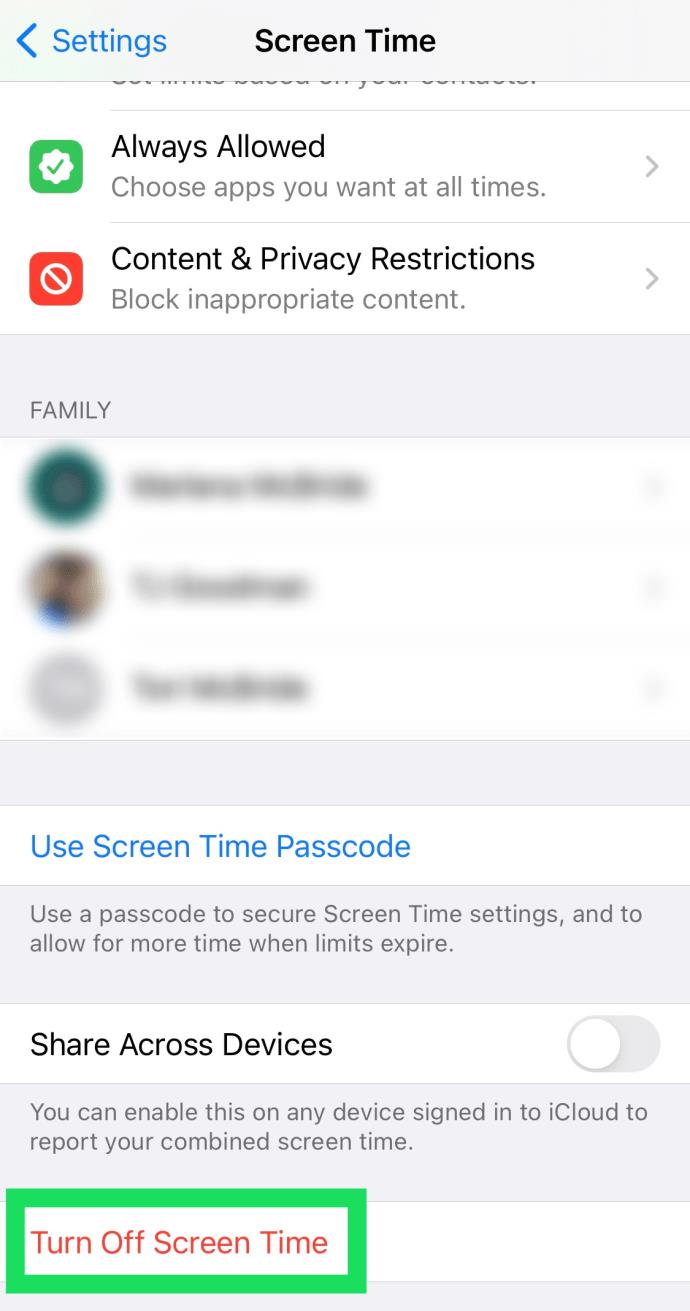
スクリーンタイムを無効にすると、iOS デバイスはアプリケーションの使用時間を追跡しなくなり、スクリーンタイム設定に基づく制限や制限がデバイスで解除されます。
ただし、プライバシーの観点から、アプリケーションの使用状況は iOS 設定のバッテリーの状態と使用状況の情報から引き続き確認できる場合があることに注意してください。詳細については、「iOS 12 iPhone のバッテリーの使用状況とバッテリーの状態情報の使用方法」を参照してください 。
スクリーンタイムを再びオンにする
後でスクリーン タイムとその関連機能を再度使用することにした場合は、 [設定] > [スクリーン タイム]に戻り、[スクリーン タイムをオンにする] を選択して スクリーン タイムを再度 オンにできます。
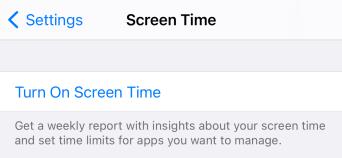
ただし、セットアップ プロセス全体を再度実行する必要があり、以前のスクリーンタイム データは復元されません。
スクリーンタイムを制限する方法に関する完全な記事については、「 iPhone および iPad でスクリーンタイムを制限する方法」を参照してください。
よくある質問
Apple のスクリーンタイムは、ペアレンタルコントロールだけでなく、自分の使用状況を管理するための完璧なソリューションです。ただし、この機能についてさらに質問があるかもしれません。このセクションを追加したのはそのためです。スクリーンタイムに関するその他の質問への回答については、以下をお読みください。
スクリーンタイムのパスコードをオフにするにはどうすればよいですか?
スクリーンタイム パスコードをオフにするのは簡単です。iPhoneの設定に移動し、「スクリーンタイム」をタップするだけです。下にスクロールして「スクリーンタイム パスコードの変更」をタップします。次に、「スクリーンタイム パスコードをオフにする」をタップします。ポップアップが表示されたら、タップしてパスコードをオフにすることを確認します。
もちろん、パスコードをオフにしてスクリーンタイムをオンのままにすることもできます。一部の機能は動作しませんが、携帯電話は引き続きアクティビティを監視し、使用状況に関するアラートを送信します。
私のスクリーンタイムパスコードは何ですか?
ペアレンタルコントロール機能のため、画面ロック解除コードとは別に4桁のパスコードを設定する必要があります。既存のパスコードを知っている場合は、上記の手順に従っていつでもパスコードを変更できます。
iPhoneの設定を開いて「スクリーンタイム」をタップするだけです。次に「スクリーンタイムパスコードの変更」をタップします。次に、もう一度「スクリーンタイムパスコードの変更」をタップします。古いパスコードを入力し、新しいパスコードを設定します。
現在のスクリーンタイム パスコードを忘れた場合は、先ほどと同じ手順に従い、[パスコードを忘れた場合] をタップします。Apple ID とパスワードを入力し、画面の指示に従ってパスコードをリセットします。
Apple デバイスでスクリーンタイムを使用していますか? もしそうなら、それを「ペアレンタルコントロール」、自分の使用時間を制限するため、またはその両方に使用しますか? 以下のコメント欄でぜひお知らせください。
すべてのプラットフォームのすべての一般的な Web ブラウザには、ポップアップ ブロッカーが組み込まれています。通常、これらは、不要なポップアップをブロックするのに十分賢いので、
Windows 上のエレクトロニック アーツ (EA) アプリは、お気に入りのゲームにアクセスするための主な目的地です。したがって、次のような場合には、信じられないほどイライラする可能性があります。
Web サイトの公開日や公開日を見つけるのに、誰もがそれなりに苦労しました。学校のエッセイの出版日を取得する必要がある人もいますが、
音楽をアップロードする場合でも、ワークアウトに最適なプレイリストを厳選する場合でも、プレイリストのカバー アートワークは他の SoundCloud で最初に表示されます。
Minecraft のレイドの最後で、排除する最後のレイダーを探していることに気付いた場合、あなたは一人ではありません。多くのプレイヤーがそれを経験しました
JavaScript は、インタラクティブな Web を支える最も強力なダイナモの 1 つです。このプログラミング言語を使用すると、Web ページがユーザーのアクションにリアルタイムで応答できます。
Hisense TV は、市場で最高の ROKU TV の 1 つとして評価されています。ただし、試行中にテレビにエラー コード 014.50 の通知が表示される場合があります。
2024 年にリモコンを管理しようとするのは、請求書を処理しようとしているような気分になります。ありがたいことに、Fire Stick を使用してお気に入りの番組をストリーミングしている場合は、
Apple の携帯電話には、拡張できない一定量の内部ストレージしか搭載されていないため、すぐに容量が足りなくなる可能性があります。ある時点で、あなたは、
ハイセンスは、スマート TV テクノロジーに関してますます人気の高いブランドです。同社は、予算に優しい LED および ULED (Ultra LED) ユニットを製造しています。
Robolox で、ユニークな装飾効果で知られる限定の Headless Head を購入または取引するための完全なガイド。
Telegram へのアカウント登録中に、個人情報に電話番号を追加する必要があります。他の人の確認に興味がある場合は、
このガイドでは、Amazon Photos を使用して Amazon Echo Show をデジタル フォトフレームに変える方法を説明します。
オンライン注文フォームを使用すると、企業は顧客から手間をかけずに注文を受けることができます。オーダーフォームを使用して、顧客は製品の注文、
DoorDash の注文の返金方法をお知りになりたいですか?払い戻しを受ける方法や払い戻しのスケジュールなどをすべて確認してください。
ラベルは、場所を簡単に見つけるのに役立つ Google マップの不可欠な機能です。しかし、どこを見てもピンや旗で埋め尽くされた地図は、
サウンドトラックがあるとビデオがさらに楽しくなります。ムード音楽を追加して視聴者を魅了する場合でも、動画に効果音を追加する場合でも、Canva
何らかの理由で電話番号を変更したばかりです。これは大きな決断であり、特にしばらくその数字を持っている場合には重要です。しかし、この変更により、
一括電子メール マーケティングでは、1 つの電子メール キャンペーンを多数の受信者に同時に送信できるため、時間を大幅に節約できます。それは
ハイセンス製テレビのシステムメモリ不足の問題に対処することにうんざりしていませんか?この問題を解決するための実用的な解決策をいくつか紹介します。


















