Microsoft Word をクリエイティブに活用する 11 の方法
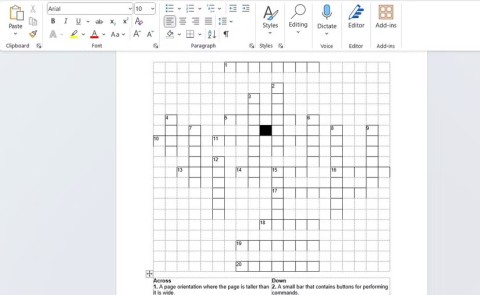
Microsoft Word といえば、何を思い浮かべますか?書類?再開する?これらは確かに Word の主な用途ですが、さまざまなクリエイティブ プロジェクトに使用できる驚くほど多用途のツールでもあります。
脚注と文末脚注は、文書にコメント、説明、参照を追加するために役立ちます。その一方で、必要ない脚注が多く含まれる場合、これらを削除したいと思うことがあります。

Wordには、すべての脚注を一度に削除する方法がいくつかあります。以下にその方法を紹介します。
これは最も簡単で一般的な方法です。手順は次のとおりです。
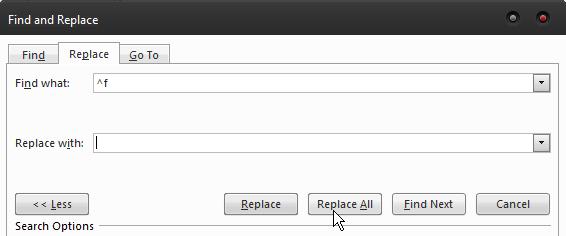
多数の脚注が含まれる文書がある場合、マクロを記録することで作業が効率化できます。以下のコードを使用してマクロを作成します。
Sub DeleteFootnotes()
Selection.Find.ClearFormatting
Selection.Find.Replacement.ClearFormatting
With Selection.Find
.Text = "^f"
.Replacement.Text = ""
.Forward = True
.Wrap = wdFindContinue
.Format = False
.MatchCase = False
.MatchWholeWord = False
.MatchWildcards = False
.MatchSoundsLike = False
.MatchAllWordForms = False
End With
Selection.Find.Execute Replace:=wdReplaceAll
End Sub
VBAコードを使って、強力に脚注を削除することもできます。以下のコードを使用します。
Sub DeleteAllfootnotes()
Dim objFootnote As Footnote
For Each objFootnote In ActiveDocument.Footnotes
objFootnote.Delete
Next
End Sub
特定の脚注のみを削除したい場合は、手動で行うこともできます。
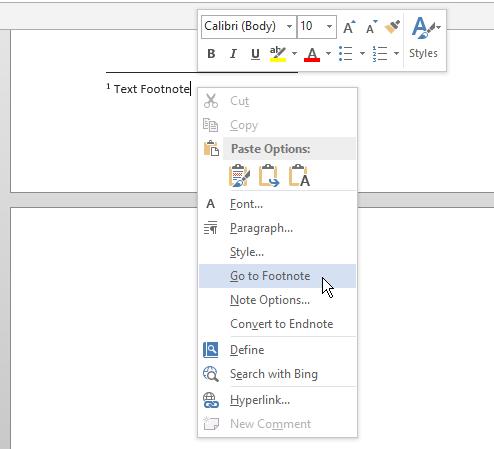
状況に応じて、上記の任意の方法を使用して、効率的に脚注と文末脚注を削除できます。特に解除が頻繁に必要な場合は、マクロまたはVBAを活用することをお勧めします。
Microsoft Word といえば、何を思い浮かべますか?書類?再開する?これらは確かに Word の主な用途ですが、さまざまなクリエイティブ プロジェクトに使用できる驚くほど多用途のツールでもあります。
文章を書くことに多くの時間を費やす人にとって、Word のディクテーション ツールは本当に画期的なものとなるでしょう。
点滅するカーソルに困惑したときは、Microsoft Word のこれらのトリックを活用して、精神的なブロックを克服しましょう。
Word の Copilot を使用すると、AI のパワーを活用して、空白のページから完成した下書きを作成できます。
多くのユーザーは、Word が実際に実行できることの表面だけを理解しているだけです。このソフトウェアを本当に使いこなしたいのであれば、知っておくべき Microsoft Word のあまり知られていない機能が数多くあります。
目立つ履歴書を作成することは不可欠です。 Canva、Microsoft Word、Google Docs の 3 つが人気のある選択肢です。しかし、あなたにとって最適な選択肢はどれでしょうか?
Word のスタイル機能をマスターすると、ビジネス レポート、学術論文、個人プロジェクトなどを作成する場合でも、作業の品質が劇的に向上します。
テキストが欠落していたり、余白がずれていたり、ページ全体が印刷されなかったりすると、作業が中断される可能性があります。幸いなことに、これらの問題のほとんどには簡単な解決策があります。
家系図を最初から作成する方法がわからない場合は、Microsoft Word および Excel のテンプレートが役立ちます。
便利なアドオンのおかげで、ChatGPT の機能を Microsoft Word にシームレスに統合でき、ドキュメント作成プロセスをより効率的にすることができます。
Word用の回復ツールボックスは、Microsoft Wordデータファイルからのテキスト情報の回復において最も効果的なツールです。
Android 用 Microsoft Word アプリを使用して、ドキュメントに表を追加、編集、サイズやスタイルの変更、テキストの配置などを行う方法。
Microsoft Wordのインデントの寸法をインチからセンチメートルに変更する方法についての詳細ガイド。カスタマイズの手順を分かりやすく解説します。
Microsoft Wordで1インチのマージンを設定するには、ページの余白を個別に調整できます。
VPNとは何か、そのメリットとデメリットは何でしょうか?WebTech360と一緒に、VPNの定義、そしてこのモデルとシステムを仕事にどのように適用するかについて考えてみましょう。
Windows セキュリティは、基本的なウイルス対策だけにとどまりません。フィッシング詐欺の防止、ランサムウェアのブロック、悪意のあるアプリの実行防止など、様々な機能を備えています。しかし、これらの機能はメニューの階層構造に隠れているため、見つけにくいのが現状です。
一度学んで実際に試してみると、暗号化は驚くほど使いやすく、日常生活に非常に実用的であることがわかります。
以下の記事では、Windows 7で削除されたデータを復元するためのサポートツールRecuva Portableの基本操作をご紹介します。Recuva Portableを使えば、USBメモリにデータを保存し、必要な時にいつでも使用できます。このツールはコンパクトでシンプルで使いやすく、以下のような機能を備えています。
CCleaner はわずか数分で重複ファイルをスキャンし、どのファイルを安全に削除できるかを判断できるようにします。
Windows 11 でダウンロード フォルダーを C ドライブから別のドライブに移動すると、C ドライブの容量が削減され、コンピューターの動作がスムーズになります。
これは、Microsoft ではなく独自のスケジュールで更新が行われるように、システムを強化および調整する方法です。
Windows ファイルエクスプローラーには、ファイルの表示方法を変更するためのオプションが多数用意されています。しかし、システムのセキュリティにとって非常に重要なオプションが、デフォルトで無効になっていることをご存知ない方もいるかもしれません。
適切なツールを使用すれば、システムをスキャンして、システムに潜んでいる可能性のあるスパイウェア、アドウェア、その他の悪意のあるプログラムを削除できます。
以下は、新しいコンピュータをインストールするときに推奨されるソフトウェアのリストです。これにより、コンピュータに最も必要な最適なアプリケーションを選択できます。
フラッシュドライブにオペレーティングシステム全体を保存しておくと、特にノートパソコンをお持ちでない場合、非常に便利です。しかし、この機能はLinuxディストリビューションに限ったものではありません。Windowsインストールのクローン作成に挑戦してみましょう。
これらのサービスのいくつかをオフにすると、日常の使用に影響を与えずに、バッテリー寿命を大幅に節約できます。
Ctrl + Z は、Windows で非常によく使われるキーの組み合わせです。基本的に、Ctrl + Z を使用すると、Windows のすべての領域で操作を元に戻すことができます。
短縮URLは長いリンクを簡潔にするのに便利ですが、実際のリンク先を隠すことにもなります。マルウェアやフィッシング詐欺を回避したいのであれば、盲目的にリンクをクリックするのは賢明ではありません。
長い待ち時間の後、Windows 11 の最初のメジャー アップデートが正式にリリースされました。
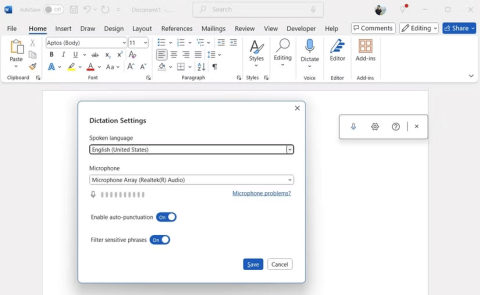
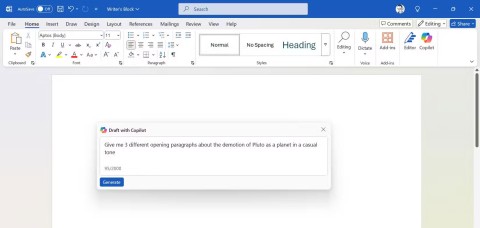
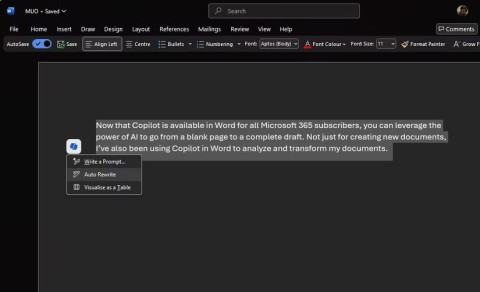
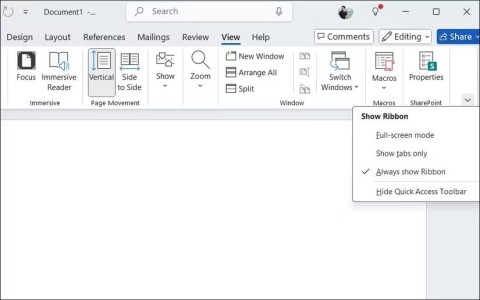
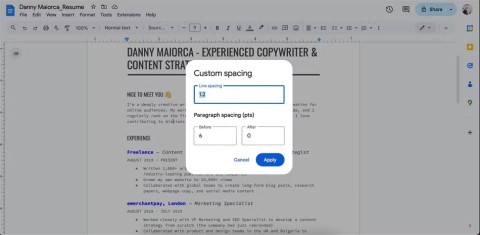
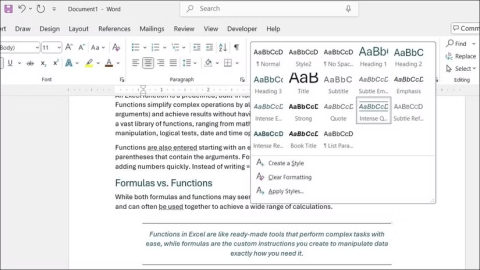
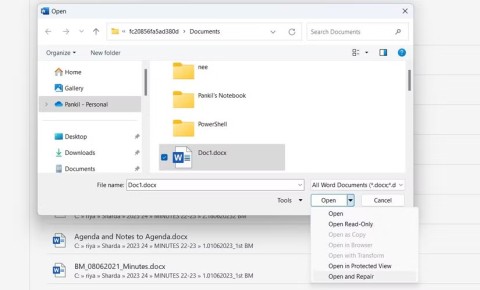
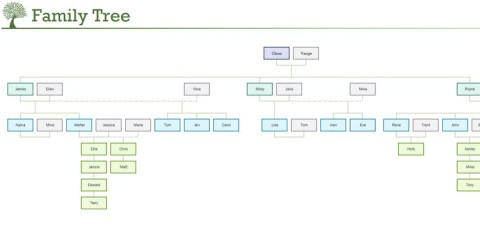
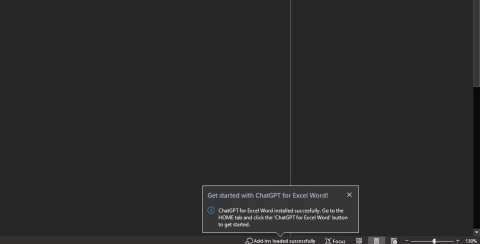

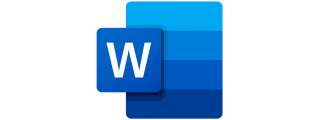

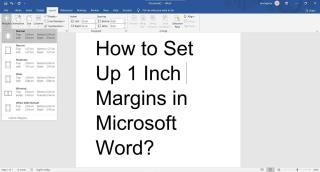















原田直樹 -
こんなに簡単に脚注を削除できるなんて、びっくりです!今後はストレスなく文書を整理できそう
中村健太 -
試してみたけど、上手くいった!ただ、念のためバックアップを取っておくことをお勧めします。
村上たかし -
脚注が多くて印刷するのが大変だったんですが、この記事のおかげで解決!本当に助かりました
高橋結衣 -
自分も試してみたんだけど、意外と簡単だった!ただ、あまりにも多くの脚注がある場合、作業が少し面倒かも
中條きよし -
この方法を知ってから、文書の整理が本当に楽になりました!みんなにシェアしたい
松本陽子 -
この方法は本当に便利です!ただ、他のユーザーも言っていたように、書式に気をつける必要がありますね
斉藤ミク -
試してみたけど、思ったより早く終わりました!みんなにも教えてあげたい
森田はるか -
感謝!この記事のおかげで、作業がかなり楽になりました。Wordの達人になれるかも
山田太郎 -
Microsoft Wordで脚注を削除する方法、非常に助かります!何度もあの面倒な作業をやらなきゃいけなかったので、この記事のおかげで時間を節約できました
佐々木優花 -
質問ですが、脚注を削除した後に、書式が崩れたりしないですか?心配です
小野智子 -
文章をきれいに保つためにも、この方法は必須ですね。ありがとうございます、今後も参考にします。
河合リナ -
良い情報をシェアしてくれてありがとう!Wordに関して他にも知りたいことがあれば教えてほしいです
佐藤花子 -
素晴らしい情報をありがとう!私も最近、文書を整理する必要があって困っていました。この方法を試してみます。
鈴木一郎 -
これ、すごくいい記事ですね!Wordの便利さを改めて実感しました。脚注の管理がうまくいかない人に教えてあげたい
林みどり -
脚注を削除するのにどれだけ悩まされたか…この方法を知ってから、私の作業効率が大幅に上がりました!感謝します。
田村ゆうすけ -
脚注の管理は本当面倒だなと思ってたので、この記事は私にとって光明でした!所要時間も短縮できたし、ルンルンです
高田恵美 -
本記事の方法で全ての脚注が消え、スッキリしました!本当に良い情報を教えてくれて感謝です
関田清志 -
他にもWordの機能について知りたいことがいっぱいあります。次はどんな記事を書いてほしいですか?
竹内美咲 -
脚注削除の方法を見つけた瞬間、思わず「やった!」と声を上げてしまいました。本当に役立つ情報です!
藤本正義 -
これまで脚注の扱いが苦手だったけど、この記事を読んでからは一気にスムーズに進むようになりました。
小林直美 -
脚注の一括削除方法を知れて良かったです!今まで一つずつ消していたのに、時間の無駄でした。
大野タクヤ -
脚注を削除するのは簡単でしたが、削除後の確認も大事ですね。もし誤って消してしまったら大変です!
岡田賢二 -
脚注が複数あった場合でも、この方法で一気に削除できるのが良いですね。時間を大幅に節約できました
加藤翔太 -
脚注削除の際に、全てを一度に削除する方法を書くべき!一つずつ消すのは大変だから、この手法は本当に助かる。
西村幸太郎 -
脚注を一つ一つ消すのが面倒で、この方法を待っていました。誰かが教えてくれて本当に良かった!
長谷川強 -
この情報を見つけ、作業がスムーズに進みます!本当に素晴らしくて、感謝しています
田中ケン -
この情報をシェアしてくれてありがとう!私もWordを使う時、脚注が邪魔で仕方なかったから、本当に助かります
川田アヤカ -
私も脚注の削除について悩んでいたので、この記事が本当に助けになりました。感謝です
片桐らん -
脚注の削除、思っていたより簡単でした!次の文書作成が楽しみです。
野村さくら -
私はこの方法で全ての脚注をすぐに削除できたので、作業がとてもはかどりました。助かりました
久保田愛 -
脚注削除の仕方を探していたところでこの記事見つけました!すぐに試しちゃいます