Microsoft Word をクリエイティブに活用する 11 の方法
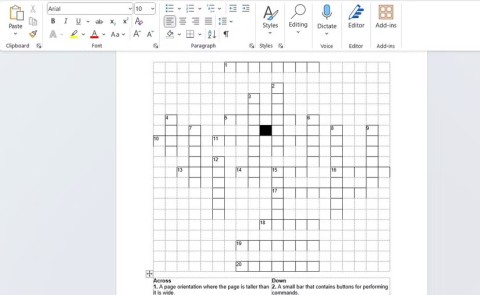
Microsoft Word といえば、何を思い浮かべますか?書類?再開する?これらは確かに Word の主な用途ですが、さまざまなクリエイティブ プロジェクトに使用できる驚くほど多用途のツールでもあります。
Microsoft Office製品では、ユーザーが自由に多くのカスタマイズを行うことができます。特に、Wordではインデントの寸法を設定することは重要な作業の一環となります。このガイドでは、インデントの寸法をインチからセンチメートルに変更する方法を詳しく説明します。

さらに、全般的に測定単位を変更したい場合は、Windowsのコントロールパネルから行えます。「地域」を選択し、「設定」タブで「測定システム」を変更します。
Microsoft Wordでは色の選択肢は限られていますが、好みに応じて「ファイル」>「オプション」で選択できます。
Wordのショートカットは変更可能です。「ファイル」>「オプション」>「キーボードショートカットのカスタマイズ」で設定ができます。
Microsoft Wordでのインデントの寸法をインチからセンチメートルに変更することは非常に簡単です。上記の手順を実行することで、自分のニーズに合わせてWordを効果的にカスタマイズできます。

Microsoft Word といえば、何を思い浮かべますか?書類?再開する?これらは確かに Word の主な用途ですが、さまざまなクリエイティブ プロジェクトに使用できる驚くほど多用途のツールでもあります。
文章を書くことに多くの時間を費やす人にとって、Word のディクテーション ツールは本当に画期的なものとなるでしょう。
点滅するカーソルに困惑したときは、Microsoft Word のこれらのトリックを活用して、精神的なブロックを克服しましょう。
Word の Copilot を使用すると、AI のパワーを活用して、空白のページから完成した下書きを作成できます。
多くのユーザーは、Word が実際に実行できることの表面だけを理解しているだけです。このソフトウェアを本当に使いこなしたいのであれば、知っておくべき Microsoft Word のあまり知られていない機能が数多くあります。
目立つ履歴書を作成することは不可欠です。 Canva、Microsoft Word、Google Docs の 3 つが人気のある選択肢です。しかし、あなたにとって最適な選択肢はどれでしょうか?
Word のスタイル機能をマスターすると、ビジネス レポート、学術論文、個人プロジェクトなどを作成する場合でも、作業の品質が劇的に向上します。
テキストが欠落していたり、余白がずれていたり、ページ全体が印刷されなかったりすると、作業が中断される可能性があります。幸いなことに、これらの問題のほとんどには簡単な解決策があります。
家系図を最初から作成する方法がわからない場合は、Microsoft Word および Excel のテンプレートが役立ちます。
便利なアドオンのおかげで、ChatGPT の機能を Microsoft Word にシームレスに統合でき、ドキュメント作成プロセスをより効率的にすることができます。
Word用の回復ツールボックスは、Microsoft Wordデータファイルからのテキスト情報の回復において最も効果的なツールです。
Microsoft Wordで脚注と文末脚注を簡単に削除する方法を紹介します。このガイドでは、検索と置換、マクロ、VBAコードなど、すべての解決策を網羅しています。
Android 用 Microsoft Word アプリを使用して、ドキュメントに表を追加、編集、サイズやスタイルの変更、テキストの配置などを行う方法。
Microsoft Wordで1インチのマージンを設定するには、ページの余白を個別に調整できます。
VPNとは何か、そのメリットとデメリットは何でしょうか?WebTech360と一緒に、VPNの定義、そしてこのモデルとシステムを仕事にどのように適用するかについて考えてみましょう。
Windows セキュリティは、基本的なウイルス対策だけにとどまりません。フィッシング詐欺の防止、ランサムウェアのブロック、悪意のあるアプリの実行防止など、様々な機能を備えています。しかし、これらの機能はメニューの階層構造に隠れているため、見つけにくいのが現状です。
一度学んで実際に試してみると、暗号化は驚くほど使いやすく、日常生活に非常に実用的であることがわかります。
以下の記事では、Windows 7で削除されたデータを復元するためのサポートツールRecuva Portableの基本操作をご紹介します。Recuva Portableを使えば、USBメモリにデータを保存し、必要な時にいつでも使用できます。このツールはコンパクトでシンプルで使いやすく、以下のような機能を備えています。
CCleaner はわずか数分で重複ファイルをスキャンし、どのファイルを安全に削除できるかを判断できるようにします。
Windows 11 でダウンロード フォルダーを C ドライブから別のドライブに移動すると、C ドライブの容量が削減され、コンピューターの動作がスムーズになります。
これは、Microsoft ではなく独自のスケジュールで更新が行われるように、システムを強化および調整する方法です。
Windows ファイルエクスプローラーには、ファイルの表示方法を変更するためのオプションが多数用意されています。しかし、システムのセキュリティにとって非常に重要なオプションが、デフォルトで無効になっていることをご存知ない方もいるかもしれません。
適切なツールを使用すれば、システムをスキャンして、システムに潜んでいる可能性のあるスパイウェア、アドウェア、その他の悪意のあるプログラムを削除できます。
以下は、新しいコンピュータをインストールするときに推奨されるソフトウェアのリストです。これにより、コンピュータに最も必要な最適なアプリケーションを選択できます。
フラッシュドライブにオペレーティングシステム全体を保存しておくと、特にノートパソコンをお持ちでない場合、非常に便利です。しかし、この機能はLinuxディストリビューションに限ったものではありません。Windowsインストールのクローン作成に挑戦してみましょう。
これらのサービスのいくつかをオフにすると、日常の使用に影響を与えずに、バッテリー寿命を大幅に節約できます。
Ctrl + Z は、Windows で非常によく使われるキーの組み合わせです。基本的に、Ctrl + Z を使用すると、Windows のすべての領域で操作を元に戻すことができます。
短縮URLは長いリンクを簡潔にするのに便利ですが、実際のリンク先を隠すことにもなります。マルウェアやフィッシング詐欺を回避したいのであれば、盲目的にリンクをクリックするのは賢明ではありません。
長い待ち時間の後、Windows 11 の最初のメジャー アップデートが正式にリリースされました。
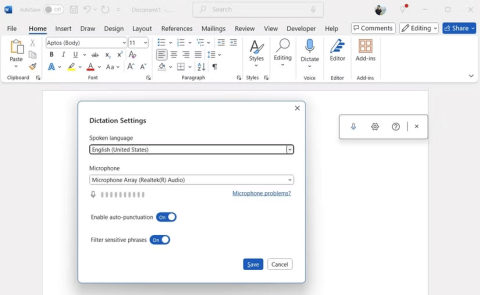
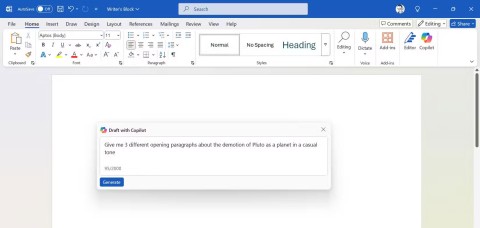
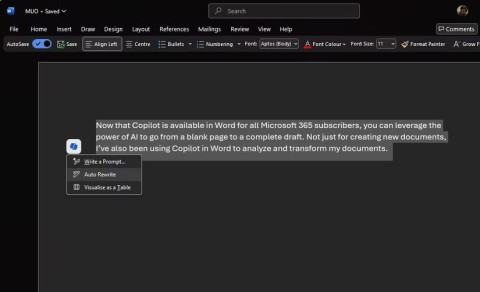
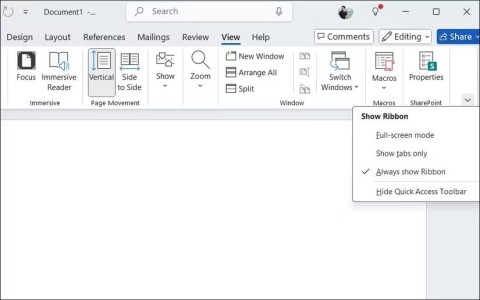
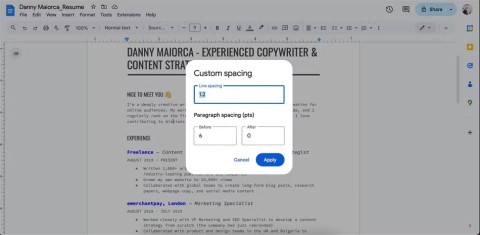
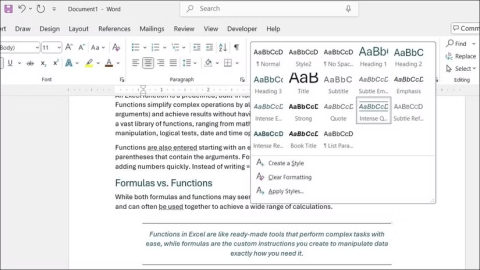
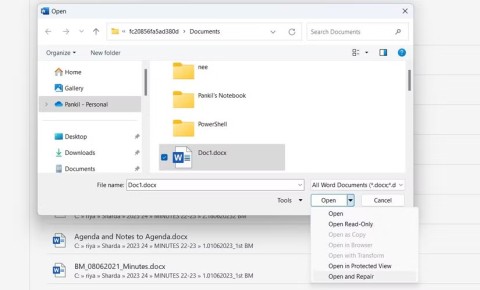
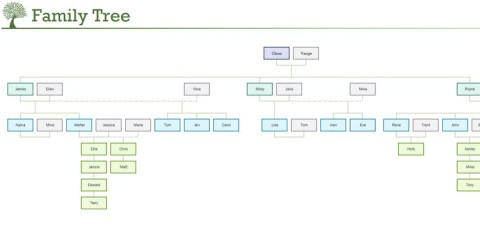
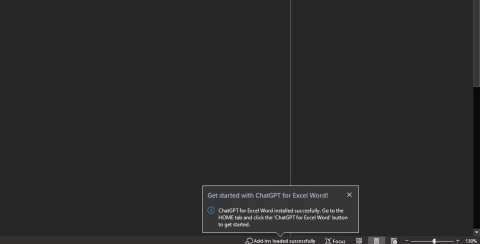


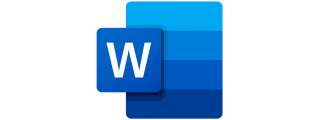
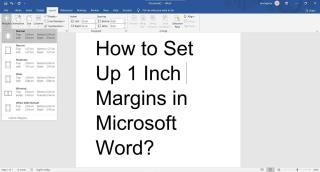















あかり -
質問があります!インデントの寸法を変更した後、既存の文書も自動的に変わるのですか?それとも手動でやらなきゃいけないの?
はるか -
この設定をすることで、資料が見やすくなるとは!今までインチで苦労していたので、本当に助かりました
じゅんぺい -
専門的なことをしらなかったので、この記事を読んで新しい知識を得られました!感謝しています!
ハル -
ちょっとしたコツを教えてくれてありがとう!インデントの設定方法がわからずにずっと困っていました。感謝
りさ -
この方法を知ってから、Wordを使うのが楽しくなりました!他にも便利なテクニックがあったら教えてください。
みゆき -
この記事を参考にして、早速設定を変えてみました!意外と簡単にできましたよ。もっとこういう便利な記事があれば嬉しいです
みほ -
これを見て、家で仕事するときもWordをもっと使いやすくできると思いました!良い記事をシェアしてくれてありがとう
まゆみ -
実際に変更してみたら、デザインがすごく良くなりました!ブログやレポートを書くときに役立ちますね。ありがとうございます
まさひろ -
このテクニックを使ったおかげで、仕事がスムーズに進むようになりました!本当にありがとうございます
しゅうへい -
私もこの方法で文書の見栄えを良くしてみようと思います!こんな簡単にできるなんて驚きです
かずま -
遅ればせながら、インデントの設定をセンチに変更しました。これで印刷したときもサイズ感が合いますね!
タクヤ -
たまに、自己流の方法でやって失敗しちゃうので、こういう詳細な情報が欲しいです。引き続き記事を楽しみにしています
たかし -
この情報を探していたので、とても助かりました!Wordのインデントをセンチに変更するのは簡単ですね。感謝します!
としもり -
また新しい情報をシェアしてくれてありがとう!Wordの使い方がもっと幅広くなりそうです。応援しています
ゆうり -
インチからセンチに変更したら、すっきりした文書が出来上がりました!試してみた価値がありました。
しんじ -
インデントの設定がインチだと思ってたけど、センチにするのがこんなに簡単だとは!これからは利用する頻度が増えそうです
たみ -
設定を変更するたびに感動しています。Wordをもっと使いこなしていきたいので、他の記事も期待しています
たいち -
この情報を知ってから、印刷物の見た目が良くなりました!他にも役に立つ記事があれば教えてください!
かずえ -
求めていた情報!これからの文書作成が楽になりそうです。勇気を出して設定を変更することができました
ケンジ -
みなさん、センチにするメリットって何ですか?特に理由がなかったので興味あります!
けい -
おかげ様で、Wordを使うのが面白くなりました!プラスαの情報があれば更に嬉しいです
あいり -
ふとしたことで知ったこの方法!インデントに関して悩んでいたら、この情報は助かります
そら -
記事を読んで思わずニヤリ!簡単な設定ひとつで、Wordがこんなに便利になるとは!感謝です。
ひろし -
質問です!色々なプリンターで印刷する時、センチにしたことで何か違いが出ますか?経験者がいたら教えてください
まさこ -
本当に助かります!普段Wordで作業をするので、これを参考にもっと使いこなせそうです。ありがとう!
りょう -
センチに変更する方法、分かりやすい解説ですね!教育系の資料にも役支っています。お疲れ様でした。
ゆうこ -
設定を簡単に変更できる方法を探していました。本当に助かりました!もっとシェアしてください
える -
インデントの設定のメリットが分からなかったので、今まで無視していました。これからはもっと意識して使います