Google Chrome、Safari、Edgeでポップアップブロッカーを無効にする方法

すべてのプラットフォームのすべての一般的な Web ブラウザには、ポップアップ ブロッカーが組み込まれています。通常、これらは、不要なポップアップをブロックするのに十分賢いので、
デバイスリンク
Dropbox ファイルの共有に問題がありますか? 家族や友人と写真を共有する場合でも、同僚とプロジェクトに取り組む場合でも、ファイルの共有は不可欠になっています。最初は複雑に思えるかもしれませんが、ここでは、見た目ほど難しくないことを説明します。

この記事では、さまざまなプラットフォーム間で Dropbox のファイルを共有する場合に知っておくべきことをすべて説明します。
PC から Dropbox ファイルを共有する方法
PC から Dropbox ファイルを共有するのは簡単で、ウェブサイトまたはデスクトップ アプリを通じて行うことができます。
ウェブサイトを使用して PC から Dropbox ファイルを共有する方法
PC から Dropbox ファイルを共有する方法の 1 つは、Web サイトを使用することです。これは、次の手順に従って行うことができます。
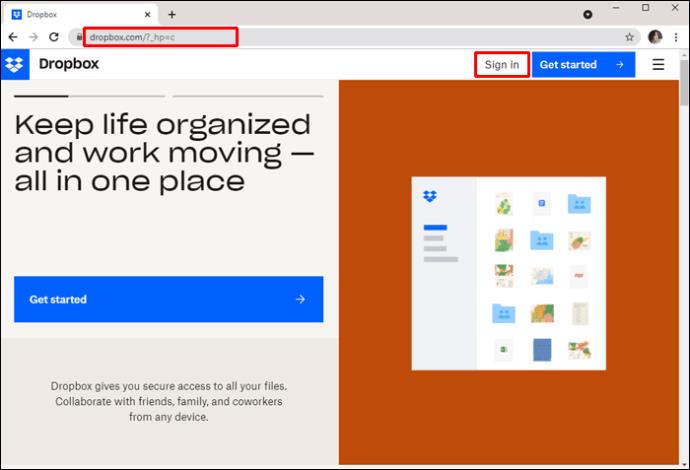
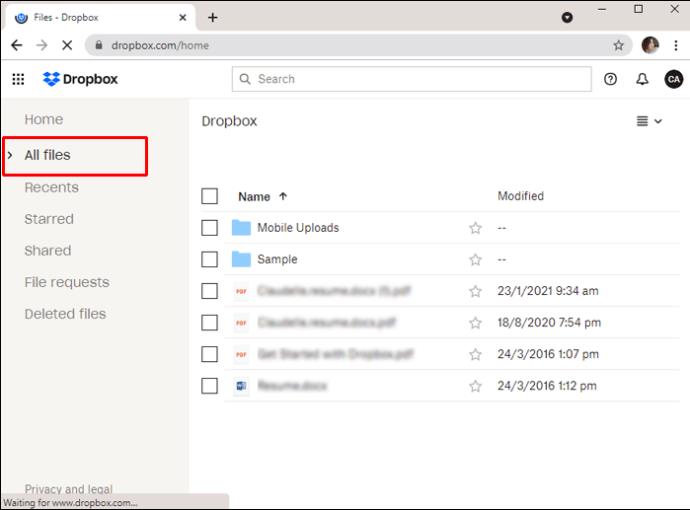
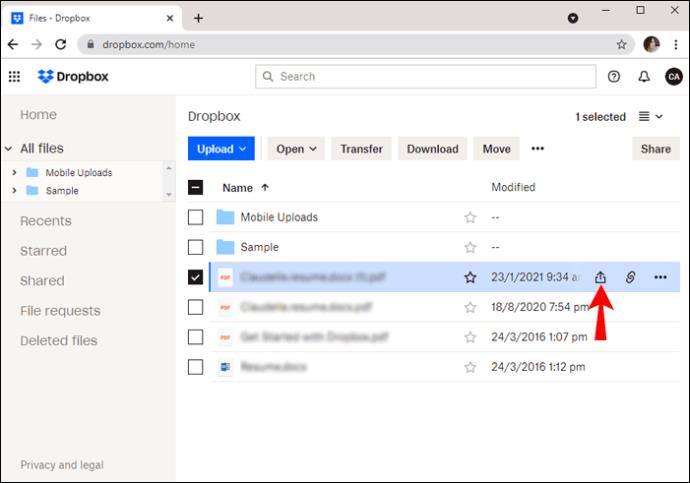
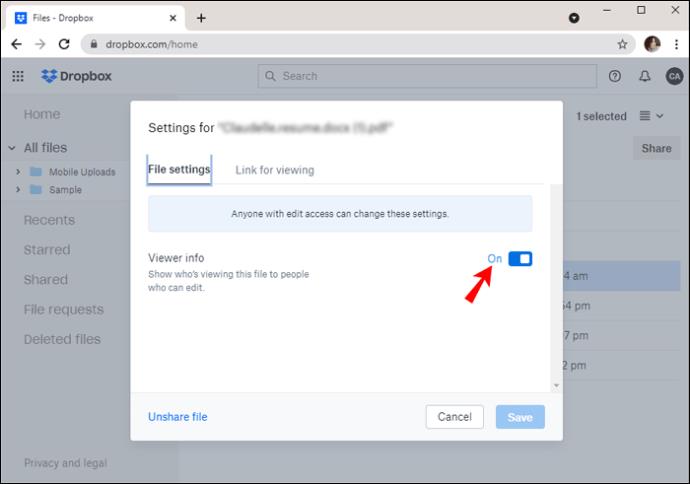
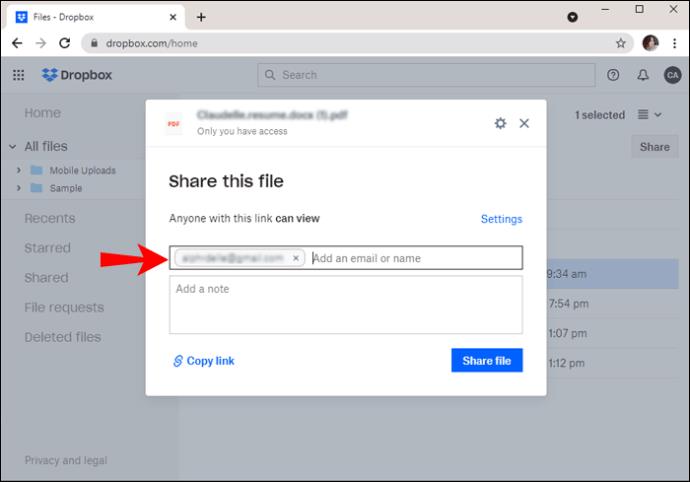
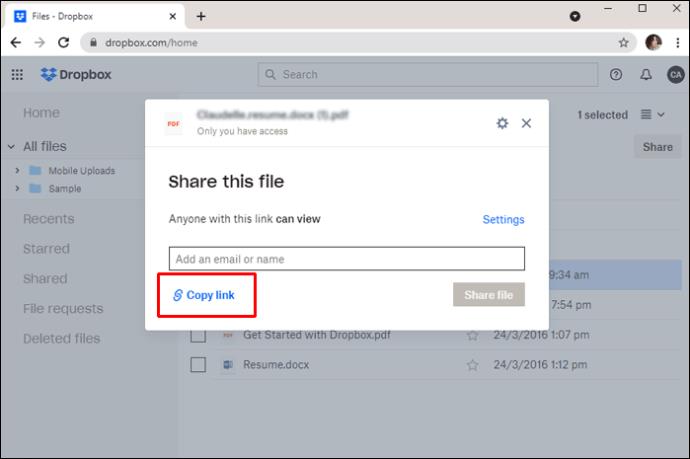
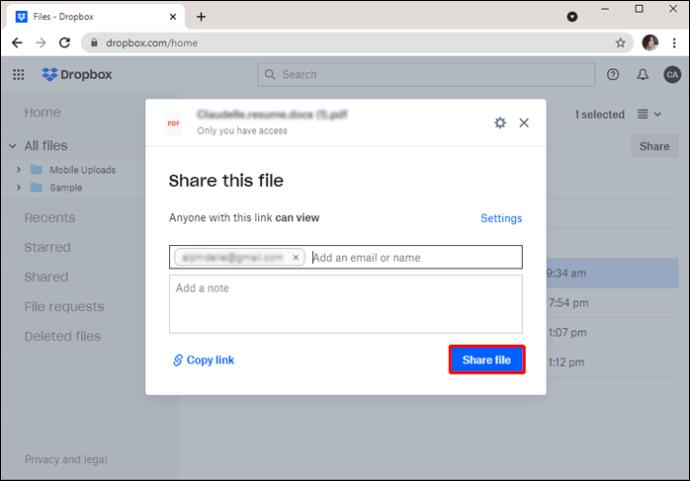
デスクトップ アプリを使用して PC から Dropbox ファイルを共有する方法
パソコンに Dropbox デスクトップ アプリがある場合は、ブラウザを開かずにそれを使用してファイルを共有できます。
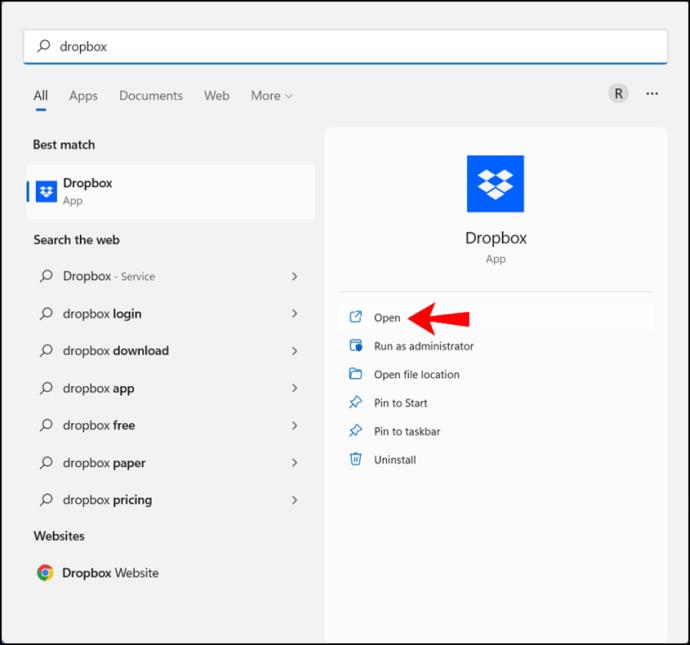
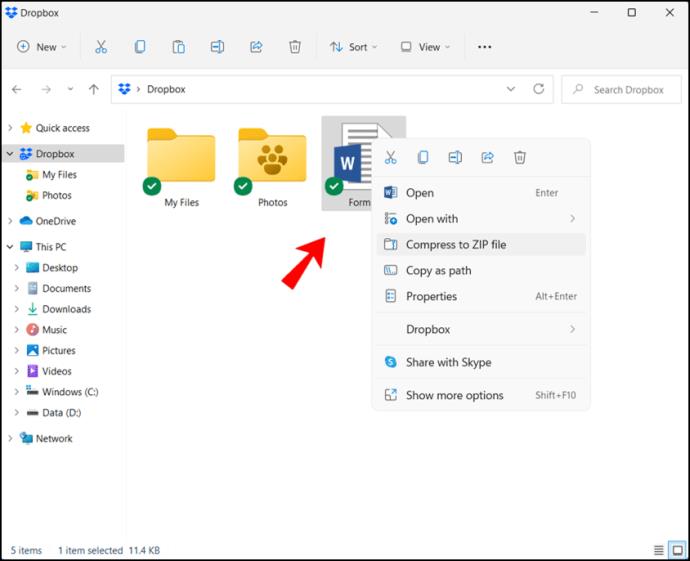
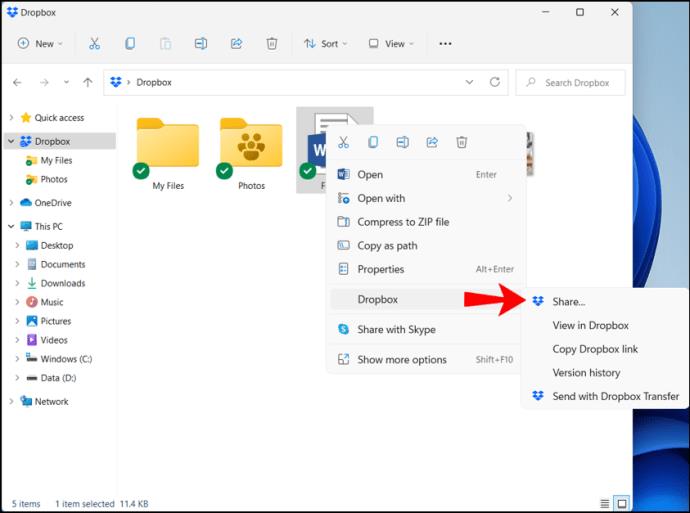
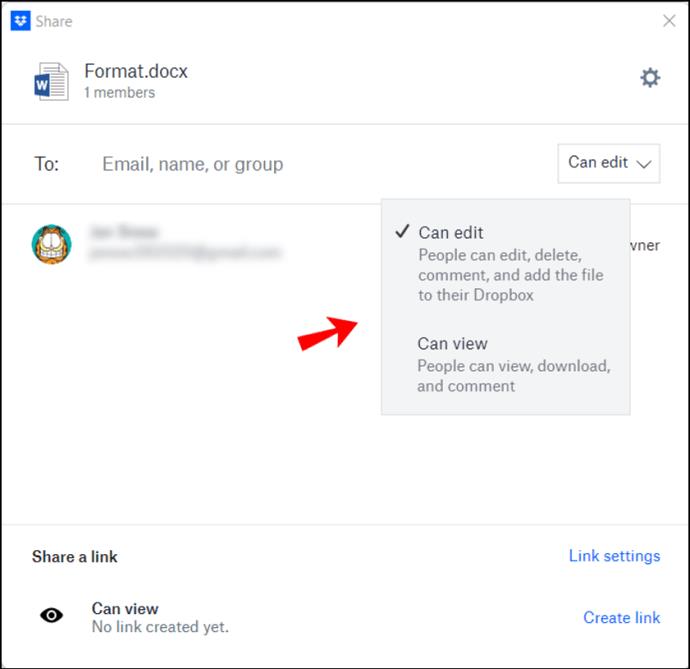
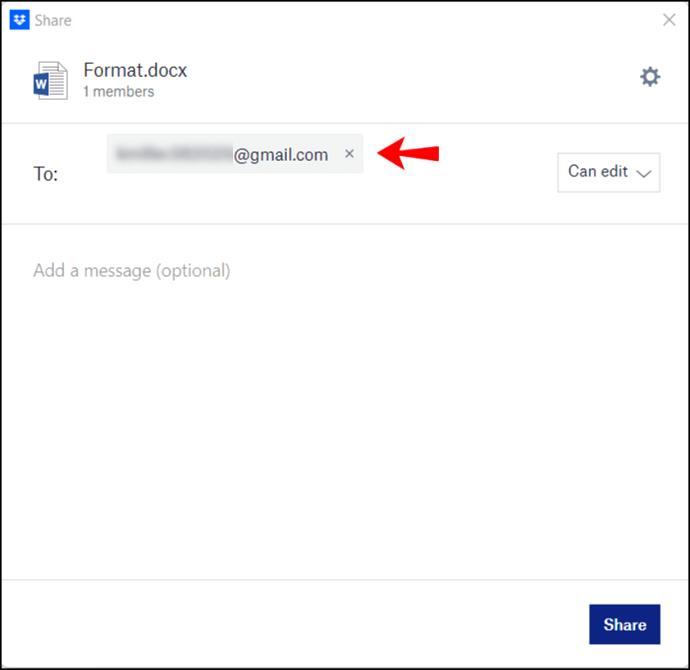
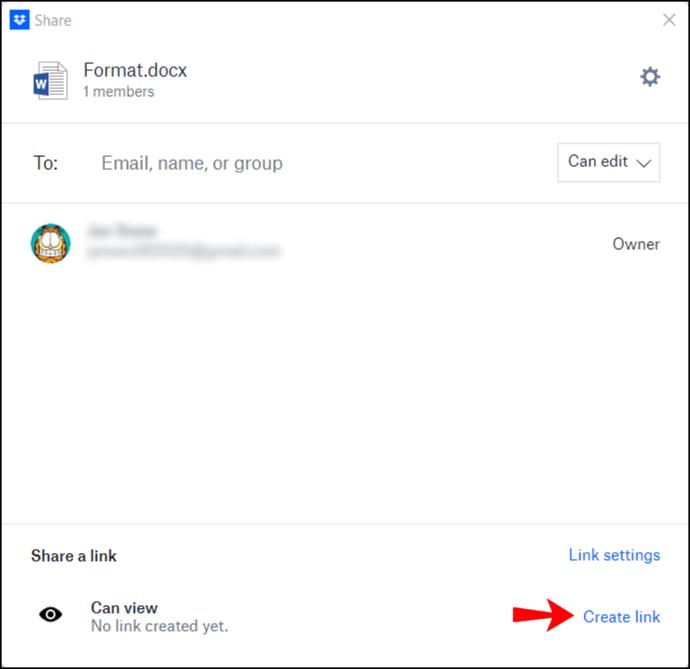
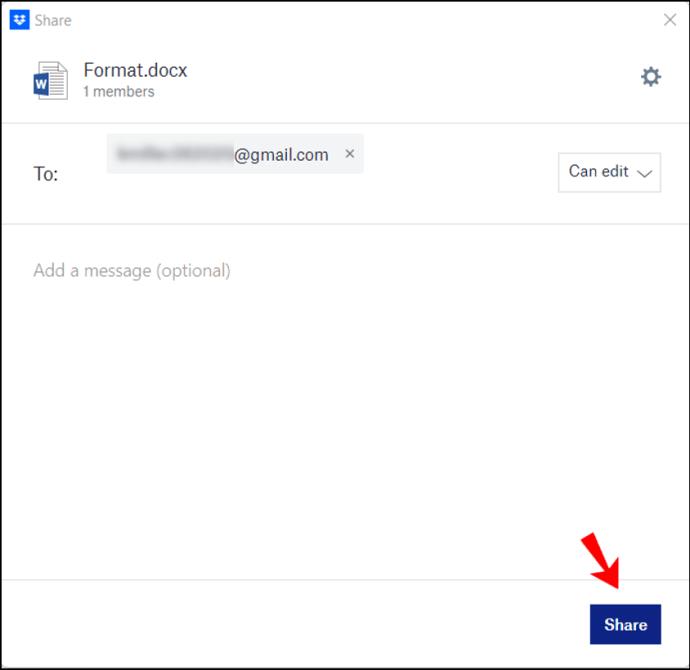
iPhone ユーザーであれば、Dropbox モバイル アプリを使用すると、Dropbox ファイルを簡単に共有できます。アプリを使用してファイルを共有する場合は、次の手順に従います。
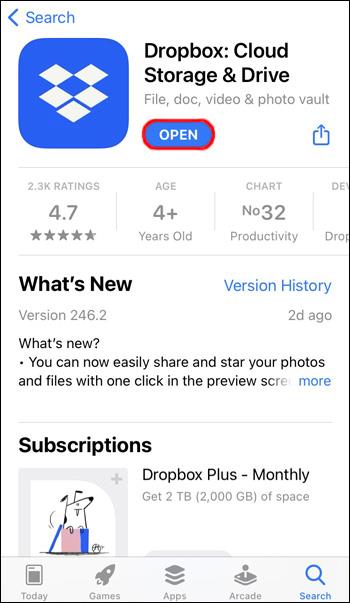
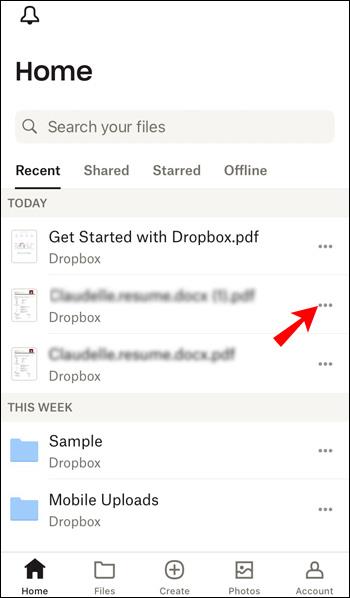
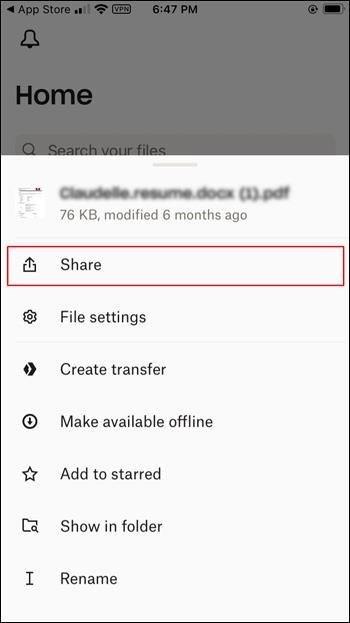

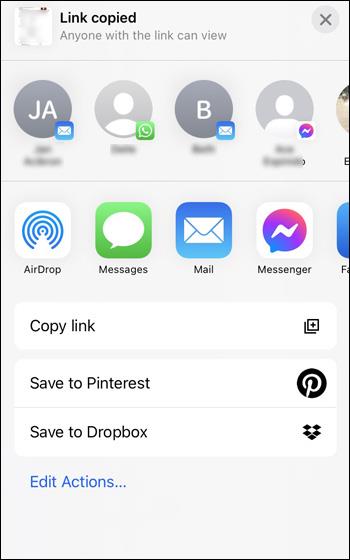
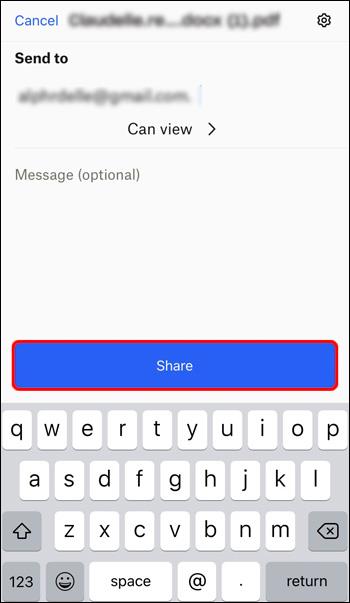
Android ユーザーは Dropbox モバイル アプリをインストールし、数回タップするだけでファイルの共有を楽しむことができます。Android アプリを通じてファイルを共有するには、以下の手順に従ってください。
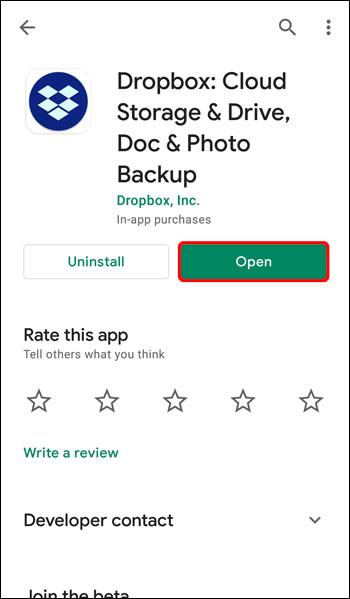
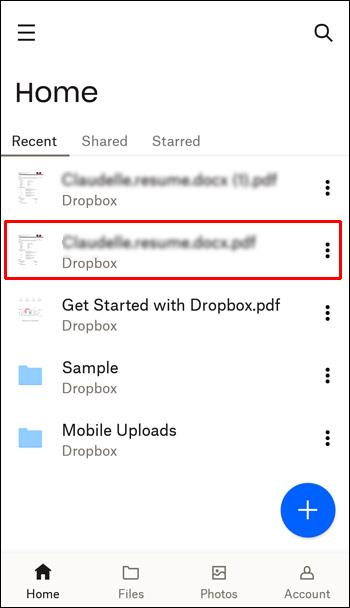
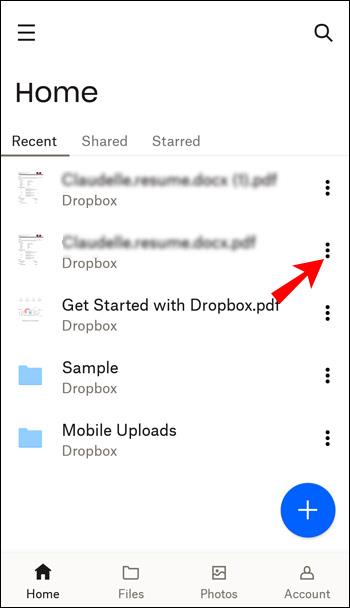
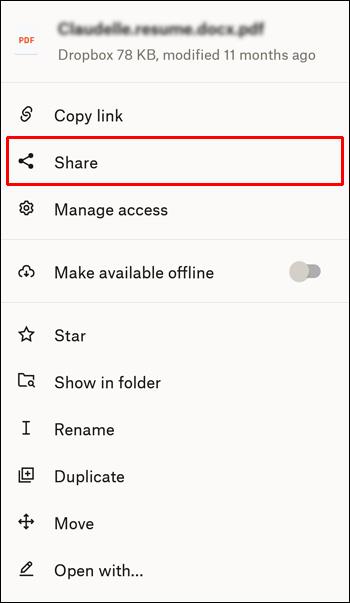
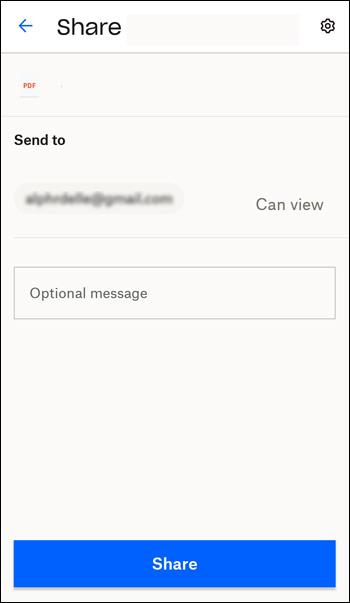
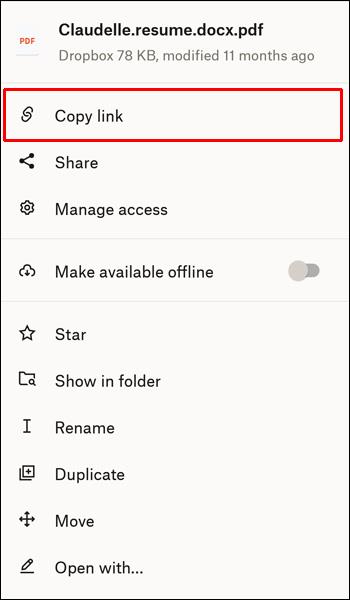
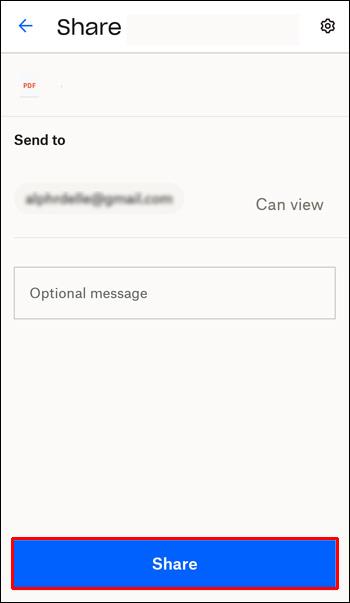
Dropbox で複数のファイルを一度に共有する方法
残念ながら、Dropbox Web サイトを使用して複数のファイルを共有することはできません。ファイルを選択すると、ダウンロード、コピー、移動、削除はできますが、共有することはできません。
別の方法としては、共有したいファイルを含むフォルダーを作成し、そのフォルダーを共有します。
Dropbox デスクトップ アプリを使用している場合は、複数のファイルを選択し、[転送] オプションを使用して送信できます。
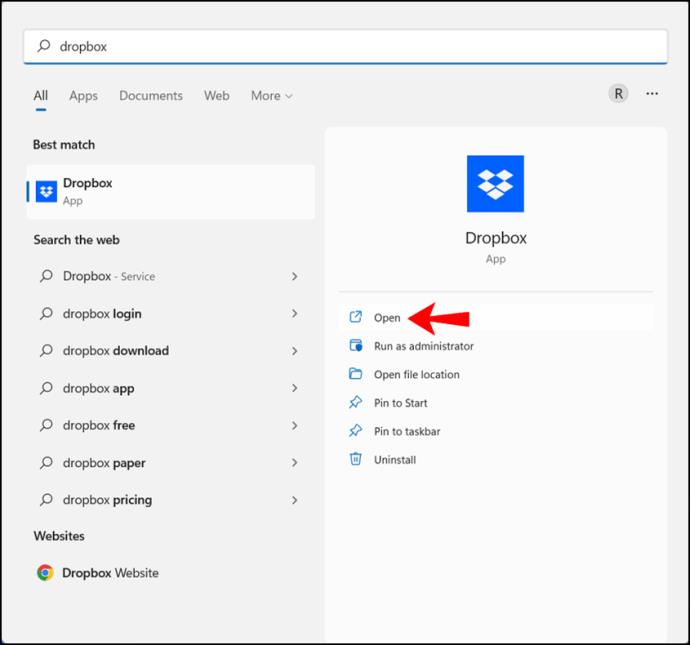
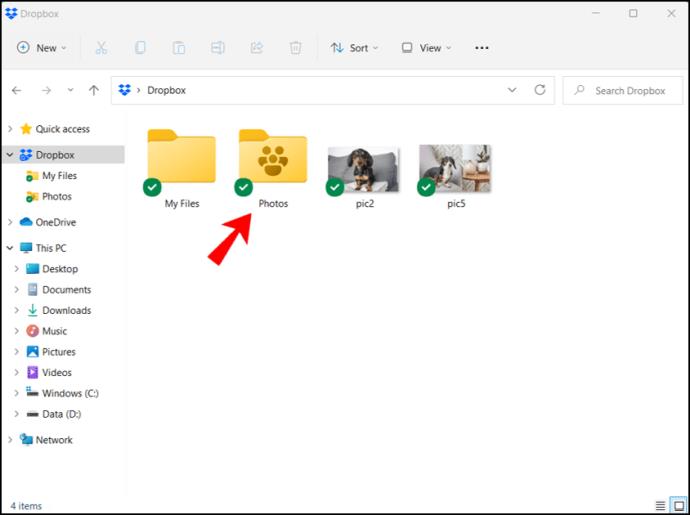
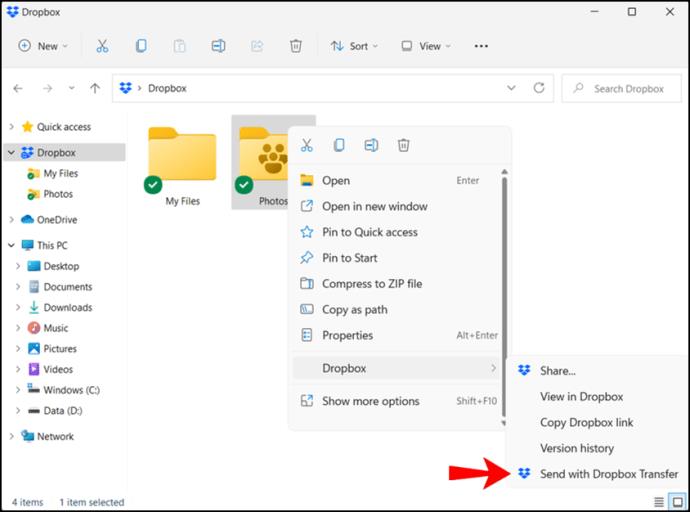
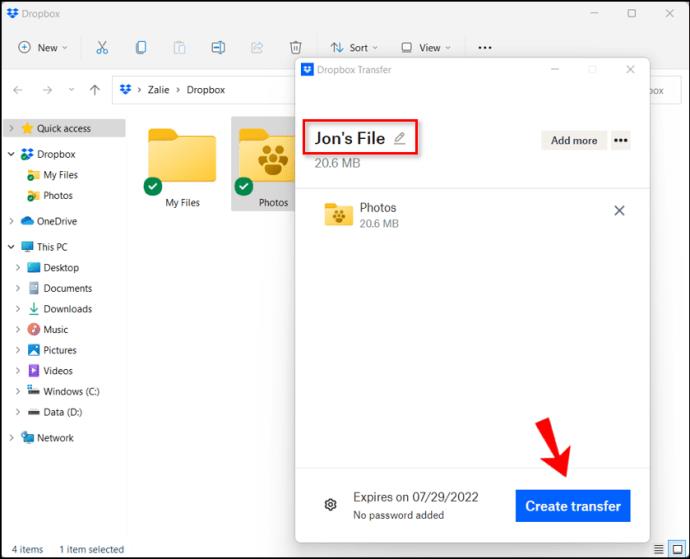
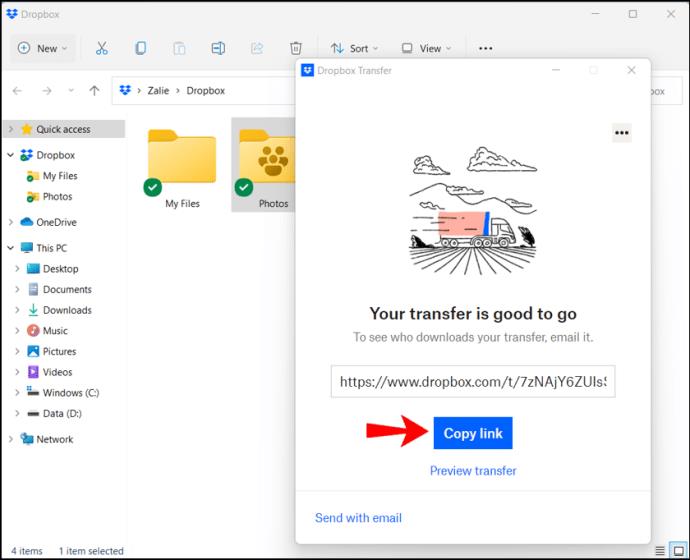
Dropbox モバイル アプリを使用している場合は、複数のファイルを同時に共有することはできません。そのためには、別のフォルダーを作成し、共有するファイルをそのフォルダーに移動してから共有する必要があります。
フォルダー全体を共有する方法がわからない場合は、次のセクションを参照してください。
Dropbox フォルダ全体を共有する方法
Dropbox フォルダ全体を共有すると時間を節約でき、家族、友人、同僚が一度に複数のファイルにアクセスできるようになります。
ウェブサイトを通じて Dropbox フォルダ全体を共有する方法
Web サイトを通じて Dropbox フォルダを共有するプロセスは比較的簡単です。以下の手順に従って実行できます。
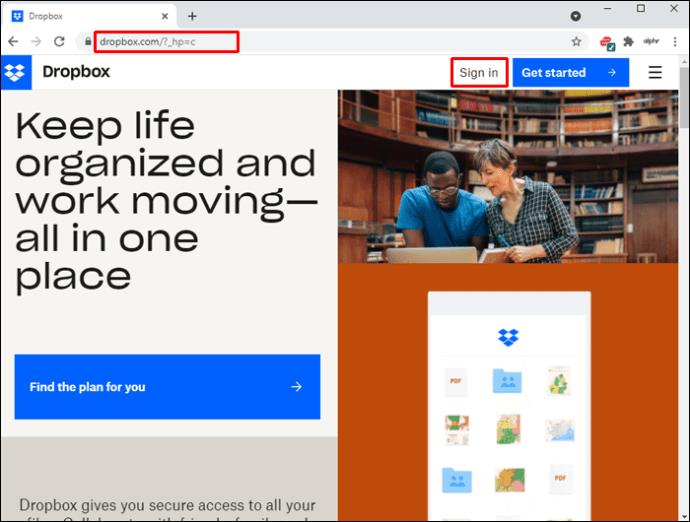
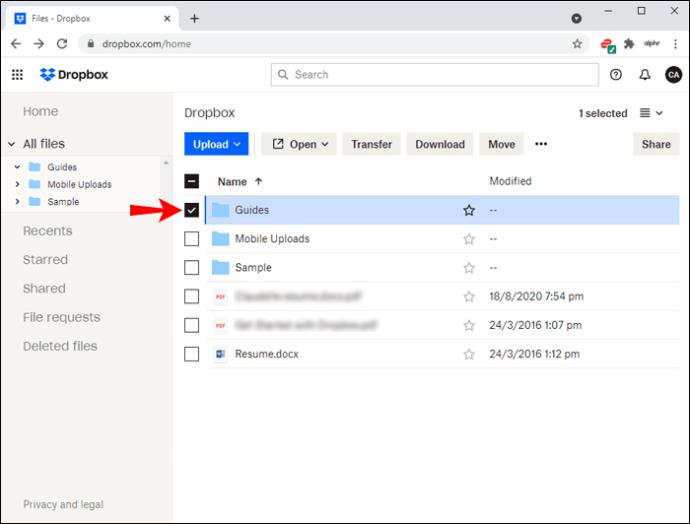
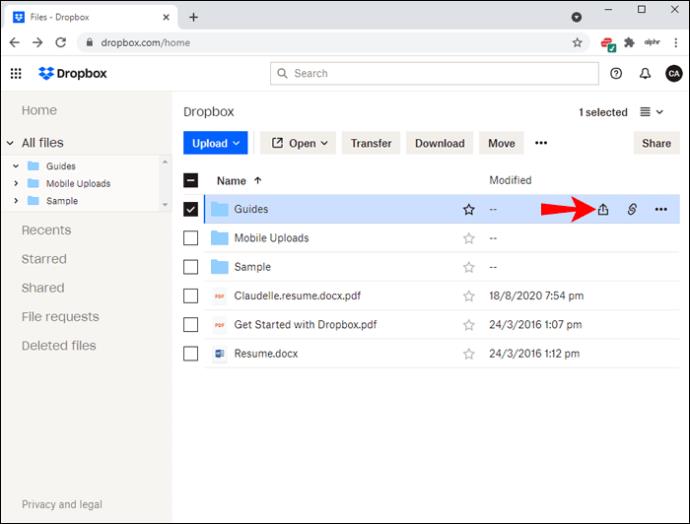
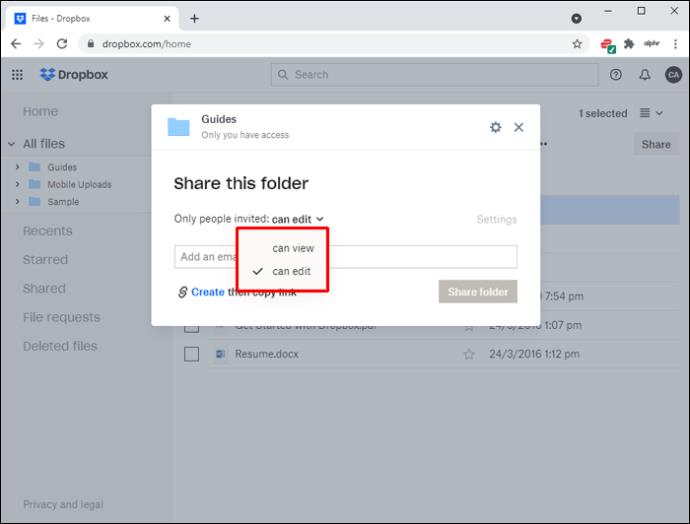
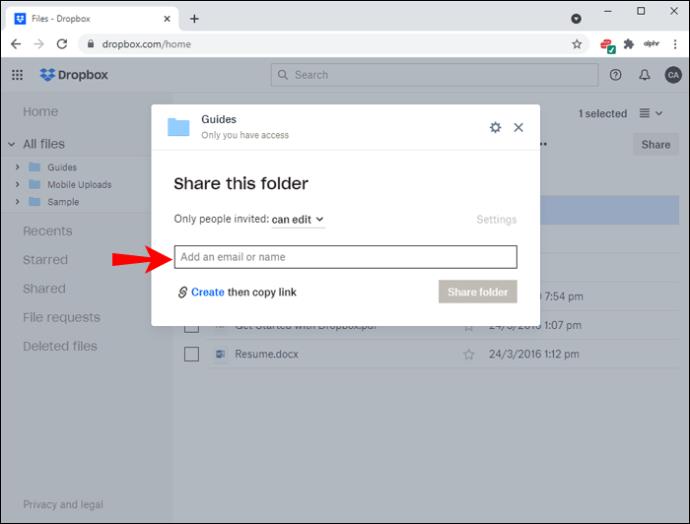
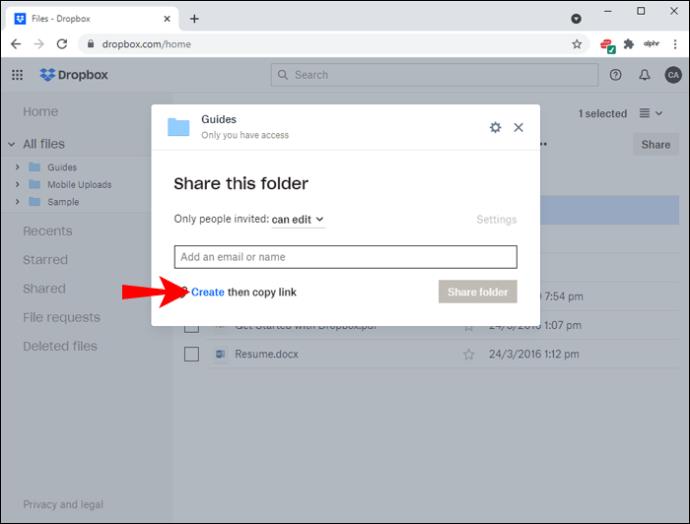
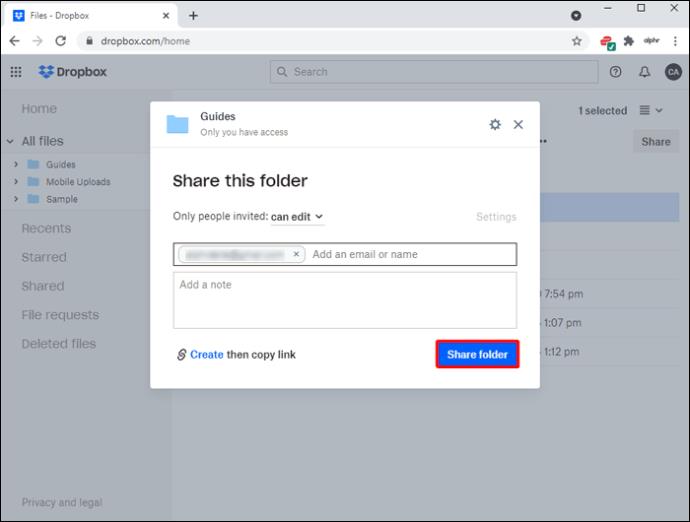
Dropbox デスクトップ アプリがインストールされている場合は、次の手順でフォルダーを共有できます。
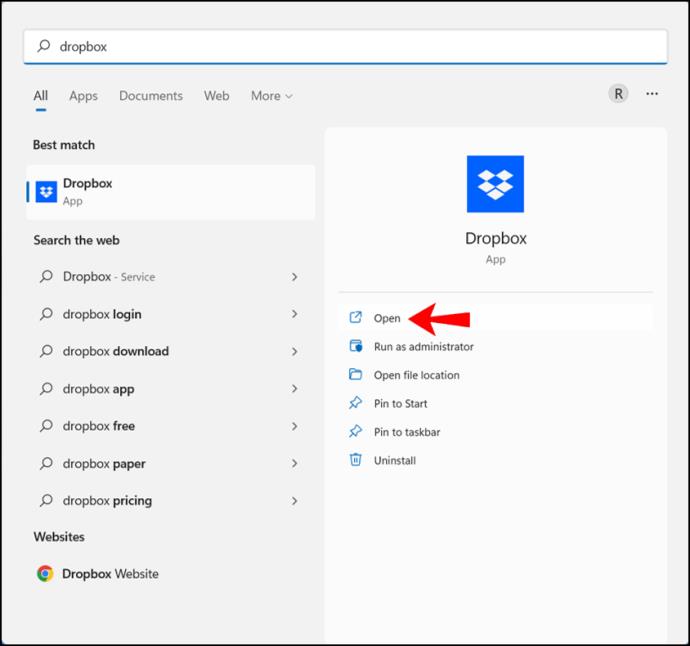
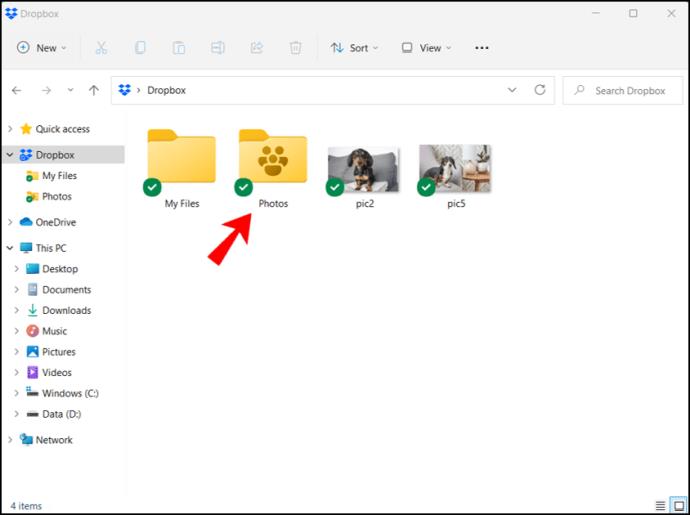
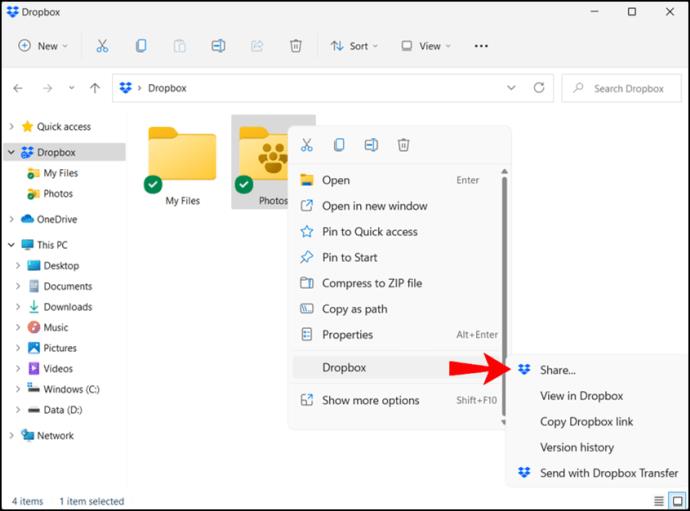
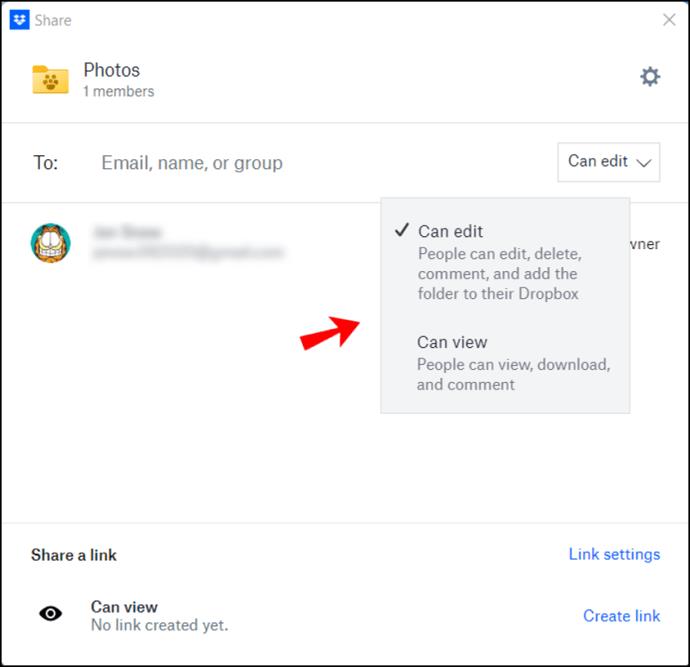
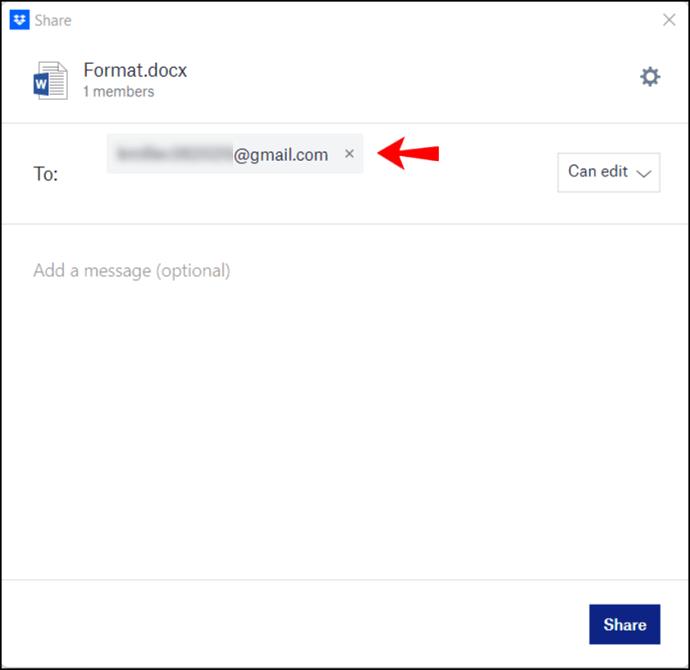
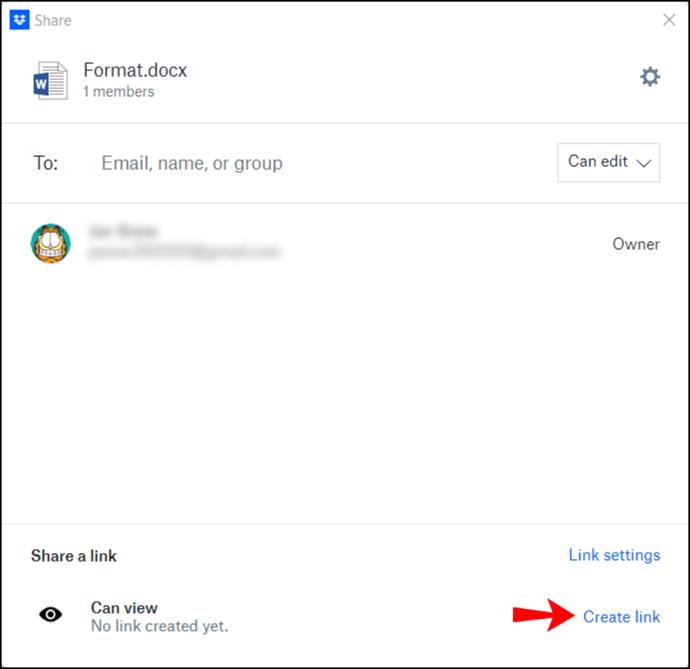
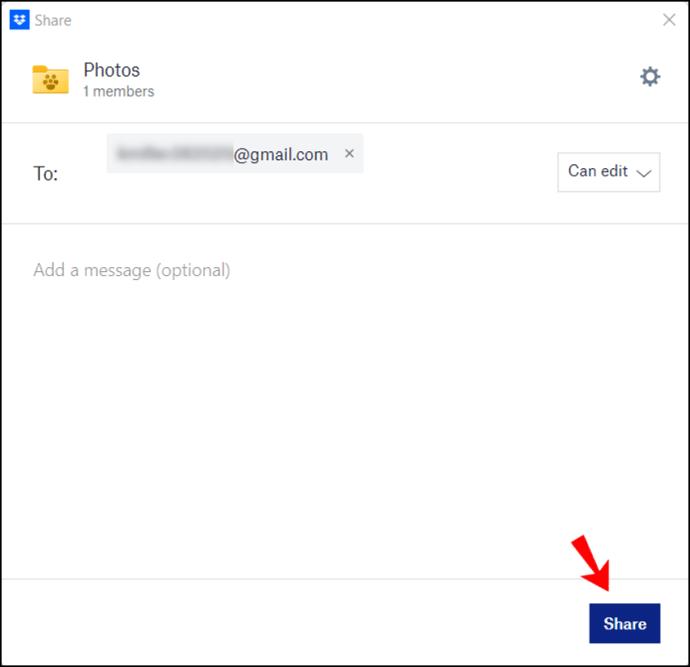
iPhone または Android アプリから Dropbox フォルダ全体を共有する方法
モバイル アプリを使用して Dropbox フォルダ全体を共有することも可能です。この手順は、iPhone ユーザーと Android ユーザーの両方で同じです。
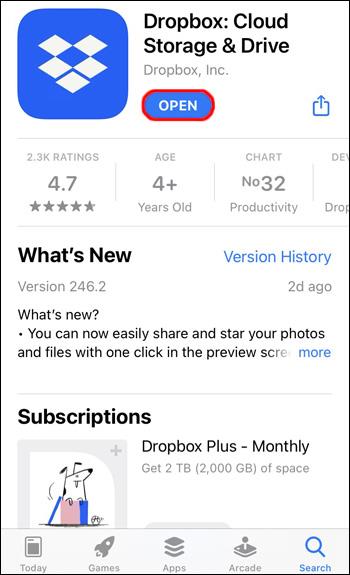
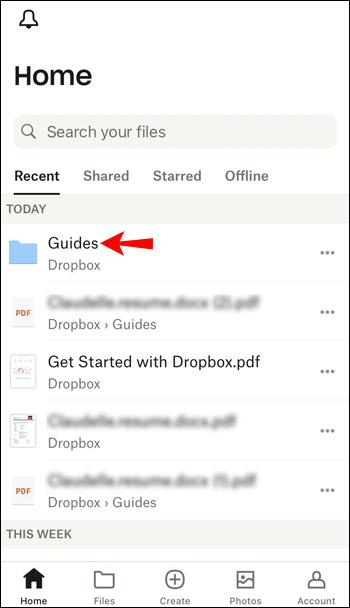
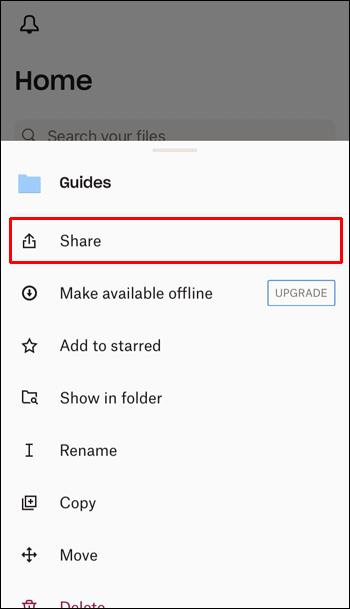
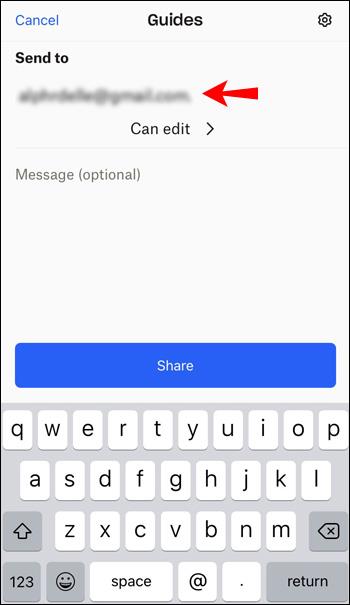
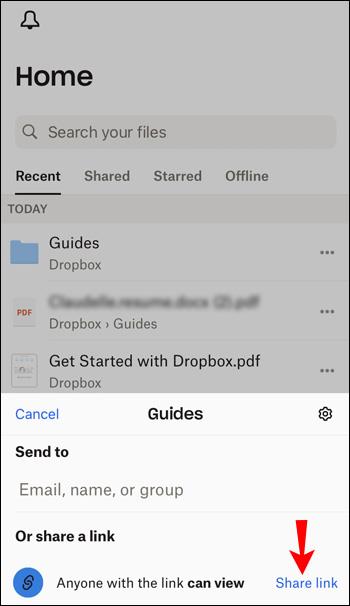
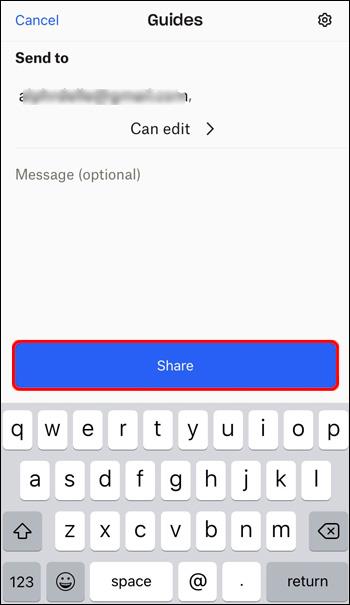
追加のよくある質問
Dropbox フォルダを誰とでも共有できますか?
共有フォルダに参加したい場合は、Dropbox アカウントが必要です。フォルダーにメンバーを追加すると、すべてのファイルが同期されるため、アカウントがなければフォルダーに参加することはできません。
共有フォルダーに誰かを招待すると、アカウントを作成するか既存のフォルダーにログインするまで、そのフォルダーを開くことができません。
アカウントを持っていない人とフォルダーを共有したい場合は、フォルダーのリンクを送信できます。リンクの機能はフォルダーへの共有アクセスとは異なり、アカウントを持たないユーザーでもファイルを表示できます。ただし、アカウントを持たずに共有リンクを使用してファイルを編集することはできないことに注意してください。
Dropbox で楽しみを共有しましょう
ファイルの共有方法を学ぶことは、Dropbox を最大限に活用するために必要な必須スキルの 1 つです。他の人とファイルをすばやく共有して編集したい場合は、Dropbox が最適です。Dropbox はモバイル アプリとして利用できるため、ファイルを保存し、どこからでもアクセスできる完璧な方法です。
ファイルを共有するだけでなく、アカウントを持っていない人ともフォルダー全体を共有することもできます。
Dropbox の共有機能をよく使いますか? 共有するにはどの方法が最も便利だと思いますか? 以下のコメントセクションでお知らせください。
すべてのプラットフォームのすべての一般的な Web ブラウザには、ポップアップ ブロッカーが組み込まれています。通常、これらは、不要なポップアップをブロックするのに十分賢いので、
Windows 上のエレクトロニック アーツ (EA) アプリは、お気に入りのゲームにアクセスするための主な目的地です。したがって、次のような場合には、信じられないほどイライラする可能性があります。
Web サイトの公開日や公開日を見つけるのに、誰もがそれなりに苦労しました。学校のエッセイの出版日を取得する必要がある人もいますが、
音楽をアップロードする場合でも、ワークアウトに最適なプレイリストを厳選する場合でも、プレイリストのカバー アートワークは他の SoundCloud で最初に表示されます。
Minecraft のレイドの最後で、排除する最後のレイダーを探していることに気付いた場合、あなたは一人ではありません。多くのプレイヤーがそれを経験しました
JavaScript は、インタラクティブな Web を支える最も強力なダイナモの 1 つです。このプログラミング言語を使用すると、Web ページがユーザーのアクションにリアルタイムで応答できます。
Hisense TV は、市場で最高の ROKU TV の 1 つとして評価されています。ただし、試行中にテレビにエラー コード 014.50 の通知が表示される場合があります。
2024 年にリモコンを管理しようとするのは、請求書を処理しようとしているような気分になります。ありがたいことに、Fire Stick を使用してお気に入りの番組をストリーミングしている場合は、
Apple の携帯電話には、拡張できない一定量の内部ストレージしか搭載されていないため、すぐに容量が足りなくなる可能性があります。ある時点で、あなたは、
ハイセンスは、スマート TV テクノロジーに関してますます人気の高いブランドです。同社は、予算に優しい LED および ULED (Ultra LED) ユニットを製造しています。
Robolox で、ユニークな装飾効果で知られる限定の Headless Head を購入または取引するための完全なガイド。
Telegram へのアカウント登録中に、個人情報に電話番号を追加する必要があります。他の人の確認に興味がある場合は、
このガイドでは、Amazon Photos を使用して Amazon Echo Show をデジタル フォトフレームに変える方法を説明します。
オンライン注文フォームを使用すると、企業は顧客から手間をかけずに注文を受けることができます。オーダーフォームを使用して、顧客は製品の注文、
DoorDash の注文の返金方法をお知りになりたいですか?払い戻しを受ける方法や払い戻しのスケジュールなどをすべて確認してください。
ラベルは、場所を簡単に見つけるのに役立つ Google マップの不可欠な機能です。しかし、どこを見てもピンや旗で埋め尽くされた地図は、
サウンドトラックがあるとビデオがさらに楽しくなります。ムード音楽を追加して視聴者を魅了する場合でも、動画に効果音を追加する場合でも、Canva
何らかの理由で電話番号を変更したばかりです。これは大きな決断であり、特にしばらくその数字を持っている場合には重要です。しかし、この変更により、
一括電子メール マーケティングでは、1 つの電子メール キャンペーンを多数の受信者に同時に送信できるため、時間を大幅に節約できます。それは
ハイセンス製テレビのシステムメモリ不足の問題に対処することにうんざりしていませんか?この問題を解決するための実用的な解決策をいくつか紹介します。


















