「いいね!」した Instagram ストーリーを表示する方法

Instagram ストーリーは、エンゲージメントを高め、フォロワーに舞台裏のコンテンツや自発的なコンテンツを提供するための頼りになる方法になっています。それ以来
Windows 10でサムネイルプレビューを有効にする5つの方法: 写真のサムネイルプレビューを表示するのに苦労している場合は、今日、Windows10でサムネイルプレビューを有効にする5つの異なる方法について説明するので適切な場所にいます。画像を開く前にサムネイルプレビューを見る習慣があるため、明らかに多くの時間を節約できますが、サムネイルプレビューを有効にする方法を知っている人は多くありません。

サムネイルプレビューがデフォルトで無効になっている可能性があり、再度有効にする必要がある場合があります。したがって、画像のサムネイルプレビューが表示されなくても、Windowsに問題があるわけではないので心配しないでください。したがって、時間を無駄にすることなく、以下にリストされている方法を使用して、Windows10でサムネイルプレビューを実際に有効にする方法を見てみましょう。
コンテンツ
Windows10でサムネイルプレビューを有効にする5つの方法
何か問題が発生した場合に備えて、必ず復元ポイントを作成してください 。
方法1:フォルダオプションを使用してサムネイルプレビューを有効にする
1.Windowsキー+ Eを押してファイルエクスプローラーを開き、[表示]> [オプション]をクリックします。
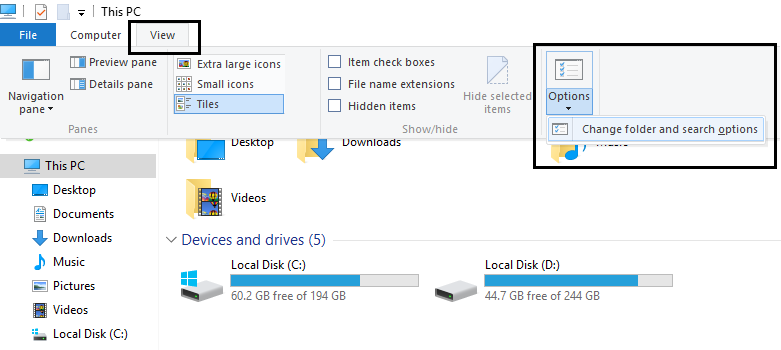
2.次に、フォルダオプションの[表示]タブに切り替えます。
3.「常にアイコンを表示し、サムネイルは表示しない」を検索し、チェックを外します。

4.これによりサムネイルのプレビューが有効になりますが、何らかの理由で機能しない場合は、次の方法に進みます。
方法2:グループポリシーエディターを使用してサムネイルプレビューを有効にする
何らかの理由で上記の設定が表示されない場合、または変更できない場合は、最初にグループポリシーエディターからこの機能を有効にします。デフォルトでgpedit.mscを持たないWindows10ホームユーザーの場合は、次の方法に従って、レジストリからサムネイルプレビュー設定を有効にします。
1.Windowsキー+ Rを押してから、「gpedit.msc」(引用符なし)と入力し、Enterキーを押します。

2.左側のメニューから[ユーザー構成]を選択します。
3. [ユーザーの構成]で、[管理用テンプレート]> [Windowsコンポーネント]を展開します。
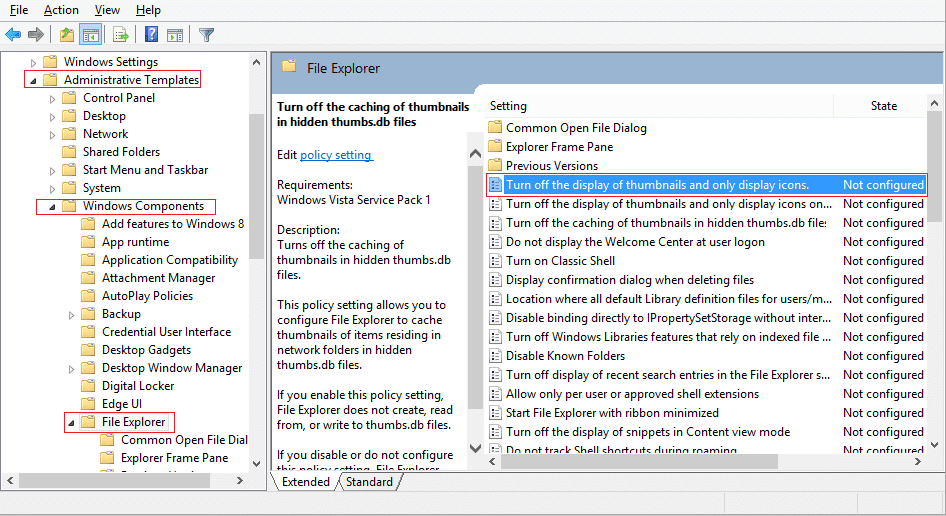
4.次に、[ファイルエクスプローラー]を選択し、右側のウィンドウペインで[サムネイルの表示をオフにしてアイコンのみを表示する]を検索します。「「
5.それをダブルクリックして設定を変更し、[未構成]を選択します。
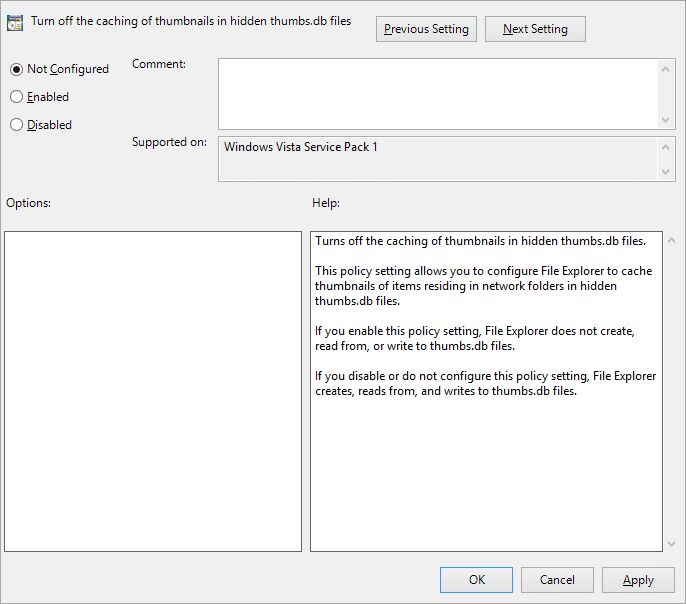
6. [適用]、[OK]の順にクリックし、グループポリシーエディターを閉じます。
7.ここでも、上記の方法1、4、または5に従って、サムネイルのプレビュー設定を変更します。
方法3:レジストリエディタを介してサムネイルプレビューを有効にする
1.Windowsキー+ Rを押してから、「Regedit」(引用符なし)と入力し、Enterキーを押してレジストリエディターを開きます。

2.次のレジストリキーに移動します。
HKEY_CURRENT_USER \ SOFTWARE \ Microsoft \ Windows \ CurrentVersion \ Policies \ Explorer
3.DoubleをクリックDisableThumbnailsし、それの値を設定して0。
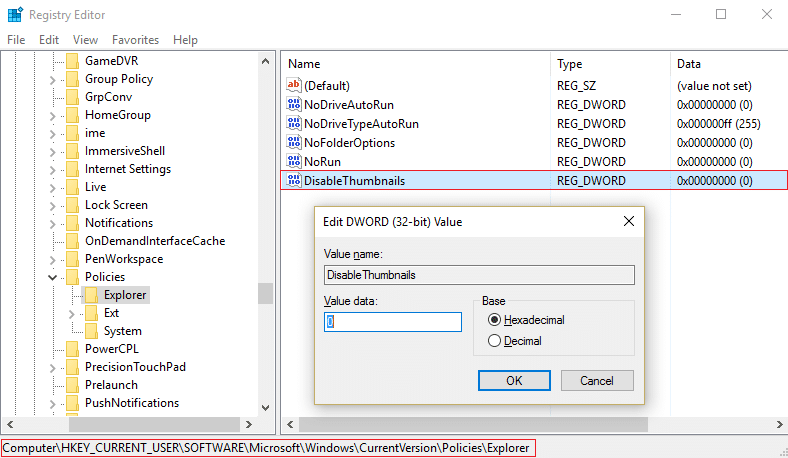
4.上記のDWORDが見つからない場合は、右クリックして作成し、[新規]> [DWORD(32ビット値) ]を選択する必要があります。
5.キーにDisableThumbnailsという名前を付け、ダブルクリックしてその値を0に設定します。
6.次に、このレジストリキーに移動します。
HKEY_LOCAL_MACHINE \ SOFTWARE \ Microsoft \ Windows \ CurrentVersion \ Policies \ Explorer
7. DisableThumbnails DWORDを見つけますが、そのようなキーが表示されない場合は、[新規] > [DWORD(32ビット値) ]を右クリックします。
8.このキーにDisableThumbnailsという名前を付けてから、ダブルクリックして値を0に変更します。
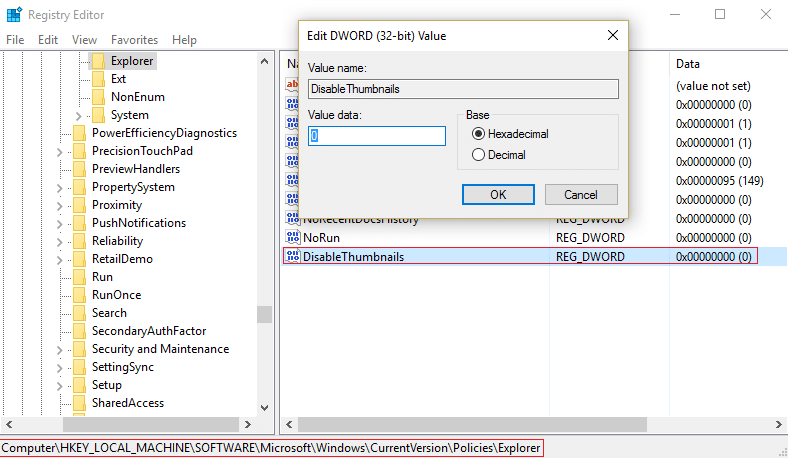
9. PCを再起動して変更を保存し、方法1、4、または5に従って、Windows10でサムネイルプレビューを有効にします。
方法4:システムの詳細設定でサムネイルプレビューを有効にする
1. [このPC]または[マイコンピュータ]を右クリックして、[プロパティ]を選択します。

2.プロパティで、ウィンドウの左側のメニューにある[システムの詳細設定]をクリックします。

3. [詳細設定]タブで、 [パフォーマンス]の下の[設定]をクリックします。
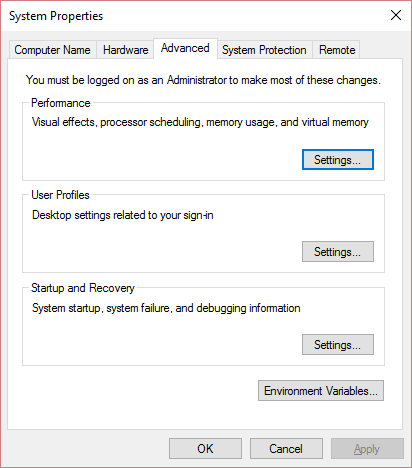
4.必ず「アイコンの代わりにサムネイルを表示する」にチェックを入れ、「適用」をクリックしてから「OK」をクリックします。

5. PCを再起動して、変更を保存します。
方法5:レジストリを介してサムネイルプレビューを有効にする
1.Windowsキー+ Rを押してから、Regeditと入力し、Enterキーを押してレジストリエディタを開きます。

2.次のレジストリキーに移動します。
HKEY_CURRENT_USER \ SOFTWARE \ Microsoft \ Windows \ CurrentVersion \ Explorer \ Advanced
3.右側のウィンドウペインでDWORDIconsOnlyを見つけて、ダブルクリックします。
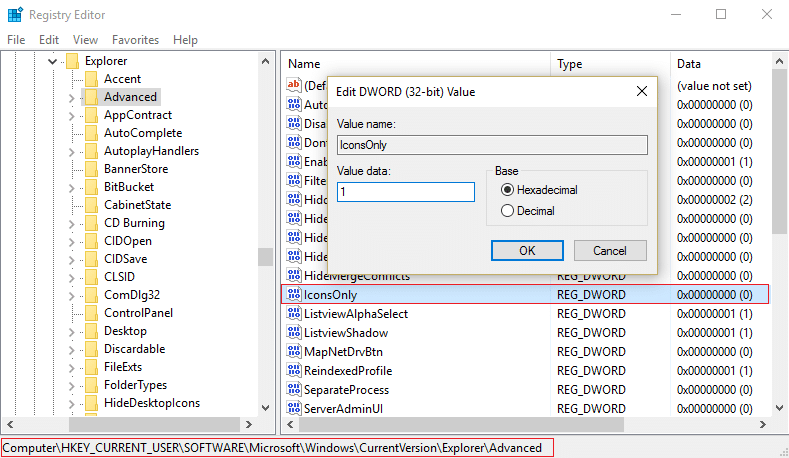
4.サムネイルを表示するために、値を1に変更します。
5.すべてを閉じて、PCを再起動します。
あなたにおすすめ:
これで、Windows 10でサムネイルプレビューを有効にする方法を正常に学習できました。このガイドに関してまだ質問がある場合は、コメントのセクションで気軽に質問してください。
Instagram ストーリーは、エンゲージメントを高め、フォロワーに舞台裏のコンテンツや自発的なコンテンツを提供するための頼りになる方法になっています。それ以来
トレンディな TikTok 曲に合わせた楽しいコンテンツを作成する場合でも、ブランドを紹介するプロモーション スニペットを作成する場合でも、CapCut を使用すると、適切な内容を作成することができます。
オンラインで多くの時間を費やしている場合は、Cloudflare のヒューマン キャプチャ ループに遭遇した可能性が高くなります。このセキュリティ対策にはいくつかの原因があります。
統計と分析は YouTube の重要なコンポーネントです。このプラットフォームは、最も多くの動画を含む、いくつかの成果を追跡しています。
「フォートナイト」と「スター・ウォーズ」のコラボレーションは、プレイヤーに特別なフォースパワーと「スター・ウォーズ」クエストをもたらしました。フォースの力は第4章で登場しました。
Twitch プラットフォームには、チャット内で有害、攻撃的、虐待的な言葉が表示されないように保護するオプションがあります。若いユーザーの場合は、
https://www.youtube.com/watch?v=Pt48wfYtkHE Google ドキュメントは、複数の人が 1 つのドキュメントを編集して作業できるため、コラボレーションに最適なツールです。
Adobe Illustrator で図形を切り抜くには、いくつかの方法を使用できます。これは、オブジェクトの多くが同じ方法で作成されていないためです。残念ながら、
Telegramで「この電話番号は禁止されています」という通知を受け取ったことがありますか?もしそうなら、それが何を意味するのか疑問に思うかもしれません。電報には制限がある
Snapchat は、ユーザーがビデオ クリップを公開し、他のユーザーにメッセージを直接送信できる人気のソーシャル プラットフォームです。
新しい連絡先に連絡するときに、Telegram で「申し訳ありませんが、現時点では相互の連絡先にのみメッセージを送信できます」というエラーが発生すると、がっかりすることがあります。
携帯電話向けのプレゼンテーションを作成する場合は、Google スライドのレイアウトを縦型に変更する必要があります。 Google スライドの対象となるのは、
Obsidian は、リソース、メモ、アイデア間のリンクの作成と管理のためのプラットフォームを提供します。 Obsidian でリンクを作成すると、新しいレベルのロックを解除できます。
写真から 2 つのまったく異なる顔を結合するのは、いつでも素晴らしい楽しみ方です。 2 つの別々の画像をブレンドしてまったく新しい外観を作成すると、
https://www.youtube.com/watch?v=ptR9NfE8FVw Discord アプリケーションを面白くするのは Discord チャンネルです。ミームが詰まったテキスト チャンネルであっても
2023 年 10 月 19 日更新 時々、人生がソーシャルメディアの目標の邪魔をすることがあります。携帯電話で文字を入力している瞬間があったかもしれません。
WhatsApp で通話を無効にすることは可能ですが、何らかの変更を加えない限り、このオプションはアプリ内で簡単に見つかりません。多くのユーザーが選択するのは、
Roblox ユーザーが遭遇する最大の問題は、ゲームに行き詰まってしまうことです。これは、UI ナビゲーションを誤ってオンにしてしまった可能性があるためです。
https://www.youtube.com/watch?v=srNFChLxl5c Instagramのハイライトは、フォロワーとの距離を縮める素晴らしい方法です。特別な瞬間を共有できます
家族や友人と連絡を取るためにメッセージング アプリを使用している場合は、Facebook Messenger や WhatsApp についてはすでによく知っているでしょう。どちらも無料ですので、


















