YouTube にコメントを固定する方法

YouTube にコメントを固定する方法を知りたいですか?自分の動画に重要なコメントを目立たせることができます。
Netflix などのストリーミング サービスは、家の中で複数の家族がコンテンツを視聴していることが多いことを理解しています。それらの家族は非常に異なる興味を持っている可能性があります。これは、あなたとあなたの恋人が別のコメディを面白いと思う場合など、好みの問題になることがよくありますが、幼い子供たちは親と同じ Netflix アカウントを使用することもよくあります。
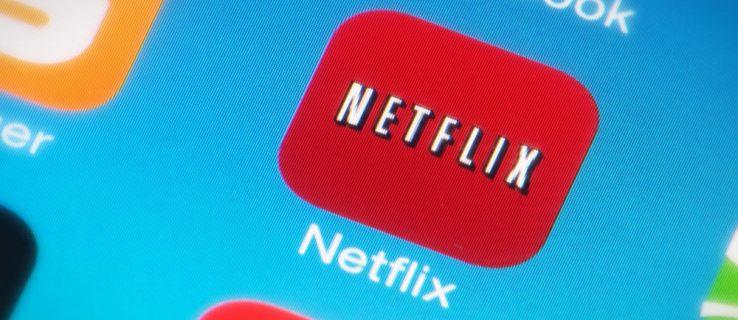
子供は常に監督を受けなくても Netflix アカウントを信頼できる年齢に達しているかもしれませんが、Netflix には特定の年齢の子供が避けるべきものが十分にあり、誤ってそれにつまずいてしまうことは想像に難くありません。
設定の最新アップデートにより、Netflix は顧客の声に耳を傾け、人々が長年望んでいた変更を加えていることを示しました。さまざまなユーザーが視聴できるものを制限する、これまでアカウントから常に設定できたパラメーターとペアレンタルコントロールに加えて、PIN コードを使用してお子様からの特定のコンテンツを制限できるようになり、お子様は保護者なしで Netflix コンテンツを楽しめるようになります。彼らの使い方を鷹のように監視する必要がある。
これにより、家の子供たちのことを心配することなく、自分のアカウントで見たいアクション、ホラー、ロマンスをすべて視聴し続けることができます。Netflix が提供するさまざまなペアレンタルコントロールを見てみましょう。
Netflix にペアレンタルコントロールを適用する
Netflix のペアレンタル コントロールは基本的なものから始まりましたが、同社は過去 2 年間でサービスにますます多くの機能を追加してきました。PINコードなどの機能を追加して特定のコンテンツを制限するNetflixのペアレンタルコントロールは使いにくくなり、アカウントのすべてのプロファイルに適用することが難しくなりました。さらに、PIN ブロックなどの一部の機能が Netflix のすべてのタイトルに制限されているため、特にほとんどの子供がプロフィールで異なる設定を必要とするため、Netflix のペアレンタル コントロールを使用することがますますイライラするようになりました。
アカウントのすべてのプロフィールにペアレンタルコントロールを設定することの重要性については言うべきことがありますが、時代は変わり、各プロフィールに特定の設定を行わなければ、お子様がプロフィールを切り替えてアクセスすることを妨げるものは何もないことをNetflixは認識しています。ブロックされていないコンテンツ。
そこで 2020 年、Netflix はついに時代に適応し、ペアレンタル コントロール ダッシュボードを完全に再設計すると同時に、各プロファイルにさらに多くのコントロールを追加しました。アカウントの使用はデスクトップ ブラウザからのみ制御できるため、アカウントにペアレンタル コントロールを設定する準備ができたら、コンピューターを手に取り、Netflix の Web サイトにアクセスし、次の手順に従います。
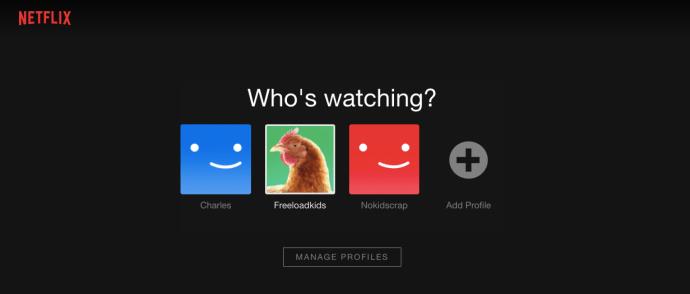
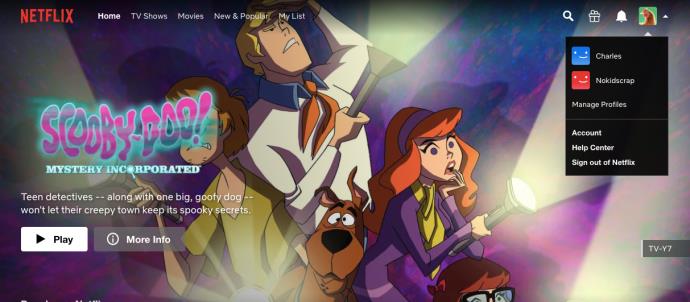
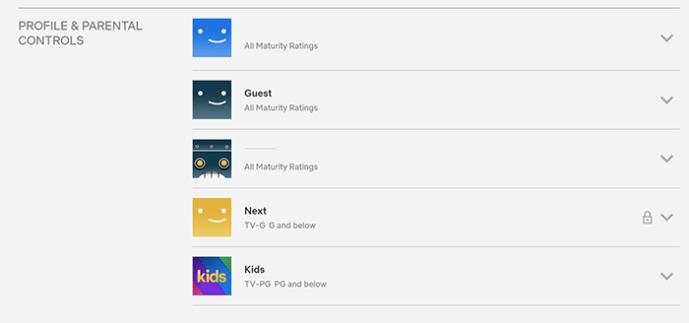
ここでは、プロファイル間で Netflix の動作を変更するために使用できるコントロールが多数あるため、それぞれの設定が視聴エクスペリエンスにどのような影響を与えるかを議論するために、これらの個々の設定を一度に 1 つずつ確認する価値があります。
閲覧制限について
Netflix は、プロフィールに視聴制限を適用するためにカスタム名を使用していましたが、標準のテレビや映画の評価を使用するように戻しました。これにより、特にテレビや映画の評価がどのように機能するかを既に知っている場合は、制御が非常に簡単になります。
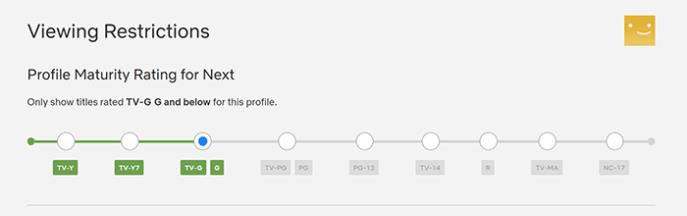

何かがどのように評価されているかわからない場合は、Netflix で再生してみてください。同社は 2018 年に、ネットワークやケーブル テレビで番組や映画の放送が開始されるときに提供されるものと同様に、映画や番組の開始時に表示される評価情報を追加しました。この評価情報は、コンテンツから注意をそらさないようにオーバーレイとして表示され、画面に表示される内容についてのコンテキストを即座に提供します。
タイトルの制限
Netflix プロフィールで特定のタイトルを制限することもできます。
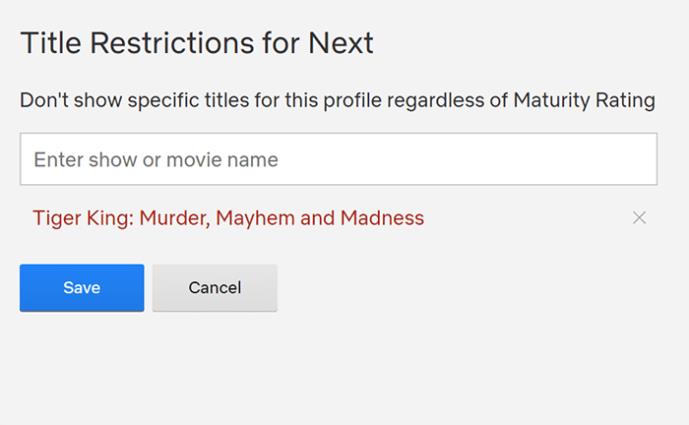
Netflix の新しいタイトル制限を使用してタイトルを非表示にすると、そのプロファイルのビューからタイトルが完全に削除されます。検索ボックスに番組または映画のタイトルを入力し、ドロップダウン メニューから選択するだけです。
プロファイルロック
Netflix が 2020 年に追加した最高の新機能の 1 つはプロファイル ロックです。これにより、アカウントの各プロファイルに固有のピンを配置して、お子様が自分の個別のプロファイルにのみアクセスできるようになります。プロファイル ロックを設定するには、ダッシュボードに移動し、オプションのリストから [プロファイル ロック] を選択します。アカウントのパスワードを入力して変更すると、Netflix はこのアカウントの PIN を作成するように求めます。
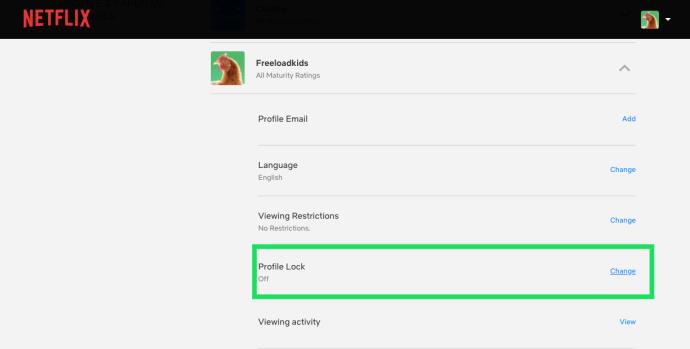
Netflix のメインメニューに戻ると、ロックされたプロファイルの横に小さな鍵アイコンが表示されます。この鍵をクリックすると、プロファイルをロードするための PIN を入力するよう求められます。これをすべてのプロファイルに適用することを検討することもできますが、ほとんどまたはすべてのコンテンツがブロックされていないプロファイルに特に役立ちます。
PIN を使用すると、子供が自分のプロフィールをロードすることがなくなり、アカウントで R 指定の映画を見るたびにコードを入力する必要がなくなります。
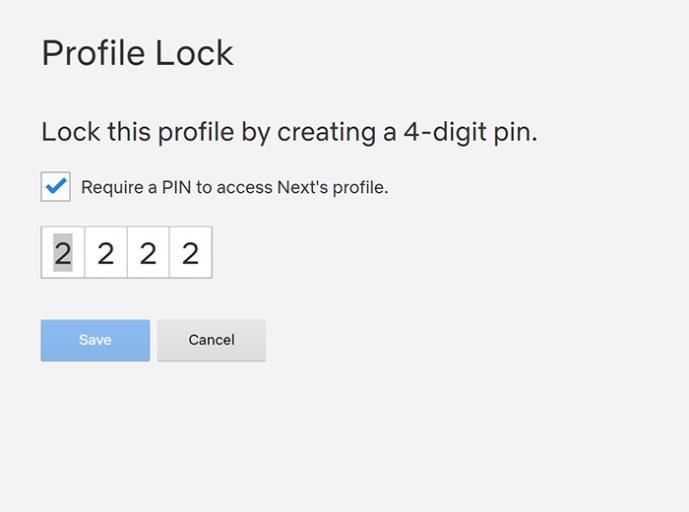
プロファイル ロックは、許可されているコンテンツのレベルに関係なく、すべてのアカウントに設定できます。
アクティビティの表示
新しいピン機能により、子供が新しいプロフィールをクリックすることはなくなるはずですが、子供が何を見ているかがまだ心配な場合は、新しいダッシュボードのこのメニューを使用して各プロフィールの視聴履歴を表示できます。
[視聴アクティビティ] の下の [表示] をクリックすると、視聴したメディアと評価されたメディアの両方の完全なリストが各ユーザーの下に読み込まれます。完了したら、「アカウントに戻る」をクリックして、保護者による使用制限のダッシュボードに戻ります。
再生設定
再生設定は、おそらくペアレンタル コントロール オプションとして考慮されるものではありませんが、特に Netflix の自動再生設定を考慮して、子供のアカウントでの再生の動作を変更したいと考える親もいるかもしれません。自動再生は、特に子供たちがソファから動かずに見続けることを奨励するため、多くの子供にとって危険である可能性があります。
自動再生の動作を制御するには、プロフィール コントロールの自動再生セクションに移動し、ページの上部にあるチェックボックスを使用して設定を変更します。シリーズの自動再生をオフにすると、新しいエピソードを手動で開始することなくお気に入りの番組の進行が停止されます。また、自動再生プレビューをオフにすると、バックグラウンドで予告編を再生せずに Netflix を閲覧できるようになります。
Netflix プロフィールへの子供専用アクセスを設定する
Netflix には子供専用アクセス モードもアプリケーションに組み込まれているので、すべての成人向けコンテンツを簡単にブロックして表示できないようにできるため、子供がアプリを閲覧中に何を視聴しているかを心配することなく制御を維持できることは注目に値します。
このモードは、上で説明したようにプロファイルで特定のコンテンツ コントロールを使用すると、自動的に有効になります。ティーンズレベルのコンテンツブロックでは通常の Netflix 表示が可能ですが、リトルキッズと年長児の両方のオプションでは、Netflix がキッズバージョンのアプリに再フォーマットされ、ティーンエイジャーと成人向けのコンテンツがすべて非表示になります。
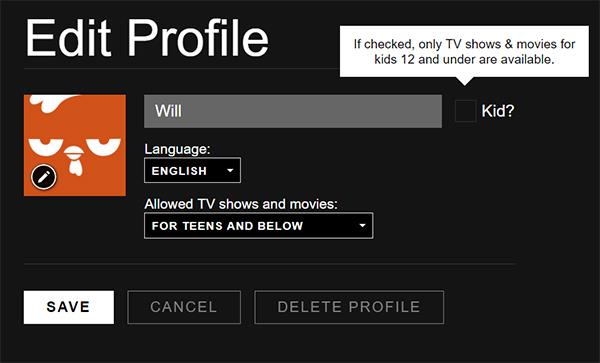
Netflix のプロファイルを子供専用アクセスに設定するには、上記の手順で詳しく説明されている「プロファイルの管理」画面に進みます。この画面で、子供専用に設定したいプロフィールをクリックします。プロフィール表示の隅に、アカウントをキッズとして設定するオプションがあります。
この表示の横にあるチェックボックスをオンにして、プロファイル設定を保存します。プロフィールに再度ロードすると、PG 以下のコンテンツのみがアカウントに表示され、他のコンテンツが若い人の目からブロックされます。
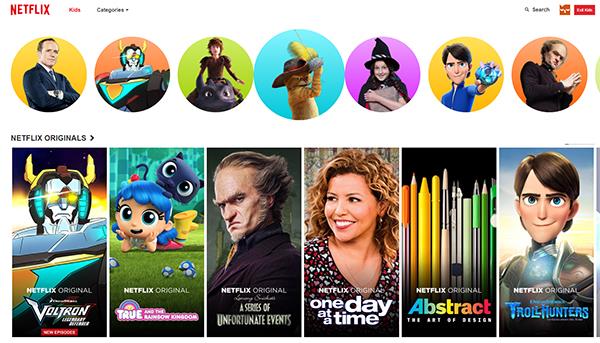
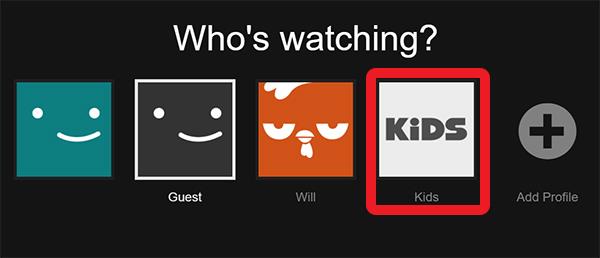
キッズアイコンをタップして、プロフィールスイッチャー内で永続的なキッズ専用モードに切り替えることもできます。これにより、お子様はキッズ プロファイルに依存するのではなく、独自のプロファイルを持つ必要がなくなります。キッズビューでは、画面の上部にある特定のキャラクターとその関連コンテンツに加え、フラーハウス、長靴をはいた猫の冒険、ドリームワークスのドラゴンシリーズなどの家族向けの Netflix オリジナル作品がハイライト表示されます。
***
オンラインコミュニティの情報源や以下のコメントから判断すると、特定のタイトルブロックの追加はNetflixで最もリクエストの多いペアレンタル機能の1つであり、Netflixがついにこれらの変更の展開を開始したことを嬉しく思います。
Netflix のようなサービスがリビングルームでのエンターテイメントの定番の選択肢となり続けるにつれて、ペアレンタル コントロールやコンテンツ ブロッカーを使用することがますます重要になっています。Netflix のプロフィールにペアレンタルコントロールと PIN ロックを設定することは、お子様が自立した状態を保ちながら適切なコンテンツを見つけられるようにするのに最適な方法です。
YouTube にコメントを固定する方法を知りたいですか?自分の動画に重要なコメントを目立たせることができます。
Kodiがインターネット経由とローカルネットワークやストレージからコンテンツを再生する際に、字幕を追加する方法について詳しくご紹介します。
Netflix とリラックスしたセッションを楽しむための方法。左上の迷惑なテキストを簡単に削除できます。
Disney Plus での字幕管理方法をすべての主要デバイスにわたり解説します。この記事では、字幕の有効化やカスタマイズの手順を詳しく紹介します。
LG TV には 200 以上のアプリが用意されており、それらはすべてスマート TV にダウンロードできます。必要なのはリモコンとインターネット接続だけです。
Disney Plus は非常に優れたストリーミング プラットフォームであり、アカウントを保護するために必要な方法や対策について説明します。
赤ちゃんの健康を守るため、寝る前にお粥を与えることの危険性について詳しく解説します。
Samsung TV の言語を変更する方法を詳しく説明します。多言語対応のメニューでより良い視聴体験を。
妊婦がジャックフルーツを食べる際に注意すべきポイントやその健康効果について詳しく解説します。ジャックフルーツが胎児や流産に与える影響についても考察します。
Notion でのリンクの追加は、情報を接続するための重要なステップです。ここでは、Notion にリンクを追加する方法を詳しく説明します。
Chromecast デバイスを持っている方へ。YouTube に接続した際に発生するキャストアイコンの問題を解決し、プライバシーを守る方法を探ります。
Netflix はオンライン ストリーミングの巨人であり、デバイスの管理が重要です。不要なデバイスのアカウントを非アクティブ化する方法を解説します。
Kodiは、メディアのストリーミングを最適化するためにキャッシュをクリアすることが重要です。
授乳中にココナッツウォーターを飲むことは、母親の健康に多くの利点があります。この記事では、授乳中のココナッツ水の利点と推奨される量について説明します。
ハイセンステレビで字幕を簡単にオンまたはオフにする方法を説明します。これにより、映画やテレビ番組をより楽しむことができます。


![Disney Plus で字幕を管理する方法 [すべての主要デバイス] Disney Plus で字幕を管理する方法 [すべての主要デバイス]](https://img.webtech360.com/resources6/s2/image-9746-0605153623935.jpg)










