YouTube にコメントを固定する方法

YouTube にコメントを固定する方法を知りたいですか?自分の動画に重要なコメントを目立たせることができます。
今日、私たちは皆、新作から過去の名作まで、膨大な映画ライブラリにアクセスできます。スマートフォン、コンピュータ、テレビのいずれを使用しても、膨大な数の正規の (および正規ではない) 映画のコピーにアクセスできます。Hulu、Netflix、Prime Video などのサイトでは、テラバイト規模のビデオ コンテンツが常にストリーミングされています。見たいときに、見たいものをほぼすべて見ることができます。
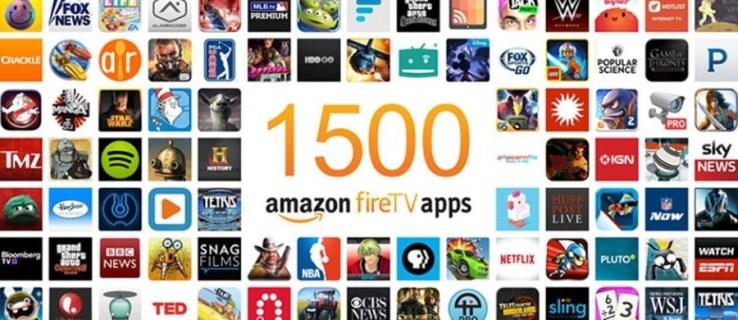
消費者がテレビにビデオをストリーミングするためのよりシンプルなソリューションの 1 つは、Amazon Fire TV Stick です。このオプションでは、Fire TV Stick に映画をダウンロードできるかという疑問が生じます。答えは「いいえ」であり、直接的なものではありません。
Fire TV Stick にはビデオを保存するのに十分なローカル ストレージがありません。別のソースからストリーミングし、限られたスペースをアプリのキャッシュと保存に使用する必要があります。ただし、後で視聴するために他のデバイスに映画をダウンロードする方法はあります。
さらに、Fire TV Stick は Amazon Prime Video、Hulu、Netflix、または同様のサービスにアクセスできます。このガイドでは、映画コンテンツを Fire TV Stick に取り込むためのいくつかの異なるオプションを示します。
Fire TV Stickで映画をストリーミング/視聴する方法
映画にアクセスする最初の最も簡単な方法は、Amazon Prime、Hulu、Netflix、またはその他のサービスを使用することです。適切なアプリをインストールするだけです。このようなサイトのほとんどにはサブスクリプションが必要ですが、優れた無料の代替手段もいくつかあります。その後、サービスの利用可能なライブラリを心ゆくまでサーフィンしてください。
見たいすべての映画が 1 つのサービスで視聴できるわけではないことに注意してください。必要なものを見つけるために、いくつかの異なるサイトを行き来しなければならない場合があります。
限定セール: 3 か月間無料!
ExpressVPN を入手してください。安全でストリーミングに適しています。
30日間の返金保証
優れた有料および無料のストリーミング サービスがいくつかあります。最も人気のあるものをいくつか紹介します。
Fire TV StickでAmazon Prime Videoを使用する

Amazon Prime Videoは、 Amazon Primeに加入すると無料で付属するバンドルサービスです。Prime の料金は通常、年間 119 ドル、または月額 12.99 ドルです。ほとんどの人にとって、Prime Video のサブスクリプションは Prime を利用する主な理由ではありませんが、質の高いハイエンドの映画やテレビ コンテンツが数多く含まれる素晴らしい特典です。
Fire TV StickでNetflixを使用する
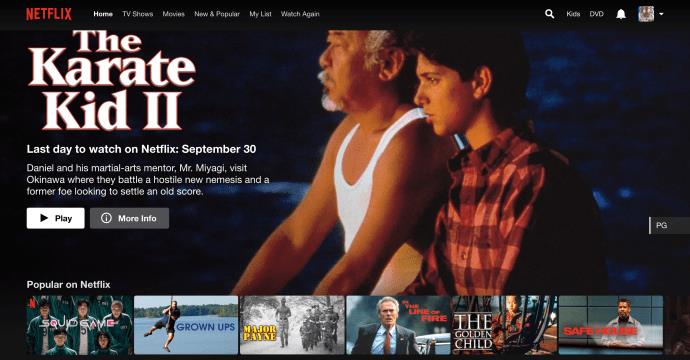
Netflix は最も人気のあるストリーミング サービスの 1 つです。プランは月額 8.99 ドルからなので、主要なビデオ ストリーミング サービスとして最適です。たくさんの映画、テレビシリーズがあり、オリジナル コンテンツも増え続けています。
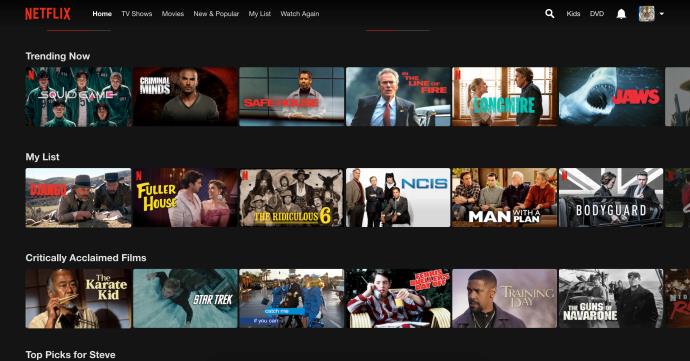
Fire TV StickでHuluを使う
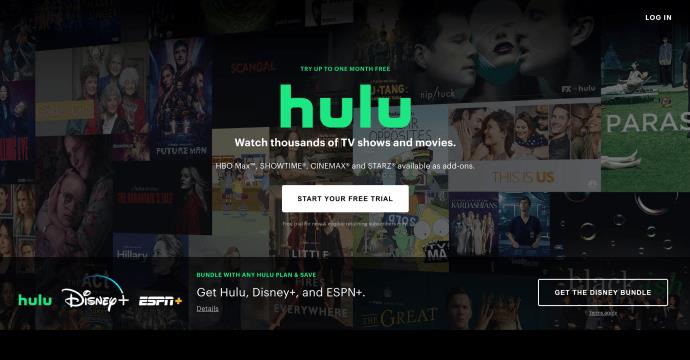
Hulu は、HBO やショータイムなどのプレミアム チャンネル パッケージやライブ TV オプションへのアップグレードを提供するという望ましい利点を備えたもう 1 つの主要なストリーミング サイトです。高品質のオリジナルコンテンツも制作しています。Hulu は月額 6.99 ドルから始まり、かなりの選択肢があります。
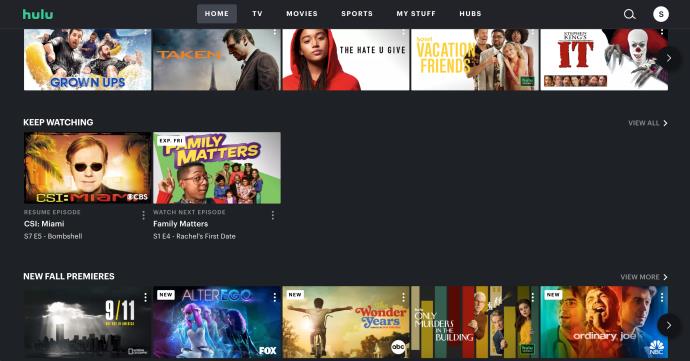
Fire TV StickでPluto TVを使用する
Pluto TV には、完全に無料で視聴できるだけでなく、(ローエンドの) ケーブル TV に加入しているかのように優れたケーブル TV のような一連のチャンネルを提供できるという利点があります。MTV チャンネル、ニコロデオン チャンネル、アクション チャンネルなど、さまざまな映画チャンネルやテレビ番組チャンネルがあります。
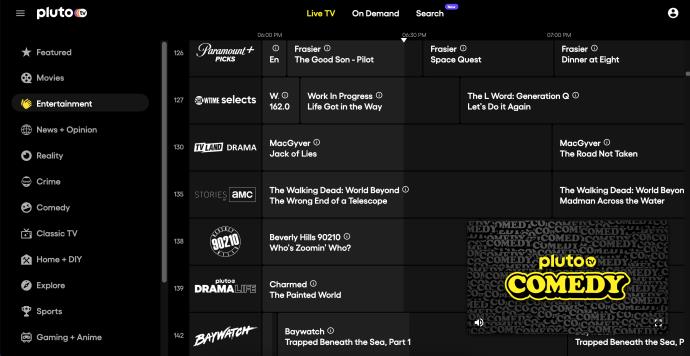
Fire TV Stickでクラシックシネマオンラインを使用する
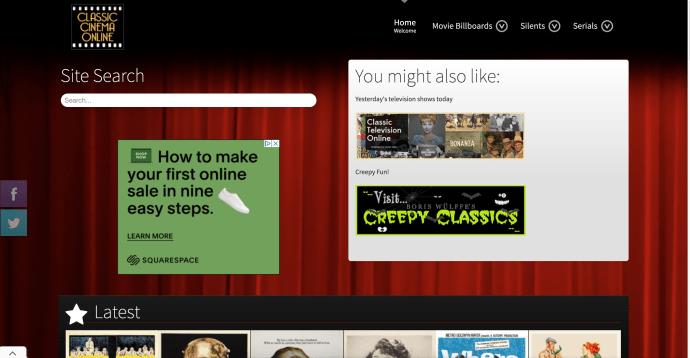
Classic Cinema Online は、 無料サービス プロバイダーの中でも最高のサービスの 1 つです。CCO は純粋に古い古典に焦点を当てているため、ここには新しい映画はありませんが、サイトには素晴らしい映画 (および B 級映画のフィラーも多数) があります。このオプションは、古いハリウッド シーンのファンにとって必須のオプションです。
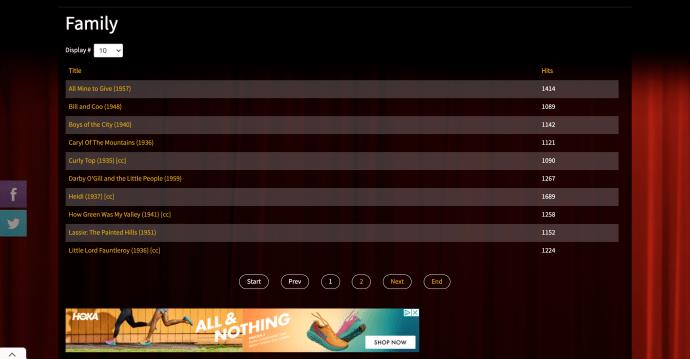
Fire TV StickでPopcornflixを使用する
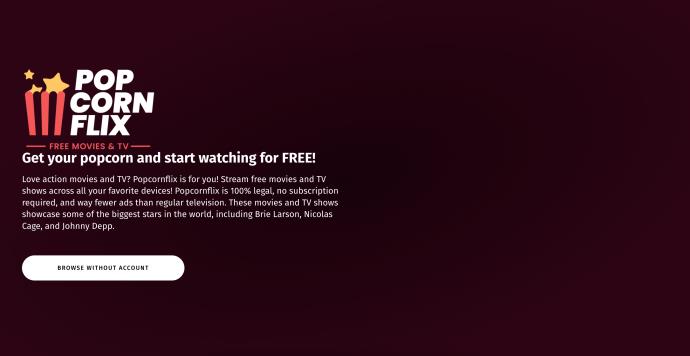
Screen Media Ventures は Popcornflix を所有しており、1,500 本を超える映画をすべて無料で上映するライセンスを持っています。誰も聞いたことのない映画もあれば、かなりの数の古典的な映画や新しい映画もあり、うまくミックスされています。
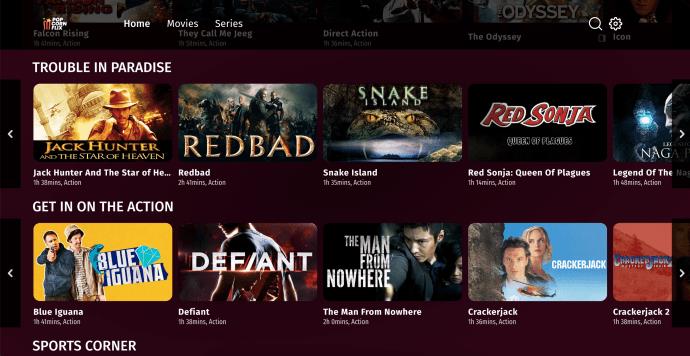
Fire TV StickでCONtvを使用する
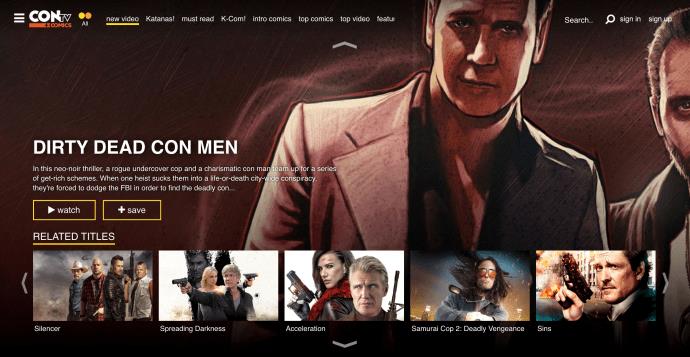
Viewster は、多くのファンメイドの独立したコンテンツを備えたインディーズ指向のストリーミング チャンネルです。アニメやアニメがたくさんあるので、そのジャンルのファンならチェックしてみる価値のあるサイトです。
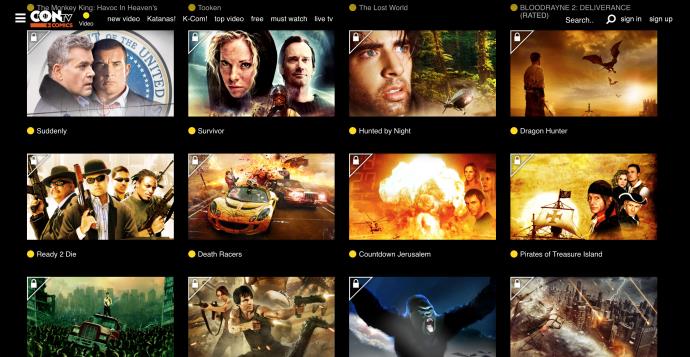
Kodiを使用してAmazon Fire TV Stickでダウンロードした映画を視聴する方法

コンテンツをダウンロードしてローカル ネットワーク上に置き、オンデマンドで Fire TV Stick にストリーミングしたい場合は、Kodi が最適なソリューションです。Kodi はセットアップに少し手間がかかるメディア サーバー システムですが、一度動作すると素晴らしいものになります。Fire TV Stickとメディアセンターとして設定したコンピューターの両方にKodiをインストールする必要があります。その方法は次のとおりです。
上記の手順に従えば、ダウンロードした映画を Amazon Fire TV Stick にストリーミングできるはずです。Kodi は自身の管理に非常に優れており、他の Kodi アプリを見つけてリンクし、コンテンツを直接ストリーミングする必要があります。このオプションは、コンテンツを楽しむもう 1 つの方法にすぎません。
良質なストリームを視聴するには高速インターネットが必要ですか? ネットワーク速度の最適化に関するチュートリアルをご覧ください。
Kodi についてもう少し詳しく知りたいですか? Kodi で映画を視聴するためのガイドは次のとおりです。
YouTube にコメントを固定する方法を知りたいですか?自分の動画に重要なコメントを目立たせることができます。
Kodiがインターネット経由とローカルネットワークやストレージからコンテンツを再生する際に、字幕を追加する方法について詳しくご紹介します。
Netflix とリラックスしたセッションを楽しむための方法。左上の迷惑なテキストを簡単に削除できます。
Disney Plus での字幕管理方法をすべての主要デバイスにわたり解説します。この記事では、字幕の有効化やカスタマイズの手順を詳しく紹介します。
LG TV には 200 以上のアプリが用意されており、それらはすべてスマート TV にダウンロードできます。必要なのはリモコンとインターネット接続だけです。
Disney Plus は非常に優れたストリーミング プラットフォームであり、アカウントを保護するために必要な方法や対策について説明します。
赤ちゃんの健康を守るため、寝る前にお粥を与えることの危険性について詳しく解説します。
Samsung TV の言語を変更する方法を詳しく説明します。多言語対応のメニューでより良い視聴体験を。
妊婦がジャックフルーツを食べる際に注意すべきポイントやその健康効果について詳しく解説します。ジャックフルーツが胎児や流産に与える影響についても考察します。
Notion でのリンクの追加は、情報を接続するための重要なステップです。ここでは、Notion にリンクを追加する方法を詳しく説明します。
Chromecast デバイスを持っている方へ。YouTube に接続した際に発生するキャストアイコンの問題を解決し、プライバシーを守る方法を探ります。
Netflix はオンライン ストリーミングの巨人であり、デバイスの管理が重要です。不要なデバイスのアカウントを非アクティブ化する方法を解説します。
Kodiは、メディアのストリーミングを最適化するためにキャッシュをクリアすることが重要です。
授乳中にココナッツウォーターを飲むことは、母親の健康に多くの利点があります。この記事では、授乳中のココナッツ水の利点と推奨される量について説明します。
ハイセンステレビで字幕を簡単にオンまたはオフにする方法を説明します。これにより、映画やテレビ番組をより楽しむことができます。


![Disney Plus で字幕を管理する方法 [すべての主要デバイス] Disney Plus で字幕を管理する方法 [すべての主要デバイス]](https://img.webtech360.com/resources6/s2/image-9746-0605153623935.jpg)










