YouTube にコメントを固定する方法

YouTube にコメントを固定する方法を知りたいですか?自分の動画に重要なコメントを目立たせることができます。
デバイスリンク
Amazon Prime Video はサービスを継続的に改善し、エクスペリエンスを向上させる新しい機能や製品を提供します。Chromecast 、Fire TV Stick、PC、タブレット、スマートフォンでお気に入りの番組や映画を視聴できます 。アカウントにプロファイルを(選択したデバイス上で)追加して、家族の各メンバーが自分用の「パーソナライズされた」セクションを持つことができますが、他の人は引き続きあなたのプロファイルを使用し、あなたの再生履歴やウォッチリストを表示することができます。このシナリオは、複数のプロファイルに対して 1 つのアカウントを使用することが原因です。
この記事では、「次を視聴」セクション、「ウォッチリスト」セクション、および履歴からビデオとデータを削除する方法を説明します。自分が「America's Next Top Model」をどれだけ視聴したかを隠そうとしている場合でも、アカウントで友人や家族が視聴した番組を削除しようとしている場合でも、問題はありません。Amazon Prime Videoの視聴履歴とメインページの「次に見る」セクションからアイテムを削除する方法を説明します。その方法は次のとおりです。
Amazon Prime Videoから「次に見る」アイテムを削除する
ホームページおよびブラウザ内の各カテゴリにある [次を視聴]カテゴリには、最近視聴した未完成の映画やエピソード/シーズンのカルーセル スタイルのサム ギャラリーが表示されます。このセクションはページの上半分にあり、プライム ムービー、無料映画、テレビなどの他のスライド可能なカルーセルに囲まれています。アカウントを使用している人は誰でも、あなたの監視しているアイテムを簡単に確認でき、あなたのアカウントを使用するときにそれらをリストに追加することもできます。
幸いなことに、Web サイトまたはアプリの「次を視聴」セクションからビデオを削除するのは非常に簡単です。
ブラウザまたは Windows 10 アプリから Amazon Prime Watch Next アイテムを削除する
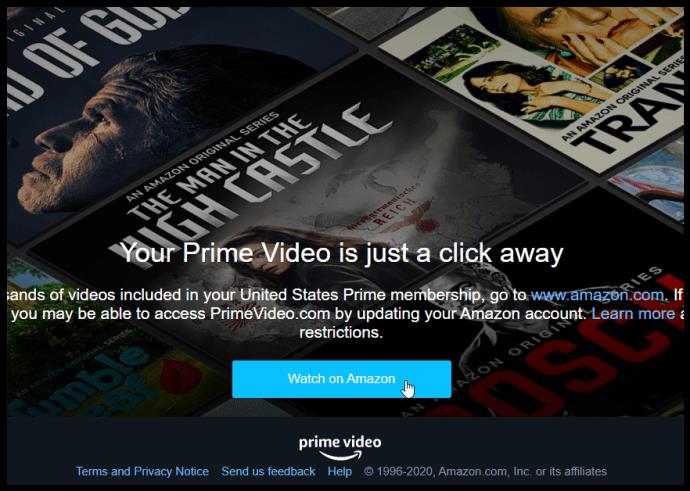
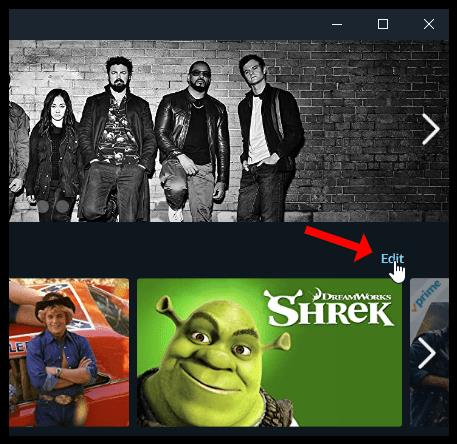
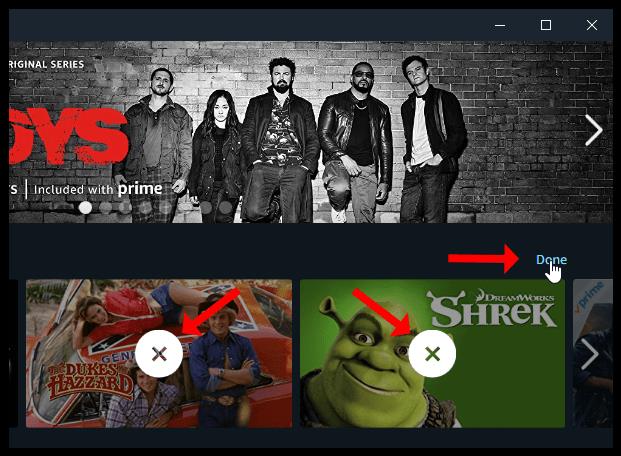
ホームページの[次を視聴]セクションとすべてのカテゴリページには、削除したタイトルが表示されなくなります。
もちろん、将来たまたま番組を視聴した場合、その番組はリストに再び表示されます。上記の手順に従って再度削除できるため、心配する必要はありません。
ブラウザまたは Windows 10 アプリから Prime Video のウォッチリスト項目を削除する
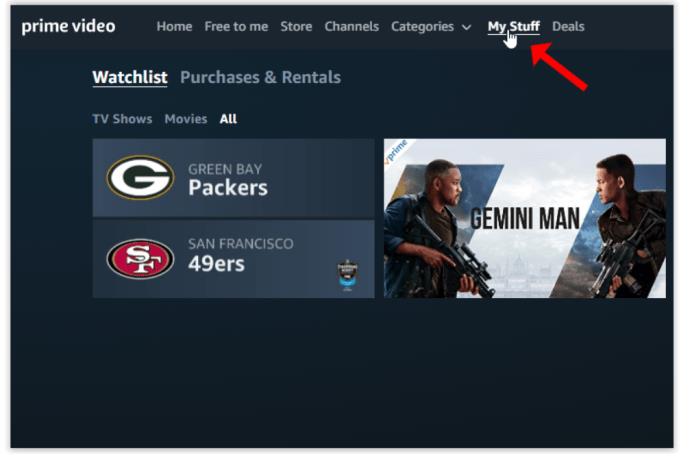
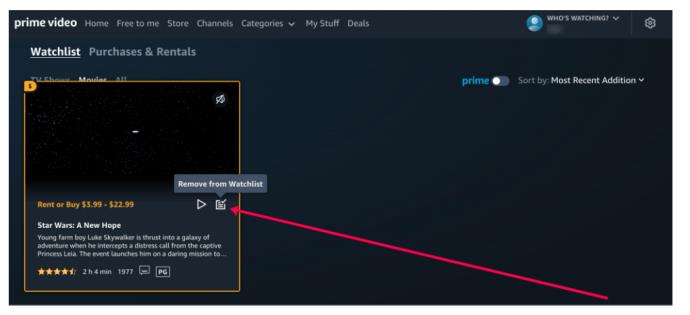
Android または iOS アプリから Amazon Prime Watch Next アイテムを削除する
モバイル ユーザーは次の手順に従って、Watch Nextフォルダーからコンテンツを削除できます。
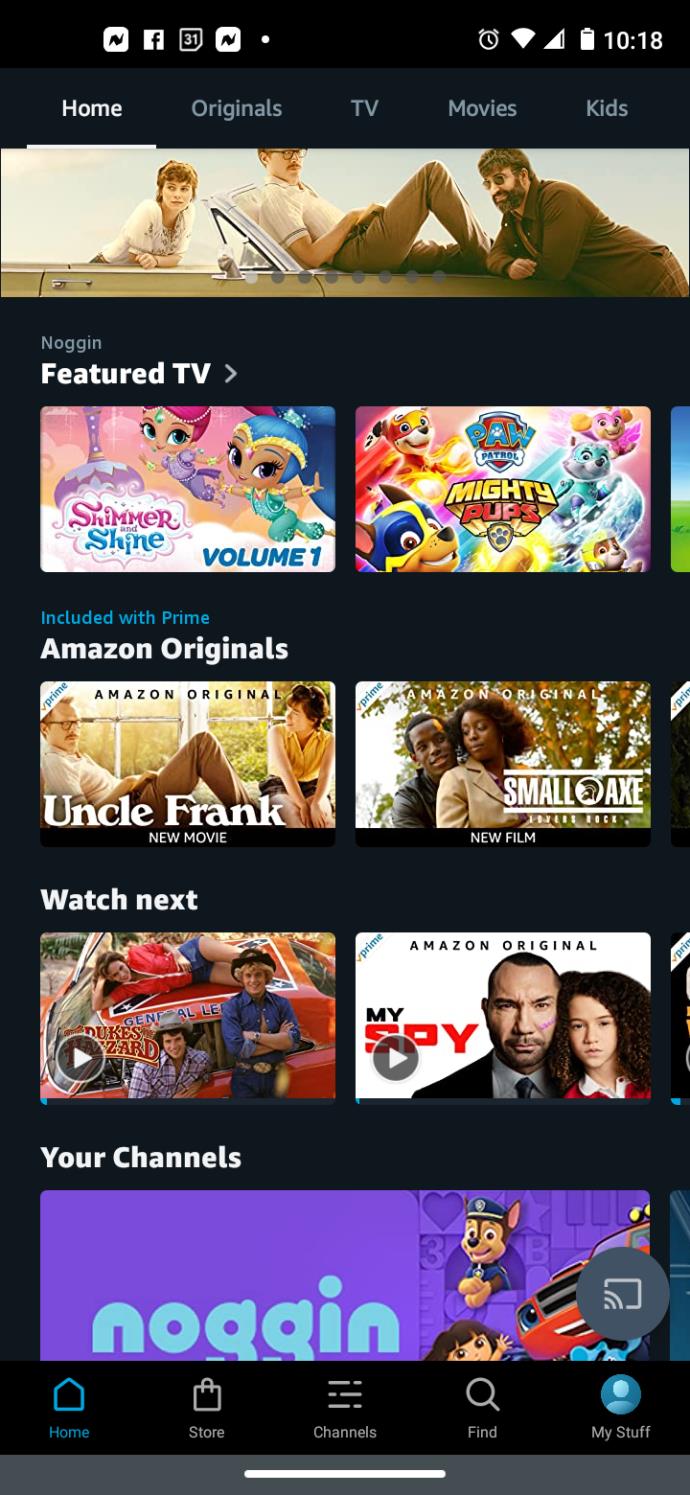
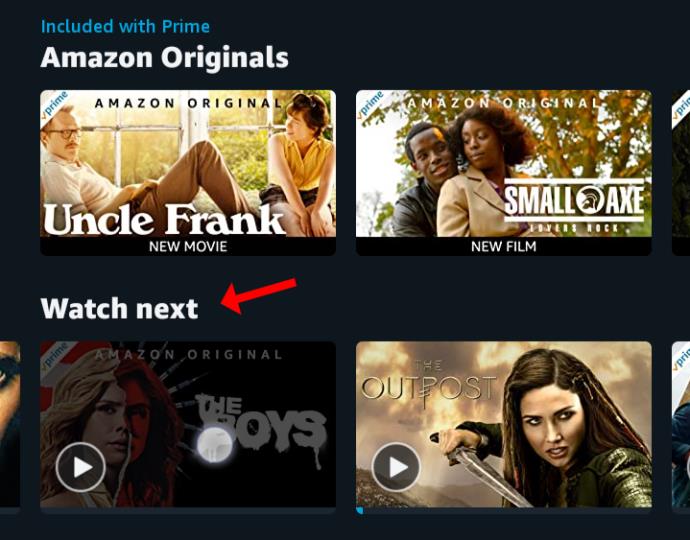
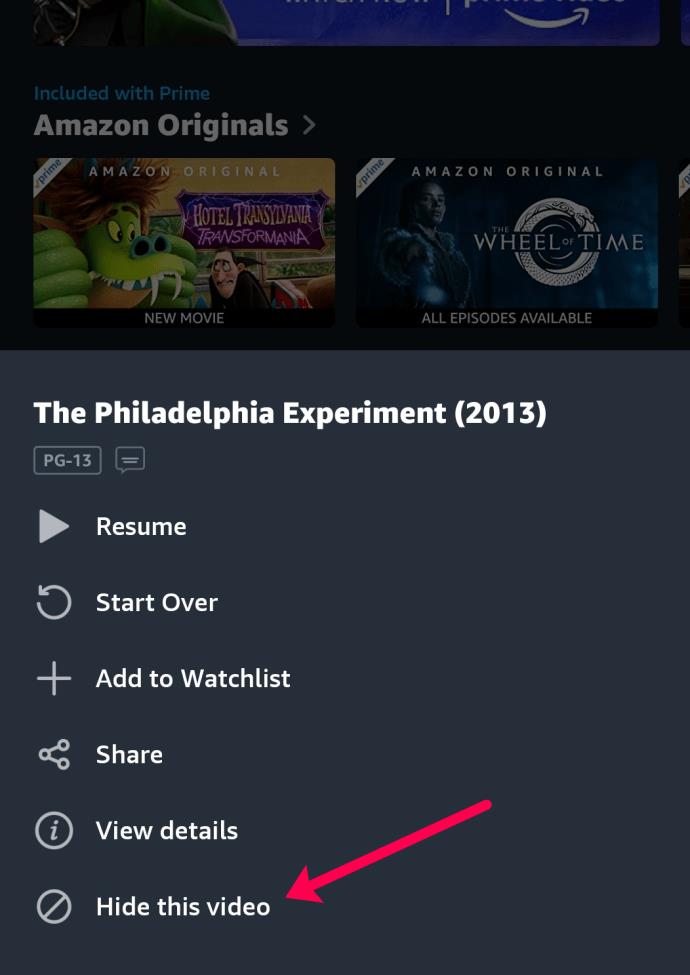
Android または iOS アプリで Amazon Prime ウォッチリストのアイテムを削除する
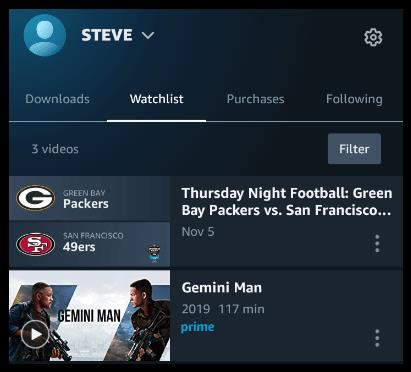
Amazon Prime を削除して Roku デバイスでアイテムを視聴し続ける
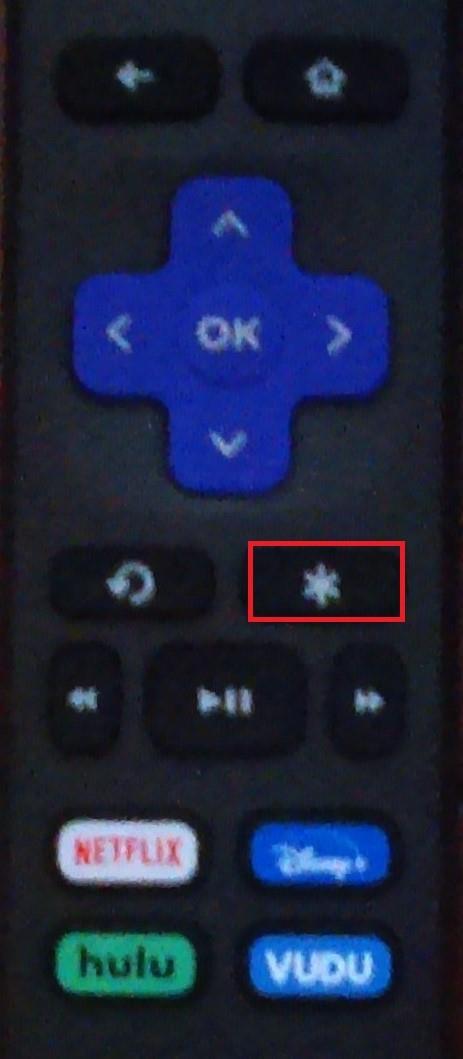
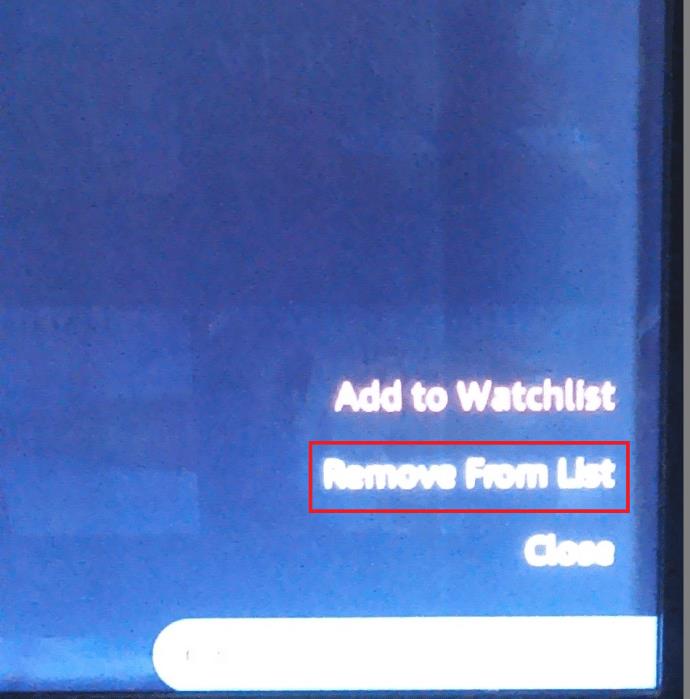
他のほとんどのデバイスと同様に、Roku デバイスのウォッチリストから番組や映画を削除するのは簡単です。
Amazonプライムビデオから視聴履歴を削除する
Prime はあなたの履歴を使用して推奨事項を作成し、エクスペリエンスをパーソナライズします。他の人があなたのアカウントを使用している場合、そのアクティビティも保存されます。特に Prime にはインターフェースに履歴セクションがなく、テレビ番組シーズン、映画、ドキュメンタリーなど、部分的に視聴されたコンテンツを維持する「次を視聴」セクションのみが存在するため、以前のビューは特定のカテゴリには使用されません。
後で削除を元に戻したい場合は、Amazon Prime Video で視聴履歴を削除しても、視聴履歴は保持されます。Amazon は、お客様が操作を元に戻し、引き続き選択内容をパーソナライズしてエクスペリエンスを向上させる場合に備えて、今後も情報にアクセスできます。
履歴は、「次を視聴」カテゴリとは異なります。視聴した Primed Video タイトルを削除するプロセスは、iOS、Android、Windows 10 アプリからアクセスする場合でも、ブラウザを使用する場合でも同じです。実際、Prime Video の履歴はブラウザのアカウントからのみ削除できますが、アプリからもそのオプションにアクセスできます。
Amazon プライムの履歴を削除したい理由が何であれ、Windows 10、iOS、Android アプリ、Web サイトから削除する方法を次に示します。
Windows 10 アプリで Amazon プライムの履歴を削除する
プライム履歴は、以前に視聴した番組や映画のリストです。Windows 10 アプリでこれを削除する場合は、次の方法があります。
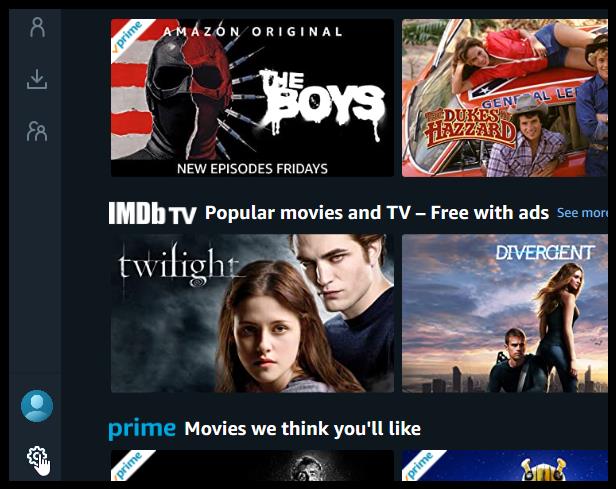

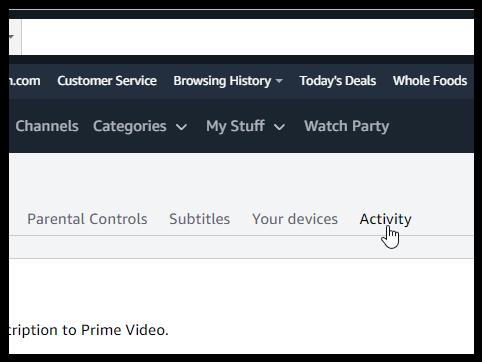
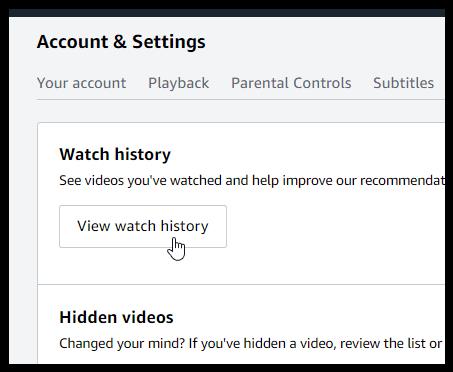
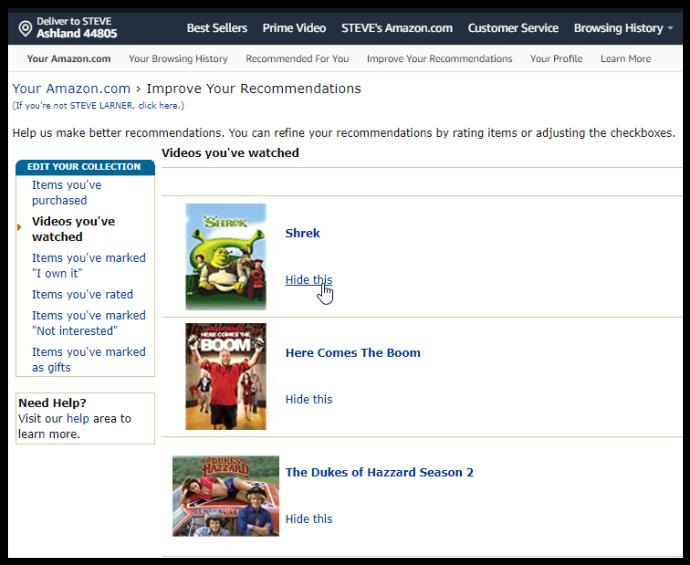
実際には履歴を完全に削除しているわけではなく、非表示にしていることに注意してください。Amazonには、あなたが見たものの記録が残っています。少なくとも、他の人からそれを隠すか、リストを減らすのに役立ちます。上記の手順 4 に表示されている[視聴履歴]の下にある[非表示のビデオ]をクリックすると、削除を元に戻すことができます。
Android および iOS から Amazon ビデオ履歴を削除する
Android および iOS のスマートフォンおよびタブレット用の Amazon プライム アプリには、履歴を削除する方法が用意されておらず、オプションを通じてブラウザにリダイレクトされることもありません。
ただし、検索履歴は削除できます。
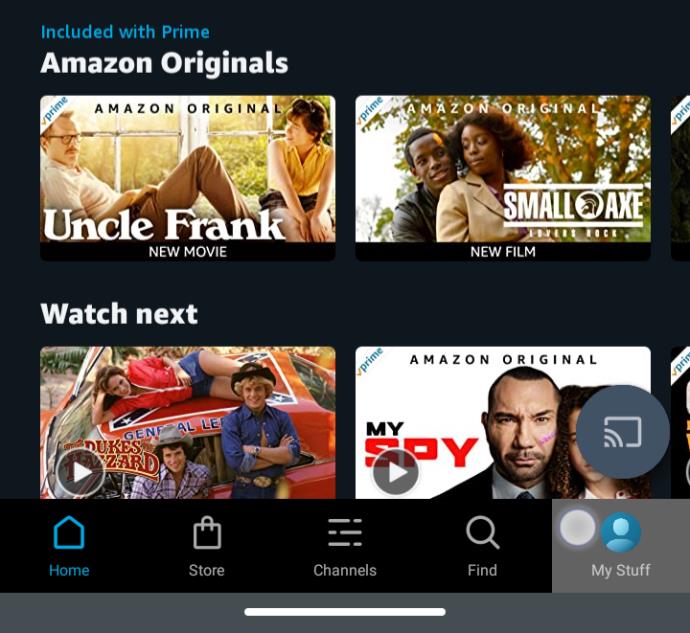

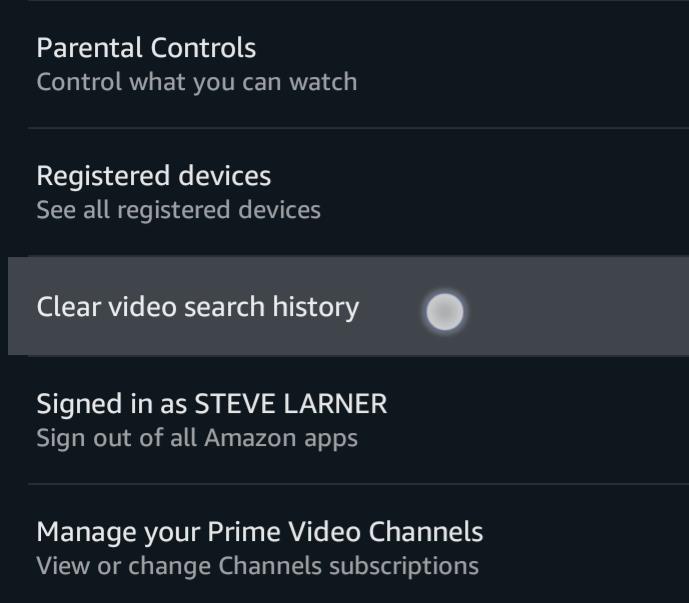
ブラウザからAmazonビデオ履歴を削除する
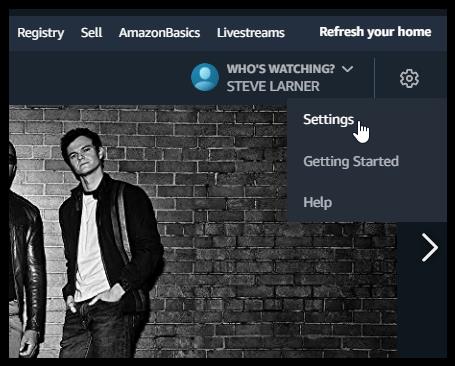
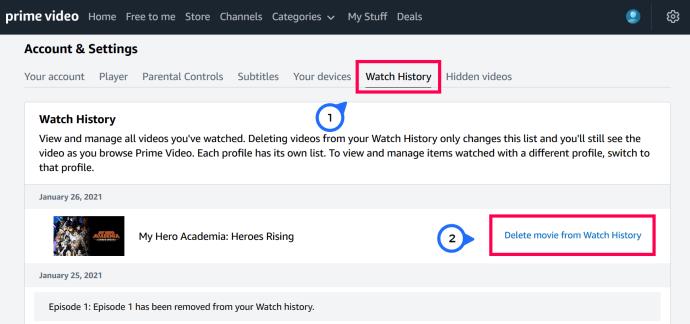
ビデオはすぐにページから消え、視聴履歴からの削除を確認するメッセージが表示されます。
Web サイトから Amazon Prime Video の履歴を削除すると、メイン ページの「次に見る」リストからも項目が削除され、両方の領域が一度に処理されます。
今後の参照のために視聴したビデオを履歴に残しておきたい場合は、この記事の最初の一連の手順に従って、「次に見る」リストから項目を削除できます。このプロセスにより、ビデオや番組は「次を視聴」セクションから削除されますが、将来の参照のために履歴に保存されます。最後に注意すべき点は、テレビ番組シリーズなど同じビデオを再度視聴する場合、または削除を復元することを選択した場合、削除された番組や映画は両方の領域に再挿入される可能性があることです。
よくある質問
このセクションには、Prime Video アカウントの制御を取り戻すのに役立つ詳細情報が含まれています。
Prime Video の履歴にある動画を削除するのはなぜですか?
テレビ番組や映画を部分的に視聴したか、その分野のデータが多すぎる可能性があります。Amazon によるユーザー体験のパーソナライズに影響を与える特定の動画を削除することもできます。いずれにせよ、最大の理由は、あなたが見たもの、または見たいものを他のプロフィール ユーザーに見せないようにすることかもしれません。
Amazon Prime Video で「次に見る」アイテムを削除するのはなぜですか?
理論的には、「次を視聴」カテゴリは便宜のために存在します。数回クリックするだけで、中断したところから番組や映画の視聴を続けることができます。
[次を視聴]セクションがないと、手動で番組を検索し、ドロップダウン メニューからシーズンを選択し、ページを下にスクロールして次のエピソードを見つける必要があります。
次のアイテムを見て、もっと楽しめる、すぐに楽しめるものを見つけてください。ただし、同じアカウントを使用する他の人は、あなたが見たものを簡単に見ることができ、また、あなたのアカウントで他の人が見たものも見ることができるため、迷惑になったり、プライバシーに影響を与えたりする可能性があります。
Prime Videoの履歴が削除されました
Amazon Prime Video から履歴やウォッチリストを削除するには、いくつかのボタンとキーをクリックするだけです。コンテンツを整理する場合でも、気に入らない番組を削除する場合でも、どのデバイスでも実行できるようになりました。
コンテンツを削除した理由は何ですか? ウォッチリストと履歴をどれくらいの頻度で消去しますか? 以下にお知らせください。
YouTube にコメントを固定する方法を知りたいですか?自分の動画に重要なコメントを目立たせることができます。
Kodiがインターネット経由とローカルネットワークやストレージからコンテンツを再生する際に、字幕を追加する方法について詳しくご紹介します。
Netflix とリラックスしたセッションを楽しむための方法。左上の迷惑なテキストを簡単に削除できます。
Disney Plus での字幕管理方法をすべての主要デバイスにわたり解説します。この記事では、字幕の有効化やカスタマイズの手順を詳しく紹介します。
LG TV には 200 以上のアプリが用意されており、それらはすべてスマート TV にダウンロードできます。必要なのはリモコンとインターネット接続だけです。
Disney Plus は非常に優れたストリーミング プラットフォームであり、アカウントを保護するために必要な方法や対策について説明します。
赤ちゃんの健康を守るため、寝る前にお粥を与えることの危険性について詳しく解説します。
Samsung TV の言語を変更する方法を詳しく説明します。多言語対応のメニューでより良い視聴体験を。
妊婦がジャックフルーツを食べる際に注意すべきポイントやその健康効果について詳しく解説します。ジャックフルーツが胎児や流産に与える影響についても考察します。
Notion でのリンクの追加は、情報を接続するための重要なステップです。ここでは、Notion にリンクを追加する方法を詳しく説明します。
Chromecast デバイスを持っている方へ。YouTube に接続した際に発生するキャストアイコンの問題を解決し、プライバシーを守る方法を探ります。
Netflix はオンライン ストリーミングの巨人であり、デバイスの管理が重要です。不要なデバイスのアカウントを非アクティブ化する方法を解説します。
Kodiは、メディアのストリーミングを最適化するためにキャッシュをクリアすることが重要です。
授乳中にココナッツウォーターを飲むことは、母親の健康に多くの利点があります。この記事では、授乳中のココナッツ水の利点と推奨される量について説明します。
ハイセンステレビで字幕を簡単にオンまたはオフにする方法を説明します。これにより、映画やテレビ番組をより楽しむことができます。


![Disney Plus で字幕を管理する方法 [すべての主要デバイス] Disney Plus で字幕を管理する方法 [すべての主要デバイス]](https://img.webtech360.com/resources6/s2/image-9746-0605153623935.jpg)










