YouTube にコメントを固定する方法

YouTube にコメントを固定する方法を知りたいですか?自分の動画に重要なコメントを目立たせることができます。
デバイスリンク
Amazon Prime は高品質の映画やテレビシリーズで知られていますが、ストリーミング用の高速ネットワークがない人は、モバイル データを節約するために品質を調整することをお勧めします。あるいは、その逆、つまり品質を高めて視聴体験を向上させたい場合もあります。この中に共感できるものがあれば、あなたは一人ではありません。

これはイライラする状況であり、多くの人に起こります。しかし幸いなことに、私たちは解決策を提供するためにここにいます。Amazon Prime のビデオ品質を変更するプロセスは実際には非常に簡単で、特別な技術スキルは必要ありません。この記事では、デバイス間でビデオ品質を調整するための詳細な手順を共有します。
Firestick で Amazon Prime のビデオ品質を調整する方法
最新の Firestick アップデートにより、さまざまなデータ監視オプションから選択して、ストリーミング デバイスが使用するデータを追跡できるようになります。3 つのビデオ品質設定から選択できます。通常、デバイスはインターネット速度に応じて最高の品質を選択します。
ただし、これらの設定を変更したい場合は、次の手順に従ってください。
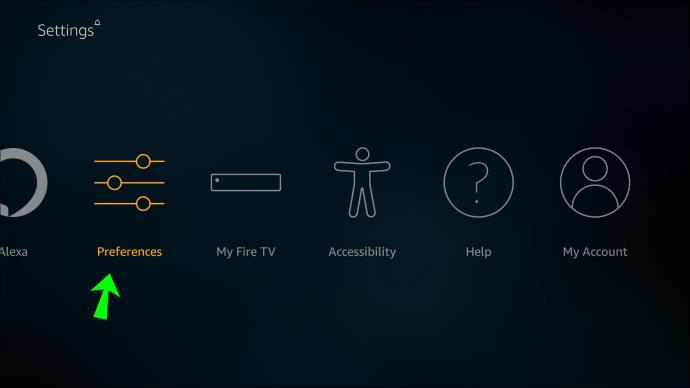
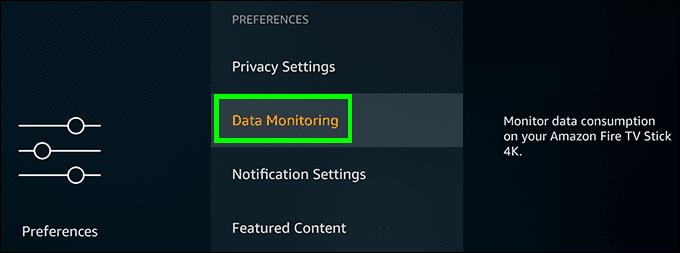
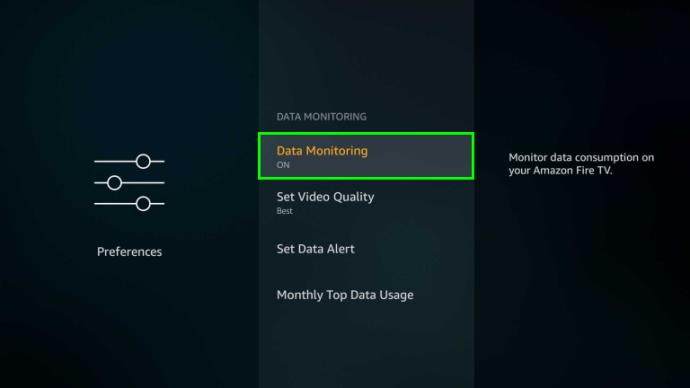
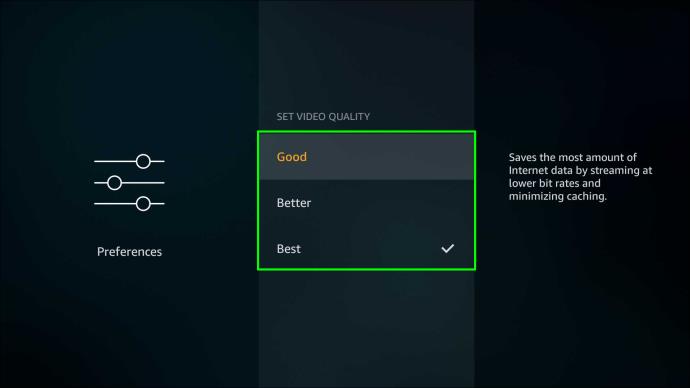

注:データ パッケージが制限されている場合は、データ モニタリングを「最良の状態」で使用することに注意してください。これにより、データ割り当てが枯渇する可能性があります。
Roku の Amazon Prime でビデオ品質を調整する方法
Roku デバイスで Amazon Prime ビデオの品質が低下し続けますか? Wi-Fi またはモバイル データ ネットワークに問題がある場合を除き、次の手順に従って品質を簡単に変更できます。
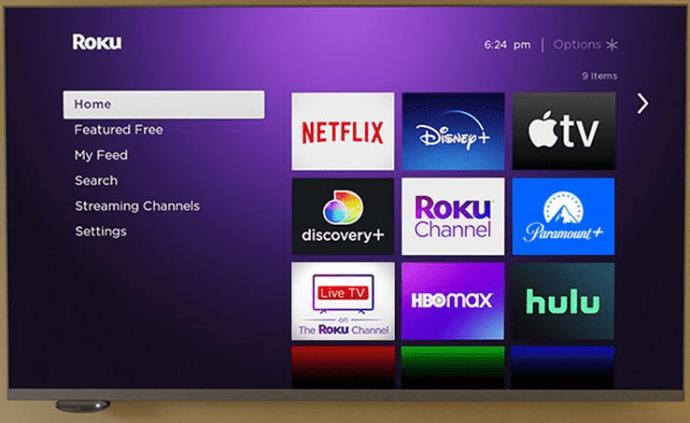
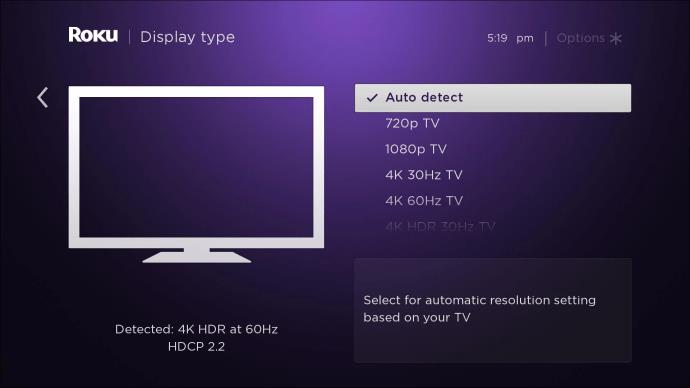
このセクションでは、ビデオ解像度とフレーム レートを変更します。720 HDから4K HDR 30Hzまで選択できます。必要なオプションをクリックするだけです。
Roku デバイスでビデオ品質を調整できない場合は、インターネット帯域幅を調整してビデオ品質を手動で調整できます。
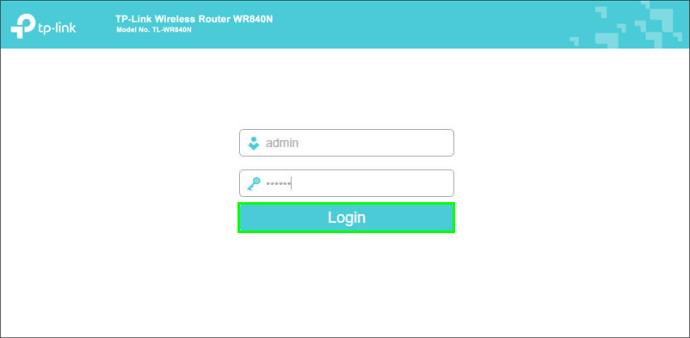

Amazon Prime Video では、HD コンテンツの場合は少なくとも 5 MB/秒、SD コンテンツの場合は 1 MB/秒のダウンロード速度を推奨しています。
Apple TV の Amazon Prime でビデオ品質を調整する方法
Apple TV にダウンロードしたアプリのビデオ品質を調整するには、そのアプリ内のビデオ解像度設定を調整する必要があります。
おそらく、データ使用量が気になり、削減したいと考えているのではないでしょうか。720p 以下の解像度でコンテンツを視聴している限り、ほとんどの場合は安全です。
各ビデオ解像度で使用されるデータ量は次のとおりです。
Amazon プライムのビデオ品質を向上または低下させたい場合は、次の方法で行うことができます。
設定を調整した後も Prime Video で低品質のビデオが表示され続ける場合は、インターネット速度、HDMI ケーブル、または帯域幅の速度に問題がある可能性があります。
PC で Amazon Prime のビデオ品質を調整する方法
Amazon Prime は通常、ネットワーク速度に応じて最適な解像度を選択します。ただし、これらの設定を手動で微調整したい場合は、PC 上で簡単に行うことができます。おそらくブラウザからコンテンツを視聴していると思われるため、Windows、Mac、その他のデバイスでも手順は同じです。
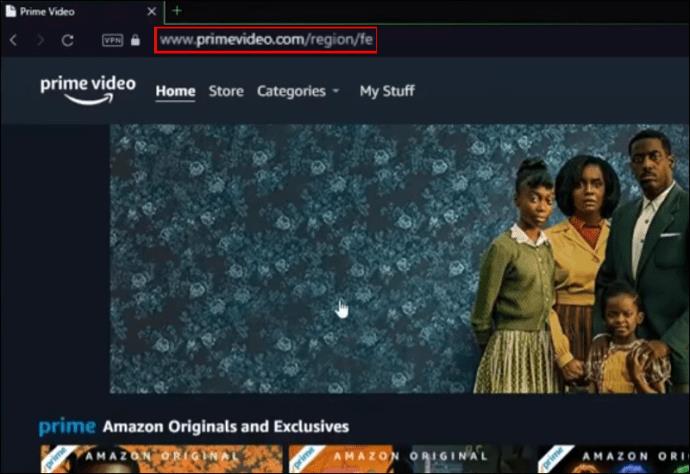
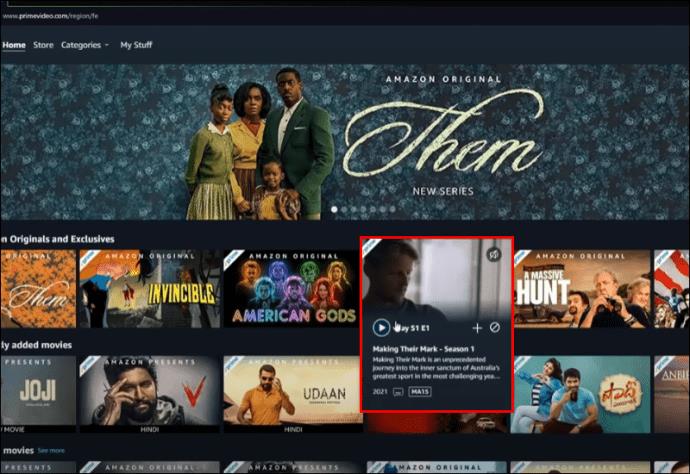
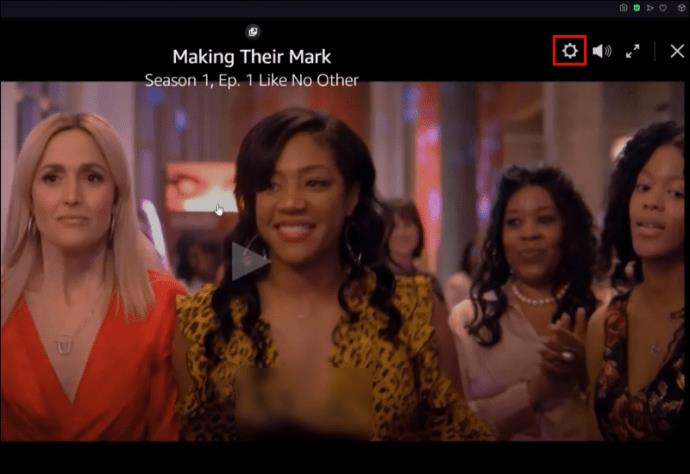
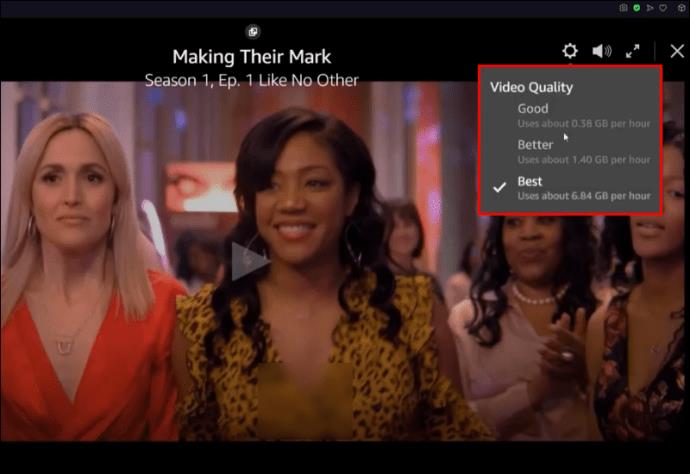
設定を変更した後も Prime Video で低品質のビデオが表示される場合は、インターネット速度、HDMI ケーブル、または帯域幅の速度に問題がある可能性があります。
モバイルデバイスのAmazon Primeでビデオ品質を調整する方法
Prime Video アプリをサポートするモバイルデバイスでは、Amazon Prime Video の品質を変更できます。
ただし、Amazon Prime では個々のビデオの品質を調整できないことに注意してください。代わりに、メイン設定ページを使用する必要があります。
iOS デバイスと Android デバイスの両方に有効な詳細な手順を提供します。
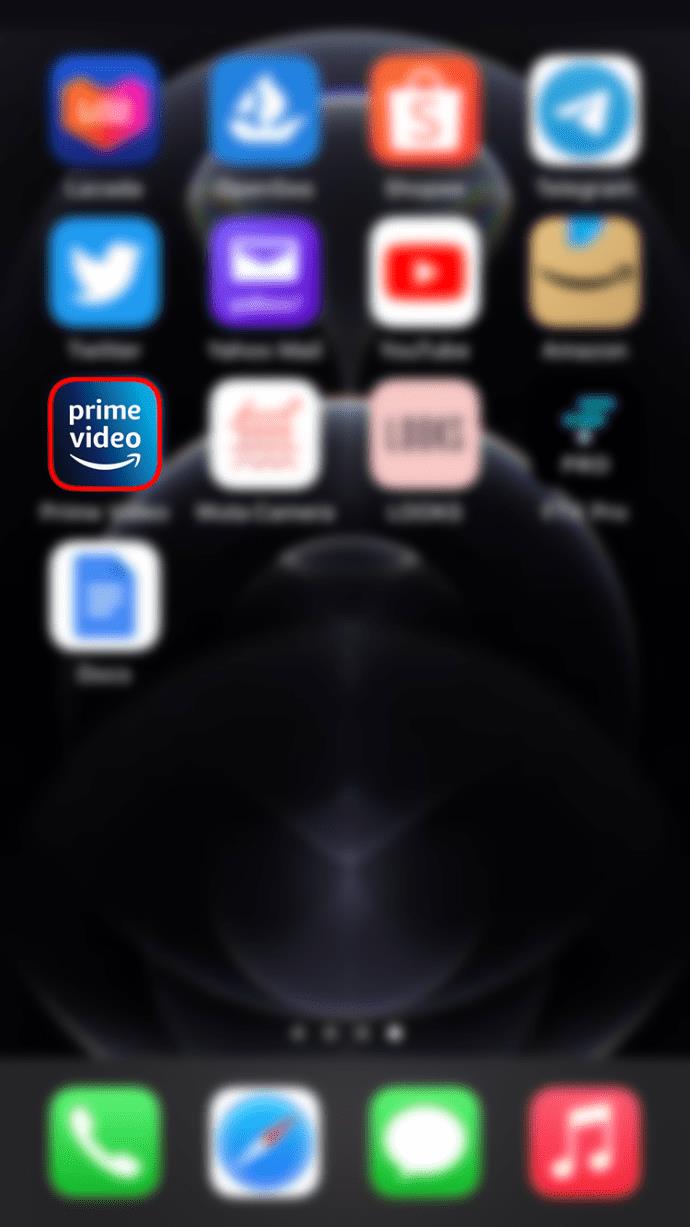
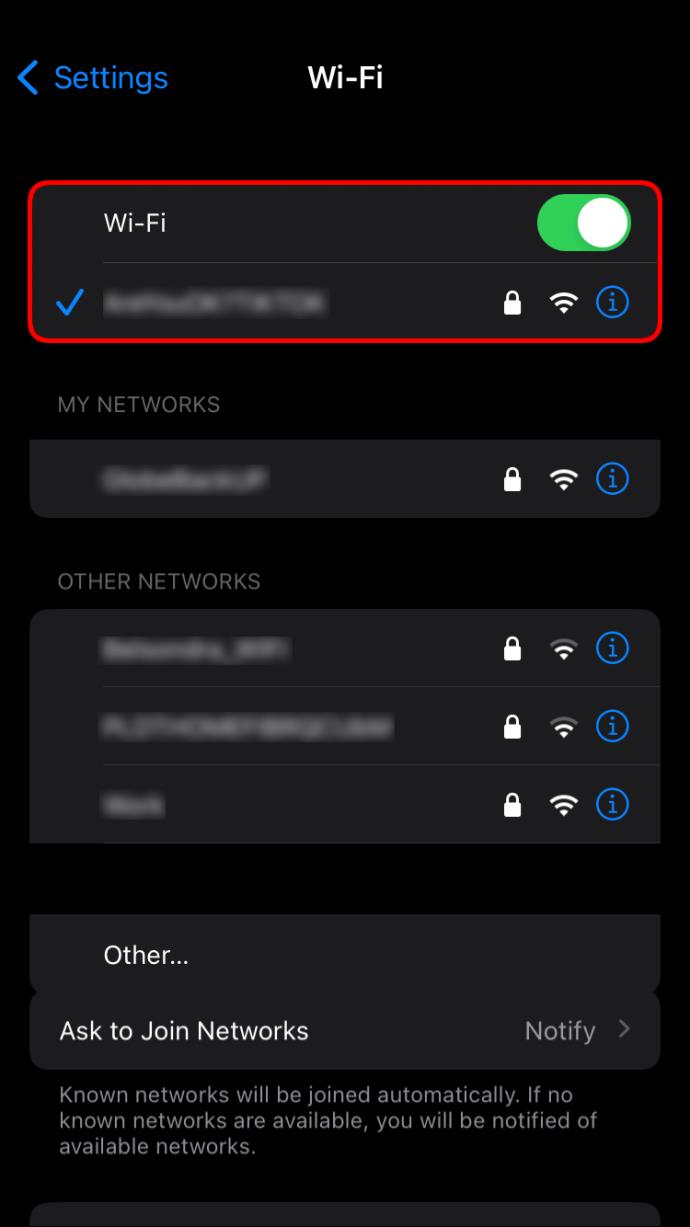
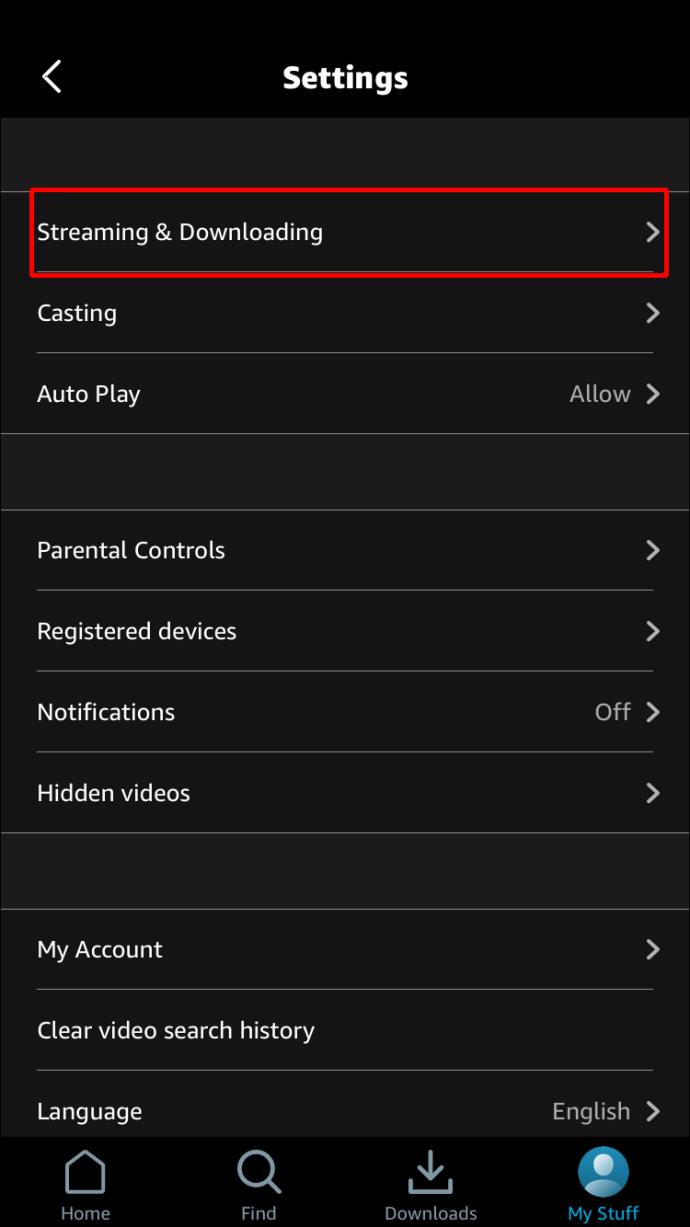
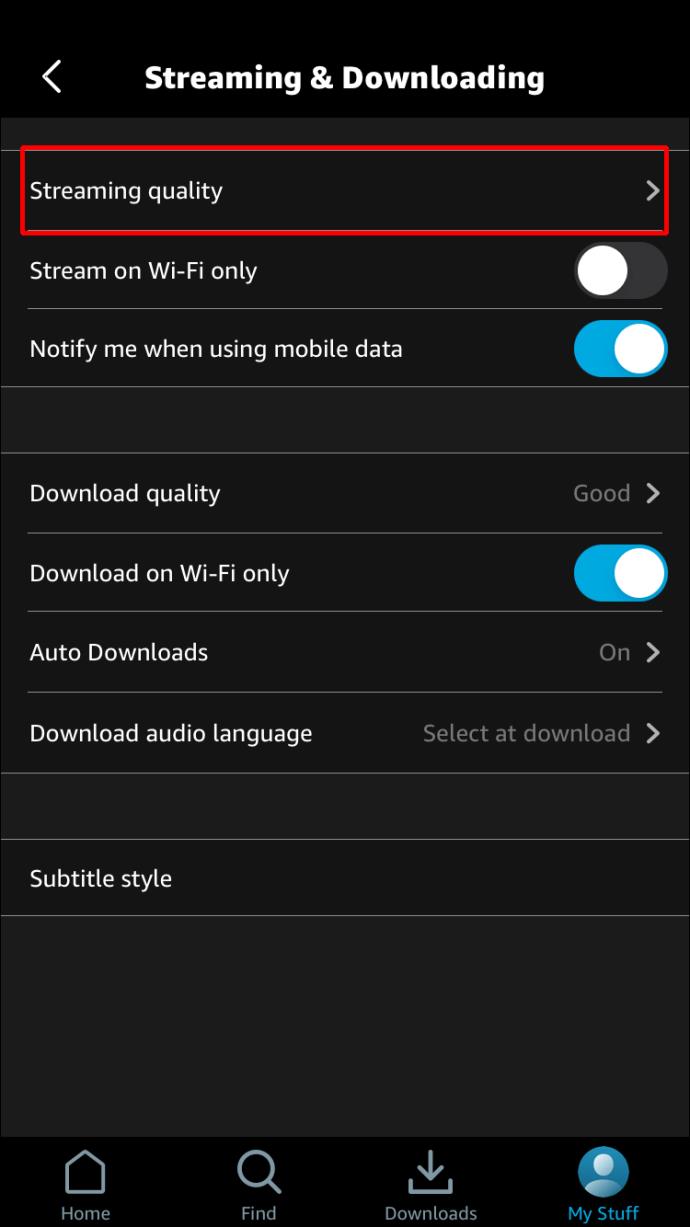
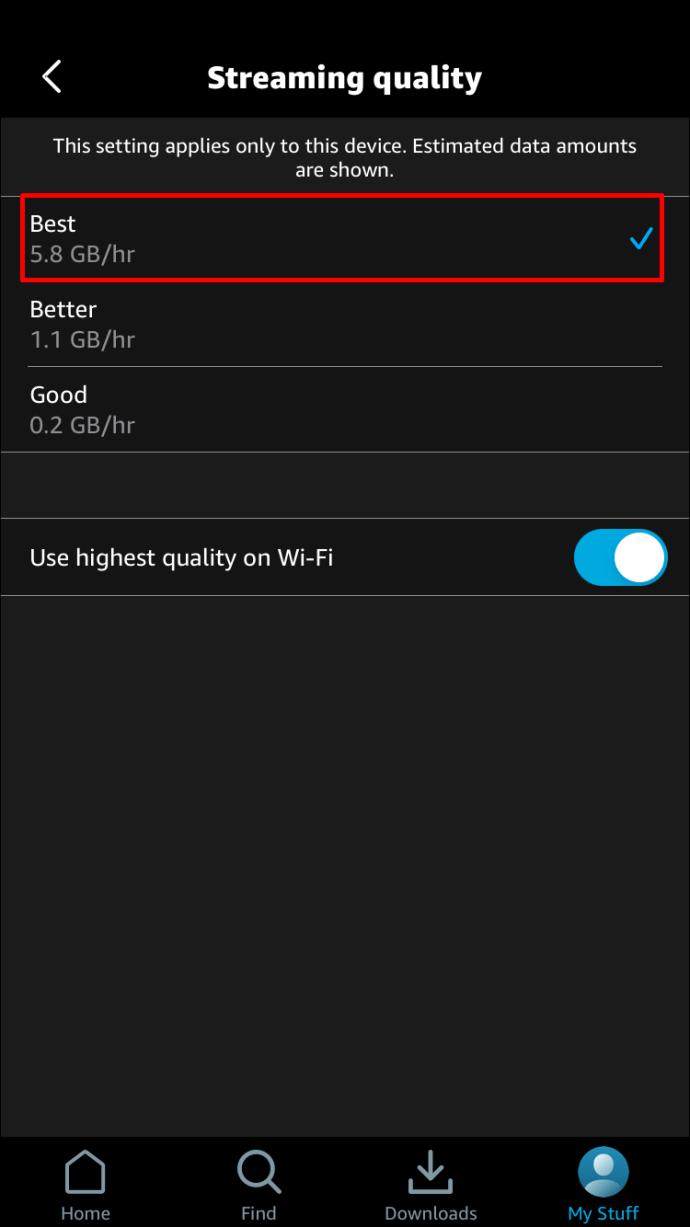
ステップ 1 の後、携帯電話ネットワークの使用中にアプリが SD 品質でのストリーミングを制限することを示すメッセージが画面の下部に表示される場合があることに注意してください。これは、モバイルネットワーク全体への負担を軽減するためのAmazonの取り組みの一環です。
さらに、このオプションが便利だと思われる場合は、設定画面で [ Wi-Fi で最高品質を使用する]オプションを切り替えることができます。
設定を変更しても Amazon プライム ビデオの品質を調整できない場合は、Wi-Fi ネットワークに問題がある可能性があります。
ニーズに合わせたAmazonプライム
Amazon プライムのコンテンツをデフォルトの品質で視聴するのが必ずしも便利であるとは限りません。場合によっては、モバイル ネットワークの可能性に合わせて設定を調整する必要がある場合があります。幸いなことに、変更は比較的簡単です。ほとんどの場合、プロセスには、Prime アプリまたはデバイスの設定に移動し、そこでビデオ品質オプションを調整することが含まれます。
ニーズや好みに応じてお気に入りのコンテンツを楽しむことを妨げるものは何もありません。
Amazon Prime のビデオ品質を調整する必要があるのはなぜですか? 強化したいですか、それとも下げたいですか? 以下のコメントセクションであなたの経験を共有してください。
YouTube にコメントを固定する方法を知りたいですか?自分の動画に重要なコメントを目立たせることができます。
Kodiがインターネット経由とローカルネットワークやストレージからコンテンツを再生する際に、字幕を追加する方法について詳しくご紹介します。
Netflix とリラックスしたセッションを楽しむための方法。左上の迷惑なテキストを簡単に削除できます。
Disney Plus での字幕管理方法をすべての主要デバイスにわたり解説します。この記事では、字幕の有効化やカスタマイズの手順を詳しく紹介します。
LG TV には 200 以上のアプリが用意されており、それらはすべてスマート TV にダウンロードできます。必要なのはリモコンとインターネット接続だけです。
Disney Plus は非常に優れたストリーミング プラットフォームであり、アカウントを保護するために必要な方法や対策について説明します。
赤ちゃんの健康を守るため、寝る前にお粥を与えることの危険性について詳しく解説します。
Samsung TV の言語を変更する方法を詳しく説明します。多言語対応のメニューでより良い視聴体験を。
妊婦がジャックフルーツを食べる際に注意すべきポイントやその健康効果について詳しく解説します。ジャックフルーツが胎児や流産に与える影響についても考察します。
Notion でのリンクの追加は、情報を接続するための重要なステップです。ここでは、Notion にリンクを追加する方法を詳しく説明します。
Chromecast デバイスを持っている方へ。YouTube に接続した際に発生するキャストアイコンの問題を解決し、プライバシーを守る方法を探ります。
Netflix はオンライン ストリーミングの巨人であり、デバイスの管理が重要です。不要なデバイスのアカウントを非アクティブ化する方法を解説します。
Kodiは、メディアのストリーミングを最適化するためにキャッシュをクリアすることが重要です。
授乳中にココナッツウォーターを飲むことは、母親の健康に多くの利点があります。この記事では、授乳中のココナッツ水の利点と推奨される量について説明します。
ハイセンステレビで字幕を簡単にオンまたはオフにする方法を説明します。これにより、映画やテレビ番組をより楽しむことができます。


![Disney Plus で字幕を管理する方法 [すべての主要デバイス] Disney Plus で字幕を管理する方法 [すべての主要デバイス]](https://img.webtech360.com/resources6/s2/image-9746-0605153623935.jpg)










