YouTube にコメントを固定する方法

YouTube にコメントを固定する方法を知りたいですか?自分の動画に重要なコメントを目立たせることができます。
ほとんどのストリーミング アプリ/ウェブサイトと同様に、Disney Plus でもエラーや問題が発生する可能性があります。最も一般的に報告される問題の 1 つは、定常バッファリングです。この記事では、Disney+ でバッファリングが繰り返される原因と解決策について説明します。一部はハードウェアに関連していますが、ほとんどはソフトウェアの問題です。始めましょう!

ステップ 1. インターネット接続を確認する
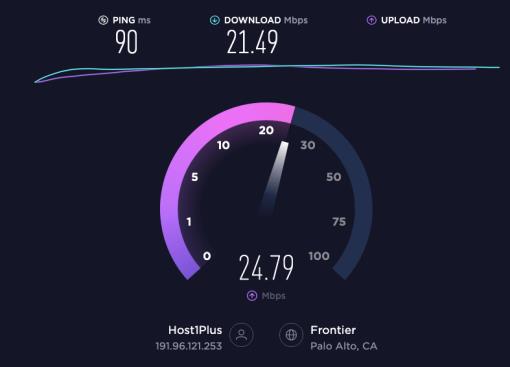
バッファリングのより一般的な原因は、インターネット接続が弱い、または断続的であることです。コンテンツのストリーミングは多くの帯域幅を必要とし、データが中断されるとバッファリングが発生します。
Disney Plus の公式推奨インターネット速度は、コンテンツを高解像度 (720p または 1080p) でストリーミングする場合は 5.0 Mbps、4k Ultra HD でストリーミングする場合は 25 Mbps です。ただし、これらのスペックは最低限のものであり、最高のパフォーマンスを得るにはおそらくさらに高い速度が必要です。
速度テストを実行して、インターネットがバッファリングの問題の原因であることを確認することをお勧めします。SpeedTest Web サイトを使用して、ダウンロードとアップロードの速度を確認できます。速度テストでは、ダウンロードとアップロードの速度がわかり、断続的なデータ損失 (接続の出入り) が発生しているかどうかがわかります。
スピード テストの結果、インターネット接続に問題があると判断された場合でも、完全に不運というわけではありません。インターネット接続が不安定な場合の対処法は次のとおりです。
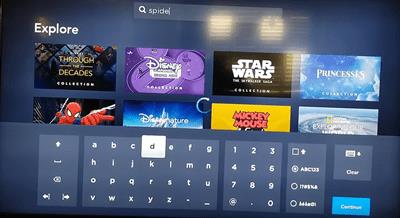
インターネット速度とデータ転送に問題がない場合は、以下の他の解決策を検討してください。ただし、インターネットが遅すぎる場合は、パッケージをアップグレードするか、より良い ISP に切り替えるかについて ISP に相談してください。
ステップ 2: ソフトウェアが更新されていることを確認する
おそらく、インターネット速度は Disney Plus をサポートするのに十分な速さですが、コンテンツはまだバッファリング中です。もう 1 つの一般的な原因は、古いソフトウェアです。アプリ開発者は、バグや不具合を修正し、新しいセキュリティ プロトコルを実装するためにアップデートをリリースすることがよくあります。デバイスで古いソフトウェアが実行されているか、Disney Plus アプリが実行されているかにかかわらず、バッファリングが副作用になる可能性があります。
まず、Android または iOS デバイス用の Disney Plus アプリの最新バージョンを使用していることを確認してください。デバイス上のリンクをタップし、オプションが表示されたら「更新」を選択するだけです。アップデートではなく「開く」と表示される場合、アプリはすでに最新バージョンを実行しています。
アプリが更新されたら、もう一度 Disney Plus を視聴してみてください。バッファリングが続く場合は、ストリーミング デバイスにソフトウェア アップデートがあるかどうかを確認してください。
デバイスのソフトウェアを更新する手順は異なりますが、ほぼすべての Disney Plus 互換デバイスの「設定」に「ソフトウェア」オプションがあります。
ステップ 3: ハードウェアを確認する
ソフトウェア以外に、ハードウェアも問題を引き起こす可能性があります。おそらく、お使いのデバイスが Disney+ と互換性があるかどうかはすでにわかっていると思いますが、コンピューターまたはブラウザーも互換性があるかどうかを確認できます (PC を使用している場合)。使用しているデバイスが Disney Plus のシステム要件を満たしている場合、次のステップはケーブルを確認することです。
信じられないかもしれませんが、Disney Plus では最高のストリーミング体験のためにケーブルを推奨しています。スマート TV、Roku、Fire TV などを使用する場合は、次の HDMI ケーブルを使用する必要があります: HDCP 2.2 以降。
これらのケーブルは、特に UHD ストリーミング シナリオで、バッファリングなしで高品質、高速ストリーミングを提供します。デバイスがこれらのケーブルと互換性があることを確認してください。
ステップ 4: すべてを再起動してみる
古い信頼性の高い再起動オプションを試すこともできます。これを電源サイクルと呼ぶ人もいます。これは、すべてをオフにして再度オンにするときです。すべてには、ストリーミング デバイス、モデム、ルーターが含まれます。以下をせよ:
この電源サイクルにより、バッファリングを含む多くの再生の問題を解決できます。ストリーミング デバイスで Disney Plus を再起動し、問題が残るかどうかを確認します。
ステップ 5: Cookie とキャッシュされたデータを消去する
ブラウザを使用するたびに一部のデータがキャッシュに保存され、Web サイトの Cookie も同様です。ただし、特にしばらくキャッシュをクリアしていない場合、これによりブラウザーが過負荷になり、Disney+ がバッファリングされることがあります。ブラウザごとに手順が異なるため、公式サポートページで手順をご確認ください。
PC でブラウザのデータとキャッシュをクリアする方法
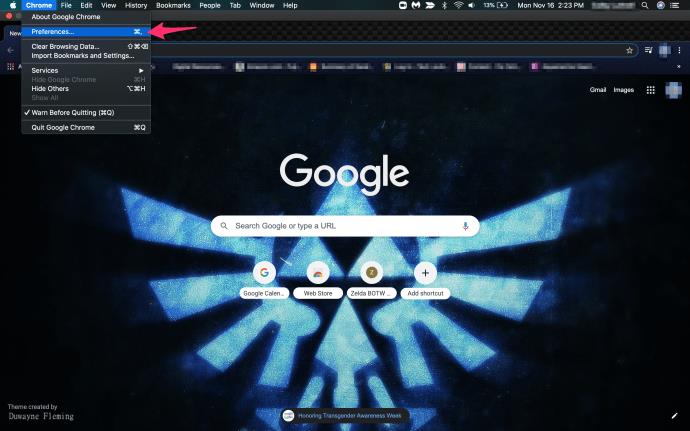
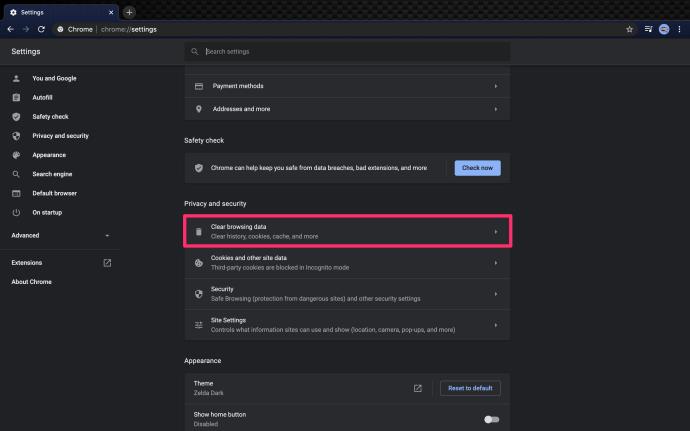
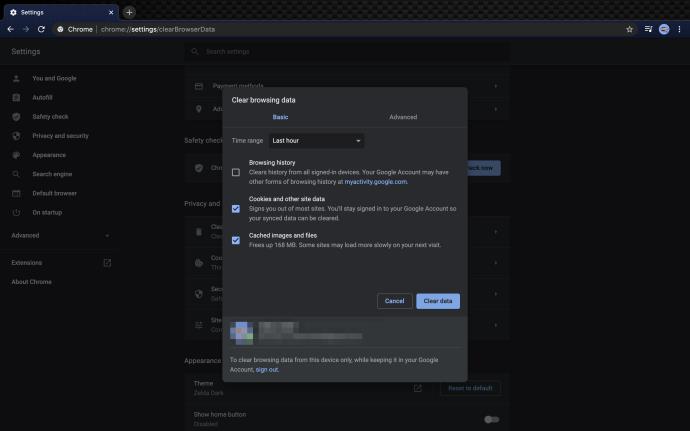
Android でモバイル ブラウザのデータ/キャッシュをクリアする方法:
設定内から Android タブレットや携帯電話のデータとキャッシュをクリアすることもできます。
最後に、Disnery Plus でバッファリングの問題に直面した場合、忍耐力が大いに役立ちます。アクティブ ユーザーが多すぎると、サービスが過負荷になる場合があります。また、特定のストリーミング サーバーが大量のトラフィックによって過負荷になることもあります。もちろん、注目の番組や映画もあります。これらもまた、特定の時間にサーバー上で過剰なトラフィックを引き起こす可能性があります。最後に、サーバーの不具合やバグによって、継続的なバッファリングが発生する可能性もあります。
記事で説明されているすべての手順を実行しても、コンテンツがまだバッファリングされている場合は、最終手段として公式の Disney Plus カスタマー サポート チームに問い合わせることをお勧めします。
Disney Plus のバッファリングに関するよくある質問
Disney+ を利用するための良好なインターネット接続がありません。他に何ができるでしょうか?
残念ながら、一部の地域ではインターネット接続が良好ではありません。インターネットの速度が遅い場合は、ストリーミングを通じて Disney+ を楽しむことができない可能性があります。幸いなことに、Disney+ では、コンテンツをダウンロードして後でオフラインで視聴することができます。
この回避策は、別の場所のより高速な接続を使用してモバイル デバイスにダウンロードしたり、低速でコンテンツをダウンロードしたり (少し時間がかかる場合があります) できるため、優れています。ダウンロードが完了すれば、いつでもどこでも視聴することができます。
お気に入りの番組や映画をダウンロードするには、見たいものを選択するだけです。ダウンロード アイコン (下に線が入った矢印) をタップします。ダウンロードされるまで待ってから、再生してください。
あらゆることを試しましたが、Disney+ はまだバッファリングします。他に何ができるでしょうか?
接続が良好でアプリケーションが正しく動作しているとしても、問題が発生する可能性があります。別のデバイスでストリーミングを試してみることをお勧めします。たとえば、Xbox では正常に動作するが、PC では正常に動作しない場合は、デバイス固有の問題があります。ただし、すべてのデバイスが Disney+ をバッファリングしている場合は、ストリーミング サービスに問題がある可能性があります。
それがディズニー側の問題ではないことを確認するには、DownDetector の Web サイトを確認してください。「Disney Plus」と入力し、「Enter」をクリックします。報告された停止がないか確認します。他のユーザーの苦情を読むこともできます。残念ながら、問題に関する最新のレポートがある場合は、それまで待つ必要があります。Disney+ の開発者はおそらくこの問題を認識しており、修正に取り組んでいると思われます。
YouTube にコメントを固定する方法を知りたいですか?自分の動画に重要なコメントを目立たせることができます。
Kodiがインターネット経由とローカルネットワークやストレージからコンテンツを再生する際に、字幕を追加する方法について詳しくご紹介します。
Netflix とリラックスしたセッションを楽しむための方法。左上の迷惑なテキストを簡単に削除できます。
Disney Plus での字幕管理方法をすべての主要デバイスにわたり解説します。この記事では、字幕の有効化やカスタマイズの手順を詳しく紹介します。
LG TV には 200 以上のアプリが用意されており、それらはすべてスマート TV にダウンロードできます。必要なのはリモコンとインターネット接続だけです。
Disney Plus は非常に優れたストリーミング プラットフォームであり、アカウントを保護するために必要な方法や対策について説明します。
赤ちゃんの健康を守るため、寝る前にお粥を与えることの危険性について詳しく解説します。
Samsung TV の言語を変更する方法を詳しく説明します。多言語対応のメニューでより良い視聴体験を。
妊婦がジャックフルーツを食べる際に注意すべきポイントやその健康効果について詳しく解説します。ジャックフルーツが胎児や流産に与える影響についても考察します。
Notion でのリンクの追加は、情報を接続するための重要なステップです。ここでは、Notion にリンクを追加する方法を詳しく説明します。
Chromecast デバイスを持っている方へ。YouTube に接続した際に発生するキャストアイコンの問題を解決し、プライバシーを守る方法を探ります。
Netflix はオンライン ストリーミングの巨人であり、デバイスの管理が重要です。不要なデバイスのアカウントを非アクティブ化する方法を解説します。
Kodiは、メディアのストリーミングを最適化するためにキャッシュをクリアすることが重要です。
授乳中にココナッツウォーターを飲むことは、母親の健康に多くの利点があります。この記事では、授乳中のココナッツ水の利点と推奨される量について説明します。
ハイセンステレビで字幕を簡単にオンまたはオフにする方法を説明します。これにより、映画やテレビ番組をより楽しむことができます。


![Disney Plus で字幕を管理する方法 [すべての主要デバイス] Disney Plus で字幕を管理する方法 [すべての主要デバイス]](https://img.webtech360.com/resources6/s2/image-9746-0605153623935.jpg)










