Instagramであなたのフォローを解除した人を見つける方法

Instagram では、別のユーザーがあなたをフォローするたびに通知が届きますが、プロフィールを確認しない限り、誰かがあなたのフォローを解除したかどうかはわかりません。その間
デバイスリンク
Facebook グループの「概要」セクションは、新しいメンバーを引き付け、古いメンバーを維持するために非常に重要な機能です。このセクションでは、グループの目的と目的について説明します。たとえば、プロジェクトのチームのグループがプロジェクトの目標の概要を説明する場合があります。誰もグループの説明を与えていない場合は、メンバーなら誰でも説明することができます。ただし、説明がすでに存在する場合、その説明を変更できるのはグループ管理者だけです。

では、「About」セクションを編集するにはどうすればよいでしょうか? この記事では、Facebook グループの About セクションを編集する方法と、このセクションが重要である理由を説明します。
iPhone で Facebook グループの About セクションを編集する方法
携帯電話を使用して Facebook にアクセスするのは非常に便利です。グループの編集や管理など、PC を使用する場合と同じオプションがすべて利用できます。iPhone から Facebook グループの About セクションを編集する手順は次のとおりです。
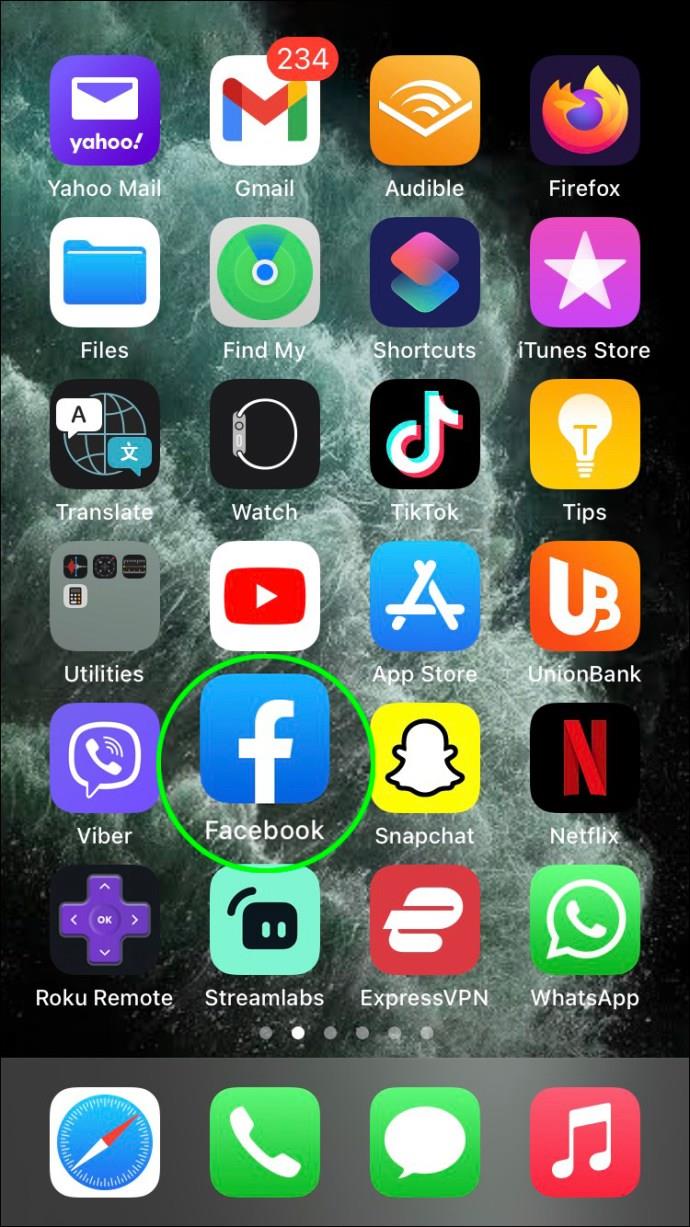
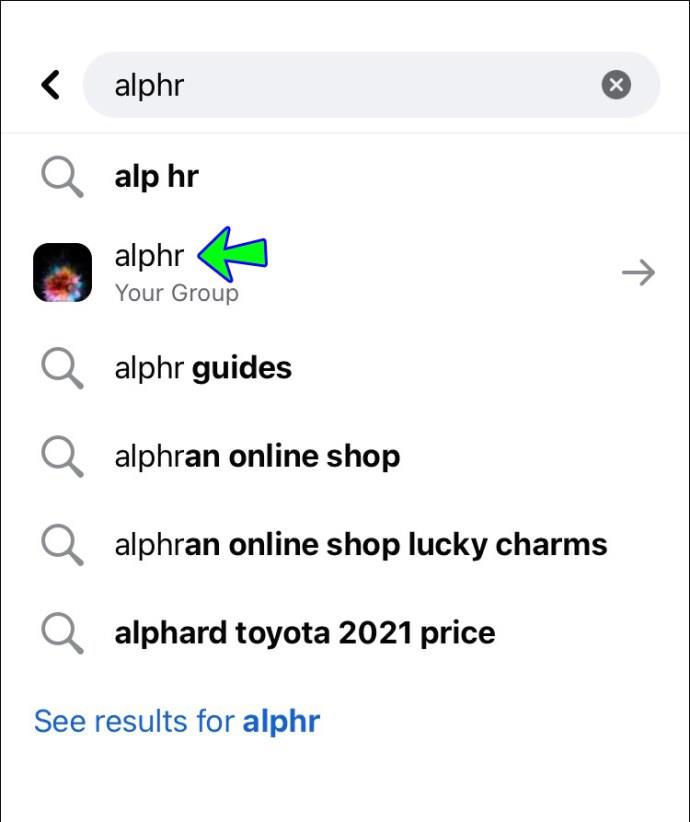
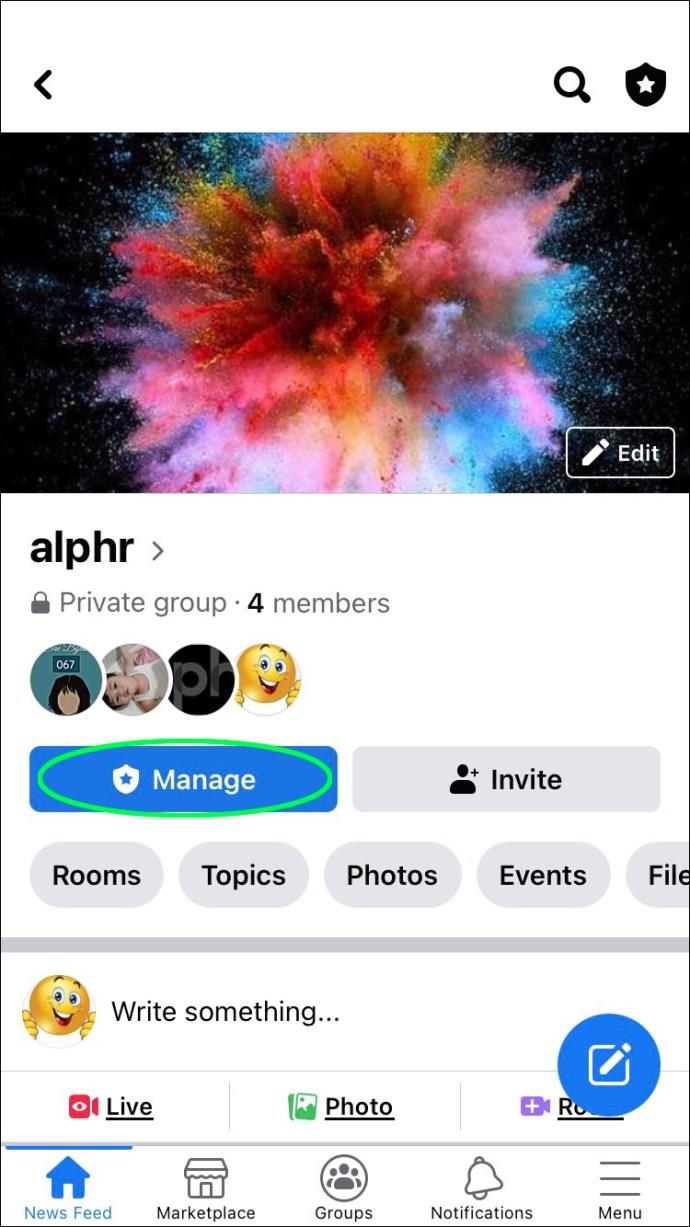
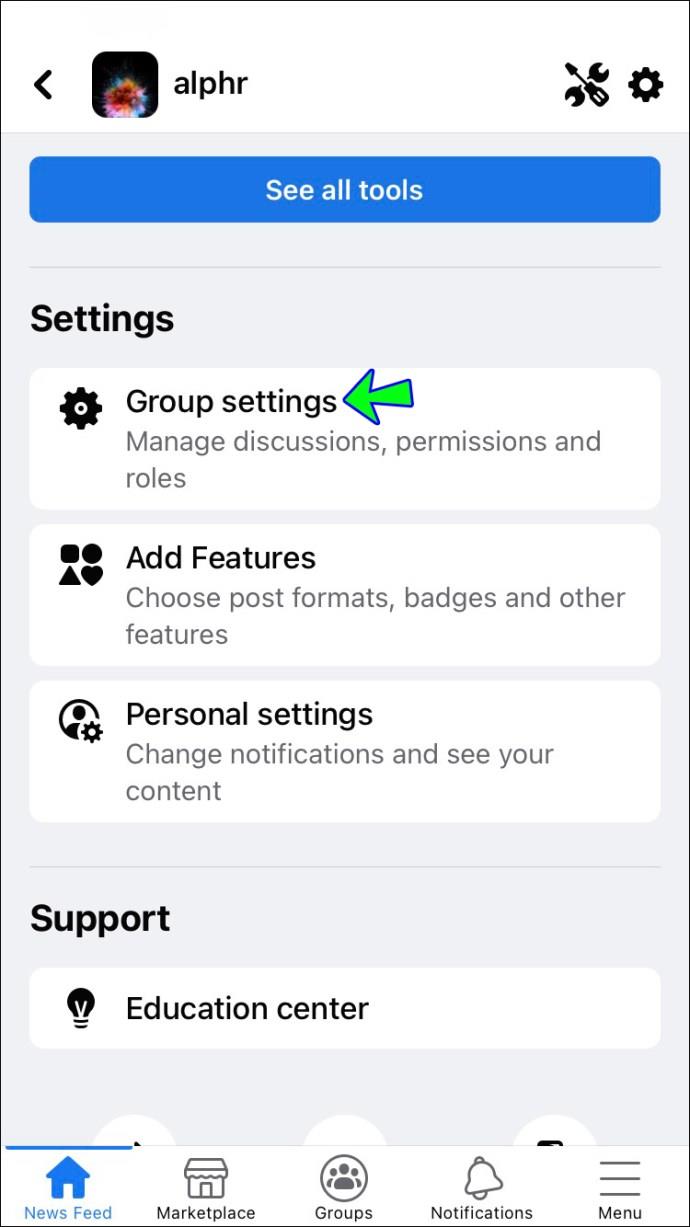
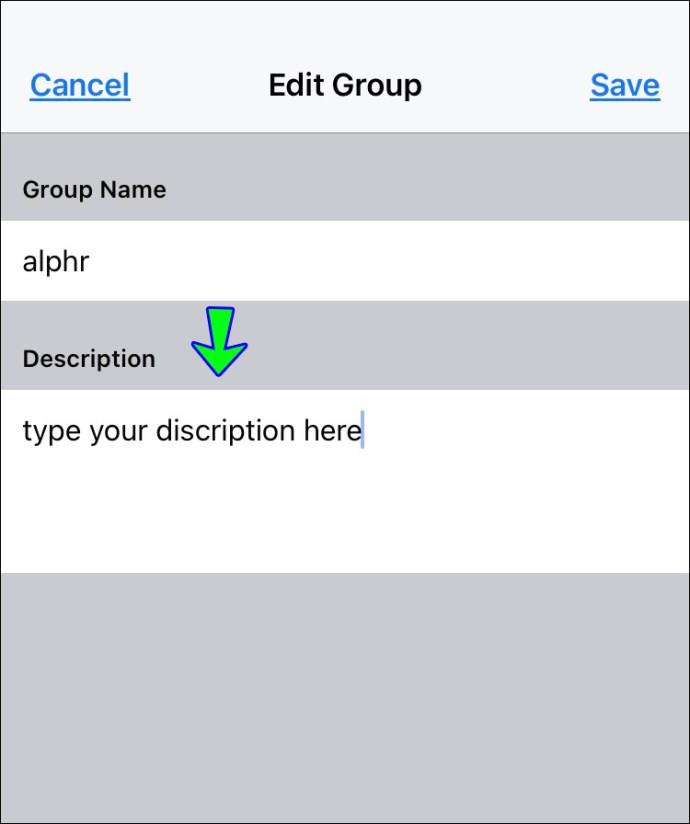
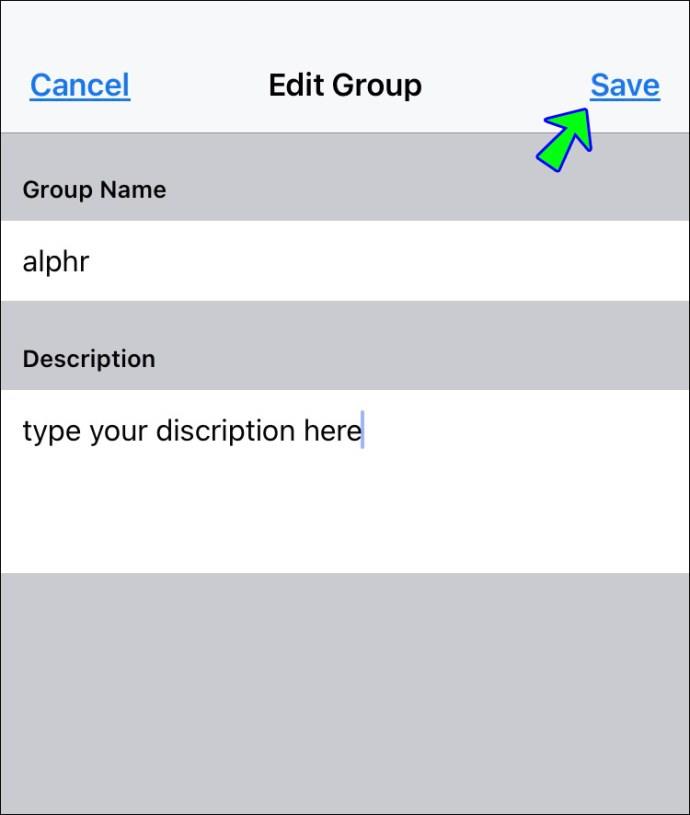
Android で Facebook グループの About セクションを編集する方法
Android 用 Facebook アプリでは、グループを編集するオプションも提供します。「About」セクションを編集する手順は次のとおりです。
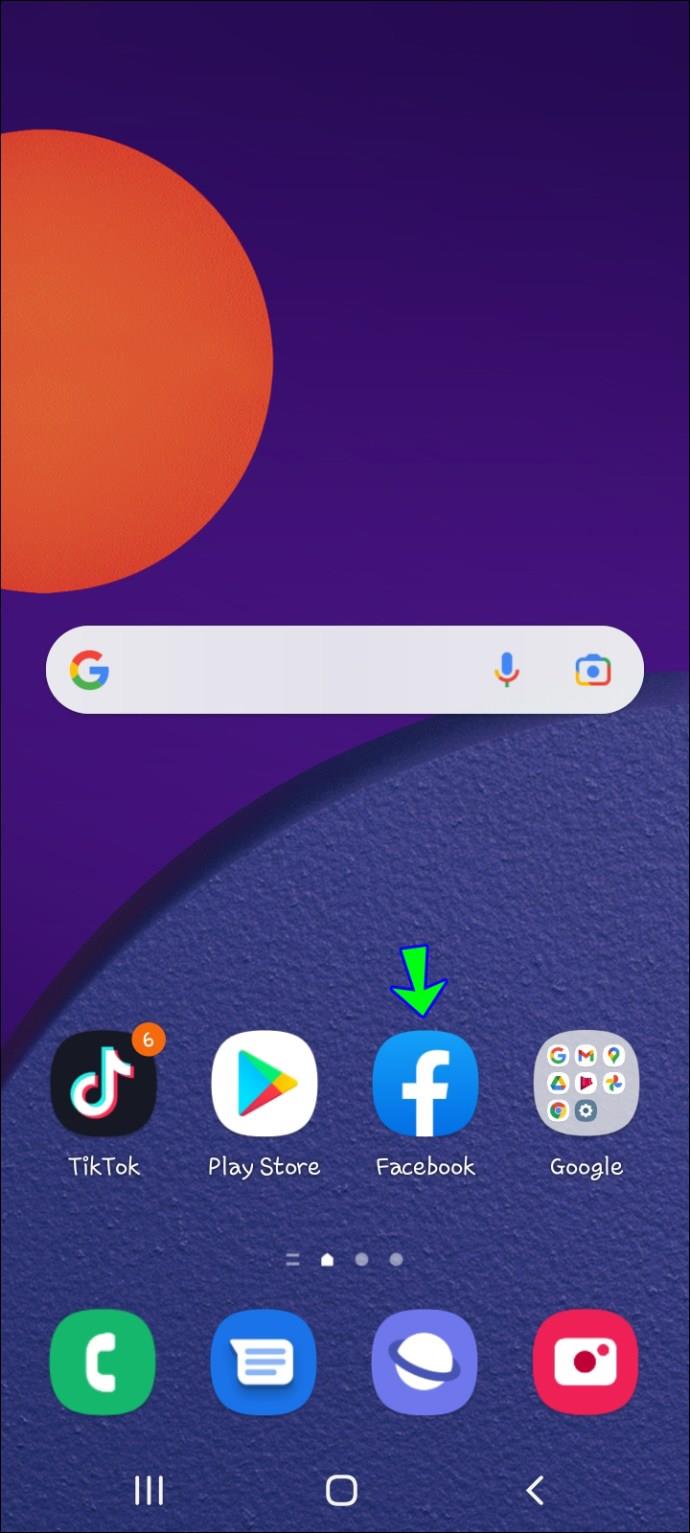
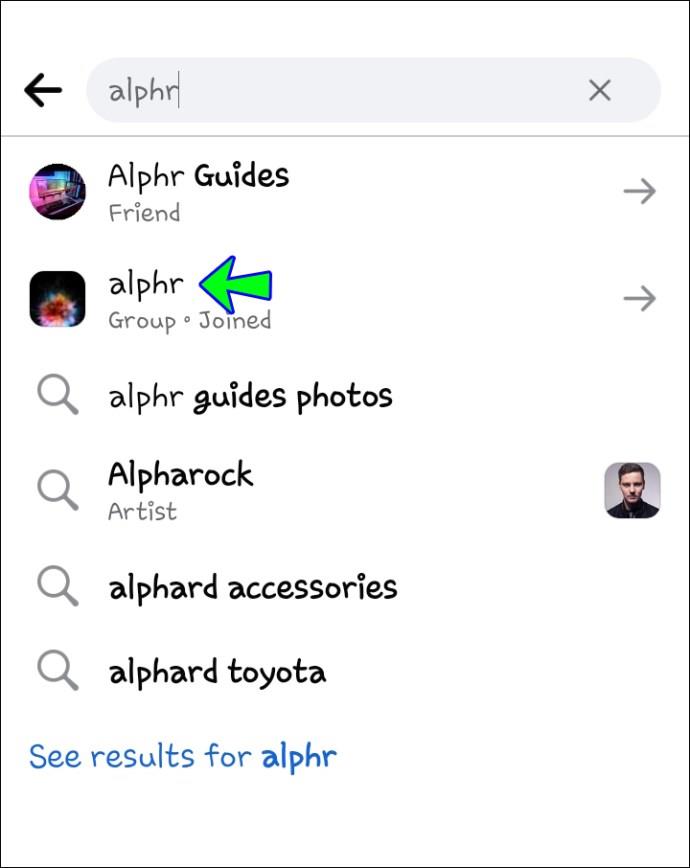
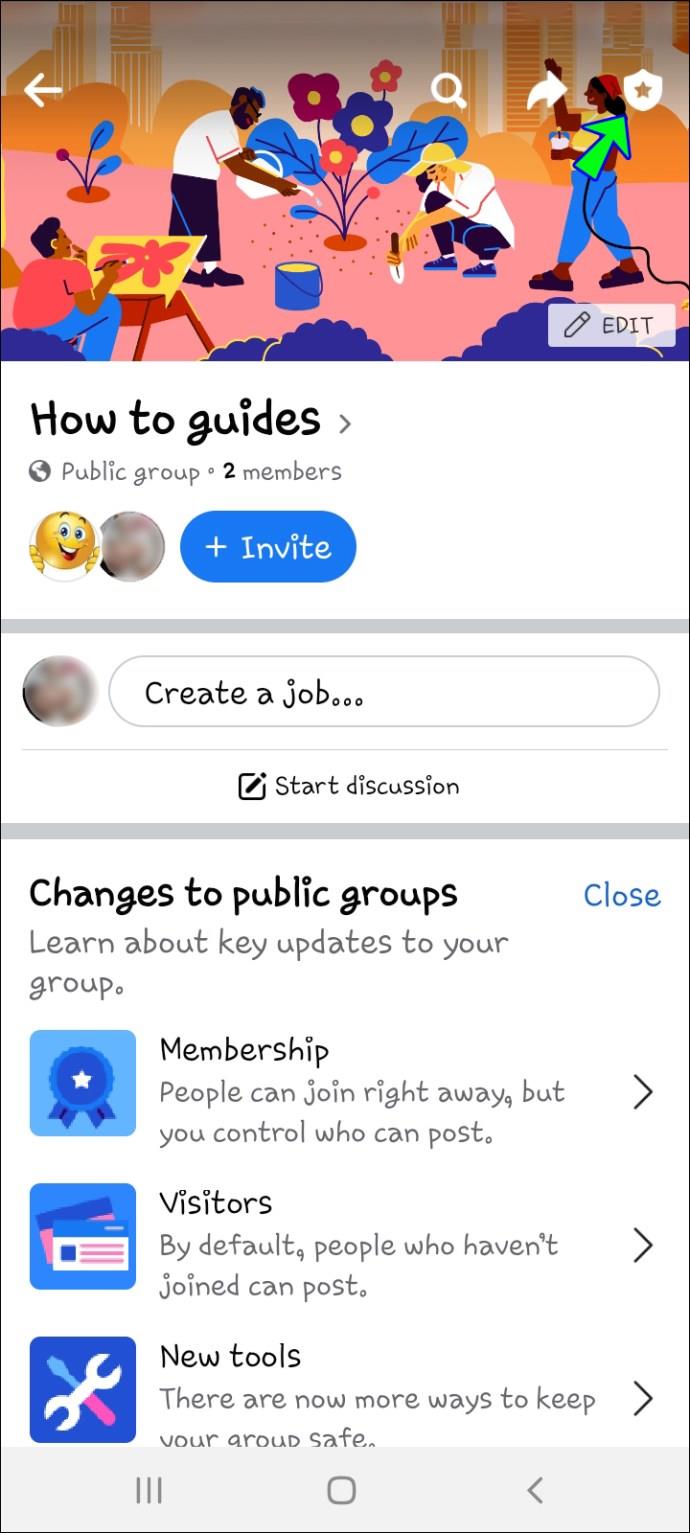
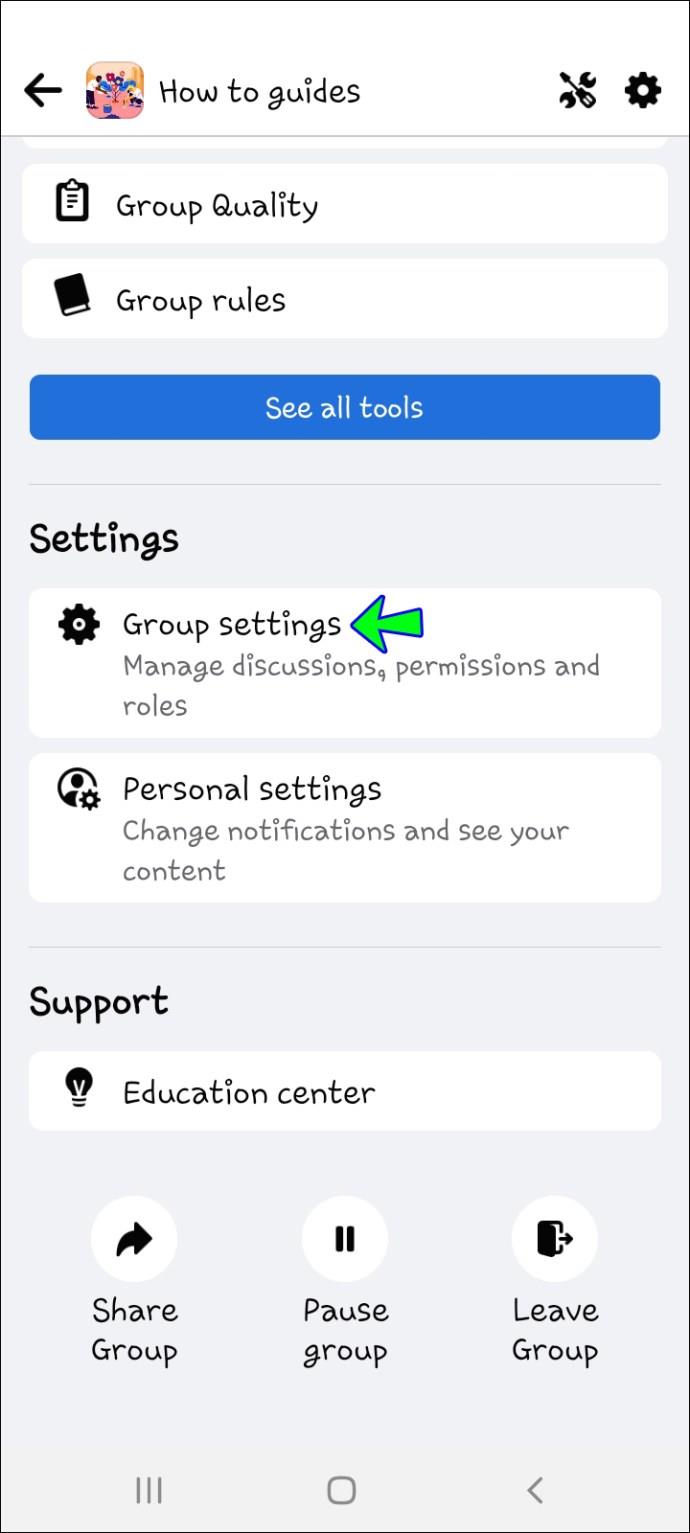
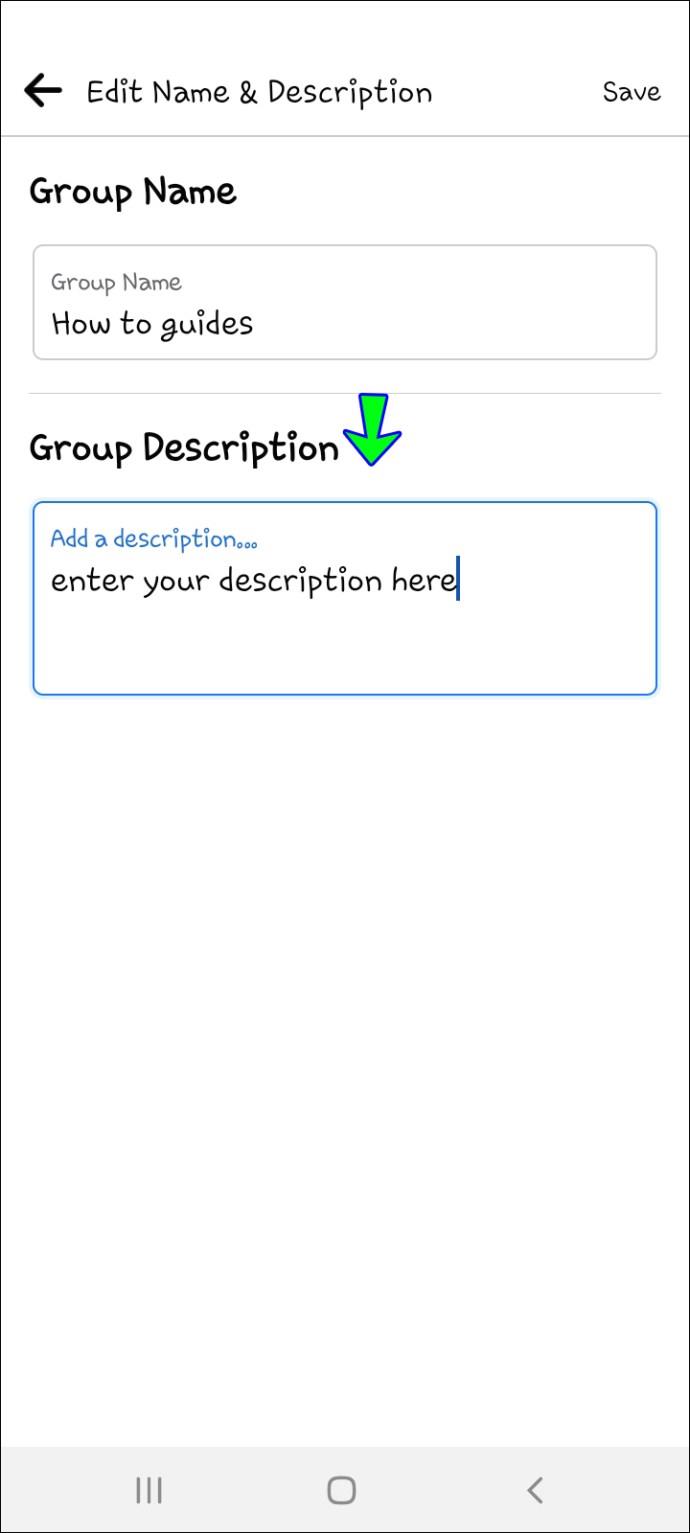

iPad で Facebook グループの About セクションを編集する方法
iPad で Facebook グループの About セクションを編集するのは、iPhone で編集するのと似ています。iPadに接続できる画面とキーボードが大きくなるので、少し便利になるかもしれません。
これを行うには、次の手順に従います。
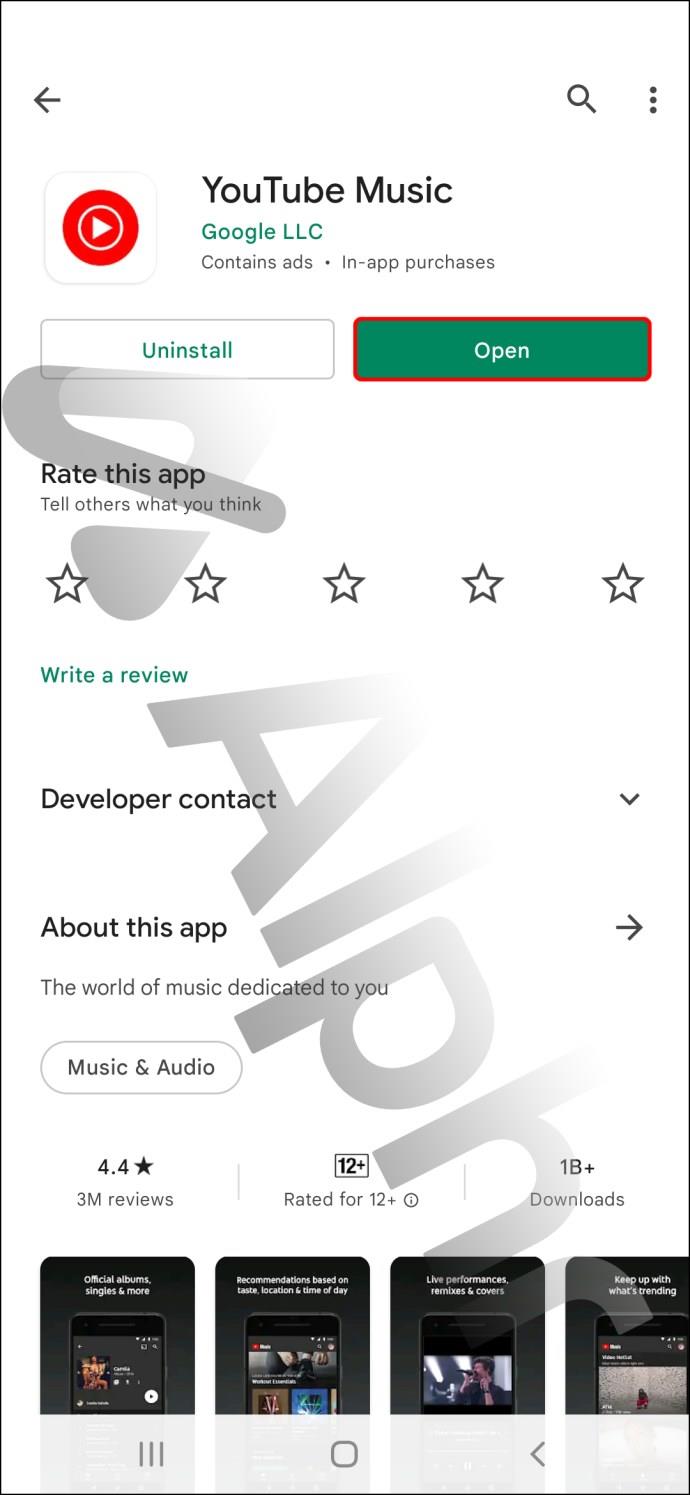
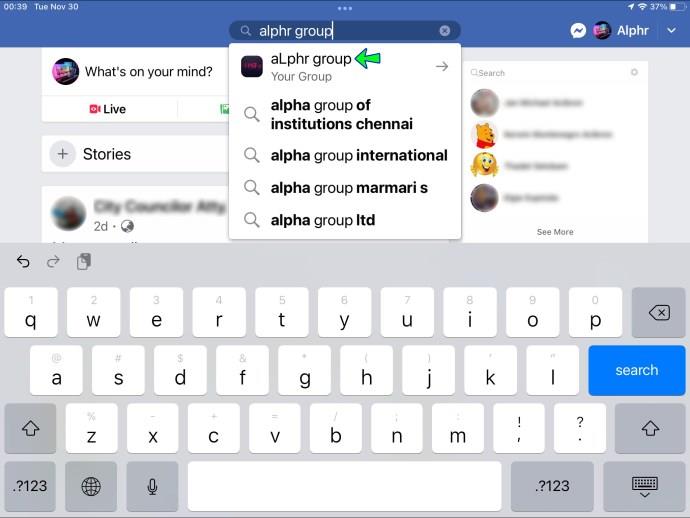
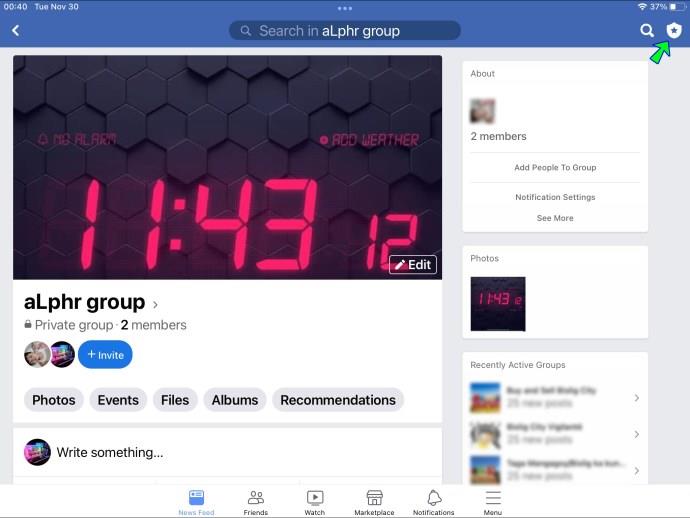
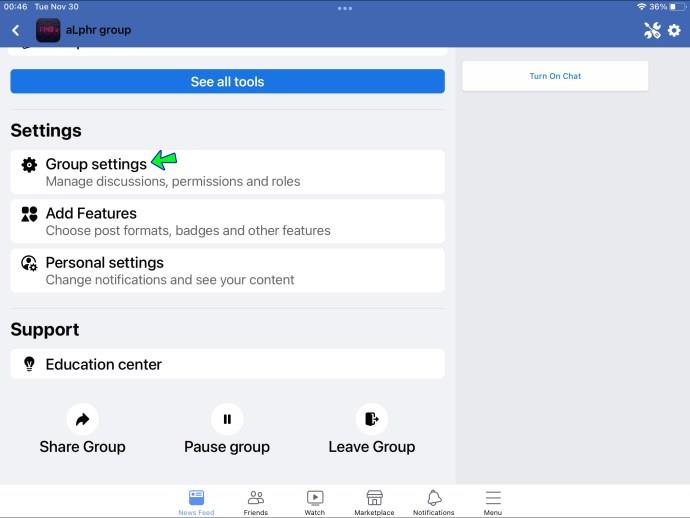
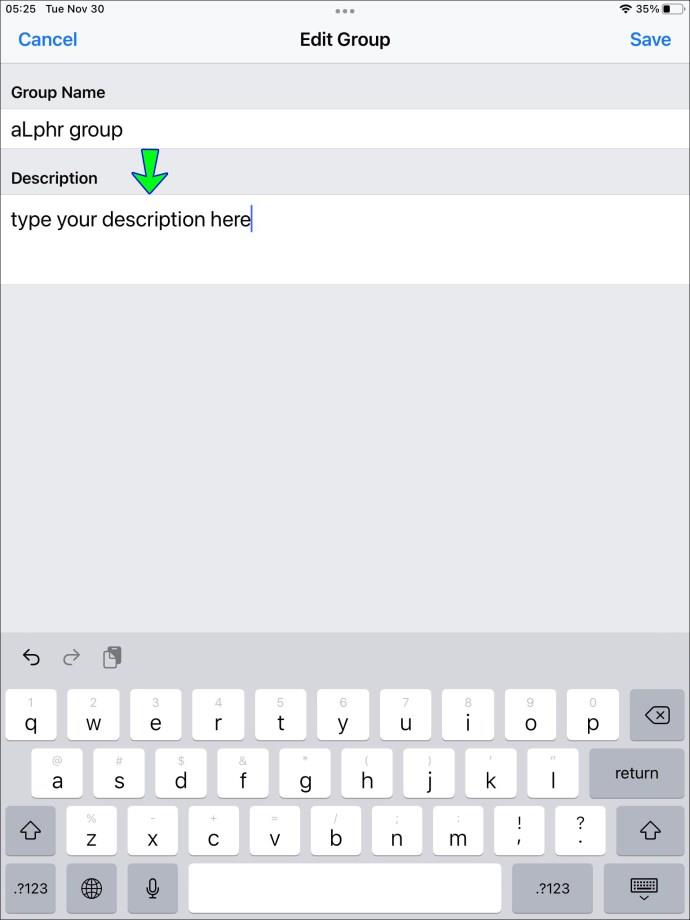
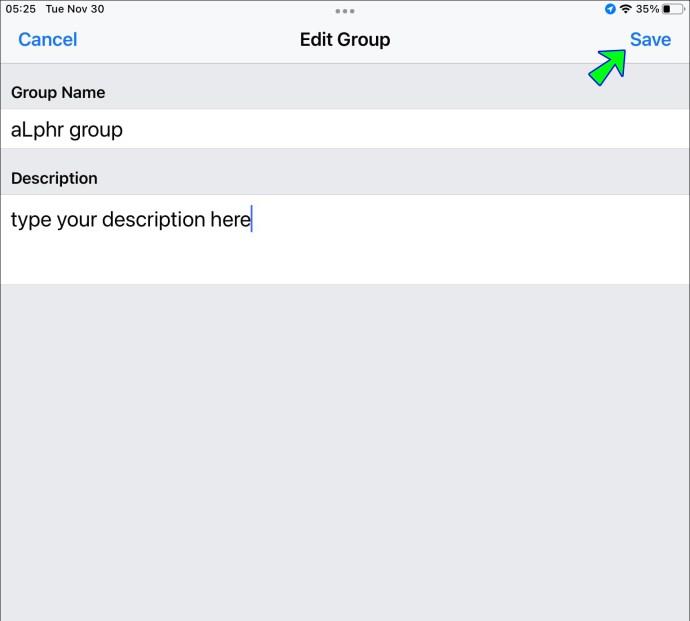
PC で Facebook グループの About セクションを編集する方法
Windows または Mac コンピュータから Facebook グループの「About」セクションを編集できます。これは簡単なプロセスであり、2 つの方法で実行できます。始めるには、まず Facebook にサインインする必要があります。
ここからは次の手順に従います。
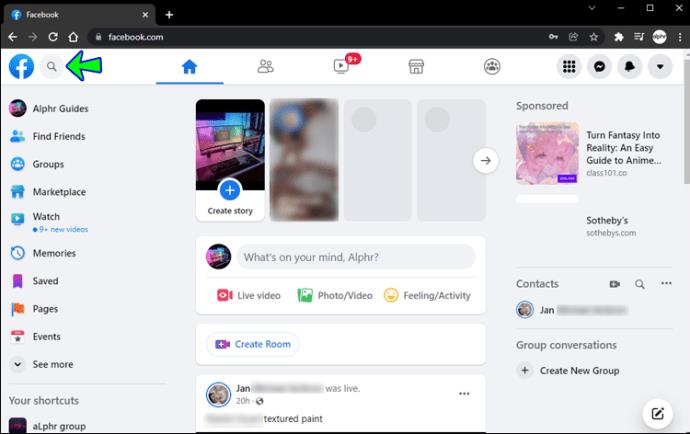
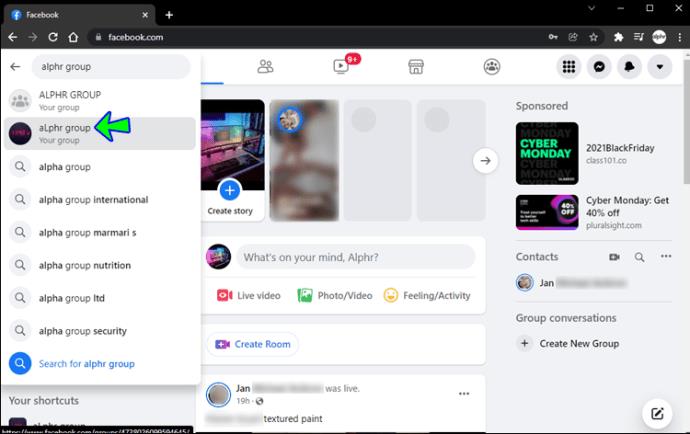
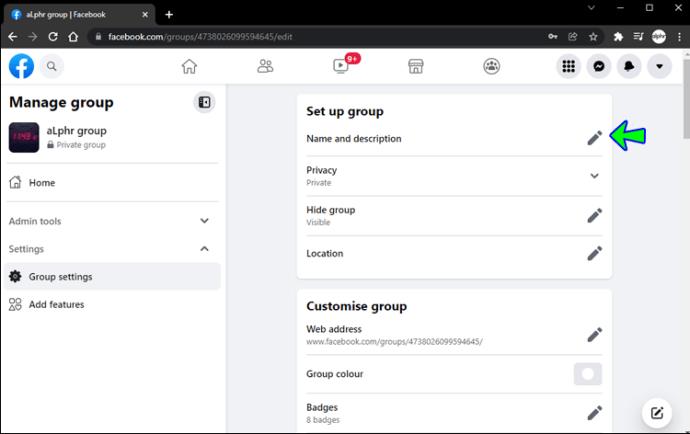
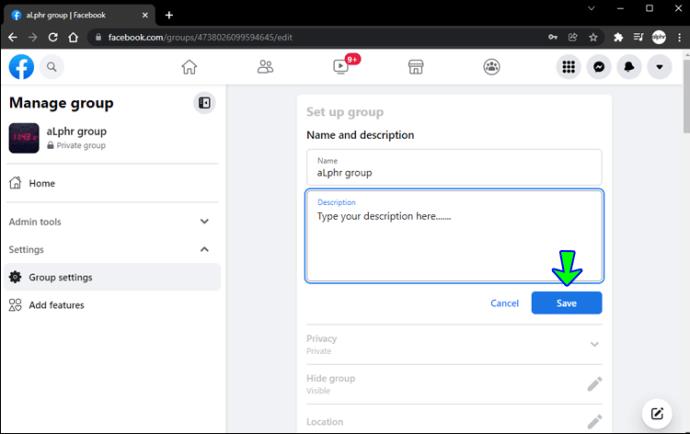
「概要」セクションを編集するもう 1 つの方法は、「グループ」メニューからグループにアクセスすることです。これは、次の手順に従って行うことができます。
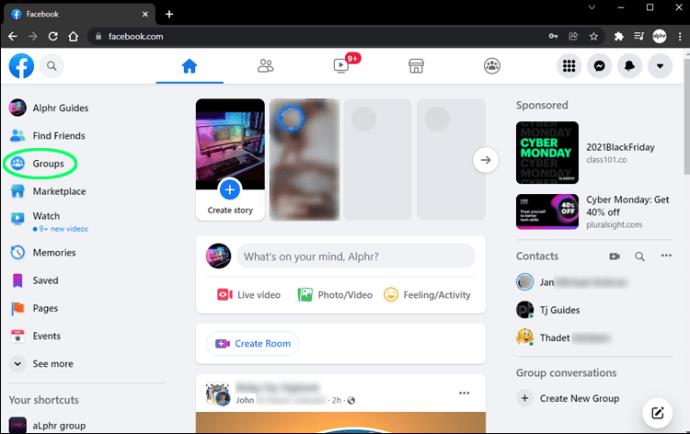
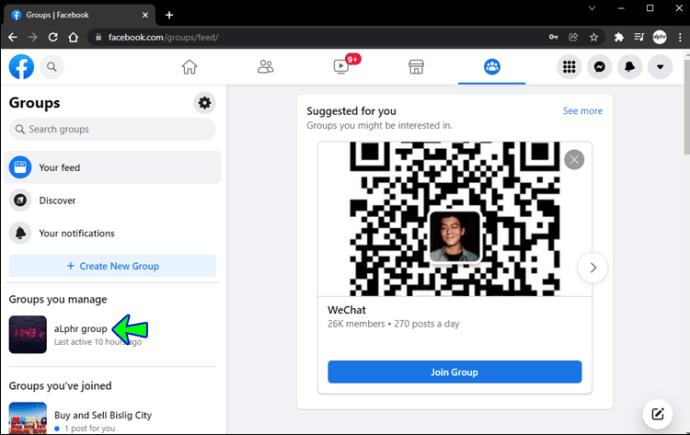

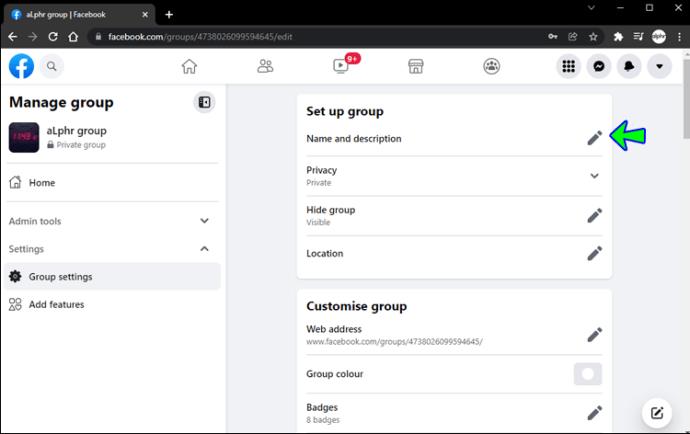
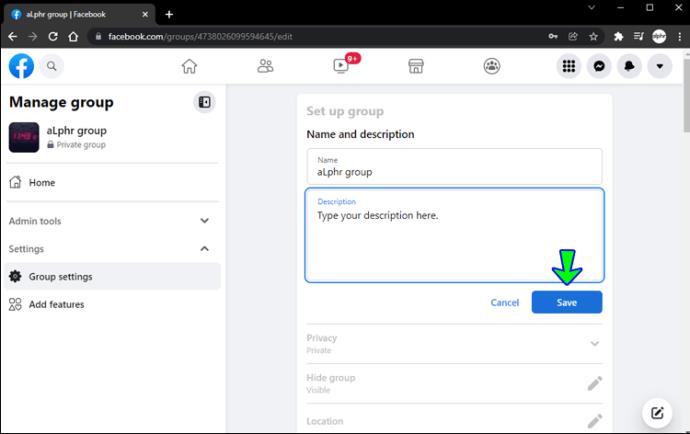
追加のよくある質問
すべてのグループのリストを見つけるにはどうすればよいですか?
グループのリストを表示するには、次の手順を実行します。
1. ニュースフィードの左側のメニューで「グループ」をクリックします。グループが表示されない場合は、「もっと見る」をクリックしてください。
2. 左側のメニューに「管理しているグループ」と「参加しているグループ」が表示されます。
3. [さらに表示] をクリックすると、あなたが管理しているグループまたはメンバーであるすべてのグループのリストが表示されます。
Facebook グループを作成するにはどうすればよいですか?
1. Facebook の右上隅にある + ボタンを選択します。
2. 「グループ」をクリックします。
3. グループの名前を入力します。
4. プライバシー設定を選択します。プライベートを選択した場合、グループを公開するか非表示にするかを選択できます。
5. ユーザーをグループに招待します。
6. 「作成」ボタンをクリックします。
グループを作成したら、カバー写真と説明を追加してグループをカスタマイズできます。
自分のグループが表示されているか非表示になっているかを確認するにはどうすればよいですか?
グループが公開されているか非表示になっているかは、グループの [概要] セクションで確認できます。グループが表示されている場合は、Facebook の検索やその他の場所で誰でもそのグループを見つけることができます。グループが非表示になっている場合、メンバーのみが Facebook 検索またはその他の検索場所を通じてグループを見つけることができます。
グループが表示されているか非表示になっているかを確認するには、次の手順を実行します。
1. ニュース フィードの左側のメニューで [グループ] をクリックし、グループを選択します。グループが表示されない場合は、「もっと見る」をクリックしてください。
2. グループのメンバーの場合は、左側のメニューに移動して「概要」を選択します。グループのメンバーでない場合は、グループの説明まで下にスクロールします。
3. グループの説明とプライバシー レベルの下に「表示」または「非表示」が表示されます。
第一印象は重要です
Facebook ユーザーが最初に目にするのは、グループの「About」セクションです。グループとそのメンバーに関する情報を提供します。説明に基づいて、そのグループが興味のあるものであるかどうか、また参加する必要があるかどうかを判断できます。「概要」セクションを定期的に更新すると、メンバーはグループがアクティブであることを知ることができます。これにより、新しいメンバーが集まり、既存のメンバーもグループに留まることに関心を持ち続けます。
Facebook グループに参加していますか? あなたはその管理者ですか? 以下のコメント欄でお知らせください。
Instagram では、別のユーザーがあなたをフォローするたびに通知が届きますが、プロフィールを確認しない限り、誰かがあなたのフォローを解除したかどうかはわかりません。その間
Amazon 関連の問題でサポートが必要ですが、誰に連絡すればよいかわかりませんか? Amazonカスタマーサポートに連絡するすべての方法をご確認ください。
ビジネスを立ち上げたり成長させたりする場合、さまざまなチームや部門を管理し、情報を共有し、ワークフローを管理し、
Snapchat は、最も誠実なソーシャル メディア プラットフォームであることを誇りに思っています。ほとんどのソーシャル アプリにはない機能や情報が提供されます。
誰かが Snapchat であなたを煩わせている場合、またはそのスナップが面白くないと感じた場合、その人をブロックする以外に選択肢の 1 つは、その人を自分のアカウントから削除することです。
Snapchatをよく使う人なら、あなたを困らせたり気分を害したりするユーザーに遭遇したことがあるかもしれません。悲しいことに、これはソーシャルメディアではよくあることです。しかし
現実世界と同様に、Sims 4 で作成した作品はやがて古くなり、消滅します。シムは、赤ちゃん、幼児、子供、十代、
あなたが Notability ユーザーであれば、メモを取ったり、考えを整理したりするためのその利便性を忘れることはないでしょう。基本的なメモは次のような場合に役立ちますが、
Google フォームは、アンケートの実施、イベントの登録、フィードバック フォームを通じて情報や意見を収集する便利な方法を提供します。これ
Microsoft Edge ワークスペースは、Windows および macOS で利用できるコラボレーションに重点を置いた機能です。ワークスペースを作成し、必要なすべてのワークスペースを開くことができます
ソーシャル メディア プラットフォームである Instagram は、2010 年のサービス開始と 2012 年の Facebook 買収以来、長い道のりを歩んできました。
真夜中に目が覚めて、朝誰かにメッセージを送らなければならないことを思い出したことはありますか?それは誰にでも起こります。ほとんどの場合、
バニラの Minecraft: Java Edition の世界をマスターするのに飽きたら、次のような MOD やデータ パックを追加して、ゲームに新しい命を吹き込むことができます。
これらのトラブルシューティングのヒントを参照して、Discord でストリーミングするときの黒い画面の不具合を修正する方法を見つけて、コンテンツの共有に戻りましょう。
Telegram でメッセージを送信できない理由を調べ、問題の簡単な解決策を学び、連絡先と確実に連絡を取り合えるようにします。
https://www.youtube.com/watch?v=g4e-Vxt3Cr0 Google Chrome が最も人気のある Web ブラウザの 1 つであるのには十分な理由があります。すべての携帯電話で利用でき、
スプレッドシートには、販売記録、会計データ、連絡先情報などの貴重な情報を含めることができます。ただし、そのデータは複数の場所に分散していることがよくあります。
月相トレンドの作り方. ムーントレンドはTikTokで大人気で、空前の熱狂を巻き起こしています。ムーンフェイズを通して日付を知るのに役立ちます
再生回数を失わずに YouTube に投稿されたビデオを編集する方法、YouTube に投稿されたビデオの機密性の高いコンテンツをぼかすのを忘れていました。心配しないでください、調整方法は次のとおりです
TikTokでダークモードをオンにする方法、TikTokでダークモードをオンにする方法は難しくありません。この記事では、Samsung で TikTok インターフェースを黒に変更する方法を詳しく説明します。


















