Instagramであなたのフォローを解除した人を見つける方法

Instagram では、別のユーザーがあなたをフォローするたびに通知が届きますが、プロフィールを確認しない限り、誰かがあなたのフォローを解除したかどうかはわかりません。その間
デバイスリンク
Gmail アカウント内の未読メールが他のメッセージの山に埋もれてしまうことがあります。その結果、受信トレイを開くたびに、未読のメールがいくつかあるのに見つからないというメッセージが表示されます。では、Gmail で未読メールを見つけるにはどうすればよいでしょうか?

この記事では、Gmail で未読メールを表示するいくつかの方法を紹介します。
ブラウザで Gmail の未読メールを見つける方法
ブラウザを使用して数回クリックするだけで、未読のメールを見つけることができます。
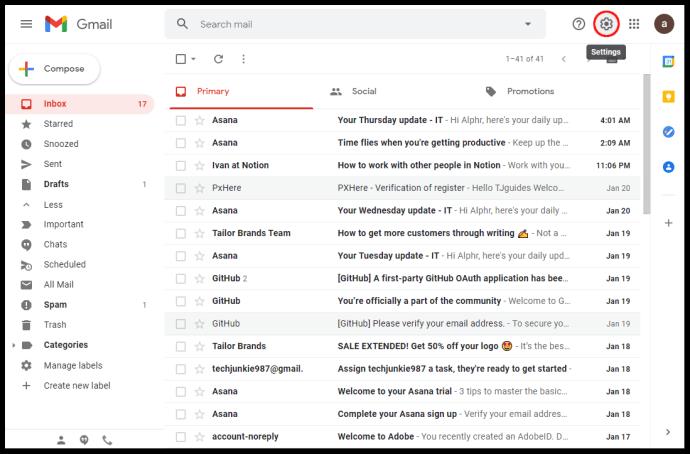
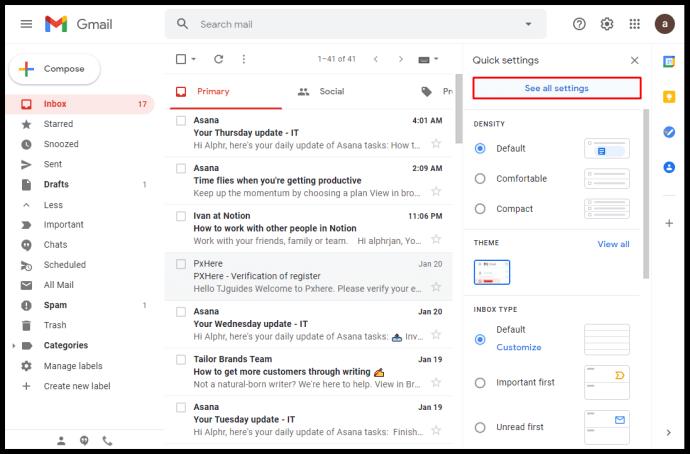
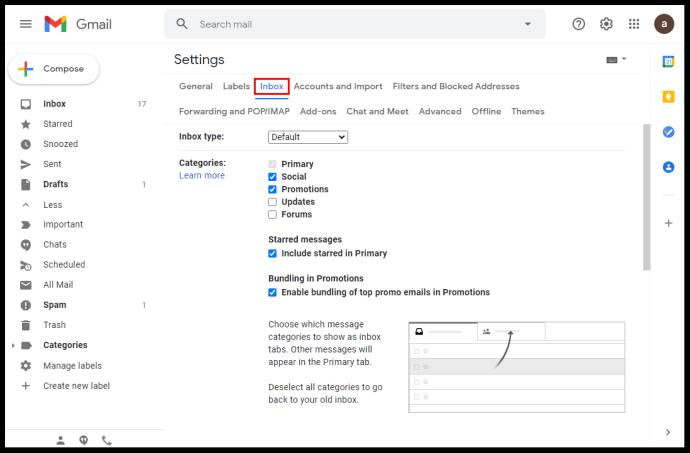
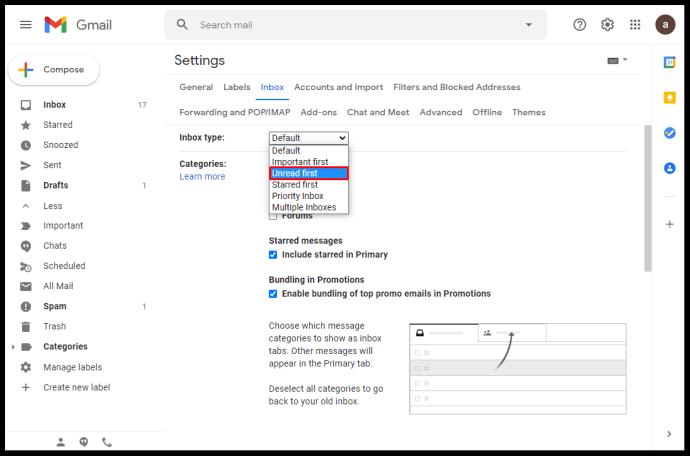
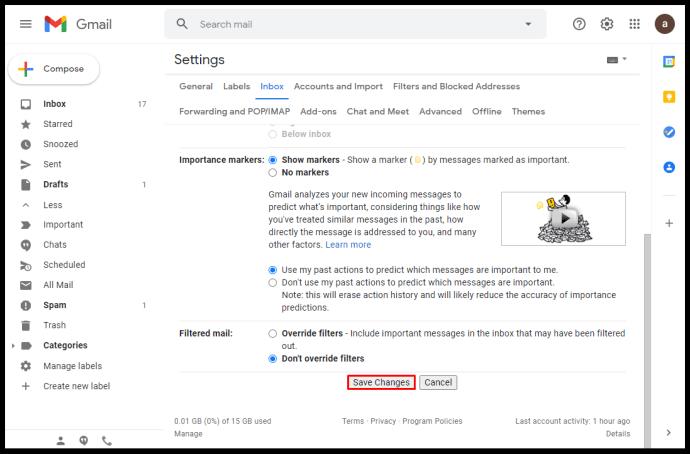
Gmail アプリで未読メールを見つける方法
ほとんどの人は携帯電話で Gmail を使用しているため、Gmail アプリで未読メールを見つける方法を知っておくと役立ちます。
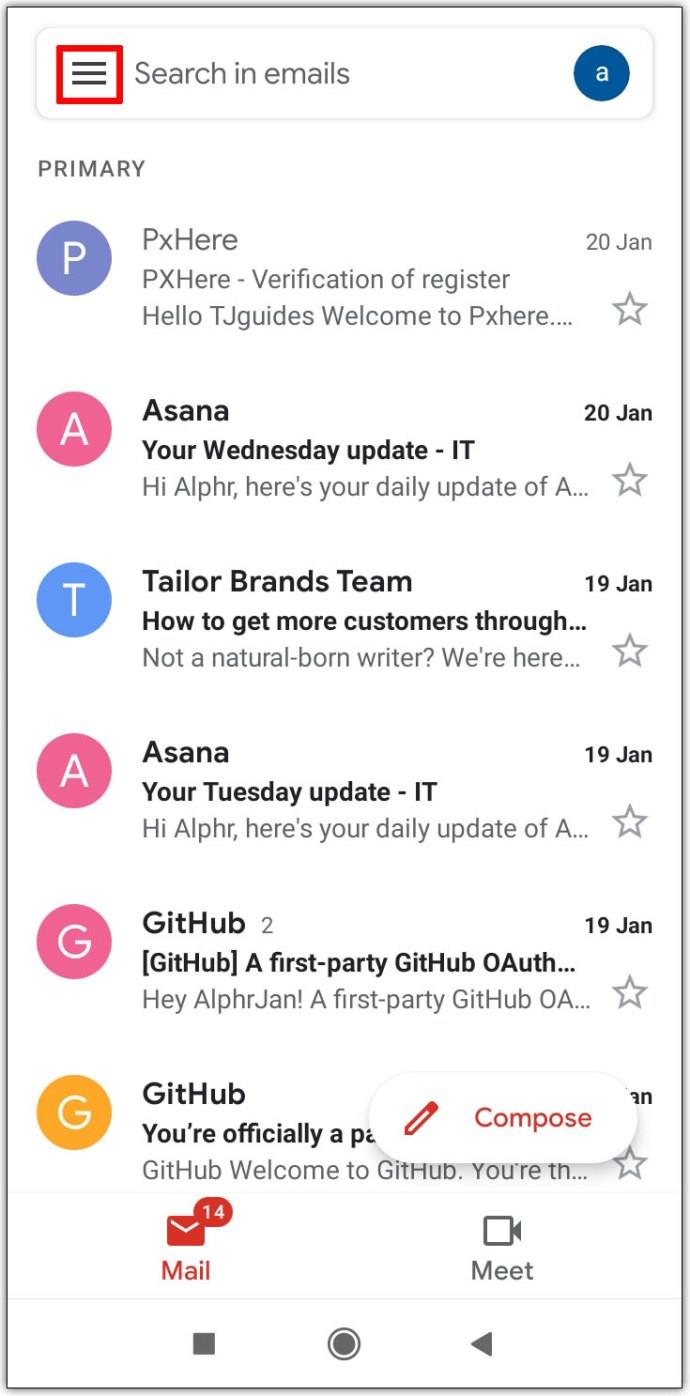
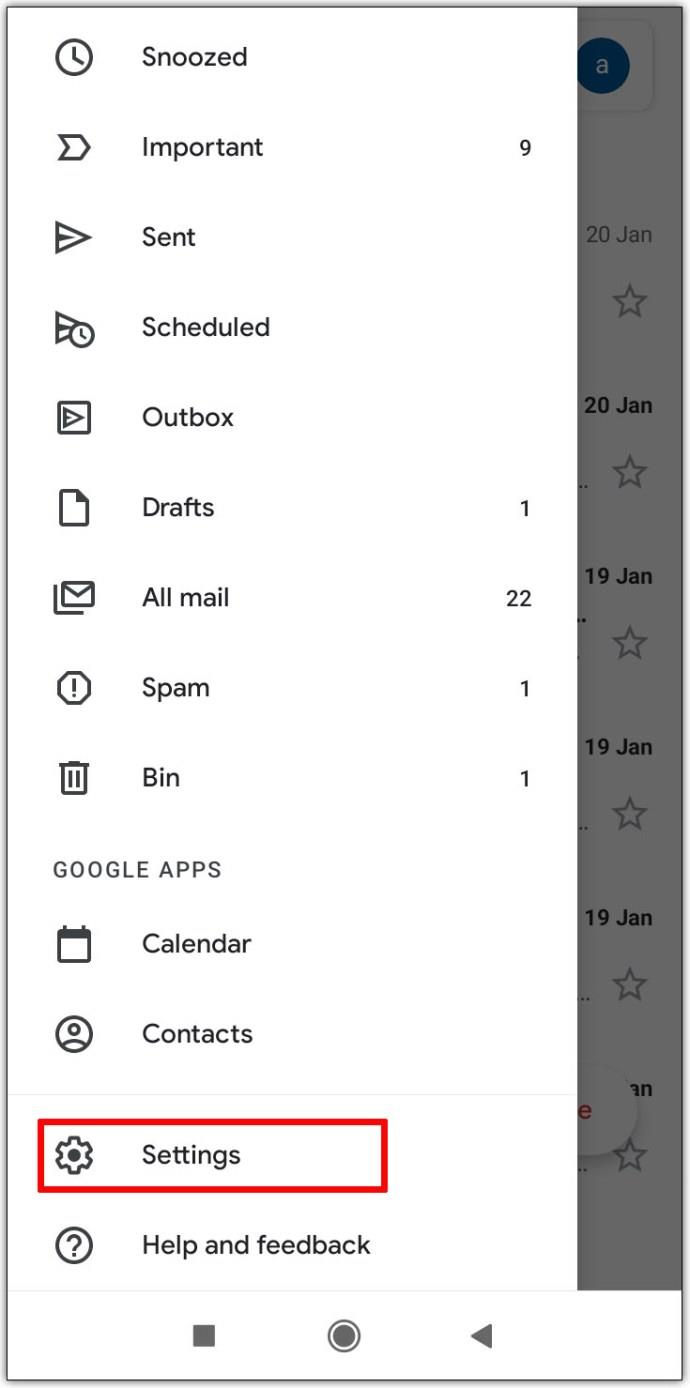
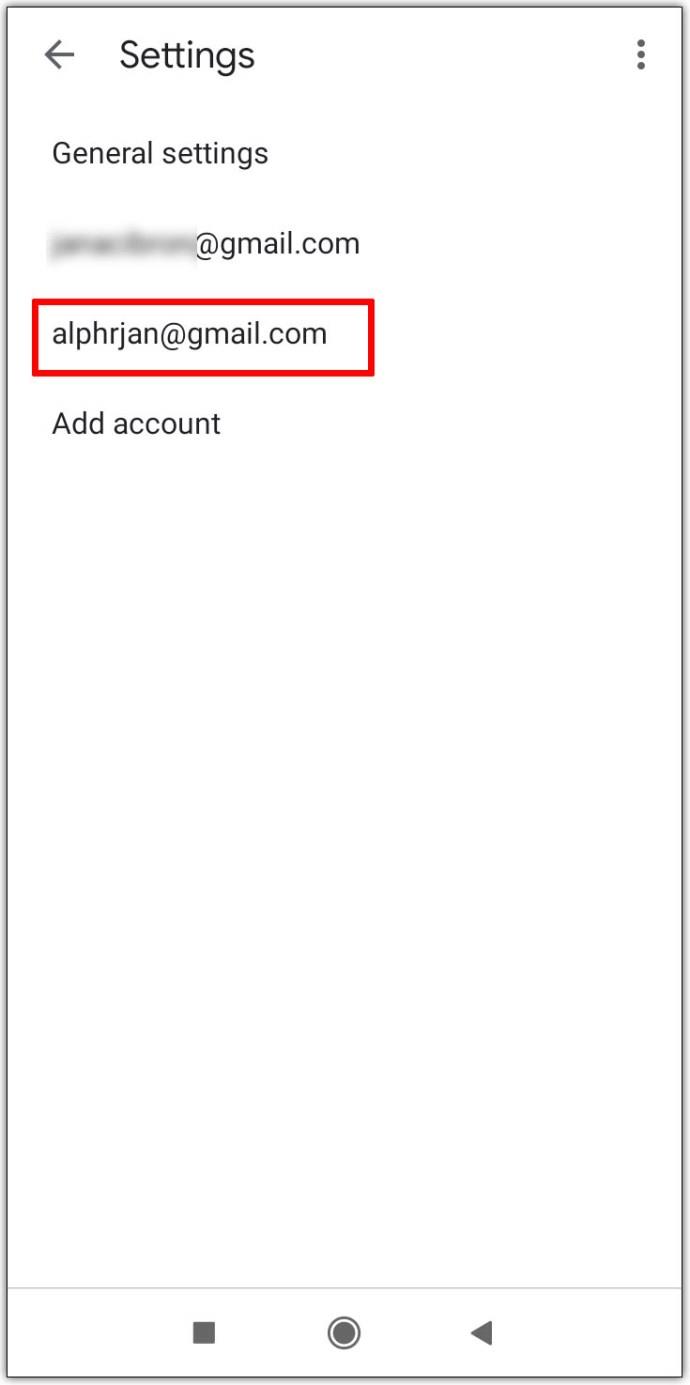
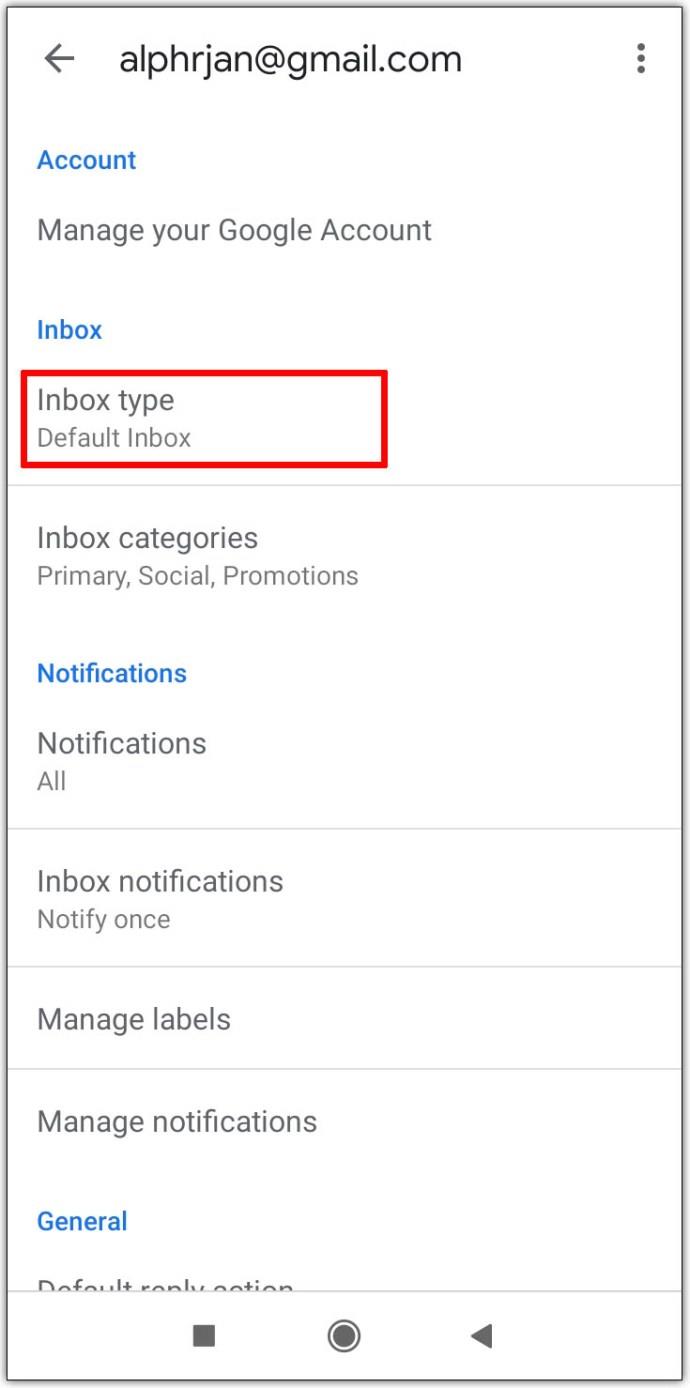
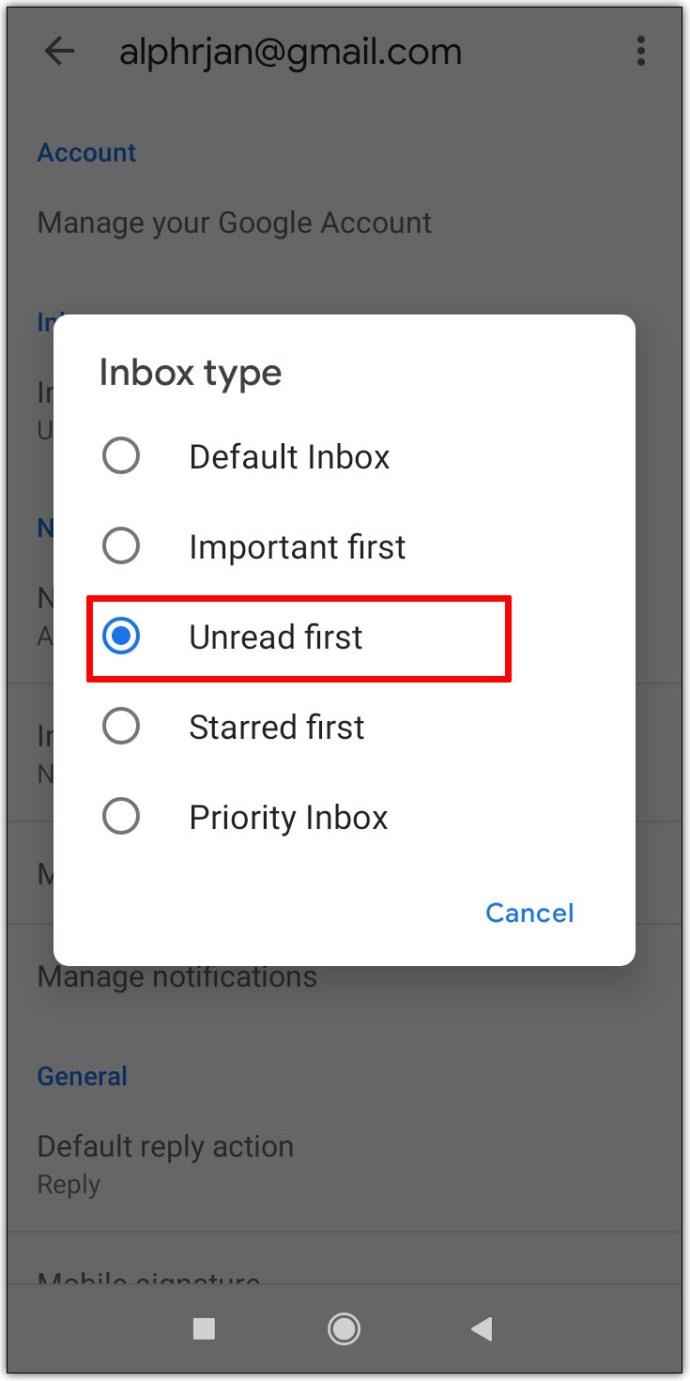
iPhoneのGmailで未読メールを見つける方法
iPhone で未読メールにアクセスするのも非常に簡単です。
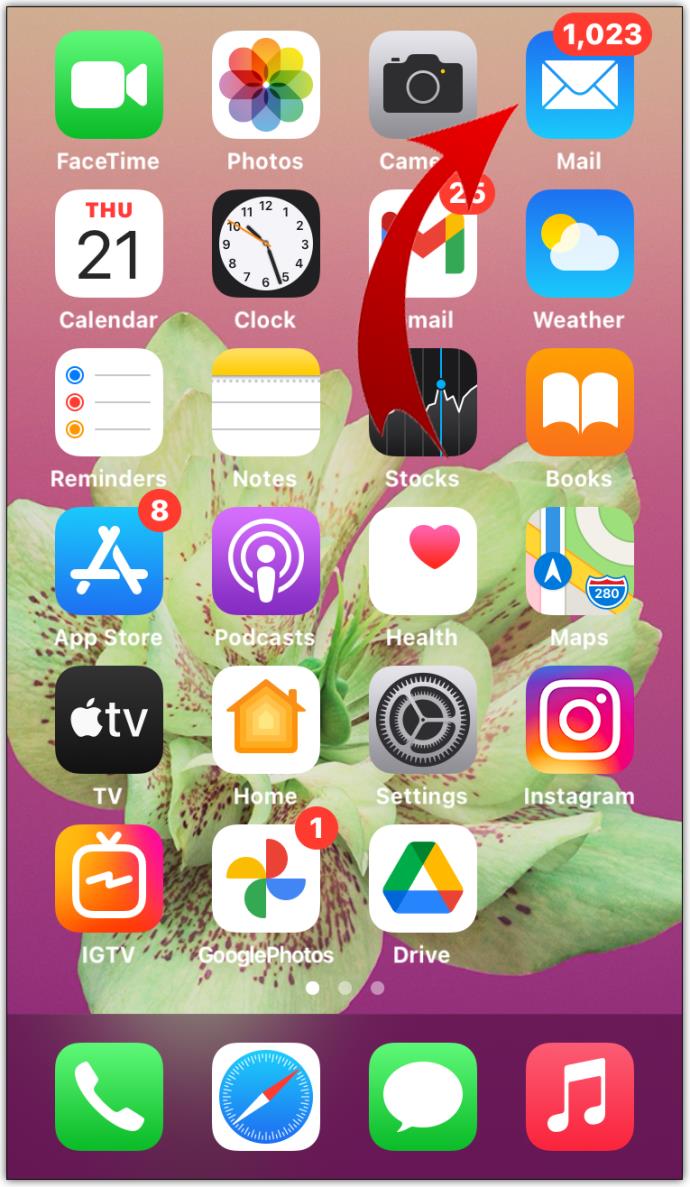
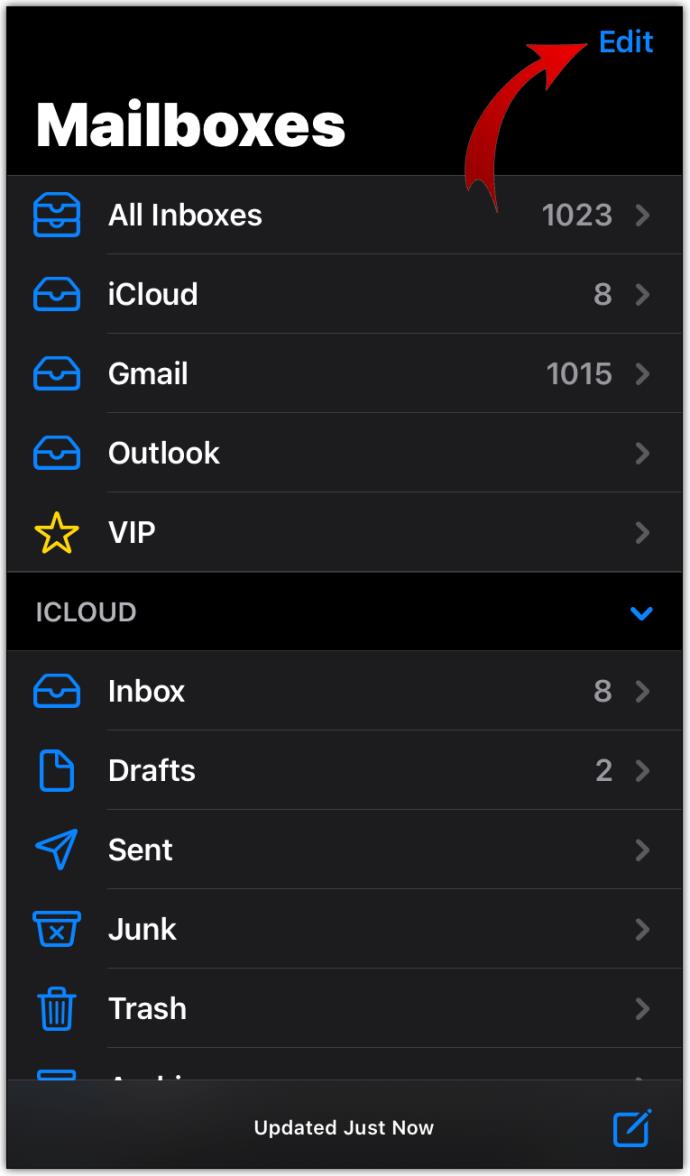
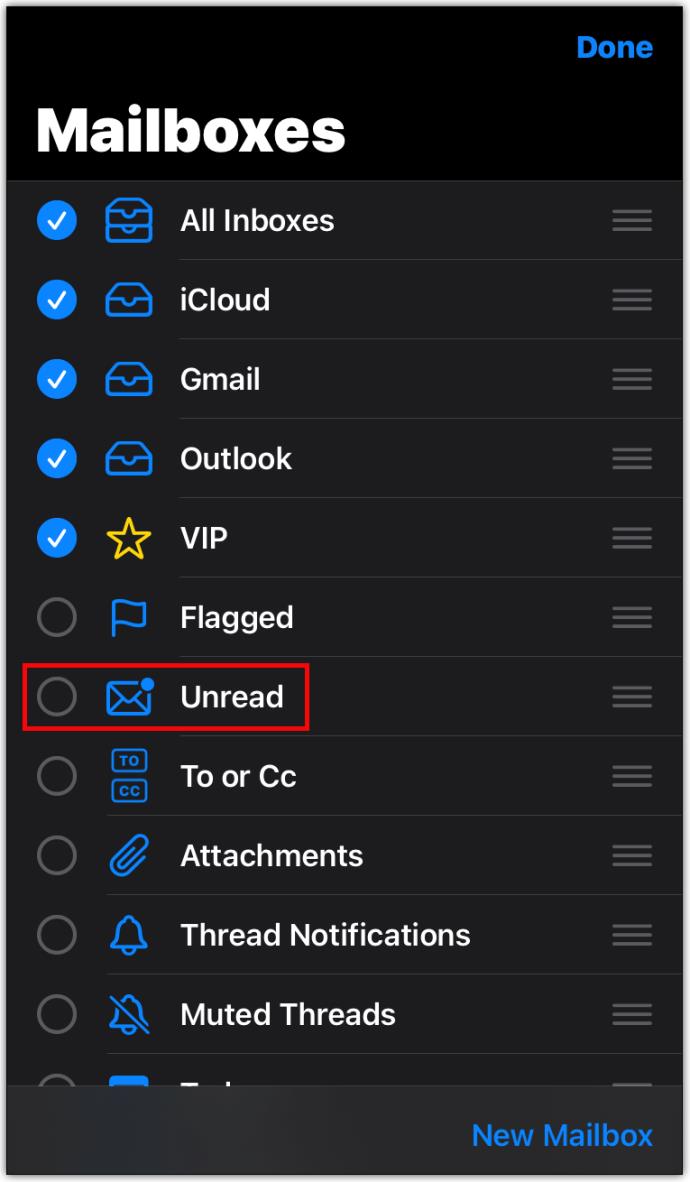
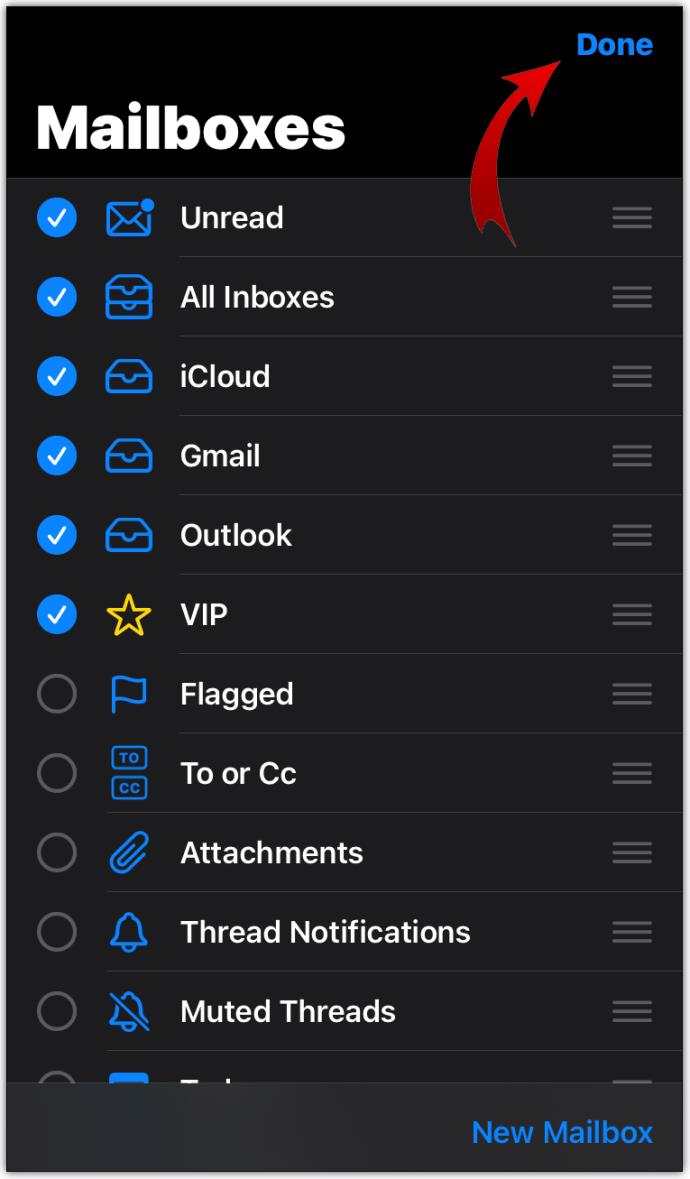
Android の Gmail で未読メールを見つける方法
Gmail アプリで未読メールを確認する方法の 1 つについてはすでに説明しましたが、Android デバイスでの別の方法は次のとおりです。
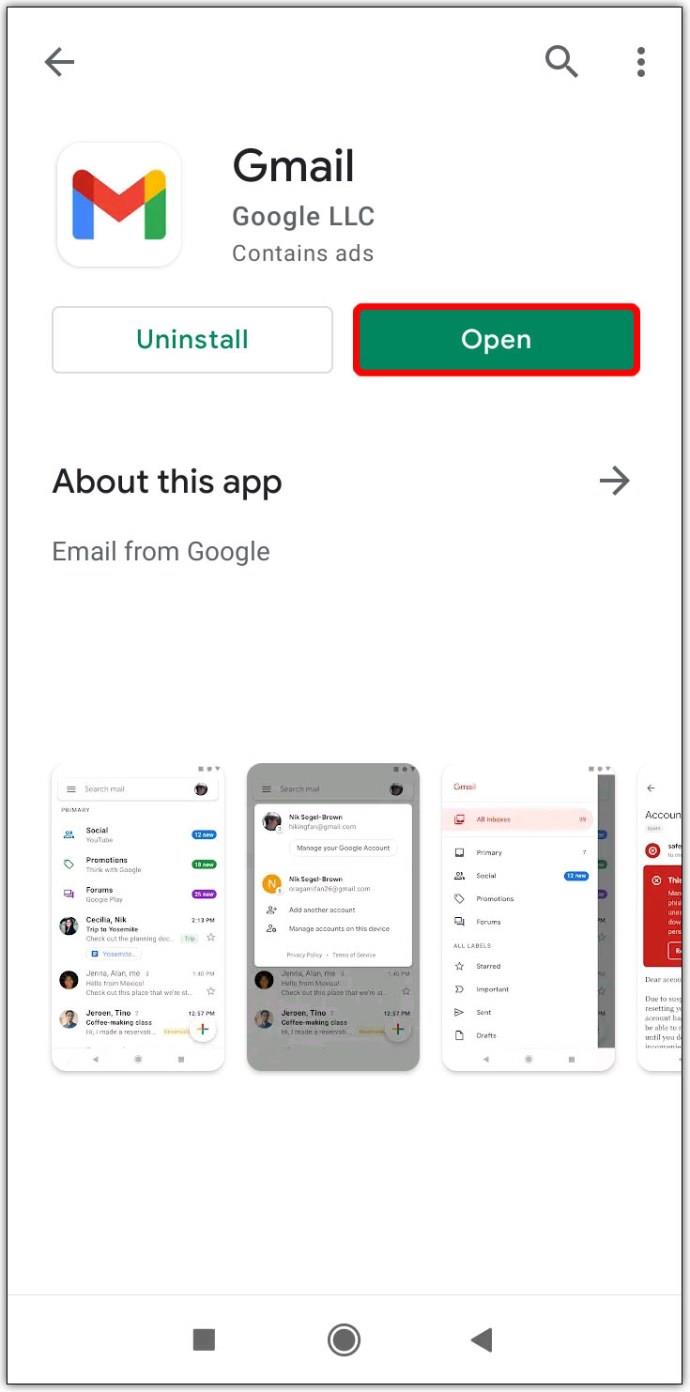
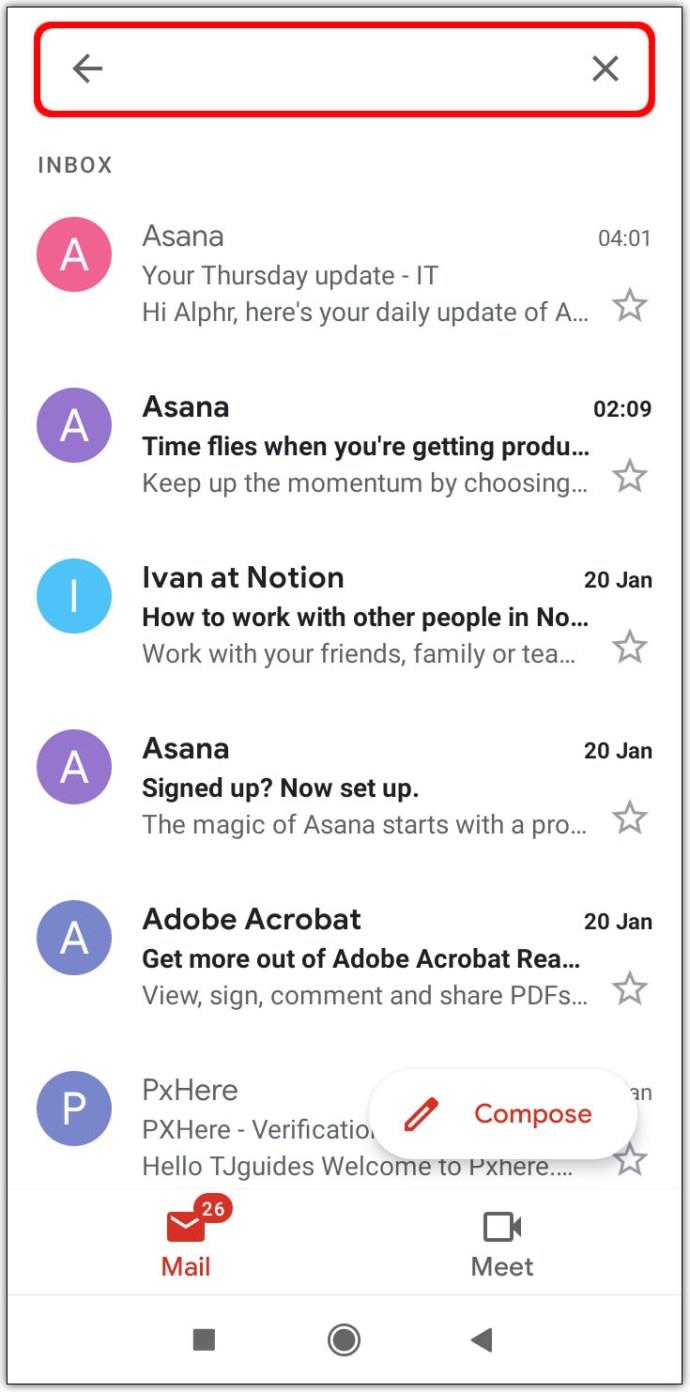
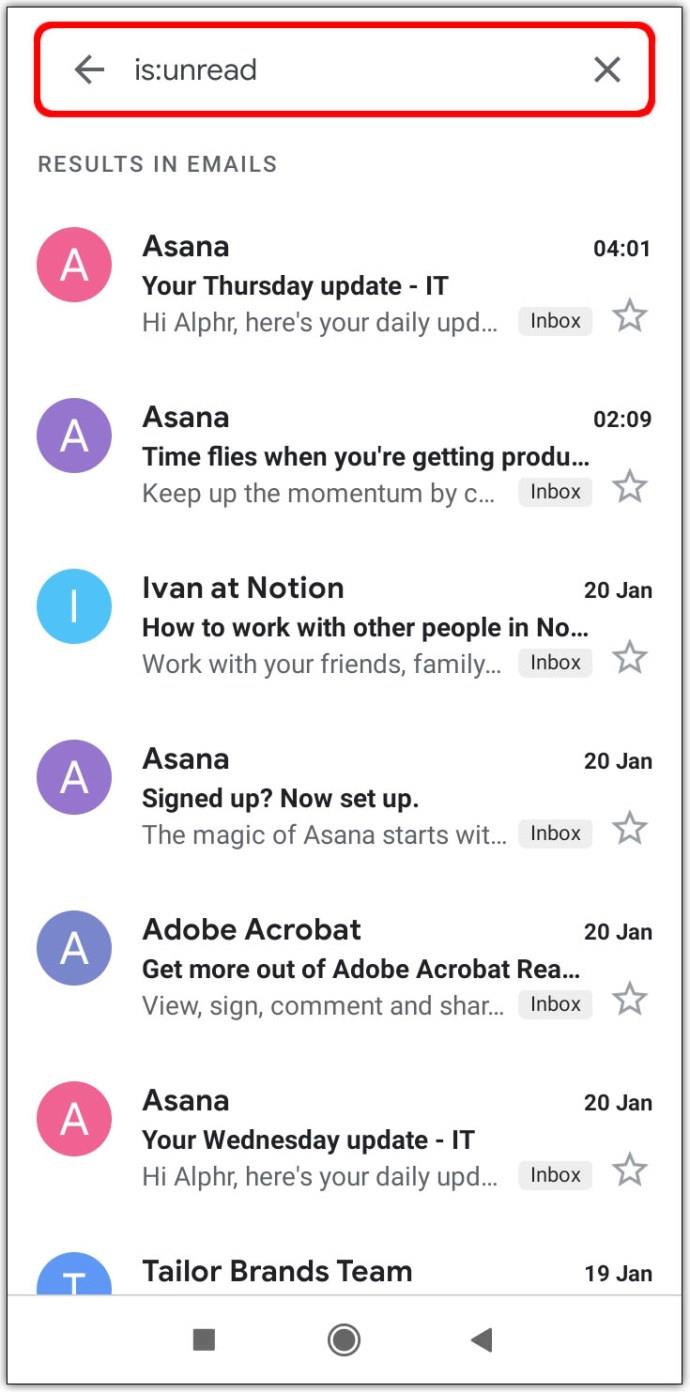
Gmail のフォルダー内の未読メールを見つける方法
Gmail のフォルダーはラベルとも呼ばれます。ラベルの下で未読メールを見つけるには、まずラベルを作成する必要があります。その方法は次のとおりです。
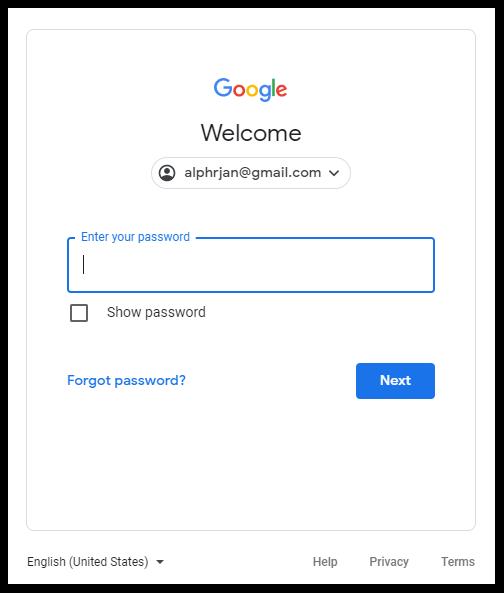
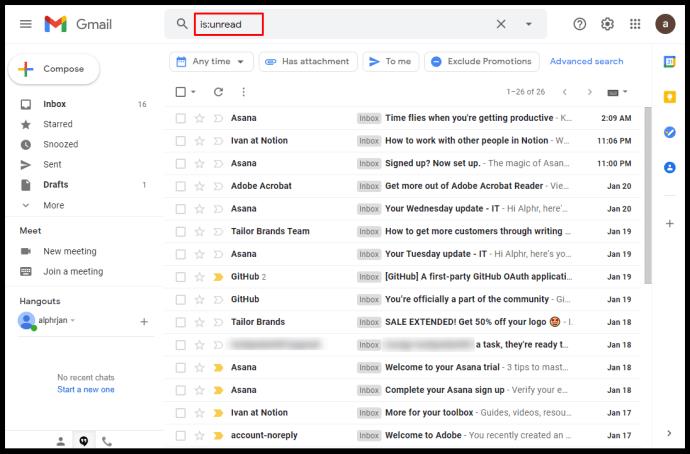
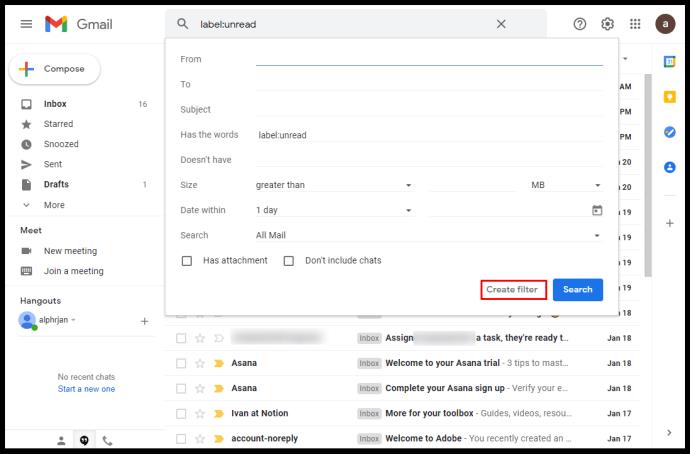
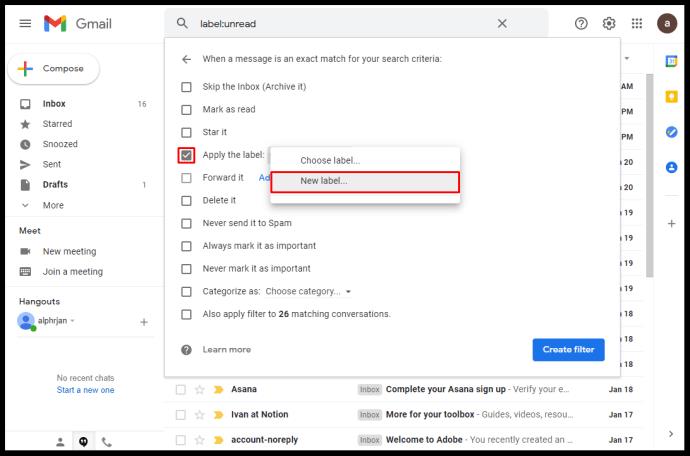
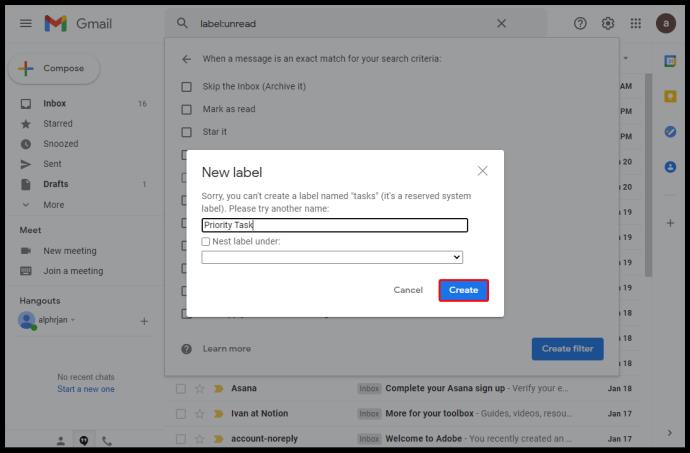
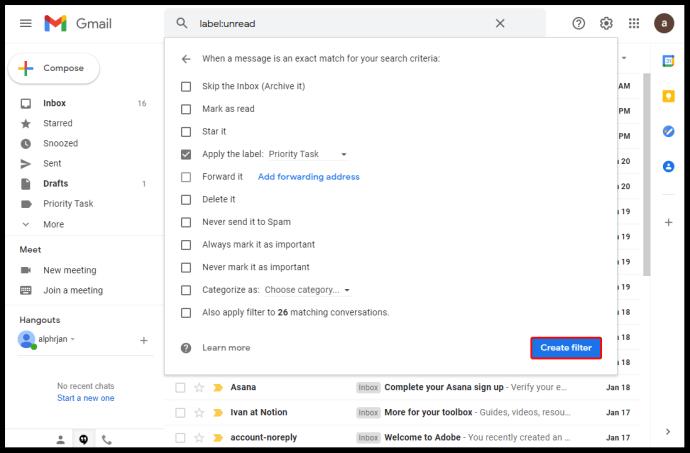
Gmail の [プライマリ] タブで未読メールを見つける方法
[プライマリ]タブを使用して未読メールを見つけるには、検索バーを使用することもできます。
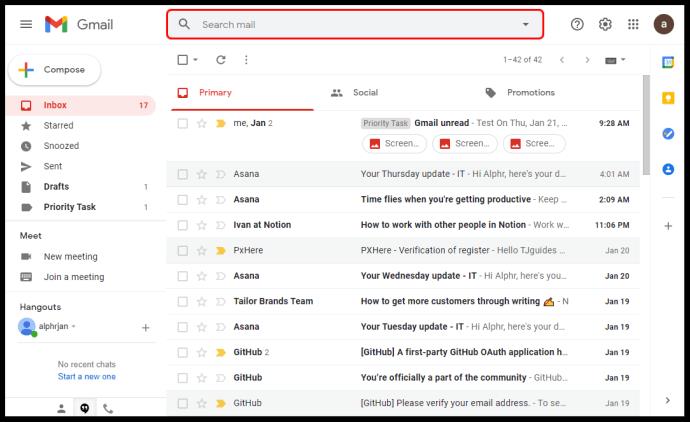
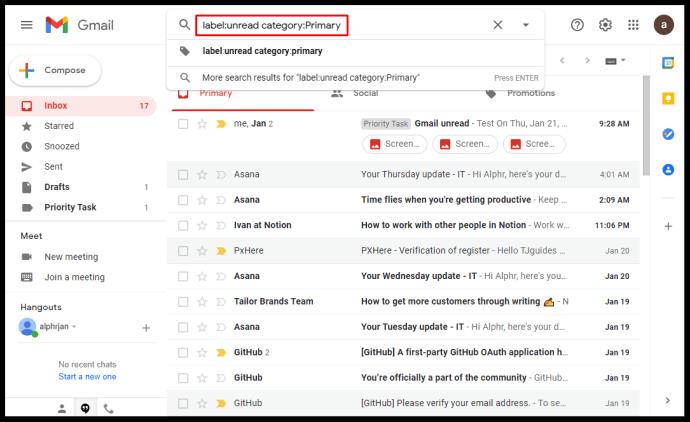

Gmail で検索を絞り込む方法
Gmail で検索を絞り込む方法はいくつかあります。特定の人、日付からのメールを検索するようにプログラムを設定したり、その他のパラメーターを設定したりできます。ここではいくつかの例を示します。
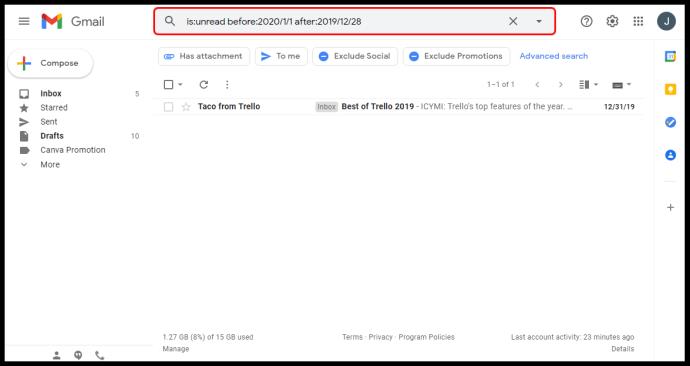
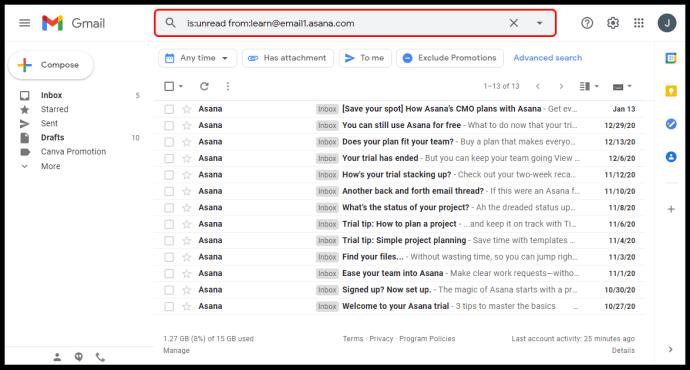
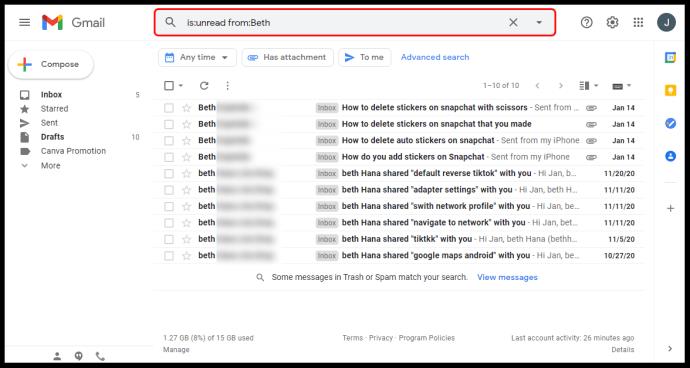
追加のよくある質問
ここでは、Gmail での未読メールの管理についてさらに詳しく説明します。
Gmail で何かを「未読」としてマークするにはどうすればよいですか?
Gmail でメッセージを未読としてマークするには、いくつかの方法があります。
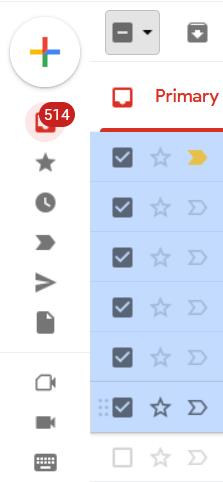
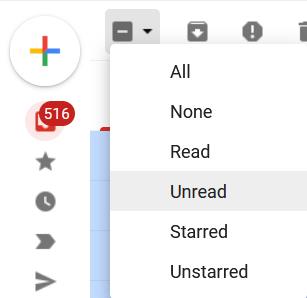
Gmail で未読メールを一番上に表示するにはどうすればよいですか?
受信トレイの上部にメールを表示する方法は次のとおりです。
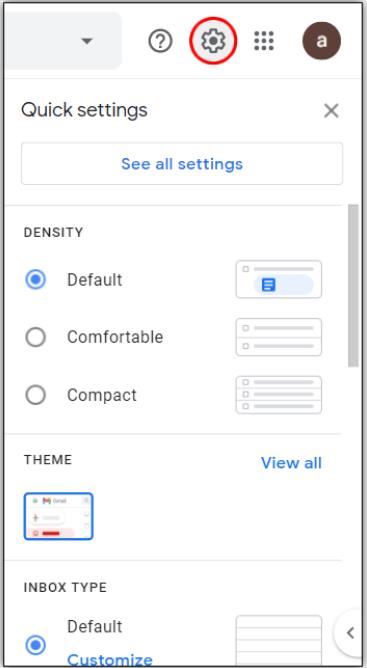
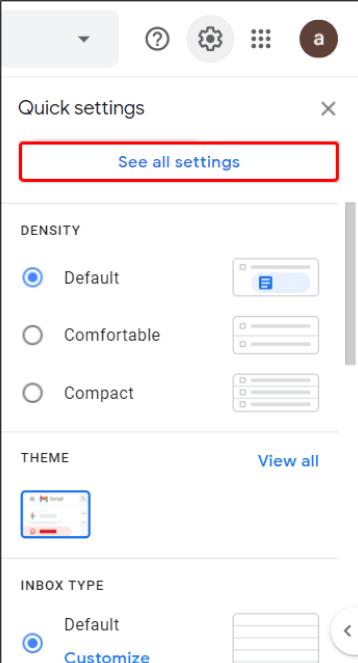
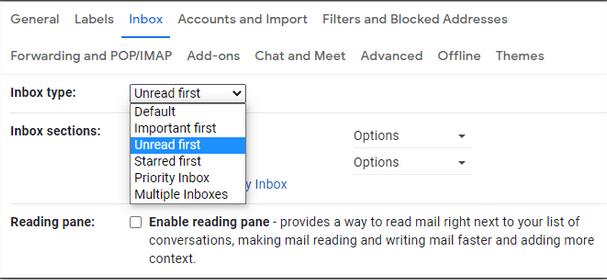
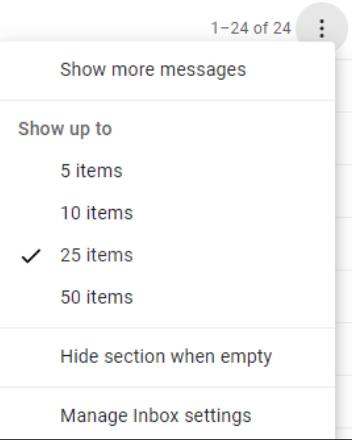
Gmail でメールを読むにはどうすればよいですか?
Gmail メッセージを読む方法は次のとおりです。

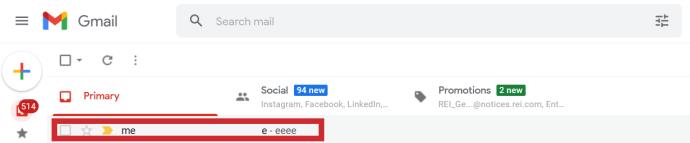

Gmail でメールの送信を取り消すにはどうすればよいですか?
Gmail では送信取り消しオプションが自動的に有効になりますが、決定を取り消すまでの時間は非常に短いです。プロセスをより現実的なものにするには、時間枠を調整する必要があります。
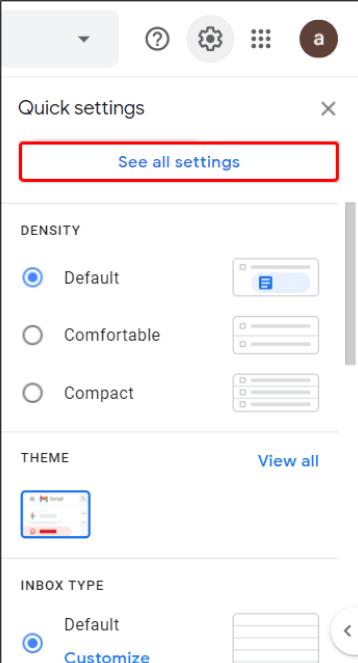
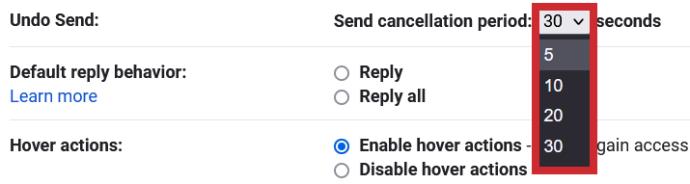

全てを追跡せよ
すべての未読の Gmail メッセージを 1 か所で見つける方法がついにわかりました。デバイスに関係なく、受信トレイの管理が簡単になり、重要なメールを見逃す可能性を最小限に抑えることができます。それで、仕事に取り掛かり、重要なメールがあなたの注意を見逃していないかどうかを確認してください。
Gmail で未読メールを見つけることができましたか? 以下のコメント欄でお知らせください。
Instagram では、別のユーザーがあなたをフォローするたびに通知が届きますが、プロフィールを確認しない限り、誰かがあなたのフォローを解除したかどうかはわかりません。その間
Amazon 関連の問題でサポートが必要ですが、誰に連絡すればよいかわかりませんか? Amazonカスタマーサポートに連絡するすべての方法をご確認ください。
ビジネスを立ち上げたり成長させたりする場合、さまざまなチームや部門を管理し、情報を共有し、ワークフローを管理し、
Snapchat は、最も誠実なソーシャル メディア プラットフォームであることを誇りに思っています。ほとんどのソーシャル アプリにはない機能や情報が提供されます。
誰かが Snapchat であなたを煩わせている場合、またはそのスナップが面白くないと感じた場合、その人をブロックする以外に選択肢の 1 つは、その人を自分のアカウントから削除することです。
Snapchatをよく使う人なら、あなたを困らせたり気分を害したりするユーザーに遭遇したことがあるかもしれません。悲しいことに、これはソーシャルメディアではよくあることです。しかし
現実世界と同様に、Sims 4 で作成した作品はやがて古くなり、消滅します。シムは、赤ちゃん、幼児、子供、十代、
あなたが Notability ユーザーであれば、メモを取ったり、考えを整理したりするためのその利便性を忘れることはないでしょう。基本的なメモは次のような場合に役立ちますが、
Google フォームは、アンケートの実施、イベントの登録、フィードバック フォームを通じて情報や意見を収集する便利な方法を提供します。これ
Microsoft Edge ワークスペースは、Windows および macOS で利用できるコラボレーションに重点を置いた機能です。ワークスペースを作成し、必要なすべてのワークスペースを開くことができます
ソーシャル メディア プラットフォームである Instagram は、2010 年のサービス開始と 2012 年の Facebook 買収以来、長い道のりを歩んできました。
真夜中に目が覚めて、朝誰かにメッセージを送らなければならないことを思い出したことはありますか?それは誰にでも起こります。ほとんどの場合、
バニラの Minecraft: Java Edition の世界をマスターするのに飽きたら、次のような MOD やデータ パックを追加して、ゲームに新しい命を吹き込むことができます。
これらのトラブルシューティングのヒントを参照して、Discord でストリーミングするときの黒い画面の不具合を修正する方法を見つけて、コンテンツの共有に戻りましょう。
Telegram でメッセージを送信できない理由を調べ、問題の簡単な解決策を学び、連絡先と確実に連絡を取り合えるようにします。
https://www.youtube.com/watch?v=g4e-Vxt3Cr0 Google Chrome が最も人気のある Web ブラウザの 1 つであるのには十分な理由があります。すべての携帯電話で利用でき、
スプレッドシートには、販売記録、会計データ、連絡先情報などの貴重な情報を含めることができます。ただし、そのデータは複数の場所に分散していることがよくあります。
月相トレンドの作り方. ムーントレンドはTikTokで大人気で、空前の熱狂を巻き起こしています。ムーンフェイズを通して日付を知るのに役立ちます
再生回数を失わずに YouTube に投稿されたビデオを編集する方法、YouTube に投稿されたビデオの機密性の高いコンテンツをぼかすのを忘れていました。心配しないでください、調整方法は次のとおりです
TikTokでダークモードをオンにする方法、TikTokでダークモードをオンにする方法は難しくありません。この記事では、Samsung で TikTok インターフェースを黒に変更する方法を詳しく説明します。


















