Amazonカスタマーサービスへの連絡方法

Amazon 関連の問題でサポートが必要ですが、誰に連絡すればよいかわかりませんか? Amazonカスタマーサポートに連絡するすべての方法をご確認ください。
Outlookは、広く使用されているオンライン電子メールクライアントプラットフォームです。ただし、他の電子メールプラットフォームと同様に、Outlookにもいくつかの問題があります。一般的な問題の1つは、Outlookがパスワードを要求し続けることです。
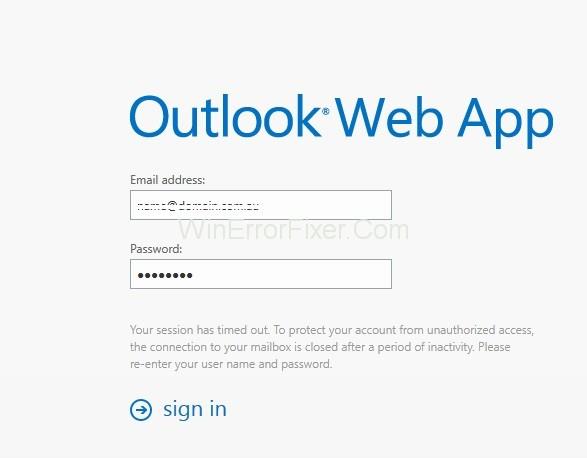
Outlookがパスワードを要求し続けるエラーは、Outlook設定の問題、Windows Updateまたはアップグレード、ネットワークの問題など、さまざまな理由で発生する可能性があります。この問題の詳細な解決策を1つずつ見ていきましょう。
コンテンツ
Outlookを修正する方法は、Windows10でパスワードを要求し続けます
解決策1:キャッシュされたパスワードをクリアする
キャッシュされたクレデンシャルが正しくない場合、Outlookは何度もパスワードを要求することがあります。したがって、Windowsクレデンシャルマネージャーでキャッシュされたパスワードをクリアして修正してみてください。
手順1: Outlookアカウントからサインアウトして、コントロールパネルを開きます。
手順2:次に、 [ユーザーアカウント] → [資格情報マネージャー]→ [資格情報の管理]に移動し、その名前にOutlookが含まれている資格情報のセットを見つける必要があります。
手順3:名前をクリックして資格情報のセットを展開し、[削除]をクリックします。他のクレデンシャルがOutlookの電子メールアドレスを参照している場合は、同じ手順を実行してください。
ステップ4: 最後にコントロールパネルを終了し、システムを再起動します。
また読む:
解決策2:[常にログオン資格情報の入力を求める]オプションのチェックを外します
[資格情報の入力を求める]オプションがオンになっている場合、Outlookはパスワードを要求し続けるので、チェックを外して問題が解決しないかどうかを確認できます。
手順1: [アカウントの変更]ウィンドウを開き、[その他の設定]をクリックします。
ステップ2:この後、Microsoft Exchangeウィンドウが表示され、[セキュリティ]タブに切り替えます。
ステップ3:次に、「常にログイン資格情報の入力を求める」のチェックを外します。
ステップ4:最後に、[OK]ボタンをクリックして変更を保存し、Outlookを再起動します。
解決策3:Outlookを更新する
最後になりましたが、それでも問題が発生する場合は、Outlookアプリケーション自体に問題がある可能性があります。したがって、Outlookが最新バージョンに更新されていることを確認する必要があります。
手順1: Outlookを開き、[ファイル]に移動して、[Outlookについて]を選択します。
ステップ2: Officeアカウントを選択し、[更新オプション]を押します。
ステップ3:最後に、ドロップダウンメニューから[今すぐ更新]を選択します。
解決策4:パスワードの記憶オプションを有効にする
Outlookがパスワードを記憶していない場合は、ログオンするたびにパスワードの入力を求められます。ここでは、「パスワードを記憶する」オプションが有効になっていることを確認します。
ステップ1:まず、Outlookを実行し、[ファイル]タブに切り替えます。
ステップ2: 次に 、[情報 ]セクションで、[アカウント設定]を選択して展開し、[アカウント設定]を選択します。
ステップ3: [メール]タブのリストからアカウントをダブルクリックします。ポップアップが表示され、[アカウントウィンドウの変更]が表示されます。[パスワードを記憶する]オプションがオンになっていることを確認してください。
解決策5:新しいプロファイルを作成する
何らかの理由でアカウントが破損または破損している場合、またはアカウント内のバグが原因である場合。このような場合、新しいプロファイルを作成する必要があります。これを行うには、以下の手順に従ってください。
手順1:まず、Outlookを閉じてから、[コントロールパネル]に移動し、[メール]を選択します。
ステップ2:ダイアログボックスで、[プロファイルの表示]をクリックします。次に、メールウィンドウで[追加]ボタンをクリックします。
ステップ4:次に、新しいプロファイルの名前を入力し、[ OK]をクリックします。
ステップ5:ここで名前とメールアドレスを入力する必要があります。
手順6: [次へ]をクリックして、[完了]ボタンを押します。
ステップ5:最後に[メール]ウィンドウに戻り、 [常にこのプロファイルを新しいプロファイルに使用する]をオンにして、[ OK ]をクリックします。
次を読む:
結論
系統だった方法でこれらの修正に従って、Outlookがパスワードを要求し続けるエラーを修正します。
Amazon 関連の問題でサポートが必要ですが、誰に連絡すればよいかわかりませんか? Amazonカスタマーサポートに連絡するすべての方法をご確認ください。
ビジネスを立ち上げたり成長させたりする場合、さまざまなチームや部門を管理し、情報を共有し、ワークフローを管理し、
Snapchat は、最も誠実なソーシャル メディア プラットフォームであることを誇りに思っています。ほとんどのソーシャル アプリにはない機能や情報が提供されます。
誰かが Snapchat であなたを煩わせている場合、またはそのスナップが面白くないと感じた場合、その人をブロックする以外に選択肢の 1 つは、その人を自分のアカウントから削除することです。
Snapchatをよく使う人なら、あなたを困らせたり気分を害したりするユーザーに遭遇したことがあるかもしれません。悲しいことに、これはソーシャルメディアではよくあることです。しかし
現実世界と同様に、Sims 4 で作成した作品はやがて古くなり、消滅します。シムは、赤ちゃん、幼児、子供、十代、
あなたが Notability ユーザーであれば、メモを取ったり、考えを整理したりするためのその利便性を忘れることはないでしょう。基本的なメモは次のような場合に役立ちますが、
Google フォームは、アンケートの実施、イベントの登録、フィードバック フォームを通じて情報や意見を収集する便利な方法を提供します。これ
Microsoft Edge ワークスペースは、Windows および macOS で利用できるコラボレーションに重点を置いた機能です。ワークスペースを作成し、必要なすべてのワークスペースを開くことができます
ソーシャル メディア プラットフォームである Instagram は、2010 年のサービス開始と 2012 年の Facebook 買収以来、長い道のりを歩んできました。
真夜中に目が覚めて、朝誰かにメッセージを送らなければならないことを思い出したことはありますか?それは誰にでも起こります。ほとんどの場合、
バニラの Minecraft: Java Edition の世界をマスターするのに飽きたら、次のような MOD やデータ パックを追加して、ゲームに新しい命を吹き込むことができます。
これらのトラブルシューティングのヒントを参照して、Discord でストリーミングするときの黒い画面の不具合を修正する方法を見つけて、コンテンツの共有に戻りましょう。
Telegram でメッセージを送信できない理由を調べ、問題の簡単な解決策を学び、連絡先と確実に連絡を取り合えるようにします。
https://www.youtube.com/watch?v=g4e-Vxt3Cr0 Google Chrome が最も人気のある Web ブラウザの 1 つであるのには十分な理由があります。すべての携帯電話で利用でき、
スプレッドシートには、販売記録、会計データ、連絡先情報などの貴重な情報を含めることができます。ただし、そのデータは複数の場所に分散していることがよくあります。
月相トレンドの作り方. ムーントレンドはTikTokで大人気で、空前の熱狂を巻き起こしています。ムーンフェイズを通して日付を知るのに役立ちます
再生回数を失わずに YouTube に投稿されたビデオを編集する方法、YouTube に投稿されたビデオの機密性の高いコンテンツをぼかすのを忘れていました。心配しないでください、調整方法は次のとおりです
TikTokでダークモードをオンにする方法、TikTokでダークモードをオンにする方法は難しくありません。この記事では、Samsung で TikTok インターフェースを黒に変更する方法を詳しく説明します。
シャツのサイズ表 - 最も正確なシャツのサイズの選び方、シャツのサイズ表とは何ですか? シャツのサイズとは、シャツまたはパンツのサイズとサイズのみを意味します。シャツのサイズは方向によって異なります


















