Google スプレッドシートでシートを共有する手順

すべてのシートが表示された状態で Google スプレッドシート ファイルを共有するだけでなく、ユーザーは Google スプレッドシートのデータ領域を共有するか、Google スプレッドシート上のシートを共有するかを選択できます。
Google スプレッドシートには、ワークシートの書式を調整するためのさまざまなツールが用意されています。テキストであれ数値であれ、データからカンマを削除したい場合は、そのために利用できるテクニックを知っておくと便利です。

テキストエントリ内のカンマを削除する最も簡単な方法は、検索と置換オプションです。このプロセスでは、シート全体、または範囲を定義している場合はプロジェクト全体をスキャンし、必要に応じて単語、記号、または数字を置き換えます。テキスト内のカンマは、記号を空白に置き換えることで簡単に削除できます。これを行うには、次の手順に従います。
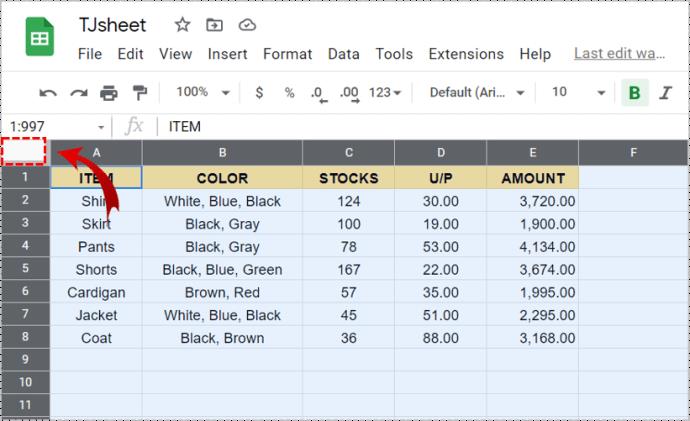
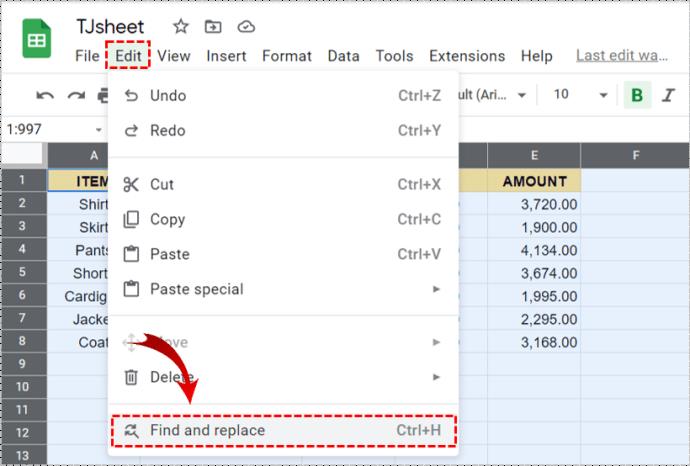
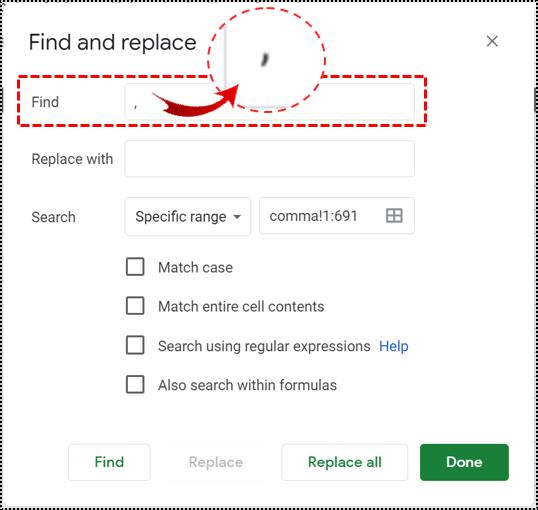
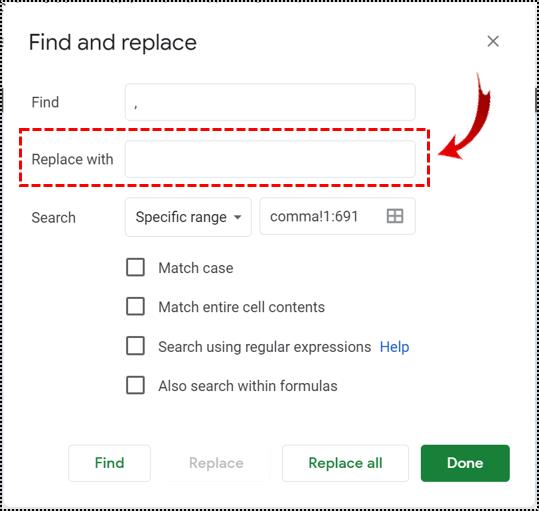
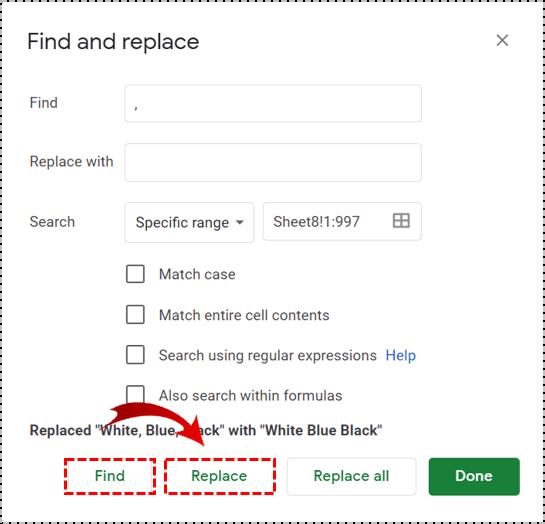
数値内のカンマが削除されても、表示は変更されないことに注意してください。
数値をプレーンテキストに変換するには、以下の手順を行います。
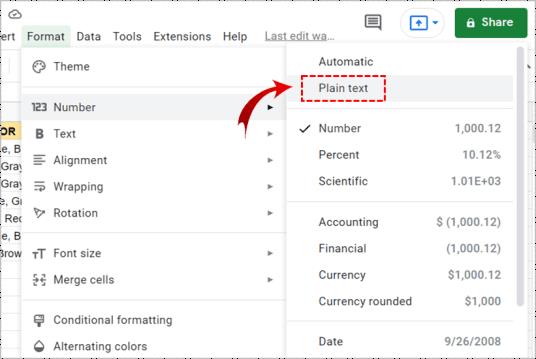
数値をプレーンテキストに変換したくないが、カンマは削除したい場合は、カスタム数値書式設定を使用できます。
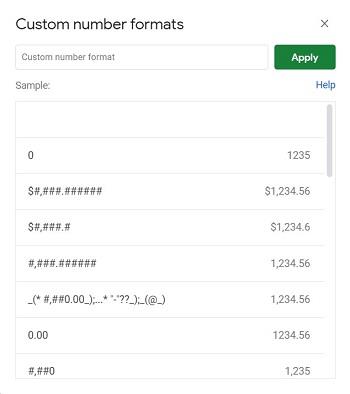
会計エントリからカンマを削除する手順は以下の通りです。
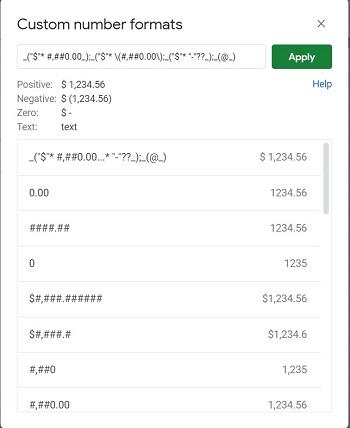
ワークシートの書式をカスタマイズできるのは非常に便利です。データを見た目または機能的に整理しておくのに役立ちます。正しい手順を知っていれば、ワークシートからカンマを削除するのは簡単です。
Google スプレッドシートでカンマを削除するための他のヒントをご存知ですか? 以下のコメントセクションでご意見を共有してください。
すべてのシートが表示された状態で Google スプレッドシート ファイルを共有するだけでなく、ユーザーは Google スプレッドシートのデータ領域を共有するか、Google スプレッドシート上のシートを共有するかを選択できます。
基本的に、Google Sheets スプレッドシートの内容全体を移動またはコピーする方法は、Microsoft Excel で作業する場合とほとんど変わりません。
Google スプレッドシートのパーセンテージ関数とは何ですか? Google スプレッドシートでパーセンテージを計算するにはどうすればいいですか? Quantrimang.com で調べてみましょう!
Google スプレッドシートはデータ分析のための強力なツールですが、場合によってはさらに強力な機能が必要になることがあります。スプレッドシートを高速化し、データ処理を次のレベルに引き上げることができるアドオンは数多くあります。
スプレッドシートの作成やデータの手動入力に何時間も費やすことにうんざりしていませんか? Gemini の作成関数を Google スプレッドシートで使用してタスクを自動化し、全体的なエクスペリエンスを向上できることを知ればうれしく思うでしょう。
Google スプレッドシートでテキストを含むセルをカウントするには、Google スプレッドシートの 2 つの関数、COUNTA と COUNTIF を使用します。
財務管理は困難な作業になる可能性がありますが、Google スプレッドシートを使用すると、支出を追跡するのが面倒にならなくなります。別のソフトウェアに投資する必要もありません。
Google スプレッドシートのデフォルト フォントを変更するのは、Google ドキュメントのフォントを変更するのと似ており、データの入力に適したシステムのデフォルト フォントを変更します。
Google スプレッドシートは、これらのサブスクリプションを記録して管理するために必要な唯一のツールです。
Google スプレッドシートには、非常に使いやすく便利な場所設定があります。 Google スプレッドシートの設定の使用について知っておくべきことを以下に示します。
Google スプレッドシートの IMPORTRANGE 関数を使用すると、さまざまなスプレッドシートのデータをリンクし、データをすばやく検索し、関数の表示要件に従ってデータを取得できます。
Google スプレッドシートでカレンダーを作成するには、利用可能なカレンダー テンプレートを使用することも、Google スプレッドシートの数式や関数のサポートを受けて独自のカレンダーを作成することもできます。
しばらくの間、Google Sheets が人々を Excel から引き離していました。しかし、Google Sheets が Excel に勝るものではないことに気付き、多くの人が引き返しました。
Google スプレッドシートの読み込みが遅いですか? キャッシュを削除する方法を学んで、速度とユーザーエクスペリエンスを改善しましょう。
信頼区間はサンプル平均が実際の母集団平均からどれだけ離れているかを判断する重要な統計指標です。Google スプレッドシートを用いて、簡単かつ迅速に信頼区間を計算する方法をご紹介します。
VPNとは何か、そのメリットとデメリットは何でしょうか?WebTech360と一緒に、VPNの定義、そしてこのモデルとシステムを仕事にどのように適用するかについて考えてみましょう。
Windows セキュリティは、基本的なウイルス対策だけにとどまりません。フィッシング詐欺の防止、ランサムウェアのブロック、悪意のあるアプリの実行防止など、様々な機能を備えています。しかし、これらの機能はメニューの階層構造に隠れているため、見つけにくいのが現状です。
一度学んで実際に試してみると、暗号化は驚くほど使いやすく、日常生活に非常に実用的であることがわかります。
以下の記事では、Windows 7で削除されたデータを復元するためのサポートツールRecuva Portableの基本操作をご紹介します。Recuva Portableを使えば、USBメモリにデータを保存し、必要な時にいつでも使用できます。このツールはコンパクトでシンプルで使いやすく、以下のような機能を備えています。
CCleaner はわずか数分で重複ファイルをスキャンし、どのファイルを安全に削除できるかを判断できるようにします。
Windows 11 でダウンロード フォルダーを C ドライブから別のドライブに移動すると、C ドライブの容量が削減され、コンピューターの動作がスムーズになります。
これは、Microsoft ではなく独自のスケジュールで更新が行われるように、システムを強化および調整する方法です。
Windows ファイルエクスプローラーには、ファイルの表示方法を変更するためのオプションが多数用意されています。しかし、システムのセキュリティにとって非常に重要なオプションが、デフォルトで無効になっていることをご存知ない方もいるかもしれません。
適切なツールを使用すれば、システムをスキャンして、システムに潜んでいる可能性のあるスパイウェア、アドウェア、その他の悪意のあるプログラムを削除できます。
以下は、新しいコンピュータをインストールするときに推奨されるソフトウェアのリストです。これにより、コンピュータに最も必要な最適なアプリケーションを選択できます。
フラッシュドライブにオペレーティングシステム全体を保存しておくと、特にノートパソコンをお持ちでない場合、非常に便利です。しかし、この機能はLinuxディストリビューションに限ったものではありません。Windowsインストールのクローン作成に挑戦してみましょう。
これらのサービスのいくつかをオフにすると、日常の使用に影響を与えずに、バッテリー寿命を大幅に節約できます。
Ctrl + Z は、Windows で非常によく使われるキーの組み合わせです。基本的に、Ctrl + Z を使用すると、Windows のすべての領域で操作を元に戻すことができます。
短縮URLは長いリンクを簡潔にするのに便利ですが、実際のリンク先を隠すことにもなります。マルウェアやフィッシング詐欺を回避したいのであれば、盲目的にリンクをクリックするのは賢明ではありません。
長い待ち時間の後、Windows 11 の最初のメジャー アップデートが正式にリリースされました。
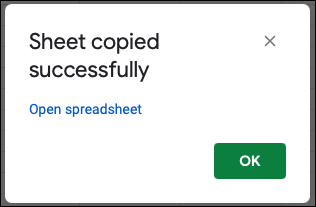
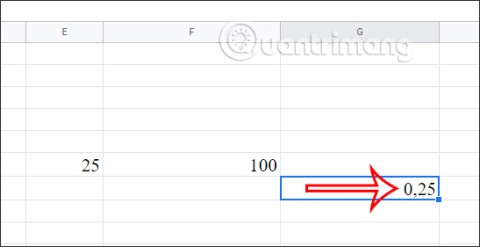
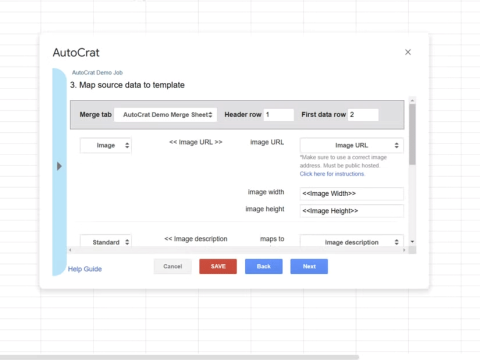
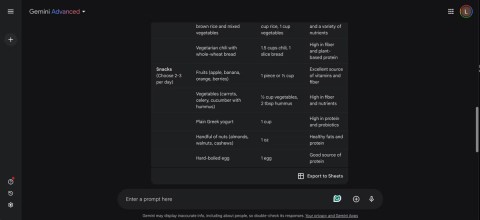
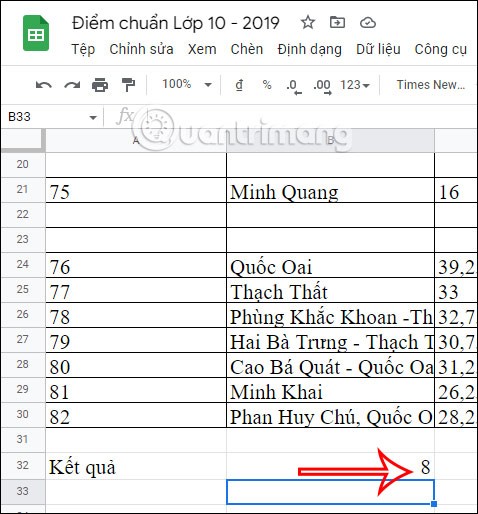
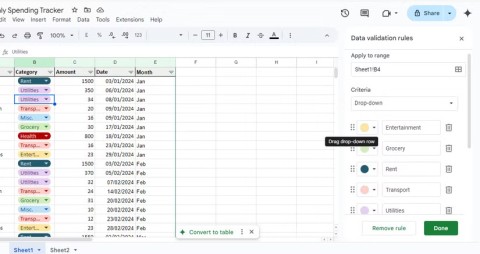
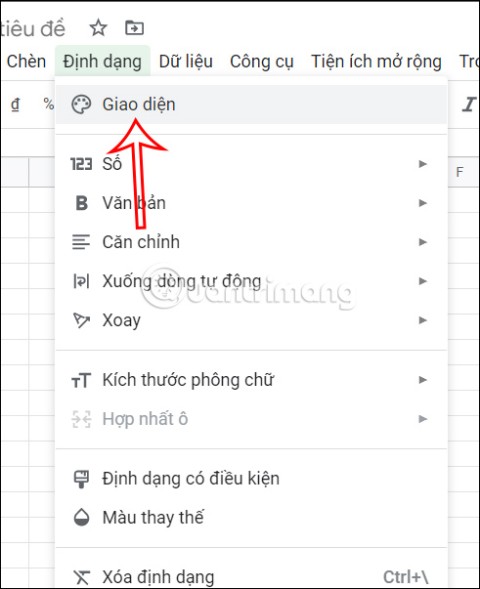
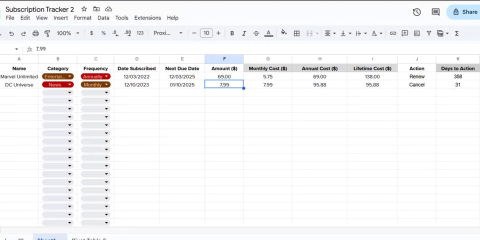

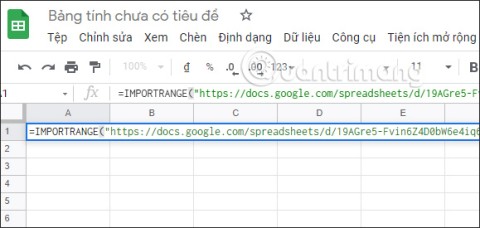
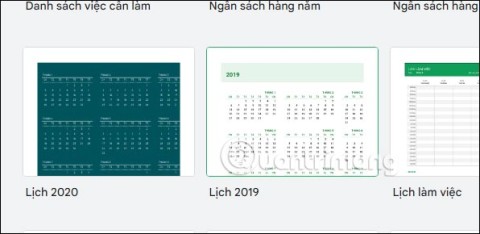
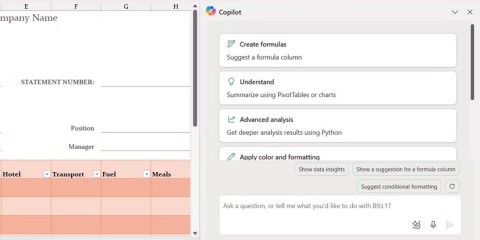

















Takashi -
カンマ削除はちょっと面倒に感じることが多いけど、この記事を見て簡単にできれば嬉しいです
こんぺいとう -
ちょっと興味深い記事ですね!他におすすめのテクニックはありますか
山田太郎 -
私もこの方法を試してみるつもりです!データ整理がもっと簡単になりそう
Gaku -
ここでの情報は本当に役に立ちます!シートがすっきりしますね
Mizuki -
カンマ削除のコツ、知ることができたので、今後の作業がもっとスムーズになると思います
あんな -
長年の悩みが解決されました!記事を書いてくれて本当にありがとう
すず -
実際にやってみて、あっという間に終わりました!こうやって知識を増やしていきたいです
あやか -
カンマ削除の必要性、身に染みて感じてます。これで作業が捗るといいなぁ
Mikako -
最初は難しそうな印象がありましたが、この記事を読んでやってみる勇気がもてました
Momoちゃん -
この方法、他にも応用できそうですね。他の操作も教えてほしいです!
けんた -
このトピックに関する追加情報はありますか?実際に使用する際に役立つヒントがあれば教えてください!
ゆうたん -
シンプルですごく分かりやすいですね。ありがとう、助かりました
そら -
他にも便利なテクニックがあれば、ぜひ教えてください〜!スプレッドシートがどんどん使いやすくなる。
元気な猫 -
ありがとうございます!やっとGoogleスプレッドシートを使いこなせるかも。早速試します
リリー -
この方法、実践してみました!本当に効果的です。助かります
しんちゃん -
私も実際にやってみました!意外と簡単にできて、すごく助かりました。
ゆり -
感謝してます!この操作を知らなかったら、かなりの手間がかかってました。助かりました!
Nami -
この情報を友達にもシェアします!本当に助かりました〜。
たつや -
細かいアドバイスが詰まっていて、とても参考になりました。ありがとうございます!
カズキ -
これを見つけられてよかった!この方法で他のプロジェクトにも応用できそうです
あきら -
この方法だけじゃなくて、他のデータ整形の技があれば教えてください。もっとスプレッドシートを活用したい
ヒロ -
うまくいかなかったらどうしようかと思ったけど、記事のおかげで安心しました。ありがとう
Hana S. -
お、これは便利ですね!Googleスプレッドシートの効率を上げるために、もっと知識を増やしたいです
マイケル -
あ、カンマ削除なんて考えたこともなかった!これまでの作業が無駄になってました
佐藤花子 -
カンマを削除する方法、知りたかった!プログラムに取り込む前に、データを整えるのが面倒だったんだ
ゆうま -
こういう細かいハウツー記事、大好きです。もっと増やしてほしいな
田中 -
この記事、すごく便利です!Googleスプレッドシートでカンマを削除する方法を探していましたが、これが役に立つとは思いませんでした。
フレディ -
カンマ削除は地味だけど、意外と時間がかかるんですよね。これで時短できそう
れい -
カンマ削除のためのショートカットがあれば、ぜひ教えてほしいです!時短したい