Google スプレッドシートでシートを共有する手順

すべてのシートが表示された状態で Google スプレッドシート ファイルを共有するだけでなく、ユーザーは Google スプレッドシートのデータ領域を共有するか、Google スプレッドシート上のシートを共有するかを選択できます。
デバイスリンク:
Google スプレッドシートでは、デフォルトで A から Z までの列名がありますが、カスタム名を設定することが可能です。この記事では、列に好きな名前を付けて作業をよりスムーズにする方法を解説します。








これで列名の行が固定され、下にスクロールしても列名は常に上部に表示されます。
列ヘッダーをクリックすることでデータを並べ替えたりフィルタリングしたりできますが、最初にこの機能を有効にする必要があります。


各ヘッダーに表示される緑色のアイコンをクリックすることで、データを並べ替えたりフィルタリングしたりできます。
iPhone では、Google スプレッドシート アプリを使って列に名前を付けることができます。手順は以下の通りです。




Android では、アプリを使って少なくとも2つの方法で列名を付けることができます。手順は以下の通りです。





セル範囲に名前を付けることもできます。手順は以下の通りです。




列名の変更は非常に簡単です。手順は以下の通りです。




列をアルファベット順に並べ替えるには、並べ替えたい列を選択し、その後「データ」をクリックして「シートをAからZで並べ替え」を選択します。また、逆の順序で並べ替えることもできます。
この場合は、「データにヘッダー行がある」オプションを選択することが重要です。
空白行を追加し、ヘッダー名を入力した後、その行をフリーズさせます。これでカスタムヘッダーが作成されます。
Google スプレッドシートでは、デフォルトの列名からカスタム名に変更することで、より効率的にデータを管理することが可能です。このプロセスが役立ち、新しい知識を得ていただけたら幸いです。
すべてのシートが表示された状態で Google スプレッドシート ファイルを共有するだけでなく、ユーザーは Google スプレッドシートのデータ領域を共有するか、Google スプレッドシート上のシートを共有するかを選択できます。
基本的に、Google Sheets スプレッドシートの内容全体を移動またはコピーする方法は、Microsoft Excel で作業する場合とほとんど変わりません。
Google スプレッドシートのパーセンテージ関数とは何ですか? Google スプレッドシートでパーセンテージを計算するにはどうすればいいですか? Quantrimang.com で調べてみましょう!
Google スプレッドシートはデータ分析のための強力なツールですが、場合によってはさらに強力な機能が必要になることがあります。スプレッドシートを高速化し、データ処理を次のレベルに引き上げることができるアドオンは数多くあります。
スプレッドシートの作成やデータの手動入力に何時間も費やすことにうんざりしていませんか? Gemini の作成関数を Google スプレッドシートで使用してタスクを自動化し、全体的なエクスペリエンスを向上できることを知ればうれしく思うでしょう。
Google スプレッドシートでテキストを含むセルをカウントするには、Google スプレッドシートの 2 つの関数、COUNTA と COUNTIF を使用します。
財務管理は困難な作業になる可能性がありますが、Google スプレッドシートを使用すると、支出を追跡するのが面倒にならなくなります。別のソフトウェアに投資する必要もありません。
Google スプレッドシートのデフォルト フォントを変更するのは、Google ドキュメントのフォントを変更するのと似ており、データの入力に適したシステムのデフォルト フォントを変更します。
Google スプレッドシートは、これらのサブスクリプションを記録して管理するために必要な唯一のツールです。
Google スプレッドシートには、非常に使いやすく便利な場所設定があります。 Google スプレッドシートの設定の使用について知っておくべきことを以下に示します。
Google スプレッドシートの IMPORTRANGE 関数を使用すると、さまざまなスプレッドシートのデータをリンクし、データをすばやく検索し、関数の表示要件に従ってデータを取得できます。
Google スプレッドシートでカレンダーを作成するには、利用可能なカレンダー テンプレートを使用することも、Google スプレッドシートの数式や関数のサポートを受けて独自のカレンダーを作成することもできます。
しばらくの間、Google Sheets が人々を Excel から引き離していました。しかし、Google Sheets が Excel に勝るものではないことに気付き、多くの人が引き返しました。
Google スプレッドシートの読み込みが遅いですか? キャッシュを削除する方法を学んで、速度とユーザーエクスペリエンスを改善しましょう。
信頼区間はサンプル平均が実際の母集団平均からどれだけ離れているかを判断する重要な統計指標です。Google スプレッドシートを用いて、簡単かつ迅速に信頼区間を計算する方法をご紹介します。
VPNとは何か、そのメリットとデメリットは何でしょうか?WebTech360と一緒に、VPNの定義、そしてこのモデルとシステムを仕事にどのように適用するかについて考えてみましょう。
Windows セキュリティは、基本的なウイルス対策だけにとどまりません。フィッシング詐欺の防止、ランサムウェアのブロック、悪意のあるアプリの実行防止など、様々な機能を備えています。しかし、これらの機能はメニューの階層構造に隠れているため、見つけにくいのが現状です。
一度学んで実際に試してみると、暗号化は驚くほど使いやすく、日常生活に非常に実用的であることがわかります。
以下の記事では、Windows 7で削除されたデータを復元するためのサポートツールRecuva Portableの基本操作をご紹介します。Recuva Portableを使えば、USBメモリにデータを保存し、必要な時にいつでも使用できます。このツールはコンパクトでシンプルで使いやすく、以下のような機能を備えています。
CCleaner はわずか数分で重複ファイルをスキャンし、どのファイルを安全に削除できるかを判断できるようにします。
Windows 11 でダウンロード フォルダーを C ドライブから別のドライブに移動すると、C ドライブの容量が削減され、コンピューターの動作がスムーズになります。
これは、Microsoft ではなく独自のスケジュールで更新が行われるように、システムを強化および調整する方法です。
Windows ファイルエクスプローラーには、ファイルの表示方法を変更するためのオプションが多数用意されています。しかし、システムのセキュリティにとって非常に重要なオプションが、デフォルトで無効になっていることをご存知ない方もいるかもしれません。
適切なツールを使用すれば、システムをスキャンして、システムに潜んでいる可能性のあるスパイウェア、アドウェア、その他の悪意のあるプログラムを削除できます。
以下は、新しいコンピュータをインストールするときに推奨されるソフトウェアのリストです。これにより、コンピュータに最も必要な最適なアプリケーションを選択できます。
フラッシュドライブにオペレーティングシステム全体を保存しておくと、特にノートパソコンをお持ちでない場合、非常に便利です。しかし、この機能はLinuxディストリビューションに限ったものではありません。Windowsインストールのクローン作成に挑戦してみましょう。
これらのサービスのいくつかをオフにすると、日常の使用に影響を与えずに、バッテリー寿命を大幅に節約できます。
Ctrl + Z は、Windows で非常によく使われるキーの組み合わせです。基本的に、Ctrl + Z を使用すると、Windows のすべての領域で操作を元に戻すことができます。
短縮URLは長いリンクを簡潔にするのに便利ですが、実際のリンク先を隠すことにもなります。マルウェアやフィッシング詐欺を回避したいのであれば、盲目的にリンクをクリックするのは賢明ではありません。
長い待ち時間の後、Windows 11 の最初のメジャー アップデートが正式にリリースされました。
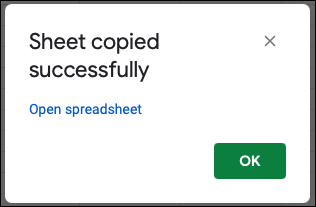
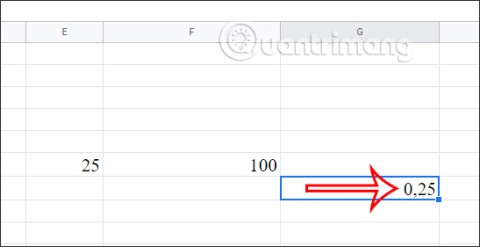
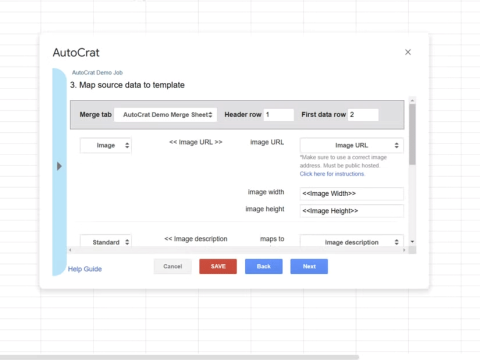
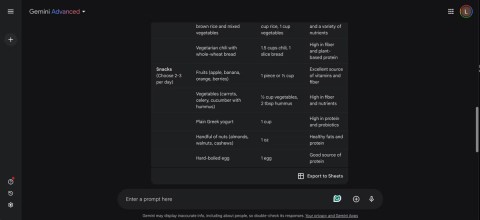
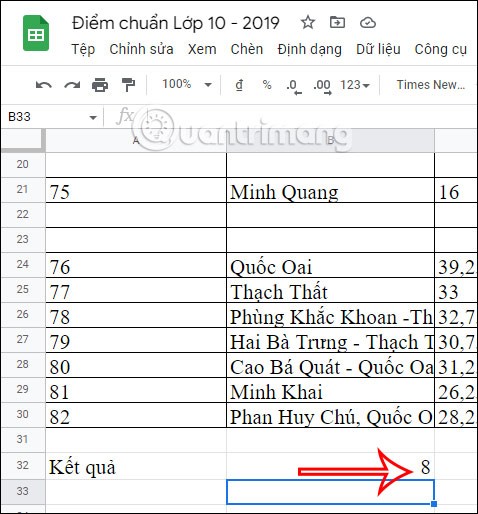
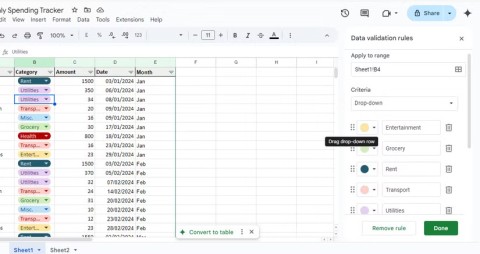
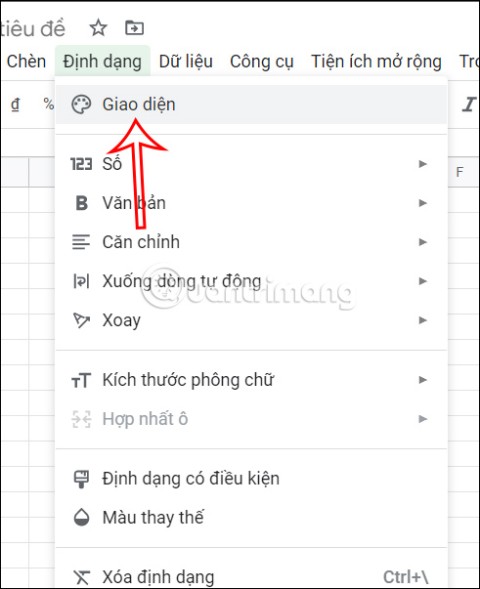
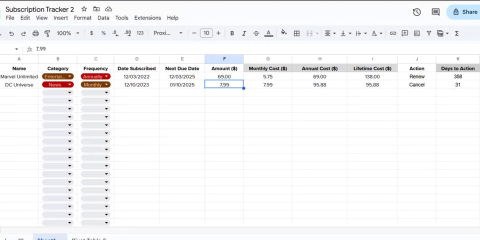

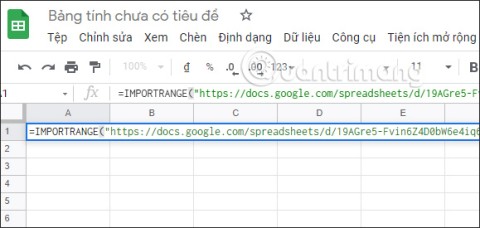
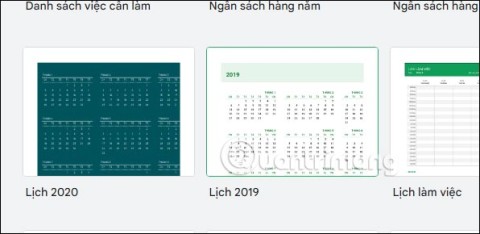
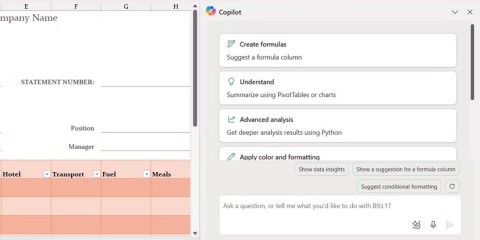

















さくらんぼ -
具体的な手順がわかりやすくて助かりました!私もやってみます
なつき -
これを誰かに教えたら喜ばれそうです!ありがとうございます
まい -
自分のスプレッドシートもきれいに整理したいと思っていたので、ありがとうございます!
りな -
この情報を友達にもシェアします!ありがとう!大好きです
ゆり -
この記事のおかげで、データ管理がすごく楽になりそう!感謝します
ことね -
記事がとても役立ちました!スプレッドシートの使い方が進化しそうです。
じょうた -
やっぱり名前付けって大事です!忘れがちでしたが、もう一度確認した方がいいかも。
まこ -
この記事、特に初心者には超おすすめ。もっと広めたいな
かずま -
スプレッドシート初心者にはうってつけの情報ですね!感謝です
あかり -
すごい!こういう情報を探していました。助かります
たろう -
この方法はとても便利ですね!Googleスプレッドシートを使うのがもっと楽しくなりそうです
ゆうき -
スプレッドシートを効率よく使えるようになりたいです。もっと情報が欲しいなぁ
こまち -
やり方が簡単で良かったです!作業が早くなりそう
いおり -
スプレッドシートは便利だけど、最初はちょっと戸惑いました。この方法は簡単そうですね!試してみます
ゆうだい -
そうそう、名前がついていると探しやすいし整理しやすいですよね
あんず -
スプレッドシートの便利さに気づきました!これからどんどん使います
カン -
実際にやってみたけど、簡単でした!とても助かります
たきざわ -
使った後の感想を聞かせて!結果に自信が持てるかも。
たける -
これ、仕事で使うときに役立ちそう!早速試してみる
すずか -
長い列がある時は、特に役立ちますよね。ありがとう、勉強になりました
ナナ -
へえ、全然知らなかった!これから試してみるね~
リノ -
やってみたら、わかりやすくて驚きました!ほんと助かります
ショウ -
試行錯誤していましたが、この方法で効率よくできそう
リオ -
この情報本当に助かります!友達にも教えたいです
たかし太郎 -
これで列に名前をつければ、後で見やすくなりますね!嬉しいです。
ゆうと -
質問がありますが、この方法で列を削除しても列名が消えないですか?
マナ -
こういうちょっとした工夫で効率が上がるのは本当にいいですね!感謝感謝
ハル -
これって他のアプリにも応用できるかな?試してみる価値ありそう
かおり -
名前を付けるのは大事ですよね。特にたくさんの列があるときは。
みどり -
作者さん、良い情報ありがとうございます!これで作業がスムーズに進みます。
だいち -
質問なんですけど、列名はいつでも変更できますか?それとも一度設定したら変えられない
ひなた -
ありがとう!シンプルだけど有用な情報ですね。みんなに教えます
くうた -
今までやり方が分からなかったので、このサイトとても助かります!ありがとうございます