YouTube にコメントを固定する方法

YouTube にコメントを固定する方法を知りたいですか?自分の動画に重要なコメントを目立たせることができます。
Google Chromecast デバイスは、お気に入りのビデオやコンテンツをスマート TV にキャストするための優れたワイヤレス オプションです。しかし、Chromecast を使用してコンテンツを視聴するには、具体的にどのように iPad を使用するのでしょうか?

この記事では、Chromecast を使用して iPad をテレビにキャストする方法を説明します。また、Chromecast を使用して、YouTube、Hulu、Netflix などのお気に入りのストリーミング アプリケーションからビデオを視聴する方法も確認します。さらに詳しく知りたい方は読み続けてください。
iPad で Chromecast を使用する方法
テレビに HDMI ポートがある場合は、Chromecast デバイスを使用してビデオをテレビに簡単にキャストできます。デバイスのセットアップにはGoogle Homeアプリも必要です。Chromecast デバイスがすでにテレビとペアリングされている場合は、ステップ 3 に進みます。それ以外の場合は、Chromecast ドングルを準備し、次の手順に従ってスマート TV で iPad ビデオの視聴を開始します。
ステップ 1: Chromecast デバイスをテレビの HDMI ポートに接続する
マイクロ USB ケーブルの小さい方の端を Chromecast デバイスに接続し、もう一方の端を充電器のヘッダーに接続して、ソケットに差し込みます。
デバイスをテレビの HDMI ポートに接続し、選択したポート番号をメモします。
ステップ 2: TV 入力ソースを選択する



ステップ 3: Chromecast を iPad に接続する
iPad でGoogle Homeアプリをダウンロードしてインストールし、Google アカウントを使用してアカウントにサインインします。




デバイスのセットアップが完了したので、Netflix、YouTube、Hulu などのストリーミング サービスをアプリに追加できます。これにより、Google Home アプリから簡単にキャストしたり、おすすめを表示したりできるようになります。
iPad を使用してテレビにキャストする場合は、必ず次の手順を実行してください。



幸いなことに、キャストの進行中であっても、通常どおり他のアプリケーションを使用し続けることができます。
注: Chromecast を iPad ですでにセットアップしている場合、同じ Wi-Fi ネットワーク上にある別の iPad またはモバイル デバイスとペアリングする必要はありません。
iPad から Chromecast で YouTube を視聴する方法
iPad からYouTube動画をキャストする前に、Google Home アプリで使用されているのと同じ Google アカウントにログインしていることを確認してください。
iPad から Chromecast で YouTube を視聴するには、前の手順に従って Chromecast をデバイスにペアリングする必要があります。その後、次のプロセスに従います。



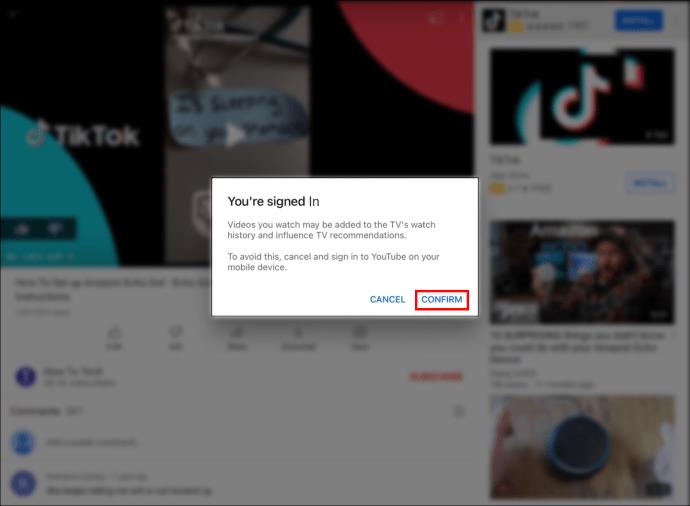

iPadからChromecastでNetflixを視聴する方法
YouTube と同様、Netflixにはキャスト機能があり、ビデオをテレビに簡単にキャストできます。iPad から Chromecast で Netflix を視聴するには、次の手順に従います。



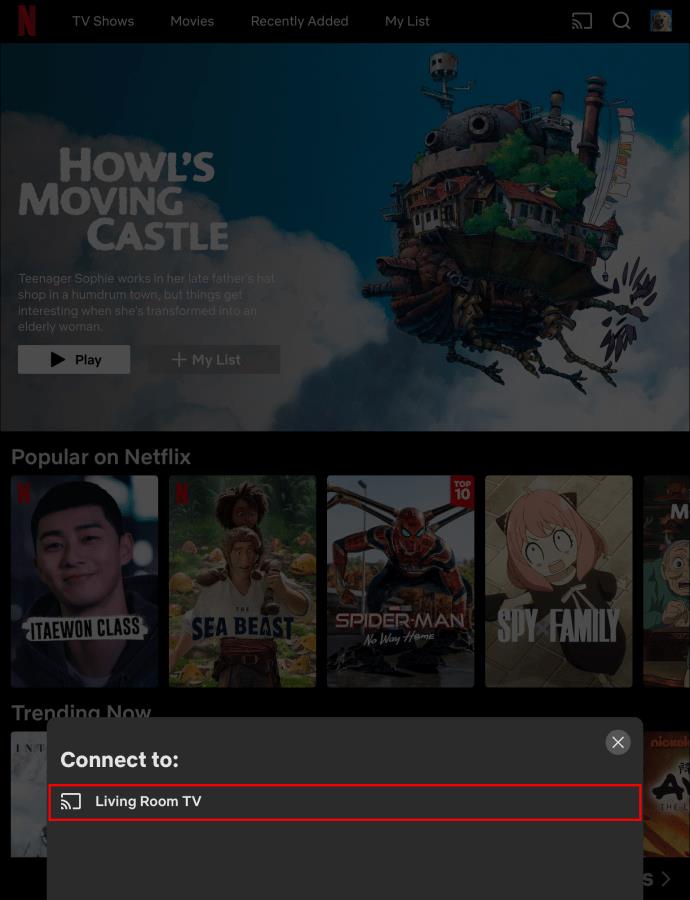

iPadからChromecastでHuluを視聴する方法
iPad を使用して Chromecast でHuluを視聴するには、次の手順に従います。


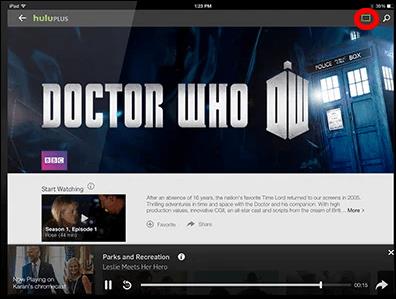
iPad から Web ブラウザを Chromecast にキャストする方法
多くの Web ブラウザには、一部のコンテンツをテレビ画面にミラーリングできるキャスト機能が組み込まれています。残念ながら、この機能はすべての Web ページで利用できるわけではありませんが、幸いなことに、YouTube、Hulu、Netflix などの最も人気のあるストリーミング サービスの一部では有効になっています。
Chromecast デバイスを使用して Web ブラウザをテレビにキャストするには、 Apple Store で入手できるVideo & TV Castアプリなどのサードパーティ アプリの助けが必要です。アプリは無料ですが、有料版もあります。アプリを使用してウェブブラウザを Chromecast デバイスにキャストする方法は次のとおりです。

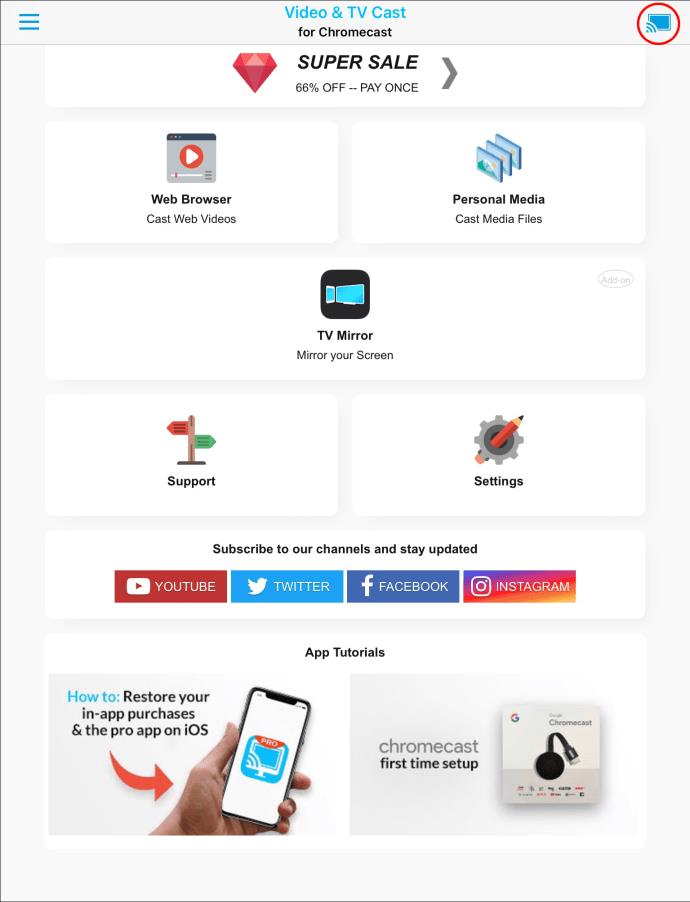

「ビデオ & TV キャスト」アプリは、Web ページ全体ではなく、特定の Web ページ上のビデオと画像のみをミラーリングすることに注意してください。Web ページ全体をテレビにキャストしたい場合は、有料サブスクリプションでサービスを提供する「 TV Mirror for Chromecast 」アプリが優れた選択肢になります。幸いなことに、2 か月の無料試用期間があり、その間にアプリの機能を試して、それが投資に値するかどうかを確認できます。
大画面で最大化
Chromecast は、シリーズ、映画、ドキュメンタリー、その他の教育ビデオをテレビにキャストする最適な方法です。幸いなことに、人気のあるストリーミング アプリの多くにはキャスト機能が組み込まれているため、お気に入りのビデオを大画面で簡単に視聴できます。ただし、Web ページ全体をキャストするのは難しい場合がありますが、サードパーティ ソフトウェアを使用することでこれを回避できます。
いずれにせよ、iPad で Chromecast を使用して、お気に入りのストリーミング アプリからお気に入りの番組を視聴できるようになることを願っています。
Chromecast デバイスを使用して iPad または iPhone をスマート TV にキャストしてみたことがありますか? 以下のコメントセクションであなたの経験を共有してください。
YouTube にコメントを固定する方法を知りたいですか?自分の動画に重要なコメントを目立たせることができます。
Kodiがインターネット経由とローカルネットワークやストレージからコンテンツを再生する際に、字幕を追加する方法について詳しくご紹介します。
Netflix とリラックスしたセッションを楽しむための方法。左上の迷惑なテキストを簡単に削除できます。
Disney Plus での字幕管理方法をすべての主要デバイスにわたり解説します。この記事では、字幕の有効化やカスタマイズの手順を詳しく紹介します。
LG TV には 200 以上のアプリが用意されており、それらはすべてスマート TV にダウンロードできます。必要なのはリモコンとインターネット接続だけです。
Disney Plus は非常に優れたストリーミング プラットフォームであり、アカウントを保護するために必要な方法や対策について説明します。
赤ちゃんの健康を守るため、寝る前にお粥を与えることの危険性について詳しく解説します。
Samsung TV の言語を変更する方法を詳しく説明します。多言語対応のメニューでより良い視聴体験を。
妊婦がジャックフルーツを食べる際に注意すべきポイントやその健康効果について詳しく解説します。ジャックフルーツが胎児や流産に与える影響についても考察します。
Notion でのリンクの追加は、情報を接続するための重要なステップです。ここでは、Notion にリンクを追加する方法を詳しく説明します。
Chromecast デバイスを持っている方へ。YouTube に接続した際に発生するキャストアイコンの問題を解決し、プライバシーを守る方法を探ります。
Netflix はオンライン ストリーミングの巨人であり、デバイスの管理が重要です。不要なデバイスのアカウントを非アクティブ化する方法を解説します。
Kodiは、メディアのストリーミングを最適化するためにキャッシュをクリアすることが重要です。
授乳中にココナッツウォーターを飲むことは、母親の健康に多くの利点があります。この記事では、授乳中のココナッツ水の利点と推奨される量について説明します。
ハイセンステレビで字幕を簡単にオンまたはオフにする方法を説明します。これにより、映画やテレビ番組をより楽しむことができます。


![Disney Plus で字幕を管理する方法 [すべての主要デバイス] Disney Plus で字幕を管理する方法 [すべての主要デバイス]](https://img.webtech360.com/resources6/s2/image-9746-0605153623935.jpg)










