YouTube にコメントを固定する方法

YouTube にコメントを固定する方法を知りたいですか?自分の動画に重要なコメントを目立たせることができます。
あなたが Mac の誇り高き所有者で映画愛好家であれば、Netflix は、話題の映画やテレビ番組を常にチェックできる完璧なストリーミング サービスを提供します。お気に入りをダウンロードして、外出先でも楽しむこともできます。ただし、これを行うには、Netflix アプリが必要です。

残念なことに、Netflix は Mac 用のアプリをリリースしていないため、コンテンツをダウンロードすることはできません。ということは、お気に入りのコンテンツをオフラインで見るという夢はもうなくなったということでしょうか? いいえ。
いくつかの合法的で安全な回避策を利用すれば、インターネットに接続していなくても、Mac 上で大ヒット作を視聴できます。この記事では、Macで動画をダウンロードする方法を紹介します。
Mac で Netflix をオフラインで視聴することは可能ですか?
Netflix はその発明以来、映画やテレビ番組の膨大なライブラリを提供する革新的なストリーミング サービスであることが証明されています。トレンドの番組から何年も前の知られざる名作まで、見たいものは何でも見つかります。映画愛好家にとって Netflix が人気の機能の 1 つは、映画をダウンロードする機能です。お気に入りの映画をローカル ストレージに保存し、いつでも視聴できます。
Netflix はまだ MacOS と互換性のあるアプリのバージョンをリリースしていませんが、いくつかの実証済みの回避策のおかげで、映画をオフラインでも楽しむことができます。Mac で映画をダウンロードするさまざまな方法を見てみましょう。
方法 1: QuickTime プレーヤーを使用する
何か複雑なことを試す前に、身近なところを見てみると役立つかもしれません。Netflix はすでに、iPhone、iPad、iPod Touch など、大規模な Apple ファミリーの他のデバイス向けのアプリを開発しています。これらのアプリにはダウンロード オプションが付属しています。インターネットに接続していなくても、ローカル ストレージにムービーを保存して、後で視聴することができます。最も重要なことは、QuickTime Player を使用してこれらのファイルを Mac に転送できることです。
QuickTime Player は、MacOS にバンドルされているデジタル メディア再生ツールです。すべての主要なビデオ形式を認識して再生します。映画や音楽のキャプチャ、録画、共有にも使用できます。
QuickTime Player を使用して Mac でムービーを再生する方法を見てみましょう。iPhone を使用していることを前提として、必要な手順を説明します。
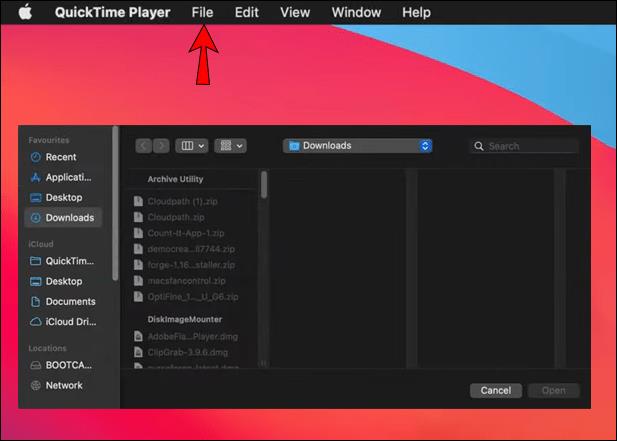
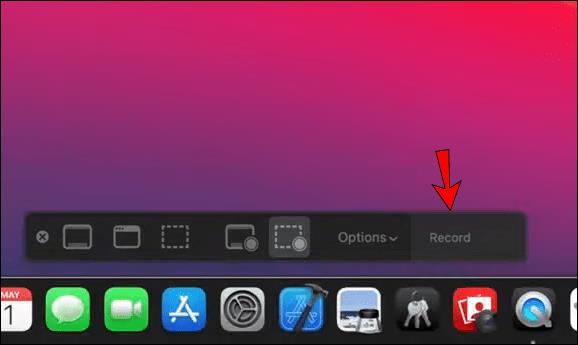
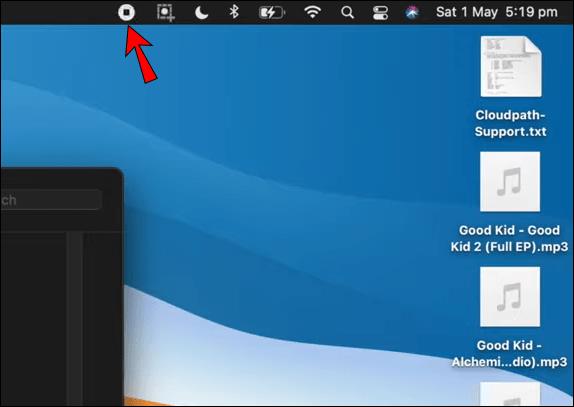
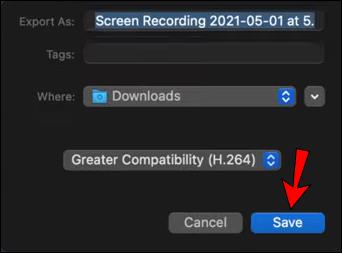
さあ!技術的には映画を Mac にダウンロードしました。ビデオの品質は Netflix アプリと一致しない場合がありますが、ファイルを Mac のローカル ストレージに保存できます。
方法 2: iPad または iPhone からストリーミングする
AirPlay を使用して、iPad または iPhone から Mac に映画をストリーミングできます。これは、Apple が所有する独自のプロトコル スタック/アプリケーション プログラミング インターフェイス (API) スイートであり、デバイス間のメディア ストリーミングを可能にします。AirPlay の最も優れた点の 1 つは、iOS デバイスからテレビや Mac などの他のサポートされているデバイスにオーディオやビデオをワイヤレスでストリーミングできることです。必要なのはWi-Fiだけです。
iOS デバイス用の Netflix アプリは AirPlay と互換性があります。つまり、iPad または iPhone にダウンロードした映画やテレビ番組を、数回クリックするだけで Mac にストリーミングできるということです。その方法は次のとおりです。
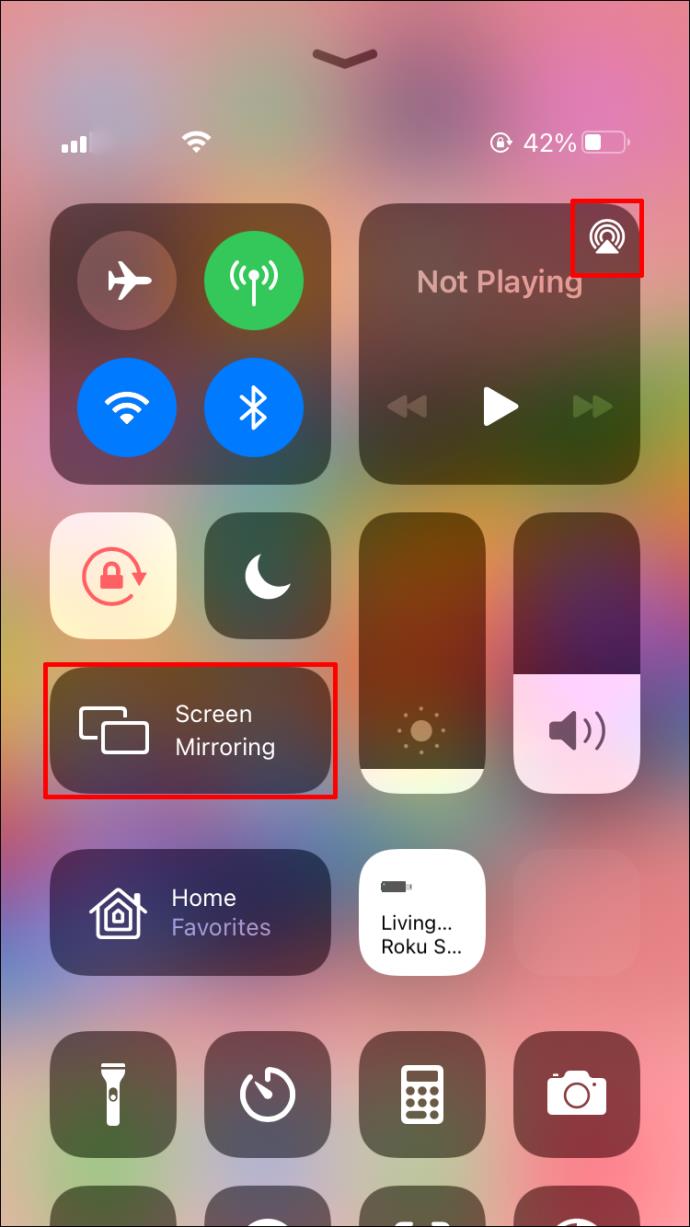
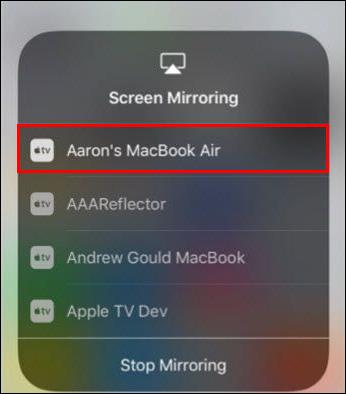
この方法では、技術的には Netflix コンテンツをダウンロードしてオフラインで視聴することはできませんが、特に複数の視聴者にとっては便利な回避策となる可能性があります。欠点は、Wi-Fi ネットワーク接続がデバイスのバッテリー寿命に大きな影響を与える可能性があることです。
方法 3: Boot Camp と Windows
Netflix は、PC にコンテンツをダウンロードできる Windows オペレーティング システム用のアプリをすでに開発しています。Mac コンピュータは主に MacOS で動作しますが、Windows 7 (またはそれ以降) を Mac にインストールすることもできます。どうすればできるでしょうか?解決策はブートキャンプです。
Boot Camp とは何なのかというと、Apple が開発したソフトウェアで、Mac 上で MacOS と Microsoft Windows の両方を同時に使用できるようになります。Mac に 2 つのモニターが接続されている場合は、一方の画面で Windows とそのアプリケーションを開いて実行し、もう一方の画面で Mac を実行できます。すべてのハードウェアとドライバーは、追加のものを購入する必要がないように最適化されています。Boot Camp は、特に Intel ベースの Mac コンピュータと互換性があります。
Mac に Windows をインストールしたら、Netflix アプリをダウンロードしてインストールするだけです。映画やテレビ番組をダウンロードして、後で都合の良いときに視聴できるようになります。このアプローチの唯一の欠点は、Mac にインストールするには Windows のコピーを購入する必要があることです。
追加のよくある質問
Netflix から iPad にコンテンツをダウンロードするにはどうすればよいですか?
Netflix から iPad に映画やテレビ番組をダウンロードするのは簡単です。
1. Netflix アプリを起動し、アカウントにサインインします。
2. リストを参照して、目的の映画または番組を見つけます。
3. 希望の選択が映画の場合は、映画の説明のすぐ下にあるダウンロード ボタンをタップします。ダウンロード ボタンが表示されない場合、その映画はダウンロードが承認されていません。
4. 希望の選択がシリーズの場合は、エピソードごとにダウンロードする必要があります。シリーズを開くと、すべてのエピソードのリストが表示され、右端にダウンロード ボタンが表示されます。
5. 必要なアイテムをすべてダウンロードしたら、画面の下部にある「ダウンロード」をタップします。すべてのダウンロードのリストが表示されます。
Netflixを制限なしで視聴する
Netflix は、お気に入りの映画をリラックスして見るのに最適な方法ですが、後で見たり友達と共有したりできるように、コンテンツをダウンロードしたい場合もあります。Mac に Netflix を直接ダウンロードすることはできませんが、いくつかの回避策はすべての Mac コンピュータで問題ありません。飛行機に乗っているときでも、家族や友人に会いに行く電車に乗っているときでも、Netflix を楽しむのを妨げるものは何もありません。この記事のおかげで、それぞれの回避策がわかりました。最も便利なものを選択するだけで、お気に入りの番組をお楽しみいただけます。
このチュートリアルで説明したいずれかの方法を使用して、Mac に Netflix をダウンロードしようとしたことがありますか? どうだった?以下のコメントセクションでお知らせください。
YouTube にコメントを固定する方法を知りたいですか?自分の動画に重要なコメントを目立たせることができます。
Kodiがインターネット経由とローカルネットワークやストレージからコンテンツを再生する際に、字幕を追加する方法について詳しくご紹介します。
Netflix とリラックスしたセッションを楽しむための方法。左上の迷惑なテキストを簡単に削除できます。
Disney Plus での字幕管理方法をすべての主要デバイスにわたり解説します。この記事では、字幕の有効化やカスタマイズの手順を詳しく紹介します。
LG TV には 200 以上のアプリが用意されており、それらはすべてスマート TV にダウンロードできます。必要なのはリモコンとインターネット接続だけです。
Disney Plus は非常に優れたストリーミング プラットフォームであり、アカウントを保護するために必要な方法や対策について説明します。
赤ちゃんの健康を守るため、寝る前にお粥を与えることの危険性について詳しく解説します。
Samsung TV の言語を変更する方法を詳しく説明します。多言語対応のメニューでより良い視聴体験を。
妊婦がジャックフルーツを食べる際に注意すべきポイントやその健康効果について詳しく解説します。ジャックフルーツが胎児や流産に与える影響についても考察します。
Notion でのリンクの追加は、情報を接続するための重要なステップです。ここでは、Notion にリンクを追加する方法を詳しく説明します。
Chromecast デバイスを持っている方へ。YouTube に接続した際に発生するキャストアイコンの問題を解決し、プライバシーを守る方法を探ります。
Netflix はオンライン ストリーミングの巨人であり、デバイスの管理が重要です。不要なデバイスのアカウントを非アクティブ化する方法を解説します。
Kodiは、メディアのストリーミングを最適化するためにキャッシュをクリアすることが重要です。
授乳中にココナッツウォーターを飲むことは、母親の健康に多くの利点があります。この記事では、授乳中のココナッツ水の利点と推奨される量について説明します。
ハイセンステレビで字幕を簡単にオンまたはオフにする方法を説明します。これにより、映画やテレビ番組をより楽しむことができます。


![Disney Plus で字幕を管理する方法 [すべての主要デバイス] Disney Plus で字幕を管理する方法 [すべての主要デバイス]](https://img.webtech360.com/resources6/s2/image-9746-0605153623935.jpg)










