YouTube にコメントを固定する方法

YouTube にコメントを固定する方法を知りたいですか?自分の動画に重要なコメントを目立たせることができます。
映画、テレビ番組、ドキュメンタリーのファンにとって、Netflix に代わるものはありません。Netflix はもともとオンライン DVD レンタル サービスでしたが、ストリーミング エンターテイメントの時代の到来に貢献しました。メディア企業間の戦争が激化し続ける中、同社は依然としてほとんどの人にとってなくてはならないストリーミングアプリである。
Netflix が人々のメディア消費方法の変化に貢献している方法の 1 つは、高品質のビデオを簡単に視聴できるようにすることです。2000 年代半ば以降、高解像度ビデオが標準になりましたが、4K および Ultra-HD コンテンツにより、私たちのお気に入りの番組や映画はさらに鮮明になります。
オプションを理解する
HD ブロードキャストと映像の概念は、視聴しているビデオの解像度に基づいています。解像度が高いほどビデオの品質が向上し、すべてのショットでより詳細な情報が得られます。標準解像度の映像は通常、480p または 640 x 480 の解像度で表示されます。最初の数値セットは水平ピクセルを測定し、次のセットは垂直ピクセルを表します。720p では、ビデオはデフォルトでワイドスクリーンになり、解像度は 1280 x 720p になります。
4K 解像度は 1080p に比べて大幅に向上しています。これは、家庭用テレビが 15 年間で目にした初めての本当の進歩です。コンテンツのアップグレードに喜んでお金を投じれば、自宅で劇場のような素晴らしい体験を得ることができます。
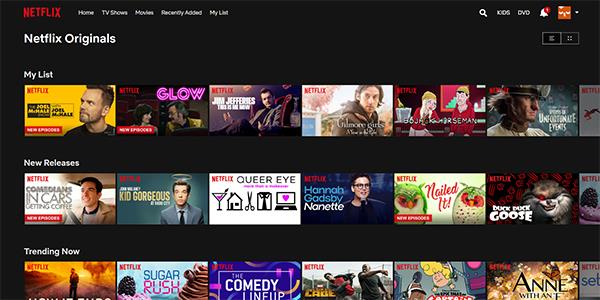
ご想像のとおり、世界有数のストリーミング サービスである Netflix はビデオ解像度を非常に重視しています。標準解像度のストリームから高解像度の Ultra HD ストリームまで幅広いオプションを提供し、希望の解像度でビデオを簡単に視聴できるようにします。
残念ながら、Netflix は設定でこれらの解像度の変更をうまく宣伝していません。たとえば YouTube とは異なり、ビデオ プレーヤーにはビデオ解像度を簡単に選択できるオプションがありません。Netflix でできることはあまり宣伝されていないことがたくさんあります。

設定を制御したい場合は、運が悪いわけではありません。Netflix はメニューの設定パネルである程度の制御を提供しますが、周りを見渡してもすぐにはわからないかもしれません。ストリームの品質を制御したい場合は、可能な限り品質を向上させたり、上限のあるデータ サービスの品質を下げたりすることができます。Netflix でビデオの品質を変更する方法は次のとおりです。
PC、スマート TV、またはセットトップ ボックスで Netflix
ラップトップでの Netflix のストリーミングは、主に大学生や若いユーザーによって行われるようになりましたが、セットトップ ボックスとスマート TV の両方で依然として非常に人気があります。
コンピューターのブラウザーに Netflix をロードし、プロファイルを選択します。ストリーミング オプションは、設定内のプロファイル オプションの下にあるため、プロファイルのみに同期されます。したがって、実際に始める前に、必ず正しいプロファイルを選択 (または切り替え) してください。
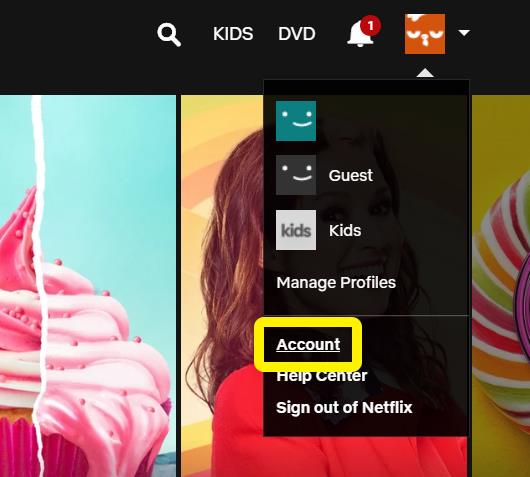
アカウント設定内では、支払いオプション、Netflix のメール アドレスの表示、プランと支払いの変更などを行うことができます。
再生オプションを変更するには:
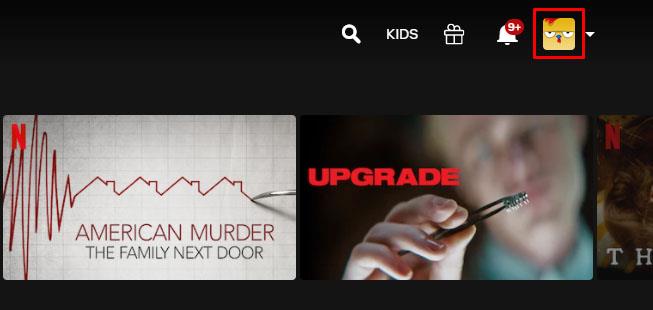
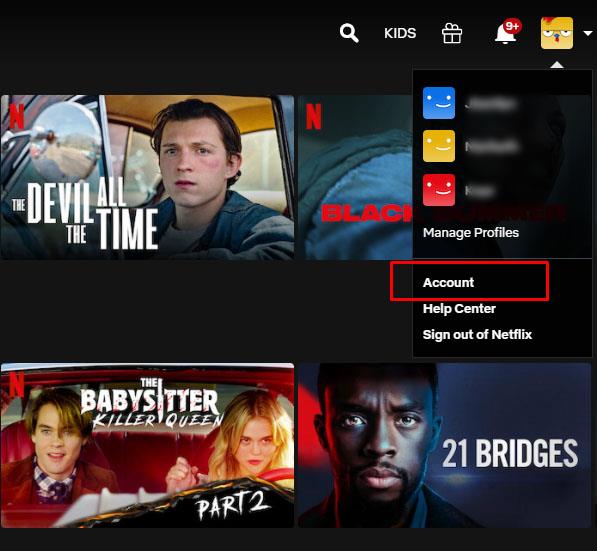
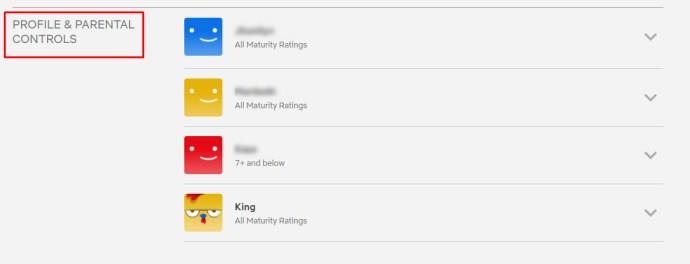
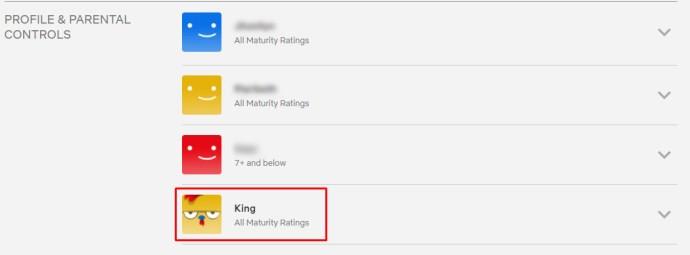
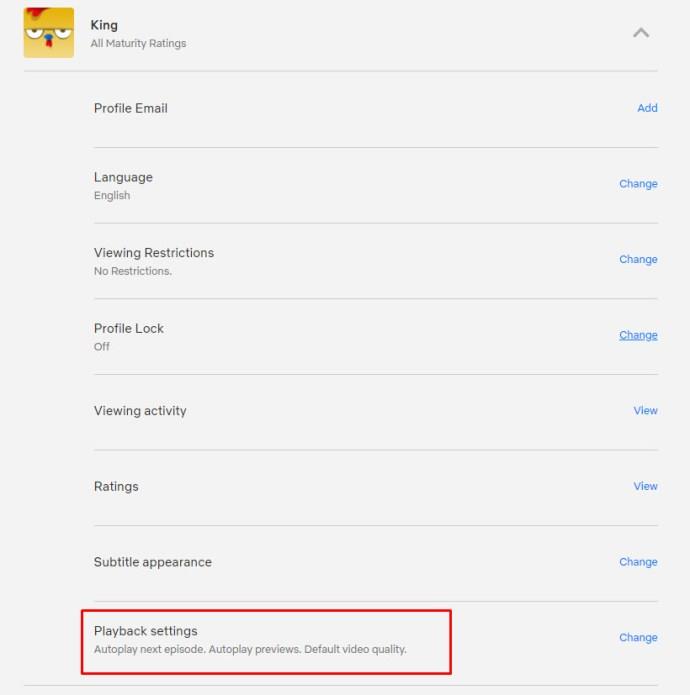
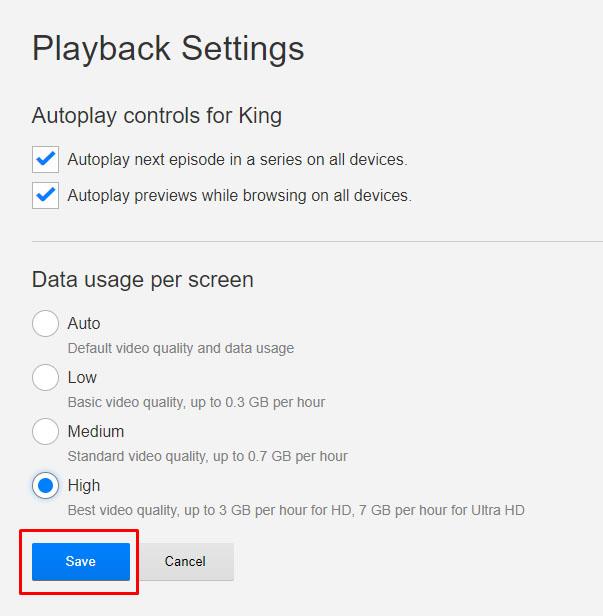
Netflix 内で自動再生を有効または無効にするオプションがあります。ディスプレイの主要部分は、お気に入りの Netflix オリジナル作品や映画の再生解像度を制御するオプションによって占められます。
デフォルトでは、Netflix はすべてのプロファイルでこれを自動に設定します。つまり、インターネット デバイスの品質に基づいてビデオが自動的に切り替わります。十分な速度の接続をサポートできない場合、HD ビデオを再生できず、Netflix は解像度を自動的にダウングレードします。これはほとんどの人にとって確実な妥協策であり、ほとんどの場合 HD 品質を表示し、低速のインターネット接続でも Netflix のコンテンツ ライブラリを標準解像度で視聴できるようにします。
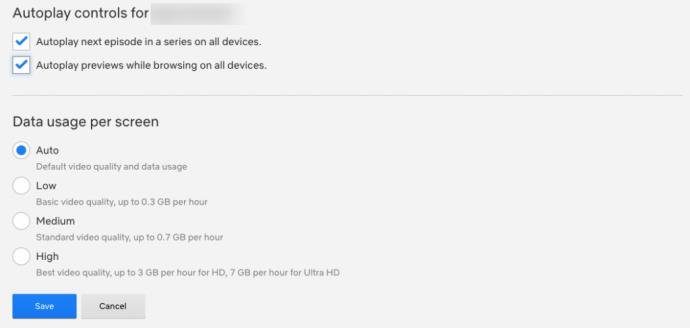
常に可能な限り高いビデオ品質を維持したい場合は、「高」オプションを選択してください。これは、プランに応じて 720p/1080p または 4K Ultra-HD でストリーミングされ、1 時間あたりかなりの量のデータを消費します (1080p ビデオのストリーミングでは 1 時間あたり 3 GB、4K ビデオの場合は 1 時間あたり 7 GB)。
データ使用量を節約したい場合は、ストリームの品質を下げることを検討する必要があります。中オプションは、約 480p と推定される「標準」ビデオ品質でストリーミングし、1 時間あたり約 700 MB しか消費しません。
品質が大幅に低下するため (最低速度の接続では 240p まで)、低に切り替えることはお勧めしませんが、できるだけ多くのデータを節約する必要がある場合は、検討する価値があります。低品質の場合、ストリーマーの費用は 1 時間あたり約 300 MB のみです。
Web ページでこれらのオプションを変更すると、コンピュータまたはテレビベースのストリームにのみ影響することに注意してください。モバイルデバイス上のストリームは変更されません。これを行うには、携帯電話またはタブレットの設定を変更する必要があります。
同様に、これらのオプションはプロファイルにのみ影響することに注意してください。アカウントのすべてのプロファイルのデータを保存したい場合は 、アカウントごとにこれを 1 つずつ手動で変更する必要があります。
4K へのアップグレード
Netflix はすべてのアカウントで HD 再生をサポートしていますが、Netflix が提供する最も基本的なプランでは 4K をストリーミングできません。ほぼすべての Netflix オリジナル作品は 4K で撮影およびストリーミングされており、多くの映画には 4K でストリーミングするオプションも用意されていますが、実際に高解像度のファイルをストリーミングするには、Netflix アカウントをアップグレードする必要があります。
アカウントをアップグレードするには、[アカウント オプション] に戻り、ページの中央にある[プランの詳細]オプションを探します。次に、「プランの変更」をクリックします。ここには、ストリーミング プランと DVD プランのオプションの両方が表示されます。
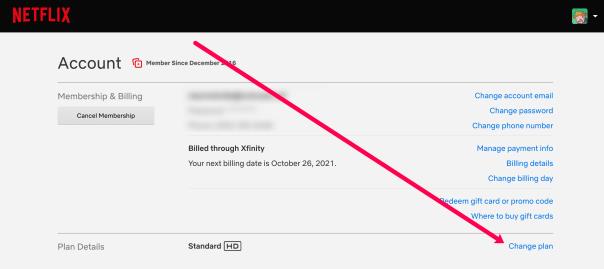
たとえば、標準ストリーミング プランを利用している場合は、プランの横に小さな HD アイコンが表示されますが、4K オプションは表示されません。これは、4K Ultra-HD ではなく、HD でのみストリーミングしていることを意味します。このオプションから[プランの変更]を選択すると、プランを選択するためのメニューが開きます。2021 年 10 月の時点で、Netflix は現在 3 つの異なるレベルを提供しています。
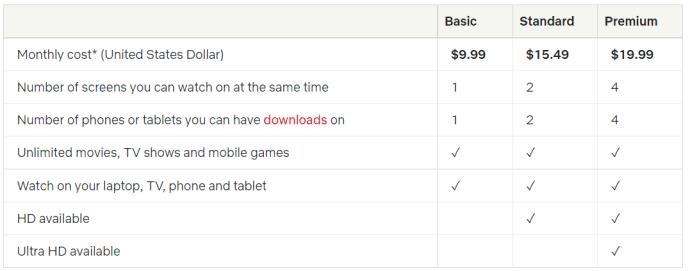
Netflix が提供する最高の品質をお探しの場合は、月額 19.99 ドルを支払う必要があります。高価ではありますが、Netflix が高解像度ストリームに関して要求しているのはそれです。あるいは、1080p プランを継続すると年間 54 ドル節約でき、4K ディスプレイを持っていない場合は、その小銭をポケットに入れておいたほうが間違いなく良いでしょう。
スマートフォンでNetflixを
さて、デスクトップとストリーミング ボックスのオプションを変更したので、画像は鮮明できれいになりました。一方で、スマートフォンではデータの上限というまったく別の問題に直面しています。
米国の通信事業者の無制限プランでも「ソフト」キャップがあり、一定量の外出先ストリーミング後にデータ速度が制限されます。データを最大限に活用したい場合、またはオフライン再生のために携帯電話に Netflix コンテンツをダウンロードする方法を変更したい場合には、そのためのガイドもあります。それぞれのオプションを詳しく見てみましょう。
ストリーミングオプション
Android または iOS デバイスでアプリを開き、画面の下部にあるメニュー バーを探します。ディスプレイの右端に、「その他」のオプションが表示されます。これをクリックして、リストの下部にある [アプリ設定] を探します。そのオプションをタップします。アプリ設定では、アプリ内で必要なものを正確に選択できます。利用可能な最初のオプションは、おそらくほとんどの人が探しているものであるビデオ解像度の再生です。
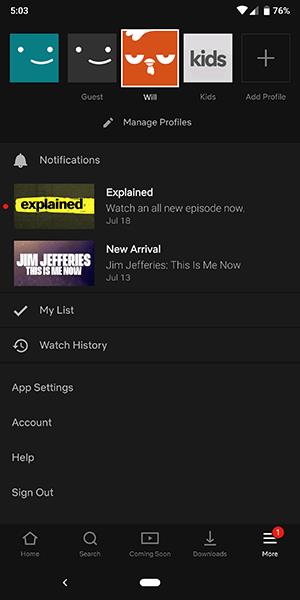
ここでのオプションは、Netflix が通常提供するオプションとは大きく異なります。ストリーミング オプションの標準的な選択とは異なり、モバイル プラットフォームの Netflix は、データに基づいてデバイスの再生を変更することに重点を置いています。
ビデオ再生オプションを選択すると、「携帯電話データ使用量」というラベルのメニューが表示されます。デフォルトでは、このオプションは「自動」がオンになった状態で設定されています。必要に応じて、選択をオフに切り替えて、以下のリストから 3 つのオプションのいずれかを選択するだけで、これを変更できます。
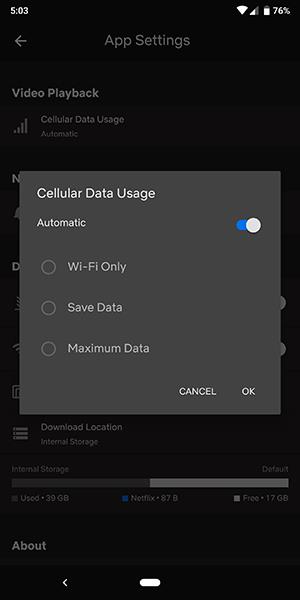
このオプションでモバイル上のストリームの実際のビデオ品質を変更できない理由は、上で説明したのと同じ無制限プランのおかげです。現在、米国のすべての通信事業者はネットワーク上のストリーミング ビデオを抑制しています。つまり、モバイル時のビデオ ストリーミングの制限に対処する必要があります。
私たちが知る限り、ネットワーク上で 1080p を超えるストリーミングを許可しているモバイル サービス プロバイダーはありません。多くの場合、通信事業者やプランに応じて、480p または 720p ビデオ ストリームのみに制限されます。通信事業者と特定のプランに問い合わせて、これが独自のネットワークに関係するものから発生しているかどうか、および品質を向上させるためにプランをアップグレードできる可能性があるかどうかを確認する必要があります。
ダウンロードオプション
モバイル デバイスのオプションのリストには、再生のストリーミング オプションを変更する機能だけでなく、デバイスに保存するダウンロードの品質を変更する機能も含まれています。
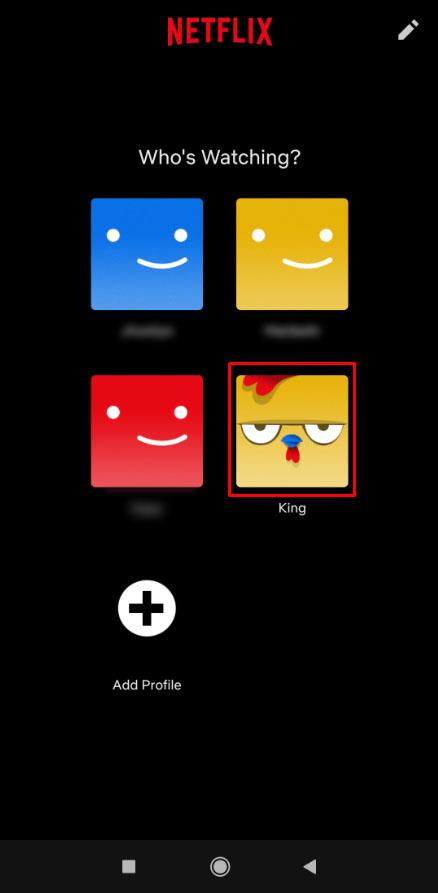
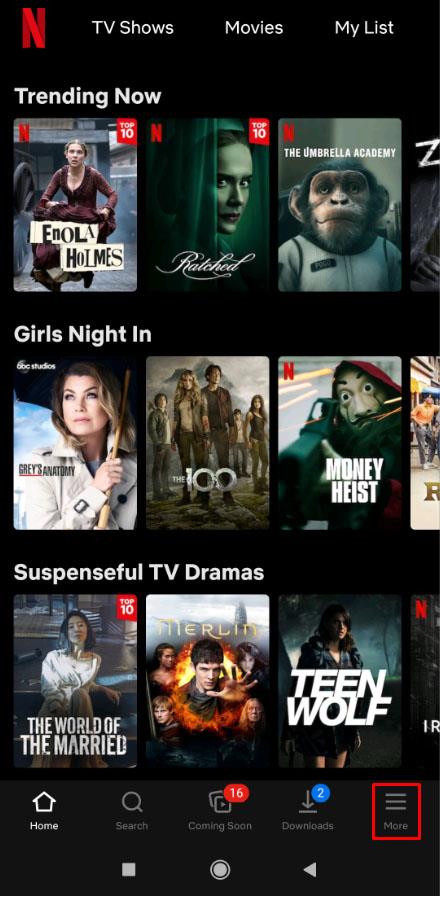
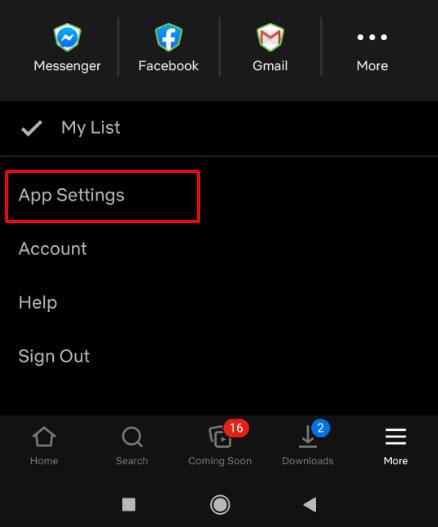
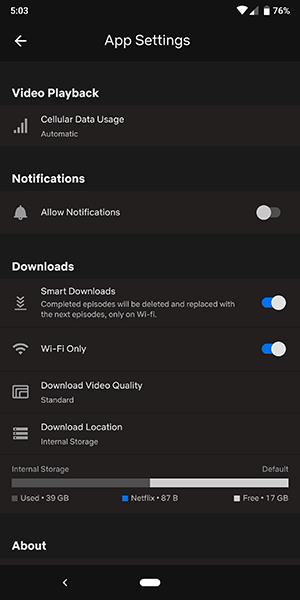
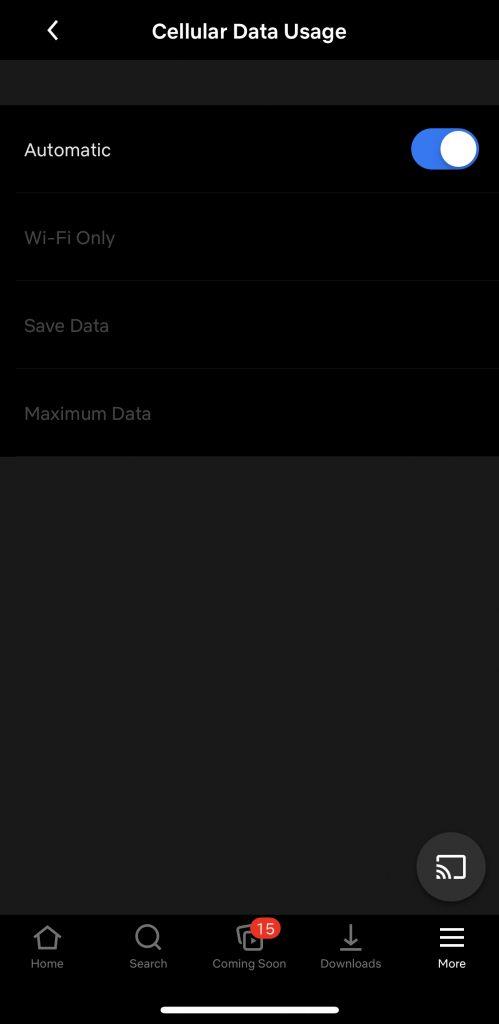
ストリーミング オプションとは異なり、Netflix でダウンロード オプションを変更する理由は、実際には、デバイス上のスペースを節約できるかどうかにかかっています。飛行機での旅行や長期休暇を計画している場合は、限られている可能性が高い携帯電話のストレージを最大限に活用したいと思うでしょう。
コンテンツの品質レベルを選択するには、アプリ設定メニュー内で 2 つのオプションを選択できます。
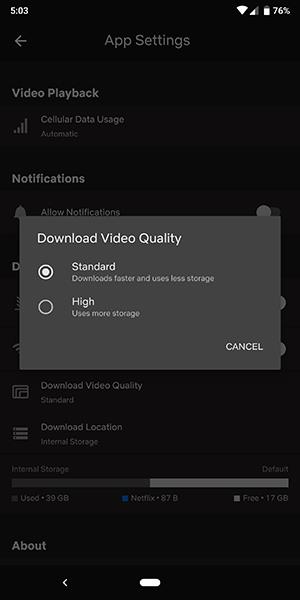
最終的には、携帯電話を標準モード、タブレットを高モードのままにした方がよいでしょう。これらのオプションは、ストリーミング時のエクスペリエンスを最大限に高めるための最良の方法です。
よくある質問
このセクションには、最もよく寄せられる質問に対する回答が含まれています。
ビデオの品質が歪んでいます。何が起こっていますか?
Netflix の再生設定を変更または更新しても、ビデオの品質が依然としてひどい場合は、データ接続の問題が発生している可能性があります。Netflix を実行するには、少なくとも 5mbps が必要です。速度テストを実行して、インターネット接続の速度を確認することをお勧めします。接続が断続的であっても、再生品質に問題が発生する可能性があります。
可能であれば、携帯電話データと Wi-Fi を切り替えることも試してください。インターネットに接続しているにもかかわらず問題が解決しない場合は、Netflix のサポートチームに連絡し、アプリを更新するかデバイスを再起動してみてください。
4K コンテンツを実行するにはどのくらいのインターネット速度が必要ですか?
Netflix では、ストリーミング品質に関してさまざまな推奨事項を提供しています。4K でストリーミングできるようにプランをアップグレードしたいユーザーは、少なくとも 25mbps の安定したインターネット接続が必要です。前述したように、速度テストを実行してインターネット接続を確認できます。
また、プランをアップグレードする前に、デバイスが 4K と互換性があることを確認してください。一部の Netflix タイトル (通常は古い番組や映画) は 4K でストリーミングできないことに注意してください。
YouTube にコメントを固定する方法を知りたいですか?自分の動画に重要なコメントを目立たせることができます。
Kodiがインターネット経由とローカルネットワークやストレージからコンテンツを再生する際に、字幕を追加する方法について詳しくご紹介します。
Netflix とリラックスしたセッションを楽しむための方法。左上の迷惑なテキストを簡単に削除できます。
Disney Plus での字幕管理方法をすべての主要デバイスにわたり解説します。この記事では、字幕の有効化やカスタマイズの手順を詳しく紹介します。
LG TV には 200 以上のアプリが用意されており、それらはすべてスマート TV にダウンロードできます。必要なのはリモコンとインターネット接続だけです。
Disney Plus は非常に優れたストリーミング プラットフォームであり、アカウントを保護するために必要な方法や対策について説明します。
赤ちゃんの健康を守るため、寝る前にお粥を与えることの危険性について詳しく解説します。
Samsung TV の言語を変更する方法を詳しく説明します。多言語対応のメニューでより良い視聴体験を。
妊婦がジャックフルーツを食べる際に注意すべきポイントやその健康効果について詳しく解説します。ジャックフルーツが胎児や流産に与える影響についても考察します。
Notion でのリンクの追加は、情報を接続するための重要なステップです。ここでは、Notion にリンクを追加する方法を詳しく説明します。
Chromecast デバイスを持っている方へ。YouTube に接続した際に発生するキャストアイコンの問題を解決し、プライバシーを守る方法を探ります。
Netflix はオンライン ストリーミングの巨人であり、デバイスの管理が重要です。不要なデバイスのアカウントを非アクティブ化する方法を解説します。
Kodiは、メディアのストリーミングを最適化するためにキャッシュをクリアすることが重要です。
授乳中にココナッツウォーターを飲むことは、母親の健康に多くの利点があります。この記事では、授乳中のココナッツ水の利点と推奨される量について説明します。
ハイセンステレビで字幕を簡単にオンまたはオフにする方法を説明します。これにより、映画やテレビ番組をより楽しむことができます。


![Disney Plus で字幕を管理する方法 [すべての主要デバイス] Disney Plus で字幕を管理する方法 [すべての主要デバイス]](https://img.webtech360.com/resources6/s2/image-9746-0605153623935.jpg)










