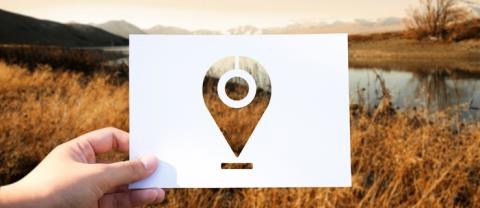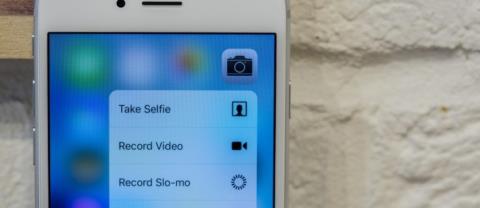Ubuntu をインストールする方法: ラップトップまたは PC で Linux を実行する

Ubuntus の標準的なインストール方法は、ISO ディスク イメージ ファイルをダウンロードし、CD または DVD に書き込むことです。それでも、Canonical は、多くのネットブック、ノートブック、ラップトップ ユーザーが CD/DVD にアクセスできない可能性があることを認識しています。
Onedrive は、一度使い始めると、あまり介入することなくバックアップが簡単になる種類のツールです。このアプリは、デバイス間でデータを送信したり、ローカル システム上でファイルを紛失した場合に備えてファイルをバックアップしたりする方法として、どの Windows デバイスでもファイルにアクセスできるようにする簡単な方法です。

1 分間携帯電話で写真を撮り、次の瞬間にタブレットで開いて編集し、コンピュータでアクセスしてオンラインで公開することができます。また、友人と継続的かつ瞬時にファイルを共有して、同じプロジェクトに取り組むことができます。貴重なデータの以前のバージョンを表示することもできます。それは非常に貴重なツールです。
Microsoft アカウントを持っている人は誰でも、すぐにアクセスして 5 GB の無料スペースを楽しむことができます。このスペースは、有料の月次または年額プランで増やすことができます。Microsoft アカウントをお持ちでない場合でも、簡単に作成できます。その後、 onedrive.live.comで OneDrive にアクセスし、デスクトップまたはブラウザーとの間でファイルをドラッグ アンド ドロップできます。
ただし、それを最大限に活用するには、PC、スマートフォン、タブレットに OneDrive を適切にインストールし、いつでもファイルをすばやく簡単に見つけられるようにすることが最善です。これを行う方法やその他のことについては、このまま読み進めてください。
Windows 10 での OneDrive のセットアップと使用
ステップ #1: OneDrive に登録またはログインする

Windows 10 で OneDrive を使用する最大の利点は、OneDrive がプレインストールされているため、何もダウンロードする必要がないことです。Microsoft アカウントで Windows にサインインしている場合は、OneDrive にログインする必要さえありません。これは自動的に行われます。ただし、OneDrive を Google Drive や Dropbox などの他のクラウドと同期するには、さらに多くの手順が必要です。とにかく、Windows PC で OneDrive をセットアップする方法は次のとおりです。




ステップ #2:同期するフォルダーを選択する
すでに OneDrive にログインしている場合は、PC に同期するフォルダーを変更できます。



この後、エクスプローラーを開き、サイドバーから [OneDrive] をクリックすると、同期することを選択したすべてのフォルダーが表示されます。これらのファイルは、いつでも (オフラインの場合でも) PC 上で参照して開くことができます。ファイル エクスプローラーで OneDrive から何かを削除すると、変更内容が同期され、ファイルは他のデバイスから消えます。
ステップ #3:ローカル ファイルを OneDrive にバックアップする
Windows デスクトップ、ドキュメント、ピクチャ フォルダーを自動的にクラウドにバックアップする場合、そのプロセスは比較的簡単です。






OneDrive の写真、ビデオ、スクリーンショット フォルダーの自動保存オプションを使用すると、アクティブなウィンドウやブラウザー タブのスナップショットなどのファイルがこれらのフォルダーから即座にバックアップされます。この機能は、スマートフォンの OneDrive 経由でまだバックアップされていないことを前提として、画像やビデオを含むスマートフォンなどのデバイスの接続時にデータもバックアップします。他のフォルダーまたはファイルをバックアップするには、十分なストレージが残っている場合、ファイル エクスプローラーから OneDrive にドラッグ アンド ドロップします。多くのビデオが無料枠を使い果たします。
ステップ 4: OneDrive からファイルを共有する
共有は OneDrive のもう 1 つの利点であり、共有の設定は簡単です。




ステップ # 5: 削除されたファイルまたは以前のファイルバージョンを復元する
オプション #1: 削除された OneDrive ファイルを復元する
ファイルまたはフォルダーを削除した場合は、OneDrive Web アプリからのみ復元できます。その方法は次のとおりです。




ファイルは 93 日間保存される学校または職場のアカウントを使用している場合を除き、30 日後にごみ箱から自動的に消去されます。ごみ箱がいっぱいになると、最も古いアイテムが 3 日後に削除されます。
オプション 2: 以前のファイル バージョンを復元する
現在のバージョンが気に入らない場合や、すべてが台無しになったために、古いバージョンのファイルを復元する必要がある場合があります。ファイルの前のバージョンを復元するには、次の手順に従います。





PC から OneDrive を削除する
OneDrive を使用する理由がない場合、またはGoogle Drive や Dropboxのようなものを使用したい場合、最も簡単な方法はアカウントのリンクを解除することですが、OneDrive を完全にアンインストールすることもできる場合があります。
オプション 1: Windows 10 PC から OneDrive をログアウト/リンク解除する




オプション 2: Windows 10 PC から OneDrive を完全にアンインストールする
オペレーティング システムに付属しているため、アプリをアンインストールできるのは一部の Windows 10 バージョンのみです。



携帯電話に OneDrive をインストールして使用する方法
Android または iOS へのOneDrive アプリのインストール



あるいは、Google Play ストアまたは iOS App Store に直接アクセスして、Microsoft OneDrive を検索します。そこからアプリをインストールし、画面上の指示に従ってMicrosoft アカウントでログインします。
IOS および Android で OneDrive からファイルを共有する
モバイル デバイスからの共有は、特に外出先で PC の近くにない場合に、他のユーザーとファイルをすばやく簡単に共有する方法です。やるべきことは次のとおりです。




iOS および Android で OneDrive ファイルをオフラインで保存する
[ファイル] タブでは、OneDrive フォルダーとファイルを参照できます。スマートフォンでフォルダーまたはファイルをオフラインに保つには、三点ボタンをタップして「オフラインのままにする」を選択します。または、「保存」をタップして、ファイルの現在のバージョンをデバイスにダウンロードすることもできます。
注:現在のバージョンのファイルに加えた変更は、オフラインでは他のデバイスに同期されません。ただし、インターネットに再接続するとデータは同期されます。
携帯電話の写真を OneDrive にバックアップする
写真はデータ貯蔵庫にとって貴重な資産です。これらを保護することは非常に重要であるため、バックアップは不可欠です。Google フォトを使用している場合でも、二次バックアップを作成しておくことをお勧めします。Windows デバイスから大切な写真をバックアップする方法は次のとおりです。


バックアップ ツールを有効にすると、アルバムを使用して写真を並べ替えたり、アプリの自動タグを使用して写真を閲覧したりできます。カメラアップロードツールの設定を変更するには、「自分 -> 設定 -> カメラアップロード」をタップします。そこから、[アップロード方法] をタップして、[ Wi-Fi のみ] または [ Wi-Fi とモバイル ネットワーク]のどちらを使用するかを選択できます。また、ビデオを保存するかどうかを選択するオプションもあります。
Android および iOS の OneDrive の記憶域スペースを確認する
最後に注意すべき点は、OneDrive の消費した容量と残っている容量を把握することが常に重要であるということです。前述したように、通常はすぐにいっぱいになります。OneDrive の容量を確認する方法は次のとおりです。


ストレージをアップグレードしたい場合は、「プレミアムに移行」をタップし、画面上の指示に従います。
Ubuntus の標準的なインストール方法は、ISO ディスク イメージ ファイルをダウンロードし、CD または DVD に書き込むことです。それでも、Canonical は、多くのネットブック、ノートブック、ラップトップ ユーザーが CD/DVD にアクセスできない可能性があることを認識しています。
携帯電話のオペレーティング システムを含むほとんどのオペレーティング システムには、通常、Adobe Reader がインストールされています。このプログラムを使用すると、ユーザーは PDF を表示できますが、常にドキュメントを編集できるわけではありません。幸いなことに、これらを編集できる方法がいくつかあります。
現在、インターネット帯域幅に対する需要が高まっているため、ネットワーク接続が適切に機能しているかどうかを知ることが重要です。接続に問題がある場合は、「」を使用してテストするのが最も安全な方法です。
Apple iPhone は、世界で最も強力な個人用デバイスの 1 つです。しかし、多くの iPhone ユーザーはスマートフォンのメリットを最大限に活用できていません。たとえば、iPhone には詳細な位置履歴データが保存されており、さまざまな用途に役立ちます。
SoundCloud で音楽をストリーミングすると、お気に入りのバンドを聴いたり、新しい音楽を発見したりできる楽しい方法です。意欲的なミュージシャンにとって、最新のプロジェクトを共有して宣伝するための素晴らしいリソースです。開くにはメールアドレスが必要です
Google アシスタントは人気のある AI 対応の仮想アシスタントであり、このソフトウェアはさまざまなモバイル デバイスやスマート デバイスと互換性があります。ユーザーが日常のタスクを完了し、ルーチンを簡素化するのに役立ちますが、プログラムの設定にアクセスする必要があります
私たちの多くは、YouTube のウサギの穴に行って、あらゆる種類の興味深く楽しいビデオを検索し始めるのが簡単です。YouTube で検索したものや視聴したものはすべて記憶されます。プラットフォームはこのデータを使用して、
古いiPodが引き出しの中にありませんか?捨てないでください!古い iPod を死から蘇らせることに専念する業界全体が立ち上がりました。私は自分でアップグレードを行いましたが、はんだ付けは必要ありませんが、
スマートフォンのディスプレイの種類は非常に多様であるため、それらの違いが実際に何を意味するのか、またそれらがユーザー エクスペリエンスにどのような影響を与えるのかを把握するのが混乱することがあります。新しいテクノロジーはほぼ毎日リリースされており、それには新しい画面も含まれます。幸いなことに
さまざまなプラットフォームでビデオの表示サイズに問題がある場合は、アスペクト比の変更が必要になる場合があります。幸いなことに、CapCut ビデオ編集アプリを使用すると、プロ並みのビデオを簡単に編集できます。記事上で、
iPhone であっても、永遠に続くものはありません。iPhoneがフリーズして電源が切れなくなりましたか?ロック画面に表示されるのはこれだけですか? まだ落ち込む理由はありません。時々、ただ
知らない番号から電話がかかってきて、売り込みかそれ以上の内容の電話を受けたことはありませんか? 迷惑電話の数を減らす方法をお探しの場合は、
Amazon のエコシステムには、オンライン ストアフロントとストリーミング サービス以外にも多くのものがあります。Amazon アカウントをお持ちの場合は、5 GB の無料クラウド ストレージ スペースにアクセスして写真やビデオを保存できます。保管に最適なサービスです
Amazon Echo は確かに米国で最も人気のあるスマート スピーカーです。内蔵の Alexa を使用すると、自宅で快適にさまざまな操作を簡単かつ直感的に行うことができます。それもかなり良いですよ
Life360 は、究極の家族の位置情報共有アプリです。これは、内部サークル内のユーザーがお互いの位置情報を共有できるという意味で、非常に便利です。つまり、もう面倒なことはありません
AirPods は他の Apple デバイスよりも小さいため、非常に紛失しやすいです。どこに置いたか忘れてしまった場合でも、盗まれたと思われる場合でも、最初の論理的なステップは、次のことを試してみることかもしれません。
iPhone には満足していますが、データ通信やテキスト メッセージの料金が高すぎると思いませんか? 正直に言うと、私たちは皆そこにいたことがあります。携帯電話会社を交換するのが良い場合もありますが、若干の問題が発生する可能性があります。
ボイスメールはアメリカのものです。外国の他の地域に少し滞在すると、ボイスメールを残すことを好まない人が多いことがわかります。へー、それは彼らの損失だろうか?昔の回答より
Life360 のサークルは Facebook のグループのようなものです。家族や親しい友人のグループが他の人の位置を追跡できるようにする目的があります。人々を追跡し、状況を確認し、支援を提供し、さらには道順を取得することもできます。
携帯電話やラップトップで何かを見ているときに、もっと大きな画面があればいいのにと思うときの気持ちを多くの人が知っています。ただし、別のケーブルを探してセットアップしたり、紛失したりすることは望ましくありません。