YouTube にコメントを固定する方法

YouTube にコメントを固定する方法を知りたいですか?自分の動画に重要なコメントを目立たせることができます。
デバイスリンク
お気に入りの映画やテレビ番組を静かに楽しみたい場合は、字幕がおすすめです。他のストリーミング プラットフォームと同様に、Paramount+ では字幕のオンとオフをすばやく切り替えることができます。
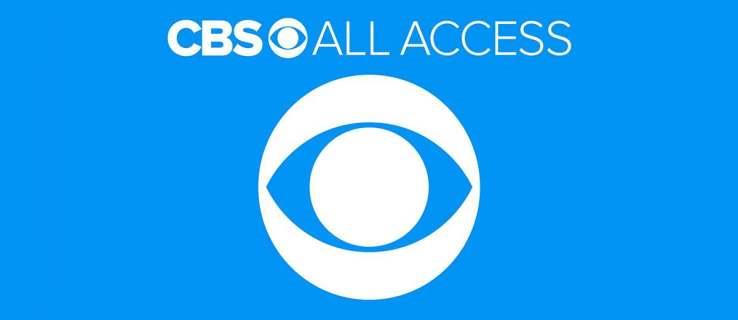
また、字幕を視聴の好みに合わせるためのカスタマイズも豊富にあります。次のセクションでは、さまざまなデバイスで Paramount+ 字幕を有効にする方法について説明します。
Paramount+ 字幕をオンまたはオフにする方法
Paramount+ ユーザーの中には、特定のデバイスで字幕が機能しない、または視聴しているコンテンツごとに字幕を手動でオンにする必要があると不満を漏らす人もいます。

幸いなことに、これらは一時的な不具合であり、この記事の執筆時点では修正されているようです。それでも問題が解決しない場合は、まずアップデートしてみてください。さまざまなストリーミング ガジェットの字幕をオンまたはオフにする方法は次のとおりです。
Fire TV Stickデバイスから字幕のオン/オフを切り替える
Paramount+ を起動し、見たいコンテンツを見つけて再生します。ストリームがオンになっているときに、一時停止ボタンまたはメニュー ボタンを押すと、ダイアログ ボックスが表示されるはずです。画面の左上隅にあります。
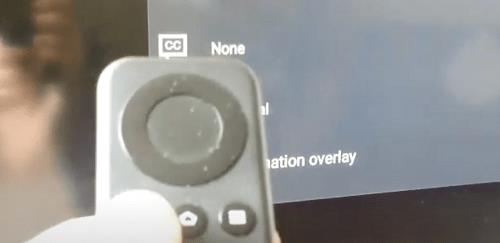
リモコンの矢印キーを使用してダイアログ ボックスに移動し、ダイアログ ボックスを選択します。[字幕と音声 (クローズド キャプション)] メニューを選択し、オプションのオンとオフを切り替える必要があります。
Fire TV Stick での Paramount+ に関する重要な注意事項:
メニュー ボタンをクリックすると、字幕なしでオーディオ オプションのみが表示される可能性があります。心配しないで。このシナリオは以前にも他のユーザーに発生したことがありますが、依然として [CC] ダイアログ ボックスに移動する必要があります。ダイアログ ボックスが表示されない場合は、再生を一時停止します。ダイアログ ボックスが画面に表示されます。
Roku デバイスから字幕をオン/オフにする
Roku で Paramount+ 字幕を有効または無効にするのは非常に簡単です。まず、見たい番組や映画を再生します。
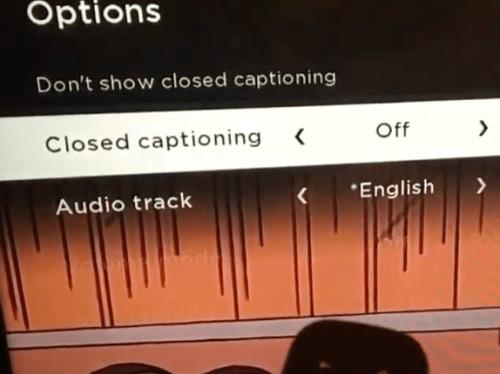
リモコンを手に取り、アスタリスク ボタン (小さな星のようなものです) を押します。このアクションにより、サイド メニューが表示され、クローズド キャプション オプションは最初の 2 つのうちの 1 つである必要があります。
視聴しているビデオの字幕を無効にするには、「クローズドキャプションを表示しない」オプションを選択します。また、[クローズド キャプション] タブに移動して、[常にオン]、[ミュート]、[オフ]、または [再生時] の 4 つのオプションのいずれかを選択することもできます。
Roku 上の Paramount+ に関する重要な注意事項:
Roku で字幕設定を変更しても、他のデバイスの Paramount+ 設定には影響しない可能性があります。モバイル アプリまたは Web クライアント経由でプラットフォームにアクセスする場合は、設定を再度調整する必要がある場合があります。
Android または iPhone から字幕のオン/オフを切り替える
Paramount+ アプリのインターフェイスは、Android デバイスでも iOS デバイスでもほぼ同じです。したがって、オペレーティング システムごとに個別の命令を含める必要はありません。そしてもちろん、このセクションでは、アプリをダウンロード、インストールし、ログインしていることを前提としています。
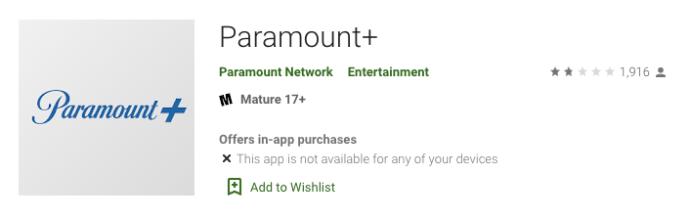
Paramount+ アプリを開き、左上のセクションにあるハンバーガー アイコン (3 本の水平線) をタップします。
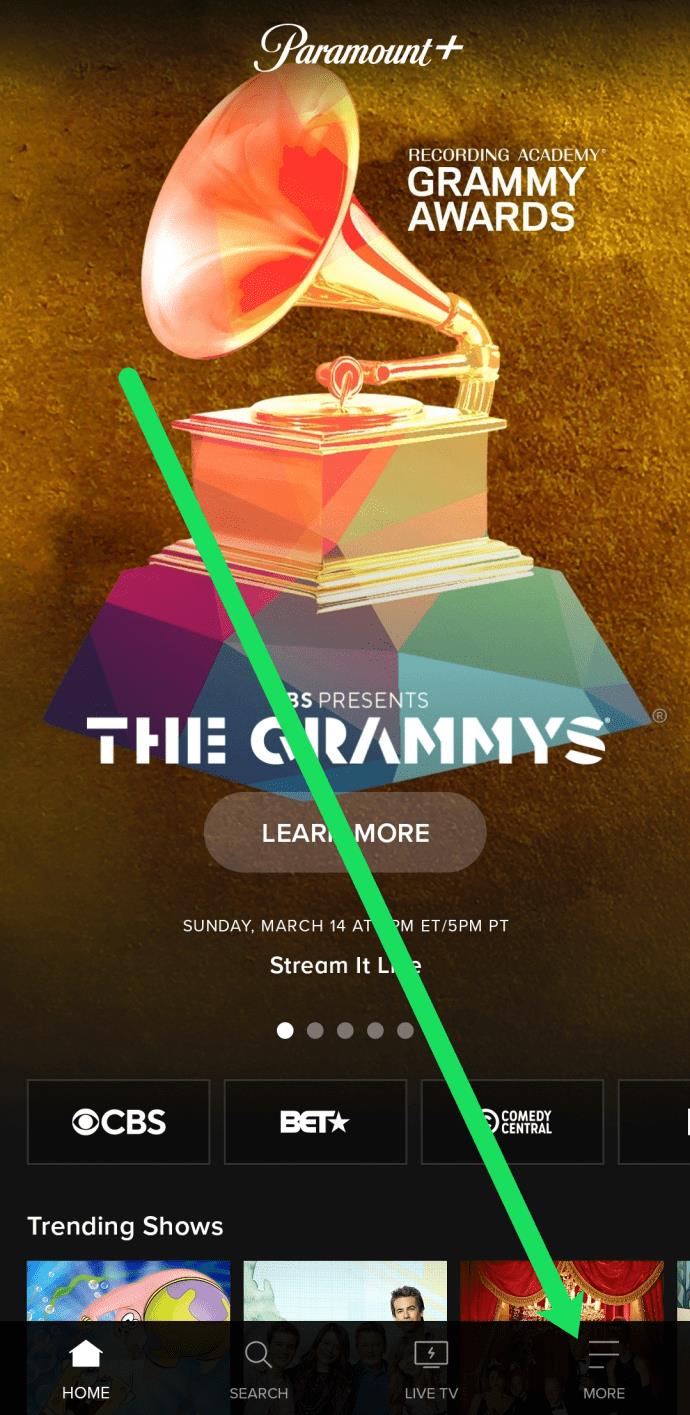
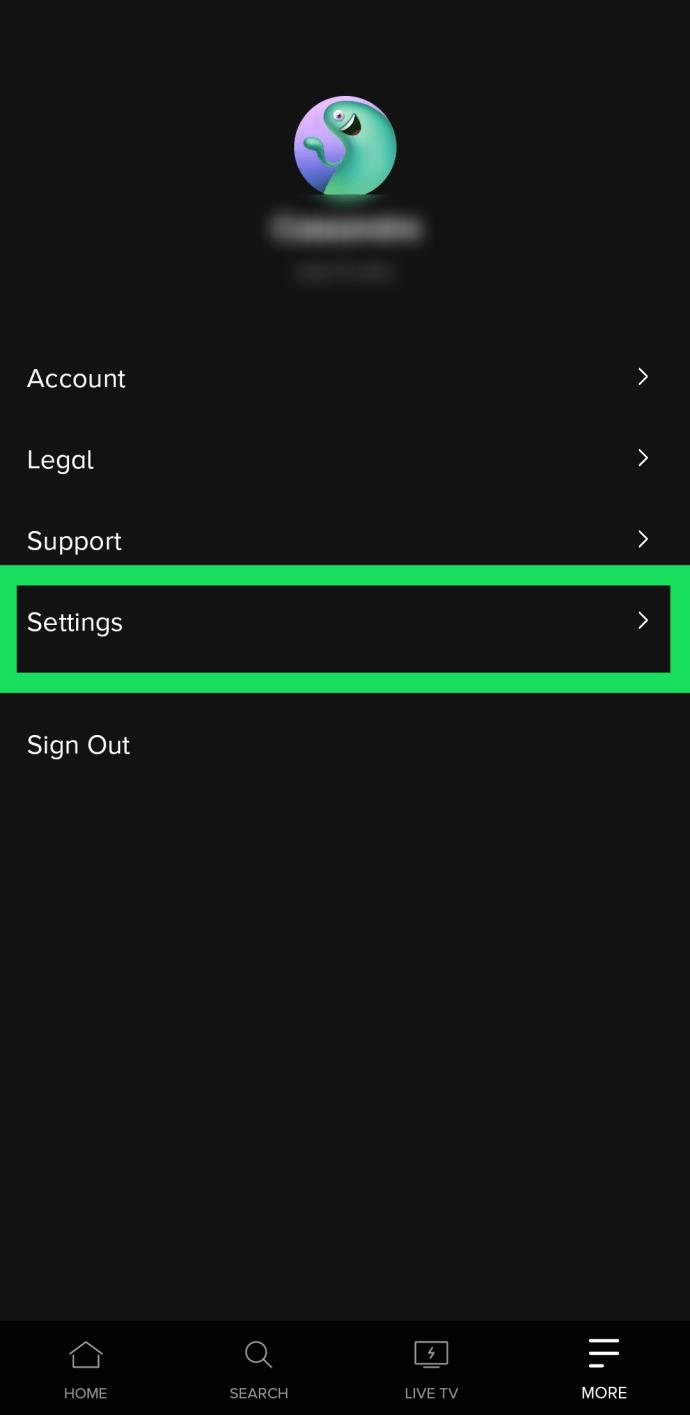
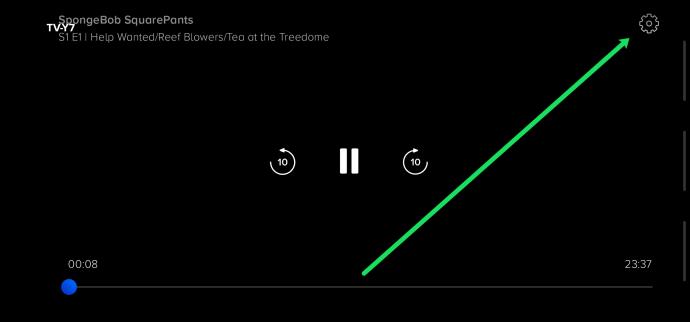
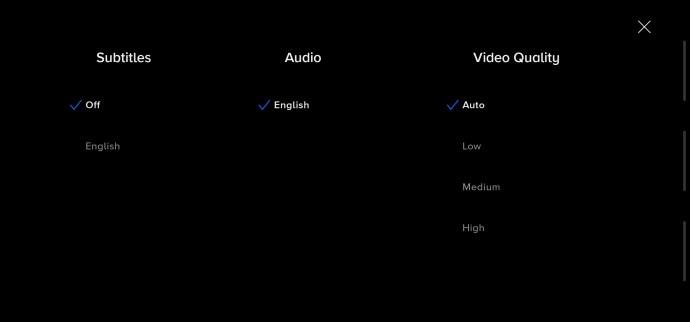
同じアカウントでログインすると、変更はすべてのデバイスに適用されます。
PC または Mac から字幕のオン/オフを切り替える
Paramount+ には、ブラウザ経由でサービスにアクセスしたい場合に最適な Web クライアントがあります。繰り返しますが、インターフェイスは PC と Mac で同じです。個別の説明は記載しません。
好みのブラウザを起動し、Paramount+ にログインし、コンテンツを選択して再生します。再生が開始されたら、一時停止を押して、画面上の CC アイコンをクリックします。CC アイコンは、右上セクションの歯車アイコンの前に表示されます。
ポップアップ メニューを使用すると、字幕を有効または無効にしたり、表示設定を変更したりできます。素晴らしいのは、変更が画面上で即座に確認できることです。
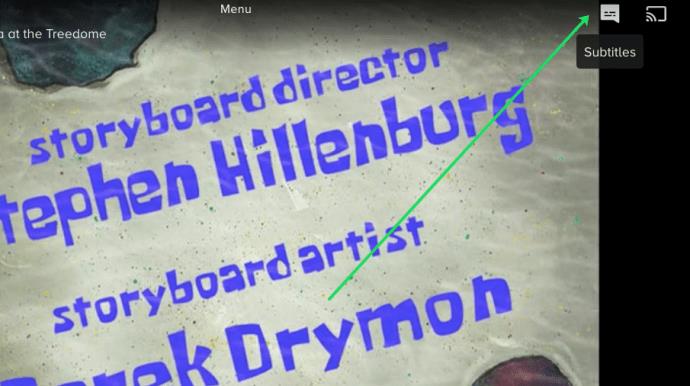
スマート TV から字幕のオン/オフを切り替える (Samsung、LG、Panasonic、Sony、Vizio)
スマート TV 用の Paramount+ アプリをインストールした後の字幕のオン/オフの切り替えは、Web クライアントを使用する場合とほぼ同じです。再生を一時停止すると、CC アイコンがポップアップ表示されます。次に、そこに移動して字幕を有効にする必要があります。
これを念頭に置いて、テレビの字幕も有効にする必要があります。次のセクションでは、それらがオンになっていることを確認する方法を説明します。
Samsung スマート TV の Paramount+ 字幕
テレビのホーム画面に移動し、リモコンを使用して[設定]にアクセスします。次に、[一般]、[アクセシビリティ]の順に選択します。
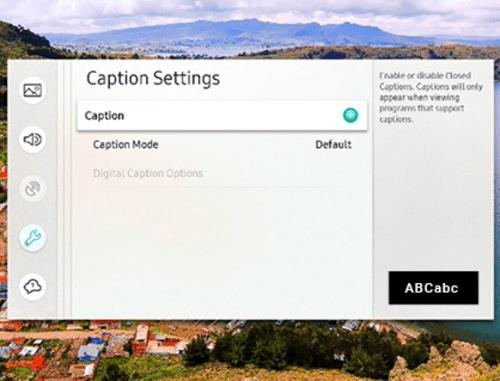
[アクセシビリティ] で[キャプション設定]に移動し、[キャプション] を選択して字幕をオンまたはオフにします。[キャプション] オプションの横に小さな円があり、字幕が有効になると緑色に変わります。これで、Paramount+ を起動して、そこでキャプションをオンにすることができます。
LG スマート TV の Paramount+ 字幕
LG リモコンを手に取り、ホームボタンを押し、ホーム画面メニューから設定アイコンを選択します。[アクセシビリティ] メニューに移動し、それを選択してその他のアクションを実行します。
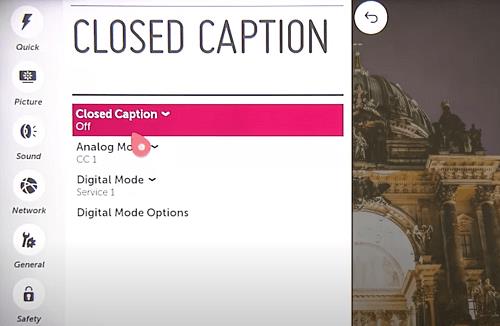
字幕をオンまたはオフにするには、クローズド キャプションを選択し、ドロップダウン メニューから目的のオプションを選択します。これで、Paramount+ を終了して起動し、そこで変更を加えることができます。字幕をオフにしたままにする場合は、このアクションをアプリにも適用する必要があります。
パナソニック スマート TV の Paramount+ 字幕
この記事の執筆時点では、Paramount+ はパナソニックのスマート TV のサポートを提供していませんでした。ただし、パナソニックに接続されているストリーミング デバイスまたはゲーム コンソールをお持ちの場合は、注目のコンテンツを楽しむことができます。

サポートされているコンソールとストリーミング デバイスには、AppleTV、Chromecast、Xbox One、PlayStation 4 などが含まれます。そして良いニュースは、将来的にはパナソニック製テレビのネイティブアプリがサポートされる可能性があるということです。
Sony スマート TV の Paramount+ 字幕
Sony Bravia スマート TV は Android で動作します。したがって、アプリを直接インストールできます。ブラビアの字幕がオンになっていることを確認する方法は次のとおりです。

リモコンのホームボタンを押して、[設定] (ブリーフケースのアイコン) を選択します。次に、[デジタル設定]を選択し、丸いボタンを押して確定します。
次のメニューで、「字幕設定」を選択し、次に「字幕設定」を選択します。オンとオフを切り替えるオプションがあるほか、テレビでは聴覚障害のある人向けの視覚補助を表示することもできます。すべての Paramount+ コンテンツで視覚補助が利用できるわけではないことに注意することが重要です。
Vizio スマート TV での Paramount+ 字幕
リモコンのメニュー ボタンを押して、Vizio TV の字幕をオンまたはオフにします。次に、「クローズドキャプション」に移動し、「OK」ボタンを押します。
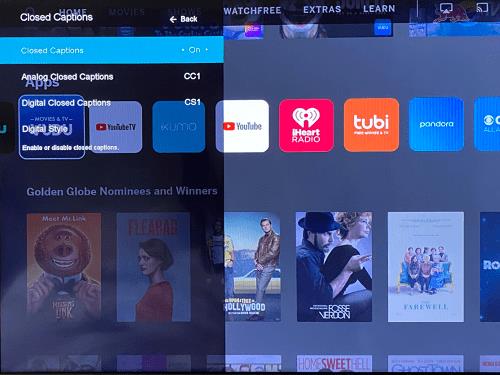
矢印ボタンを使用して [オン] または [オフ] を選択し、もう一度 [OK] を押して終了します。もちろん、ビデオを再生するときは、アプリ内字幕も有効にする必要があります。
全体的に見て、Paramount+ の字幕にはまだ改善の余地がありますが、一般的にオンとオフを切り替えるのは簡単です。一部のデバイスのカスタマイズ メニューやスマート TV のアクセシビリティ セクションで改善が行われる可能性があります。ストリーミング アプリケーションが更新を受信すると、パフォーマンスと機能が向上し続けます。
Paramount+ 字幕に関するよくある質問
Paramount+ は比較的使いやすいですが、このストリーミング サービスには癖がないわけではありません。トラブルシューティングのヒントの他に、このセクションではさまざまな字幕のカスタマイズについても説明します。
Paramount+ の字幕言語を変更できますか?
デフォルトでは、Paramount+ の字幕は英語ですが、別の言語に変更できます。ただし、含まれる言語は視聴するコンテンツによって異なる場合があります。
変更を加えるには、ビデオ再生を一時停止した後、CC メニューにアクセスする必要があります。次に、言語オプションに移動し、希望の入力を選択します。
Paramount+ の字幕が再びオンになります。私に何ができる?
防御の第一線は、テレビ、コンソール、またはストリーミング ガジェットの字幕またはクローズド キャプションの設定を検査することです。オンのままの場合、設定がアプリ内設定を上書きする可能性があります。
もう 1 つできることは、メインのアプリ内メニューから Paramount+ 設定を調べることです。これにアクセスするには、リモコンのアスタリスク ボタンを押して、[キャプション] に移動します。次に、それらがオフになっていることを確認します。
Paramount+ の字幕の文字サイズは調整できますか?
Paramount+ には文字サイズを変更する設定はありませんが、心配する必要はありません。ストリーミング デバイスまたはテレビの字幕設定にそのオプションがある場合があります。[字幕] または [CC 設定] に移動し、テキスト サイズを調整する機能を見つけてください。
それがうまくいかない場合は、フォント サイズを変更するという巧妙なハックがあります。
Paramount+ の字幕のフォント サイズは変更できますか?
はい、フォント サイズ オプションは再生画面の CC メニューに表示されます。リモコンまたはマウスを使用してメニューにアクセスします。フォント サイズは、左端の最初のオプションにする必要があります。
サイズは小、普通、大の 3 つからお選びいただけます。モバイル デバイスでストリーミングする場合、大きいフォント サイズは大きすぎるように見える可能性があることに注意してください。
Paramount+ の字幕が正しく同期していません。私に何ができる?
字幕が同期していないのは、Paramount+ ではまれな不具合です。また、デフォルトの字幕を使用している場合は、指定されたビデオのフレームレートに従う必要があります。
それでも、字幕が遅れたり速度が速くなったりする場合は、再生を終了してビデオを再生してみることをお勧めします。もう 1 つの方法は、字幕を無効にしてから再度有効にすることです。
その間、ビデオのタイムラインを下に移動して、字幕が最後まで同期されていることを確認します。
YouTube にコメントを固定する方法を知りたいですか?自分の動画に重要なコメントを目立たせることができます。
Kodiがインターネット経由とローカルネットワークやストレージからコンテンツを再生する際に、字幕を追加する方法について詳しくご紹介します。
Netflix とリラックスしたセッションを楽しむための方法。左上の迷惑なテキストを簡単に削除できます。
Disney Plus での字幕管理方法をすべての主要デバイスにわたり解説します。この記事では、字幕の有効化やカスタマイズの手順を詳しく紹介します。
LG TV には 200 以上のアプリが用意されており、それらはすべてスマート TV にダウンロードできます。必要なのはリモコンとインターネット接続だけです。
Disney Plus は非常に優れたストリーミング プラットフォームであり、アカウントを保護するために必要な方法や対策について説明します。
赤ちゃんの健康を守るため、寝る前にお粥を与えることの危険性について詳しく解説します。
Samsung TV の言語を変更する方法を詳しく説明します。多言語対応のメニューでより良い視聴体験を。
妊婦がジャックフルーツを食べる際に注意すべきポイントやその健康効果について詳しく解説します。ジャックフルーツが胎児や流産に与える影響についても考察します。
Notion でのリンクの追加は、情報を接続するための重要なステップです。ここでは、Notion にリンクを追加する方法を詳しく説明します。
Chromecast デバイスを持っている方へ。YouTube に接続した際に発生するキャストアイコンの問題を解決し、プライバシーを守る方法を探ります。
Netflix はオンライン ストリーミングの巨人であり、デバイスの管理が重要です。不要なデバイスのアカウントを非アクティブ化する方法を解説します。
Kodiは、メディアのストリーミングを最適化するためにキャッシュをクリアすることが重要です。
授乳中にココナッツウォーターを飲むことは、母親の健康に多くの利点があります。この記事では、授乳中のココナッツ水の利点と推奨される量について説明します。
ハイセンステレビで字幕を簡単にオンまたはオフにする方法を説明します。これにより、映画やテレビ番組をより楽しむことができます。


![Disney Plus で字幕を管理する方法 [すべての主要デバイス] Disney Plus で字幕を管理する方法 [すべての主要デバイス]](https://img.webtech360.com/resources6/s2/image-9746-0605153623935.jpg)










