YouTube にコメントを固定する方法

YouTube にコメントを固定する方法を知りたいですか?自分の動画に重要なコメントを目立たせることができます。
スマートフォンやタブレットからテレビ番組や音楽をストリーミングすることは素晴らしいことであり、Chromecast はその目的のために設計されていますが、Chromecast を使用して PC やラップトップからストリーミングすることもできます。

Chromecast が他のストリーミング方法よりも優れている点はいくつかあります。1つは、特別なHDMI変換ケーブルを購入する必要がないことです。Chromecast のもう 1 つの優れた点は、どこにでも持ち運べることです。最後に、Chromecast では、プレゼンテーションなどに最適なゲスト モード機能を設定できます。
Chromecast は発表以来、人気と互換性の両方で成長してきました。この記事では、PC またはラップトップから Chromecast デバイスにコンテンツをキャストする方法について説明します。
Chromecast と PC のセットアップ
まず、これが機能する前に実行する必要があるいくつかの基本的なタスクについて説明します。いいえ、特別な機器は必要ありません。Web ブラウザ、拡張機能、適切な WiFi 接続だけです。
Chromecast で PC を使用するためのブラウザと拡張機能
まず、Chromecast は Google デバイスであるため、Google Chrome からこれを実行する方が簡単かもしれませんが、これを実現するためにMozilla Firefox または別のブラウザの拡張機能を調査することもできます。
Chrome を使用している場合は、右上隅にあるメニュー アイコン (ブラウザが更新されているかどうかに応じて、縦に 3 つの点または矢印のアイコン) をタップし、[キャスト] を右クリックします。
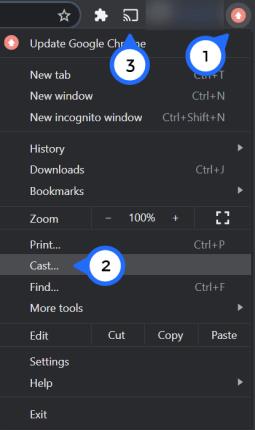
これで、Chrome の右上隅にキャスト ボタンが常駐するようになります。
Chromecast のセットアップ
キャスト アイコンの準備ができたら、インターネット接続を確認します。PC またはラップトップを Chromecast デバイスとペアリングするには、それらが同じ WiFi ネットワーク上にある必要があります。これは非常に簡単に思えるかもしれませんが、多くのルーターは複数の帯域を提供しているため、両方のデバイスが 2.4 GHz または 5 GHz 帯域のいずれかに接続されていることを確認してください。
スマートフォンまたはタブレットから Google Home アプリを開きます。[設定]をタップし、[WiFi ネットワーク]をタップします。これで、使用したいインターネット帯域に接続できます。
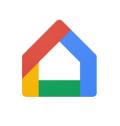
注: 新しいネットワークに接続するには、既存のネットワークを忘れる必要がある場合があります。
次に、PC またはラップトップを同じネットワークに接続する必要があります。画面の右下隅にあるネットワーク アイコンをクリックするだけで、利用可能なネットワークのリストが表示されます。Google Home アプリで使用したものをクリックし、必要なセキュリティ情報を入力します。
接続を試行する前にこれらのタスクを実行すると、イライラと接続エラーの両方を回避できます。
PC またはラップトップで Chromecast を使用する方法
Netflix や Spotify などのサービスの場合、プロセスは携帯電話やタブレットの場合と同じです。上で説明したキャストアイコンをクリックするだけです。
ただし、ビデオ プレーヤーにキャスト互換性がない場合でも、Chromecast を使用してコンテンツをストリーミングできます。これにはいくつかの方法があります。
最も簡単な方法は、Chrome インターネット ブラウザからタブをストリーミングすることです。タブにはビデオ、オーディオ、または画像が含まれる場合があります。緊急時にプレゼンテーションをミラーリングするために使用することもできます。言い換えれば、インターネット上のあらゆるもの。
その方法は次のとおりです。

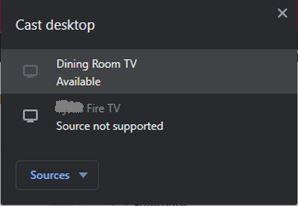
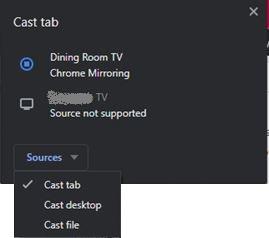
これらの手順を完了するとすぐに、ミラーリングが開始されます。これは、何もすることが残っていないことを意味します。コンテンツは自動的に表示されるはずです。
コンピュータが接続できない場合の対処方法
Chromecast がパソコンに表示されない場合は、いずれかのデバイスのインターネット接続が原因である可能性があります。
Google Home アプリとコンピュータのネットワーク アイコンを使用するだけで、両方がまったく同じ WiFi 接続に接続されていることを確認できます。通常、これにより、デバイスが表示されない問題から、ペアリングに失敗したタイプのエラーまでの問題が解決されます。
ただし、そうでない場合は、ルーターをリセットする必要があります。ルーターのメーカーによっては、小さなピンホールのリセット ボタンがある場合があります。その場合は、イヤリングなどの薄いものを使ってボタンを 10 秒間押し続けてください。ルーターをリセットして再接続します。
Chromecast の問題は、電源接続に起因している可能性もあります。通常、Chromecast は電源がないとオンにならないため、これは簡単に見つかります。ただし、PC またはラップトップがデバイスを見つけられない場合は、有線接続をチェックし、Chromecast の電源がオンになっていることを確認してください。
Chromecast と PC
WiFi と比較的最新のコンピューターをお持ちの場合は、問題なく PC から Chromecast に接続できます。数回タップしてクリックするだけで、PC またはラップトップと Chromecast デバイス間ですぐに接続してストリーミングできます。
PC と Chromecast のセットアップで問題はありましたか? Chromecast の使用に関するご意見や経験を以下で共有してください。
YouTube にコメントを固定する方法を知りたいですか?自分の動画に重要なコメントを目立たせることができます。
Kodiがインターネット経由とローカルネットワークやストレージからコンテンツを再生する際に、字幕を追加する方法について詳しくご紹介します。
Netflix とリラックスしたセッションを楽しむための方法。左上の迷惑なテキストを簡単に削除できます。
Disney Plus での字幕管理方法をすべての主要デバイスにわたり解説します。この記事では、字幕の有効化やカスタマイズの手順を詳しく紹介します。
LG TV には 200 以上のアプリが用意されており、それらはすべてスマート TV にダウンロードできます。必要なのはリモコンとインターネット接続だけです。
Disney Plus は非常に優れたストリーミング プラットフォームであり、アカウントを保護するために必要な方法や対策について説明します。
赤ちゃんの健康を守るため、寝る前にお粥を与えることの危険性について詳しく解説します。
Samsung TV の言語を変更する方法を詳しく説明します。多言語対応のメニューでより良い視聴体験を。
妊婦がジャックフルーツを食べる際に注意すべきポイントやその健康効果について詳しく解説します。ジャックフルーツが胎児や流産に与える影響についても考察します。
Notion でのリンクの追加は、情報を接続するための重要なステップです。ここでは、Notion にリンクを追加する方法を詳しく説明します。
Chromecast デバイスを持っている方へ。YouTube に接続した際に発生するキャストアイコンの問題を解決し、プライバシーを守る方法を探ります。
Netflix はオンライン ストリーミングの巨人であり、デバイスの管理が重要です。不要なデバイスのアカウントを非アクティブ化する方法を解説します。
Kodiは、メディアのストリーミングを最適化するためにキャッシュをクリアすることが重要です。
授乳中にココナッツウォーターを飲むことは、母親の健康に多くの利点があります。この記事では、授乳中のココナッツ水の利点と推奨される量について説明します。
ハイセンステレビで字幕を簡単にオンまたはオフにする方法を説明します。これにより、映画やテレビ番組をより楽しむことができます。


![Disney Plus で字幕を管理する方法 [すべての主要デバイス] Disney Plus で字幕を管理する方法 [すべての主要デバイス]](https://img.webtech360.com/resources6/s2/image-9746-0605153623935.jpg)










